Nuovo su Mac? Sei trucchi che i principianti di macOS dovrebbero conoscere
Pubblicato: 2022-06-27I MacBook sono più conosciuti che mai e attirano sempre più utenti a passare da Windows a macOS. Se non conosci macOS, potresti avere difficoltà a impararlo, quindi devi prendere alcuni trucchi Mac per padroneggiare meglio la macchina Mac che hai appena acquistato. Per consentirti di fare le cose più facilmente con il nuovo Mac, abbiamo già offerto un elenco di trucchi e suggerimenti per aiutarti!
Sei trucchi da conoscere per i principianti di macOS
1. Fare clic con il pulsante destro del mouse su Mac
Se utilizzi Windows da anni, potresti trovare facile visualizzare il menu contestuale facendo clic con il pulsante destro del mouse tramite il pulsante destro del mouse diretto. Tuttavia, eseguire il clic con il pulsante destro del mouse su Mac sembra essere più complicato perché sia il trackpad integrato nel Mac che l'Apple Magic Mouse non hanno pulsanti secondari che indichino il clic destro o sinistro.
Per fare clic con il pulsante destro del mouse su Mac, puoi eseguire alcune semplici impostazioni su Magic Mouse e Trackpad o semplicemente utilizzare la tastiera del Mac:
Per abilitare il clic con il pulsante destro del mouse su macOS utilizzando Magic Mouse o il trackpad del Mac, vai al menu dell'icona Apple > Preferenze di Sistema e quindi seleziona Trackpad o Mouse . Nella finestra pop-up del trackpad o del mouse, seleziona l'opzione di clic secondario nella scheda Punta e fai clic . Quindi, puoi configurare il tuo Magic Mouse o Trackpad per abilitare la funzione di clic con il tasto destro in base alle tue preferenze.
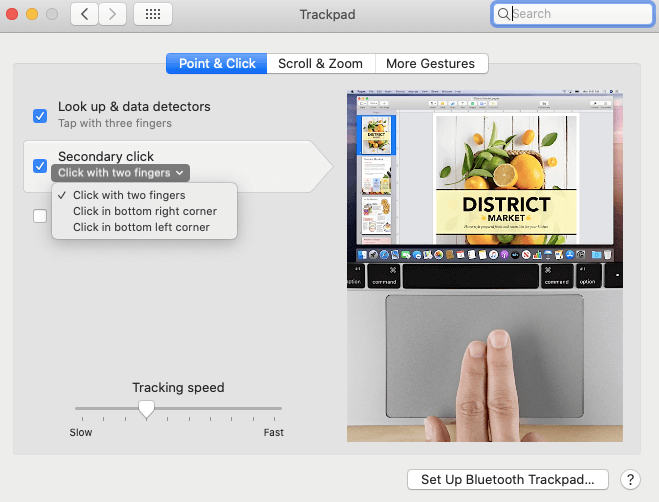
Per fare clic con il pulsante destro del mouse su macOS con la tastiera del Mac, puoi ricevere aiuto dalla funzione Opzioni di accessibilità ad eccezione di Control + singolo clic. Innanzitutto, devi aprire la finestra Opzioni di accessibilità premendo i tasti di scelta rapida Opzione + Comando + F5 . Quindi, seleziona la casella di controllo davanti all'opzione Abilita tasti del mouse in Mouse e tastiera e tocca Fine . Infine, premi la combinazione di tasti Funzione + Ctrl + I per fare clic con il pulsante destro del mouse nella sezione selezionata su Mac.
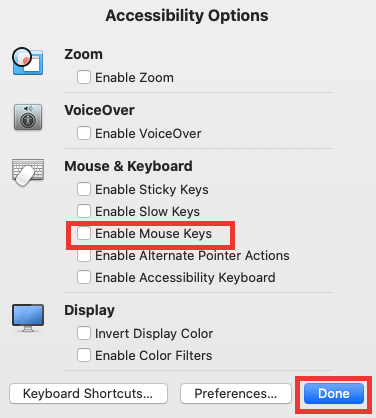
Leggi anche: Come registrare una chiamata FaceTime su iPhone e Mac
2. Installa le app su Mac
Proprio come Windows, macOS offre anche una varietà di applicazioni per migliorare le tue esperienze utente, tra cui FaceTime, Calendario, Video, Mappe, Musica, Siri e solo per citarne alcuni.
Quando acquisti un nuovo Mac, devi inevitabilmente eseguire installazioni di app per soddisfare le tue esigenze di lavoro o di gioco. In questo caso, il Mac App Store è utile. Per aprire App Store, fai clic sul logo Apple dal menu in alto e quindi seleziona App Store dall'elenco a discesa. Ora puoi inserire il nome dell'app che desideri scaricare nella casella di ricerca dopo un accesso riuscito. 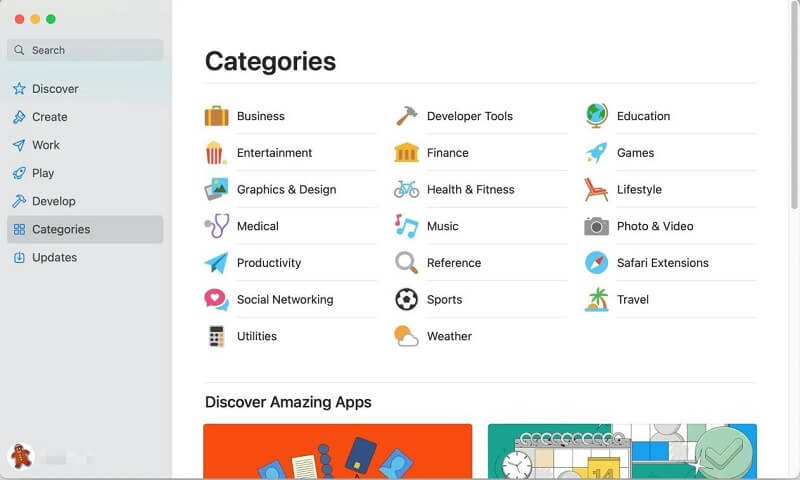
In alternativa, puoi anche scaricare e installare l'applicazione desiderata dal suo web ufficiale se questo programma non è disponibile su Apple Store, ma devi consentire le app scaricate da App Store e gli sviluppatori identificati prima andando nel Menu Apple > Preferenze di Sistema > Sicurezza & Privacy > la scheda Generale . 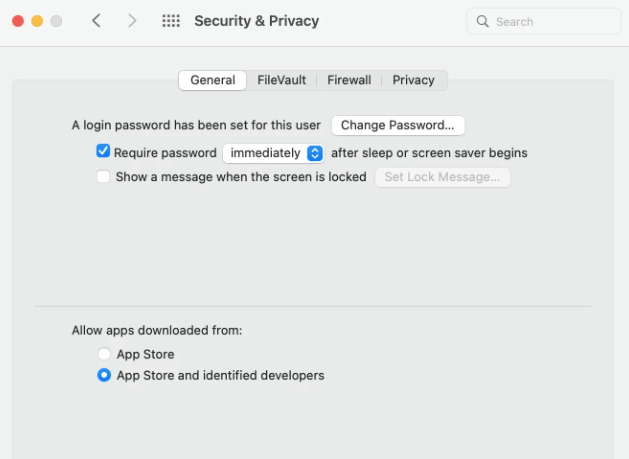

3. Fai uno screenshot su Mac
Che tu stia modificando un documento di lavoro o chattando con un collega tramite programmi social, a volte avrai bisogno di screenshot. Quindi, imparare a catturare gli schermi è di grande necessità. Per acquisire rapidamente uno screenshot su Mac, ecco alcuni tasti di scelta rapida che puoi utilizzare:
Comando + Maiusc + 3: implementa un'acquisizione a schermo intero su Mac.
Comando + Maiusc + 4: acquisisci una parte selezionata su Mac.
Comando + Maiusc + 4 + Spazio: cattura una schermata di una singola finestra o menu.
Leggi anche: Come spostare i file su Mac – Guida completa
4. Libera memoria su Mac
La memoria ad accesso casuale (in breve RAM) è una piccola quantità di memoria del Mac che fornisce spazio di archiviazione per diversi processi di sistema in corso e programmi in esecuzione. Pertanto, se stai eseguendo molti programmi o processi di sistema contemporaneamente, la memoria del Mac diventerà presto insufficiente o si esaurirà, il che renderà il tuo MacBook lento o bloccato. 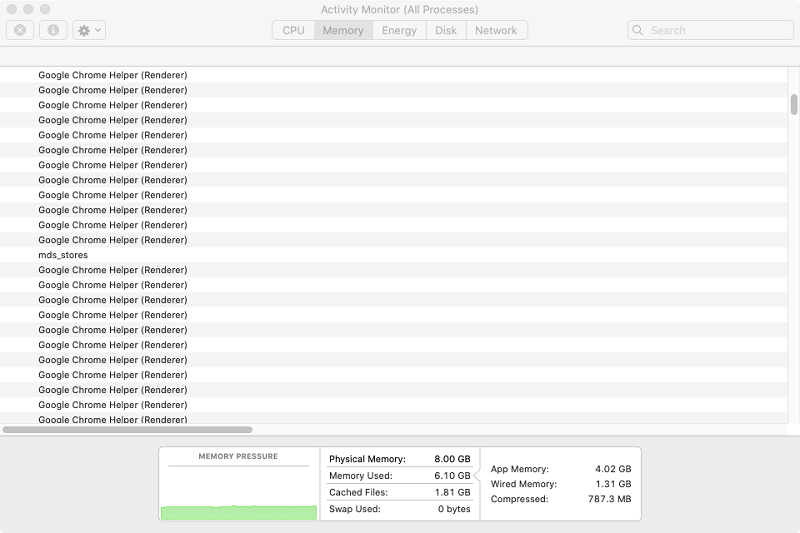
In tal caso, il Mac potrebbe funzionare più lentamente di prima e ti darà sempre una reazione dopo molto tempo. Quindi, c'è un modo per migliorare le prestazioni del Mac liberando memoria su Mac? Sì, naturalmente. Ci sono alcuni passaggi praticabili che puoi intraprendere per ridurre l'utilizzo della RAM.
– Chiudere i programmi che consumano memoria inutili.
– Chiudi le finestre delle app inutili e le schede del browser web.
– Eseguire aggiornamenti software.
– Riordina il desktop del Mac.
– Cancella elementi di accesso.
5. Seleziona Più file su Mac
Il programma Finder è il file manager predefinito su Mac, consentendo agli utenti Mac di procedere con la selezione, la visualizzazione o la modifica dei file in modo semplice. In generale, non sei estraneo a selezionare un singolo file in una cartella aperta nel Finder, ma per più file, sai come selezionarli contemporaneamente o contemporaneamente? Per aiutarti a capire come selezionare più file su Mac, abbiamo concluso alcuni semplici modi.
– Selezionando più file contigui in una cartella Mac, apri semplicemente lo strumento Finder per individuare i file che desideri scegliere. Quindi, fai clic sul primo file nella cartella, tieni premuto il tasto Maiusc e fai clic sull'ultimo file elencato nell'app della cartella. 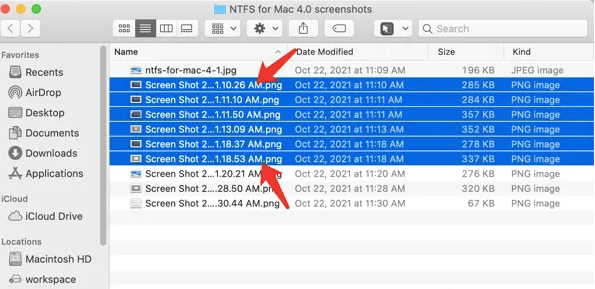
– Selezionando più file non adiacenti in una cartella Mac, individua e trova prima i file necessari nella cartella Mac. Quindi, scegli il primo file con un solo clic. Quindi, tieni premuto il tasto Comando mentre fai un solo clic su tutti i file discontinui di cui hai bisogno uno per uno. 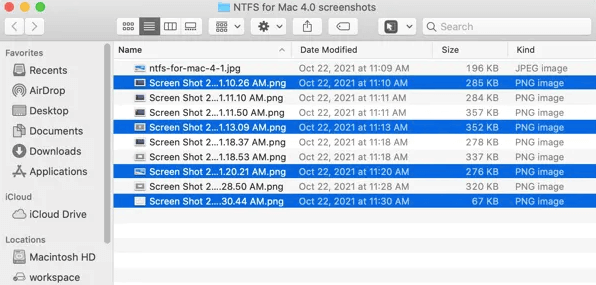
– Selezionando tutti i file su Mac, puoi utilizzare la scorciatoia da tastiera Comando + A per selezionare rapidamente tutti i file di destinazione. Inoltre, puoi anche selezionare tutti i file di destinazione in una cartella del Finder spostandoti sulla scheda Modifica nella barra dei menu del Finder > Seleziona tutto per raggiungere il tuo obiettivo. 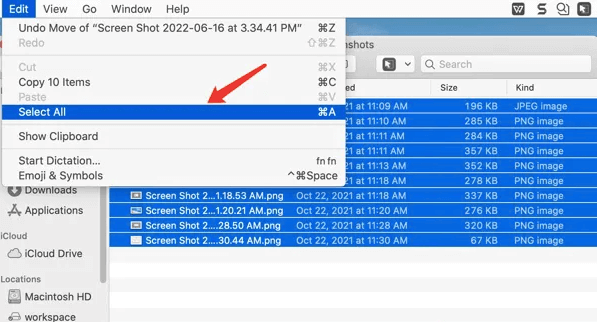
6. Uscita forzata dai programmi su Mac
Se un'app che stai utilizzando non risponde per un po', compromettendo il normale utilizzo della macchina Mac, quello che devi fare prima è provare a forzare l'uscita dall'app invece che dal tuo Mac. Innanzitutto, puoi aprire la finestra Uscita forzata dalle applicazioni utilizzando i tasti di scelta rapida Comando + Opzione + Esc . Puoi anche andare al menu Apple > Uscita forzata per aprire questa finestra. Quindi, vedrai tutte le applicazioni attualmente in esecuzione elencate nella finestra Uscita forzata . Infine, trova l'app che devi chiudere e tocca Uscita forzata per rifiutarla. 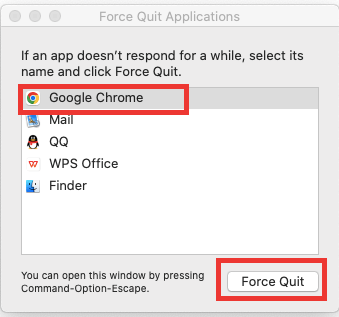
Leggi anche: Come cancellare lo spazio di archiviazione su iPhone per liberare spazio
Avvolgendolo
I principianti di Mac richiedono tempo per abituarsi a macOS quando acquistano un nuovo Mac per la prima volta. Si spera che i trucchi sopra menzionati ti siano utili in una certa misura e possano darti un certo contributo nella rapida comprensione del tuo nuovo computer Mac.
