Come utilizzare Skype su Android: una guida per principianti
Pubblicato: 2020-05-23Tutti sentiamo parlare di Skype da così tanto tempo e, soprattutto durante questo periodo di quarantena, questo nome ruota costantemente nelle nostre menti. Ad esempio, condividere il collegamento del tuo documento su Skype, riunioni rapide su Skype Meet e altre istanze simili. L'uso di Skype ora è diventato abbastanza semplice per tutti gli utenti professionisti, ma per quanto riguarda gli utenti Skype inesperti? Considerando che per loro è importante sapere come usare Skype su Android, abbiamo creato questa guida rapida elaborando tutti gli elementi essenziali che devono conoscere i principianti di Skype.
Iniziamo con questa guida per principianti.
Cos'è Skype?
Conosciamo tutti Skype come app per videochiamate, ma è molto più di una semplice app VOIP che puoi utilizzare per effettuare chiamate internazionali gratuitamente. Con questa app di chiamata, non solo puoi effettuare chiamate Skype su Skype, ma puoi anche effettuare chiamate verso numeri di rete fissa, inviare SMS e persino utilizzarla per condurre videoconferenze con i tuoi amici o colleghi.
Durante questa situazione di pandemia di COVID-19, la maggior parte di noi rimane a casa e lavora da casa. Durante questi periodi, è importante disporre di un'app di videochiamata facile da usare che non sia solo pratica ma anche esperta con tutte le cose che sono molto necessarie per una comunicazione efficiente.
Leggi qui: app di lavoro da casa per ordinare la tua vita lavorativa in quarantena
Puoi scaricare Skype per Android per sfruttare al massimo il tuo tempo di quarantena restando a casa e portando avanti la tua attività. Skype ha rivoluzionato, dall'effettuare chiamate da un computer all'effettuare chiamate ovunque utilizzando i nostri smartphone. Se sei un utente principiante, questo articolo è per imparare a usare Skype per Android.
Come utilizzare Skype su Android?
Come detto sopra, Skype è più di una semplice app VOIP per effettuare chiamate internazionali e locali. È un moderno strumento di comunicazione per il tuo smartphone. Puoi effettuare chiamate ovunque, inviare messaggi di testo veloci, avviare videoconferenze e chat personali, registrare chiamate e video e molto altro utilizzando un unico account Skype.
Quando diciamo che Skype offre chiamate gratuite, significa che per numeri diversi dai numeri Skype è necessario credito Skype. Anche se le spese non sono troppo alte e possono essere sopportate da chiunque. Durante le chiamate Skype, significa che stai chiamando tramite Skype sul laptop, sui telefoni o tablet di qualcun altro e sui PC desktop con Skype installato.
Skype è disponibile gratuitamente su Android e su tutte le altre piattaforme e alcune richiedono acquisti in-app come il credito Skype.
Andiamo oltre e scopriamo cosa ha da offrire Skype per Android.
Contorni: vai dritto
- Iniziare con Skype su Android
- Gestisci il profilo Skype
- Come effettuare una chiamata
- Più opzioni durante una chiamata Skype su Android
- Acquista credito per chiamate Skype
- Chiamate di gruppo su Skype per Android
- Messaggistica istantanea con Skype su Android
- Protezione della privacy
1. Skype per Android: inizia!
- Per iniziare a utilizzare Skype sul tuo dispositivo Android, devi prima scaricare Skype dal Google Play Store sul tuo dispositivo mobile.
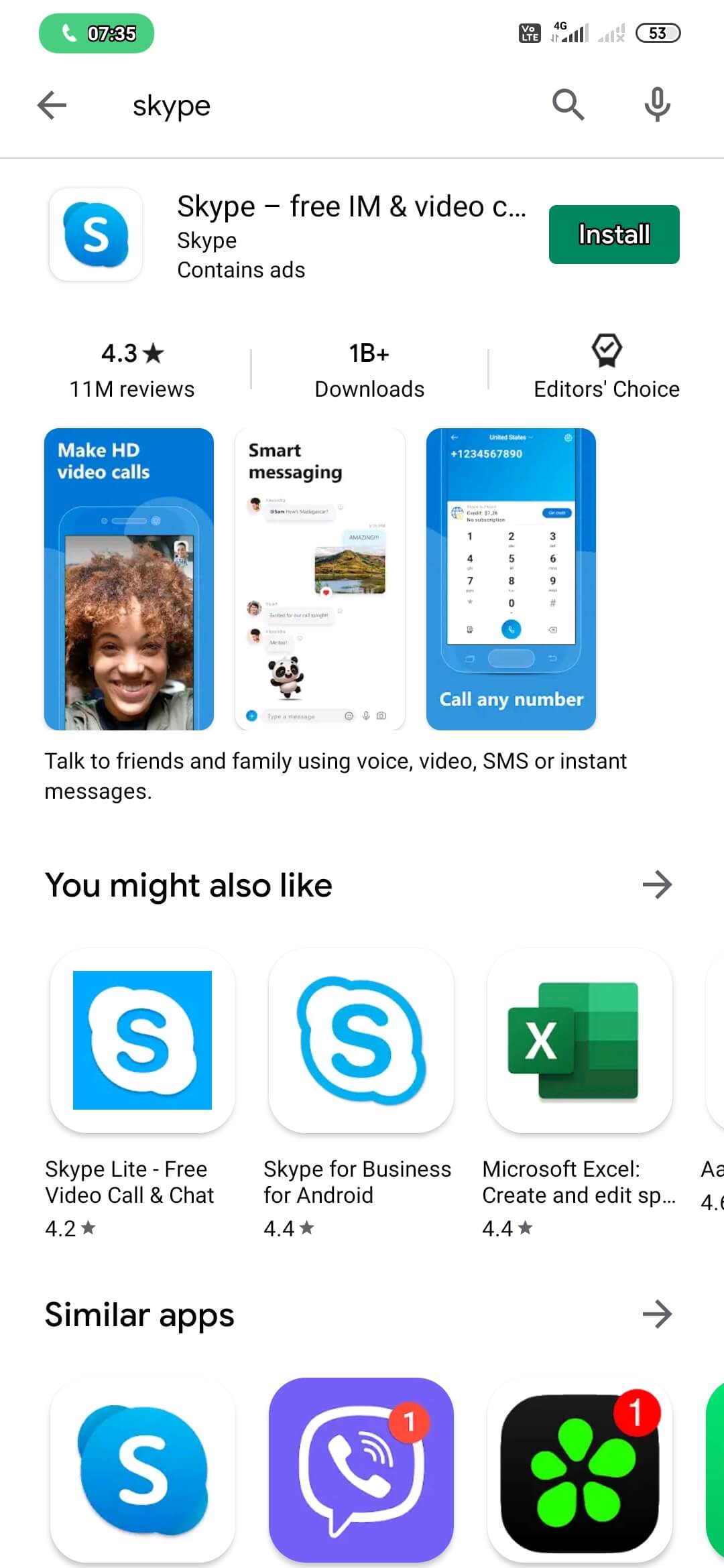
- Una volta terminato, avvia l'app e accedi al tuo account Skype.
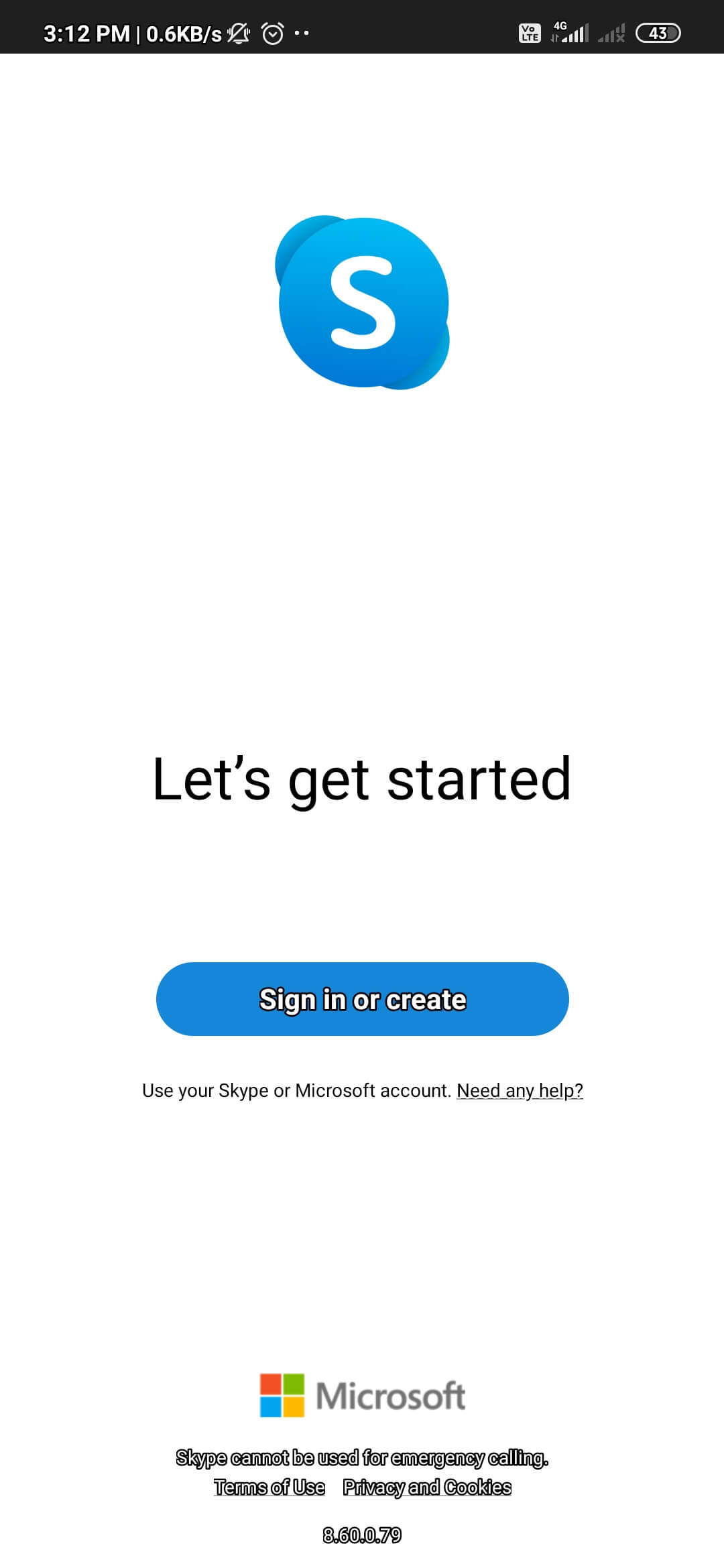
- Dato che sei un principiante, devi prima creare un account Microsoft.
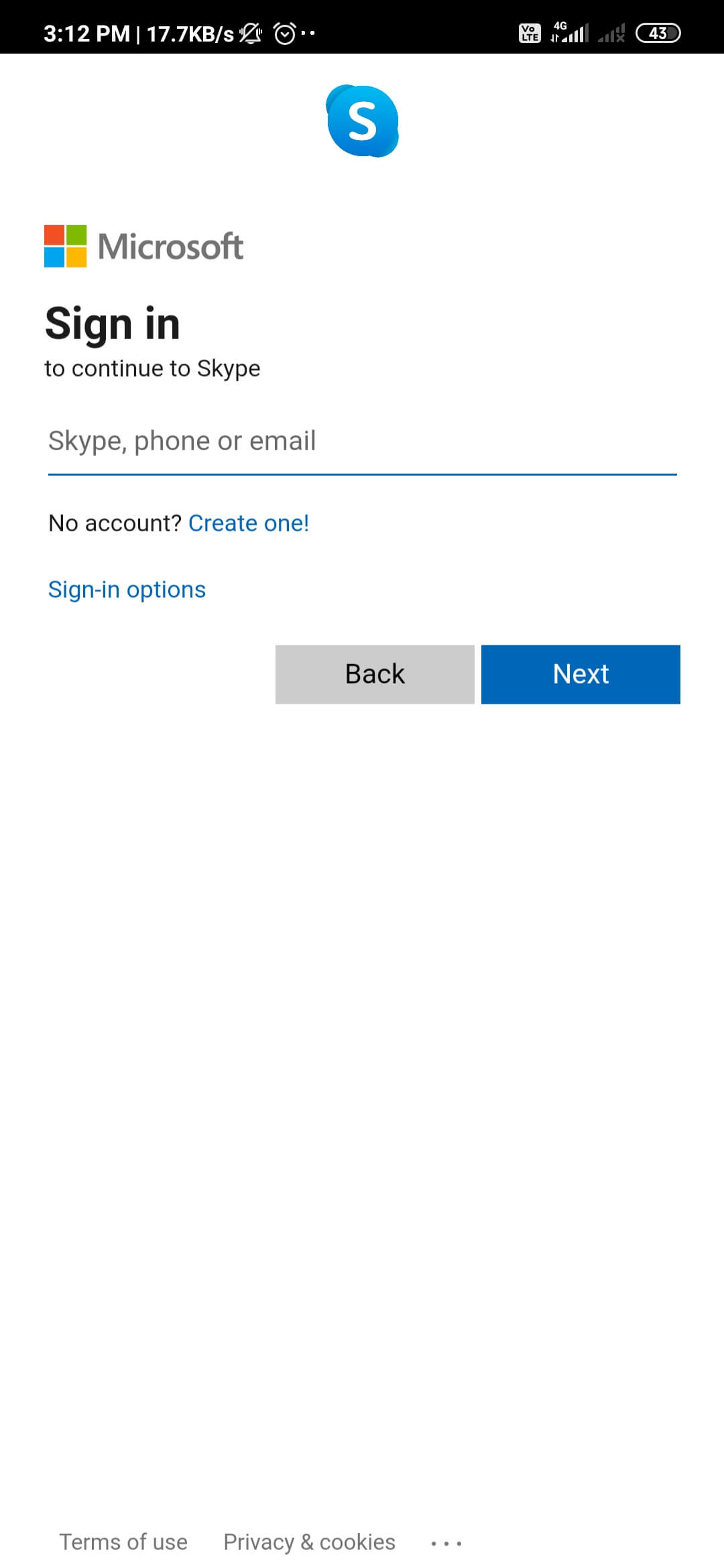
- Una volta terminata la creazione del tuo account, ti verrà chiesto di aggiungere credito di chiamata, puoi comunque saltare questo passaggio e aggiungere credito in un secondo momento.
- Se stai pensando di aggiungere crediti, assicurati che l'app funzioni correttamente. Per ricontrollare, considera di effettuare una chiamata Skype.
2. Gestisci il tuo profilo
Il tuo account è stato creato e sei pronto per utilizzare Skype sul tuo telefono Android. Ma prima di procedere, assicurati che il tuo profilo sia pronto. Per preparare il tuo profilo, procedi nel seguente modo:
- Troverai il tuo avatar nella parte superiore della finestra delle chat, toccalo.
- Puoi modificare il tuo stato Skype su Attivo/Non disturbare/Assenza, ecc.
- Aggiungi quello che stai facendo e puoi persino acquistare crediti.
- Puoi fare clic sul tuo profilo Skype per modificare il nome visualizzato, il numero di cellulare, l'indirizzo e-mail e persino impostare un'immagine del profilo o un avatar per rendere il tuo profilo bello.
- Una volta terminato, condividi il tuo ID Skype tramite URL, codice QR e SMS con i tuoi contatti e chiedi loro di unirsi a te su Skype.
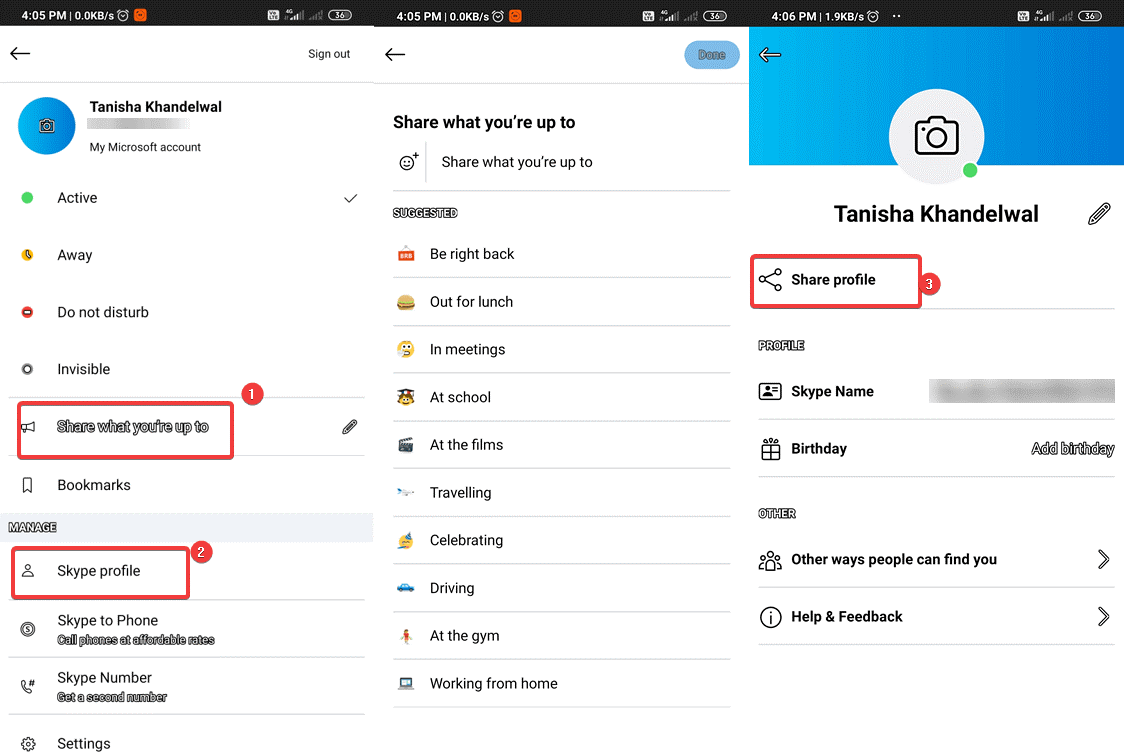
3. Effettua chiamate utilizzando Skype su dispositivi Android
L'app desktop di Skype ti consente di effettuare una chiamata di prova per controllare l'audio da entrambi i lati. Ma su Android, non è disponibile tale opzione. Pertanto, ti rimane solo un'opzione per effettuare chiamate da Skype a Skype per confermare se l'app funziona correttamente. Durante la chiamata, assicurati che tu e la persona dall'altra parte della chiamata siate udibili l'un l'altro.
Per effettuare chiamate su Skype, apri la schermata "Chiamate". Ora vedrai Chiamate recenti in alto (se presenti) e quindi continua a scorrere verso il basso per trovare l'elenco dei contatti. Trova il contatto con cui desideri effettuare una chiamata e tocca l'icona Telefono accanto al nome.
Se desideri aggiungere contatti a una chiamata, ad esempio una chiamata in conferenza, puoi aprire la schermata "Contatti" utilizzando l'icona "Aggiungi persone". Inserisci il nome utente della persona che desideri aggiungere e una volta che l'app trova il nome, fai clic su "Aggiungi ai contatti".

Se hai contatti con cui effettuare chiamate regolarmente, puoi aggiungerli ai preferiti o puoi programmare una chiamata. Skype è un canale di comunicazione protetto in cui hai accesso al servizio crittografato end-to-end. Inoltre, puoi bloccare o rimuovere i contatti che ritieni non siano utili per problemi di privacy.
Oltre alle chiamate Skype su Skype, puoi effettuare chiamate verso numeri di rete fissa o qualsiasi numero di cellulare, ma per questo devi avere crediti nel tuo account. Il processo è semplice, devi fare clic sull'icona "Telefono" in basso a sinistra, comporre il numero e fare clic su Chiama. in questo modo puoi usare Skype come un normale telefono.
4. Chiamate Skype su Android: più opzioni da esplorare
Durante la chiamata, hai comunque accesso a molte funzionalità di Skype per un'esperienza migliore. Ad esempio, puoi disattivare il microfono quando non stai parlando per evitare disturbi certi o incerti. Puoi abilitare l'altoparlante del dispositivo in qualsiasi momento o attivare o disattivare il video.
Quando la chiamata è attiva, vedrai tre punti in basso nell'angolo sul lato destro che consiste in cinque opzioni, ad esempio Consenti video in arrivo, Attiva sottotitoli, Aggiungi più persone, Avvia registrazione e Invia un cuore.
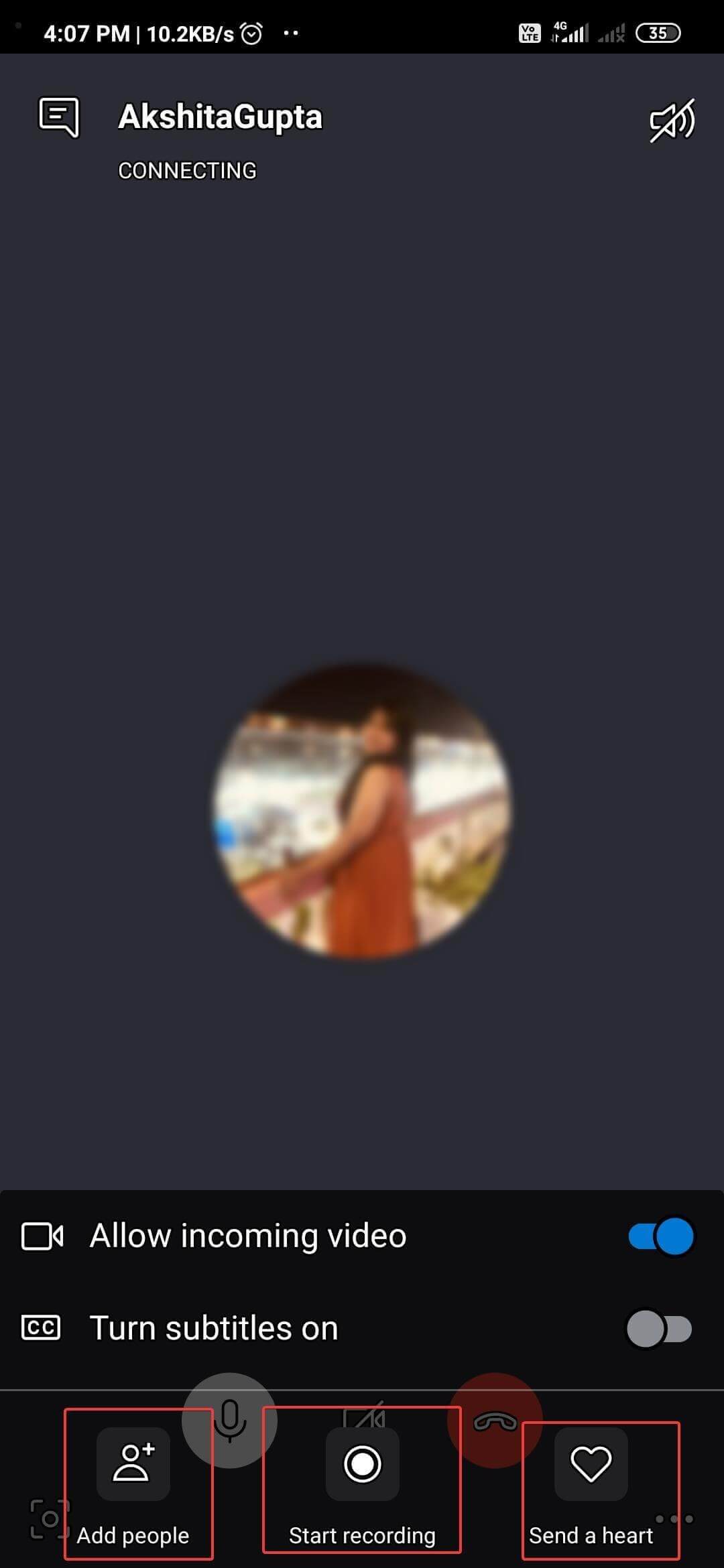
5. Credito Skype
Se utilizzi l'app Skype su Android per creare numeri di rete fissa o non Skype, dovrai prendere del credito Skype. Questo è proprio come una ricarica del tempo di conversazione nel tuo cellulare per effettuare chiamate. Per aggiungere credito al tuo account:
- Apri la tua lista di contatti.
- Fare clic su Ottieni credito.
- Vedrai alcune opzioni sul tuo display per acquistare credito.
- Oppure puoi andare su Il mio account > Aggiungi credito Skype per avviare la transazione.
I prezzi delle chiamate sono come di seguito (prezzi approssimativi):
- Per effettuare una chiamata dagli Stati Uniti all'India a $ 7,99 per 800 minuti al mese.
- Per le chiamate all'interno degli Stati Uniti sono disponibili a soli $ 2,99 e minuti illimitati.
Le opzioni di pagamento includono carte di credito, Western Union, PayPal, Alipay e carte prepagate Skype.
6. Chiamate di gruppo sull'app Skype per Android
Il lavoro da casa e questo periodo di quarantena hanno reso le chiamate di gruppo così popolari. È un'altra importante funzionalità dell'app Skype per Android che ti consente di chiamare fino a 50 persone contemporaneamente. Per effettuare una chiamata di gruppo, devi prima creare un gruppo utilizzando i passaggi seguenti:
- Vai a Chat > Nuove chat > Nuova chat di gruppo .
- Assegna un nome al gruppo.
- Tocca Freccia destra.
- Ora, aggiungi i contatti che desideri far parte del gruppo.
- È possibile cercare i contatti per una rapida aggiunta. Premi Fine per finire.
Una volta terminato, sei pronto per effettuare videochiamate o chiamate vocali di gruppo come e quando necessario. Per effettuare una videochiamata, procedi nel seguente modo:
- Apri Chiamate> tocca il pulsante Chiamata di gruppo (segno videocamera) > Condividi invito .
- I destinatari accetteranno l'invito.
- Ora puoi fare clic su Avvia chiamata per avviare le chiamate.
Leggi ora: come utilizzare Zoom: un'app di videoconferenza?
7. Messaggistica istantanea sull'app Skype
Skype viene utilizzato principalmente per le chiamate vocali/video, ma offre anche incredibili opzioni di chat. Puoi utilizzare l'app Skype su Android per inviare o ricevere messaggi da/verso i contatti con account Skype attivi. Puoi usare la sua messaggistica istantanea per messaggi di testo immediati e istantanei, condividere file, ad esempio documenti o immagini, audio o anche semplicemente usare i suoi emoji per svolgere il ruolo per te.
Per inviare un messaggio sull'app Android di Skype, apri Chat > scegli un contatto > digita il messaggio > tocca la freccia blu per inviare il testo.
Puoi anche utilizzare Skype per inviare immagini, documenti o persino file audio-
- Usa l'icona del microfono per inviare messaggi vocali.
- L'icona della fotocamera apre la fotocamera del telefono per fare clic su un'immagine e inviarla. Oppure puoi condividere anche le immagini del dispositivo.
- Usa l'icona Plus per cercare un file dal tuo dispositivo e inviarlo al tuo contatto.
- Usa Skype per inviare denaro (tramite PayPal), condividere contatti o posizione, pianificare chiamate o creare un sondaggio.
8. Protezione della privacy
La privacy gioca un ruolo fondamentale durante l'utilizzo di qualsiasi app, quindi assicurati di mantenere il tuo profilo al sicuro su Skype per prevenirlo da qualsiasi minaccia. Per questo è necessario:
- Apri il tuo profilo, vai su Impostazioni > Chiamate > Abilita ' consenti solo chiamate Skype dai contatti '.
- Ora vai su Contatti > Privacy , disattiva Appari nei risultati di ricerca .
Questo è tutto, il tuo account Skype è protetto. Le funzionalità di privacy di Skype sono efficienti e, a differenza di Zoom, non divulga i dati dei suoi utenti a terze parti.
Da leggere: cosa c'è che non va nella privacy e sicurezza di Zoom?
Bingo! Ora puoi usare Skype su Android con facilità!
È tutto gente! Spero che imparerai tutti a usare Skype su Android al meglio come principiante. Non è un canale facile per comunicare con i tuoi cari o colleghi mentre lavori da remoto? Cosa stai aspettando? Ottieni subito il tuo Skype per Android e inizia a chiamare i tuoi amici e salutali in questa quarantena.
Dai un'occhiata ad alcune alternative a Skype qui.
Vuoi sapere qual è il migliore: Zoom o Skype? Dai un'occhiata al nostro articolo qui .
