21 hack slack che eliminano il sovraccarico di informazioni
Pubblicato: 2018-08-23Il sovraccarico di informazioni è un problema reale che ogni azienda deve affrontare. In Slack (probabilmente il software di comunicazione di squadra più potente di oggi), il problema è estremamente moltiplicato. Ogni utente deve sentirsi a proprio agio nell'usare la raccolta di funzionalità Slack altamente efficaci per ridurre il volume e portare a te stesso in modo affidabile solo quegli elementi di valore per i tuoi scopi.
Mentre alcuni utenti perseguono alternative Slack, alcuni hack meno noti possono far funzionare meglio il software per te, senza nemmeno ricorrere all'utilizzo delle integrazioni Slack.
Questi hack e suggerimenti Slack ti consentono di superare problemi comuni che derivano da una condizione di sovraccarico di informazioni. Padroneggiare questi comandi può permetterti di prendere il pieno controllo di Slack e usarlo per ottimizzare il tuo processo di lavoro e massimizzare la tua produttività.
- Usa le scorciatoie da tastiera
- Consolida le tue menzioni
- Segna tutti i messaggi letti
- Usa le stelle per costruire la tua lista di cose da fare
- Contrassegna gli elementi urgenti come "Non letti" e vai avanti
- Crea parole chiave per cercare conversazioni
- Aggiungi modificatori di ricerca
- Usa l'ordinamento scientifico dei messaggi non letti
- Invia un messaggio
- Passa da una conversazione all'altra
- Personalizza il tuo Slackbot
- Condurre sondaggi rapidi
- Condividi i messaggi con te stesso
- Invia promemoria automatici
- Usa le ricerche avanzate
- Velocità di lettura comprimendo le GIF
- Crea un documento per un feedback rapido
- Passa ai messaggi privati quando possibile
- Modifica i messaggi dopo averli inviati
- Usa la messaggistica rapida quando sei fuori casa
- Usa Impostazioni e Notifiche quando sei fuori casa
1. Usa le scorciatoie da tastiera
L'uso delle scorciatoie da tastiera è il modo più veloce per spostarsi tra i canali Slack, eliminare i messaggi non letti, modificare il messaggio più recente ed eseguire altri comandi, inclusa la possibilità di impostare promemoria.
Per un promemoria delle scorciatoie da tastiera di Slack:
- Immettere [Ctrl+/] su Windows o
- Immettere [⌘+/] su Mac, per accedere all'elenco completo delle scorciatoie Slack.
Ecco alcune delle scorciatoie più importanti da imparare per un notevole risparmio di tempo:
- Cancella tutti i messaggi non letti: Maiusc+Esc
- Cancella i messaggi non letti in un particolare canale Slack: Esc
- Passa al DM o al canale successivo non letto: Alt+Maiusc+Freccia su
- Ritorna al DM o al canale precedente: CMD+[ o Ctrl+[
- Apri Tutti i messaggi non letti: Ctrl+Maiusc+A o CMD+Maiusc+A
- Apri tutti i thread: Ctrl+Maiusc+T o CMD+Maiusc+T
- Penna Tutti i messaggi speciali: Ctrl+Maiusc+S o CMD+Maiusc+S
- Apri la casella di ricerca della conversazione Slack: Ctrl+T o CMD+T
Quindi, digita il nome del canale o il DM per accedervi in pochi secondi.
- Cerca tra i messaggi: Ctrl+F o CMD+F
Questo ti porta alla casella di ricerca, dove puoi utilizzare i potenti filtri di ricerca di Slack per trovare praticamente qualsiasi cosa. Questo aiuta a garantire che non sia necessario leggere tutto per evitare di perdere qualcosa di importante per te.
Per vedere l'elenco delle scorciatoie da tastiera di Slack per la directory completa delle scorciatoie:
CMD+/ o Ctrl+/ 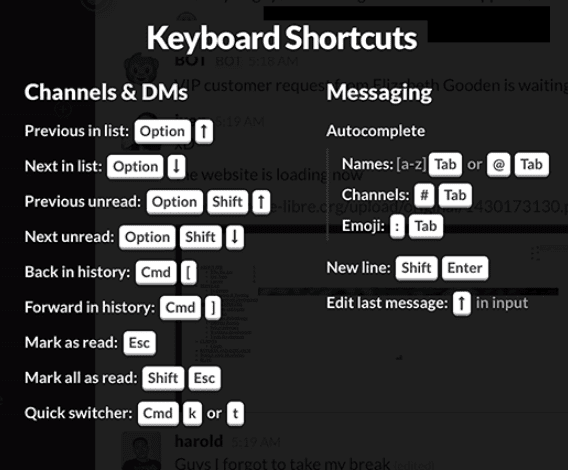
2. Consolida le tue menzioni
Tutti i non letti si accumulano mentre sei via. Trascorrere del tempo di qualità lontano dall'ufficio è essenziale per prestazioni ottimali, ma stai ricevendo tutte le conversazioni che si verificano mentre non ci sei! Ciò può metterti in un classico stato di stress malsano e meno produttivo, a causa del sovraccarico di informazioni quando torni allo schermo. Ma non se conosci un hack Slack per gestire tutte le notifiche Slack in arrivo.
Quindi, per accedere a un elenco più fruibile di elementi non letti, apri il riquadro "Attività" di Slack:
- Fai clic sul pulsante @ nell'angolo in alto a destra dello schermo.
Questo mostra tutte le tue menzioni e le reazioni emoji di altri utenti ai tuoi post. Questa è una raccolta di informazioni che altrimenti non vedresti.
Dopo aver finito di rispondere a tutti i tuoi messaggi diretti, basta:
- Digita CMD+Esc
Questo cancella tutti i messaggi non letti. Perdi tutte le conversazioni casuali che non ti servono e hai rapidamente recuperato tutte quelle che ti coinvolgevano.
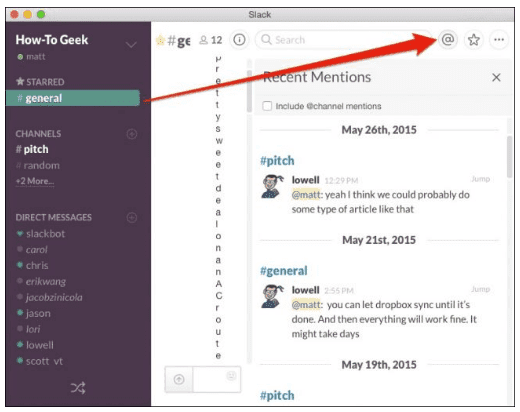
3. Segna tutti i messaggi letti
Per una sensazione di sollievo, fai clic sul pulsante "Segna tutti i messaggi letti" nella parte inferiore dello schermo.
Quindi, lascia Slack nella pagina "Tutti non letti" e continua con la tua giornata lavorativa.
Quando arriva una nuova comunicazione, Slack si aggiornerà e mostrerà quanti messaggi hai ora in coda da leggere:
- Basta toccare il tasto Invio.
- Leggi il messaggio.
- Premere "r" per cancellarlo.
E vai avanti con la tua giornata lavorativa. 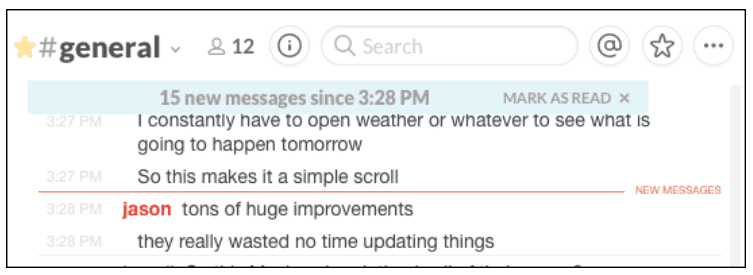
4. Usa le stelle per costruire la tua lista di cose da fare
Usa la funzione "stella" di Slack per creare un elenco di cose da fare per te stesso.
Quando un'attività o un messaggio richiede la tua attenzione:
- Seleziona l'icona a forma di stella, accanto al timestamp.
- Quindi, fai clic sull'icona a forma di stella nell'angolo in alto a destra dell'applicazione Slack, per visualizzare tutti i tuoi elementi speciali.
Quando vedi un errore non urgente o un annuncio di interesse a cui vuoi dare seguito in seguito:
- Aggiungilo a Speciali, per ora, così puoi continuare a lavorare.
- Continua semplicemente a contrassegnare gli articoli durante la giornata.
- Quindi, durante i momenti in cui cambi attività, elabora comunicazioni o pulisci casa, puoi elaborare alcuni o tutti i tuoi elementi speciali. Ad esempio, il tuo supervisore pubblica un video di formazione. Invece di abbandonare tutto ciò che stai facendo per guardarlo:
Mettilo in evidenza e guardalo durante la tua prossima pausa. Protagonisti ti evita di doverti ricordare di tornare indietro più tardi per trovarlo.
E, dopo averlo guardato, basta "annullarlo", per capire che è fatto.
Contrassegna solo le cose di cui hai bisogno/su cui vuoi dare seguito. Fai clic sulla stella accanto al timestamp del messaggio. Quindi, in seguito, puoi accedere a tutti i tuoi messaggi speciali facendo clic sull'icona a forma di stella nella parte superiore dello schermo. Le stelle funzionano come la versione di Slack dei segnalibri.
NOTA: come forma alternativa meno utilizzata di bookmarking in Slack, potresti preferire:
Utilizza la barra laterale "Attività" con i segnalibri emoji per elaborare informazioni importanti. 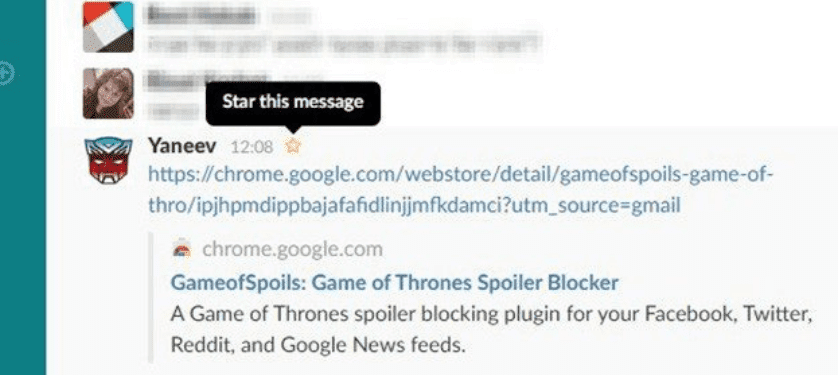
5. Contrassegna gli elementi urgenti come "Non letti" e vai avanti
Anche se hai letto i tuoi messaggi Slack, puoi comunque contrassegnarli come "Non letti", se vuoi tornare indietro e seguirli più tardi.
Se i messaggi importanti richiedono un'azione, aggiungi invece una stella. Se si tratta di un'azione sensibile al tempo, puoi avviarla e anche aggiungere un promemoria per richiedere a te stesso un ping di Slackbot. Per esempio:
- /ricordami di inviare un messaggio a @Maria sulla sequenza temporale del progetto domani alle 8:00
Per mantenere una barra laterale ordinata:
- Vai alle tue preferenze nell'app Slack.
- Seleziona Opzioni avanzate
- Dall'elenco dei canali, seleziona "Solo i miei canali e DM non letti"
Ciò farà sì che l'elenco dei canali visualizzi solo i canali che non hai ancora letto. 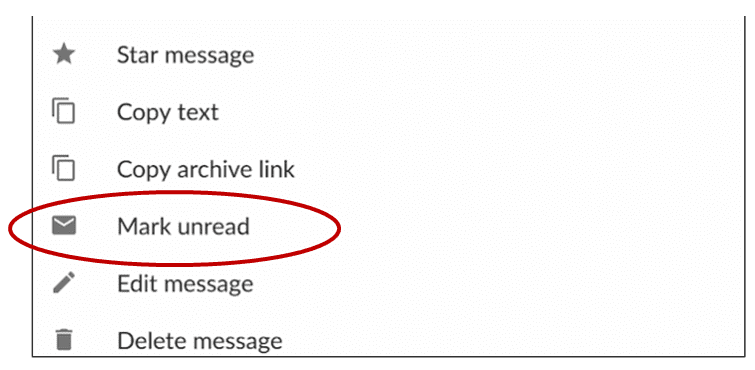
6. Crea parole chiave per cercare conversazioni
Per evitare di perdere qualcosa di importante mentre hai Slack su DND, puoi personalizzare le notifiche di Slack, includendo le parole chiave che ti interessano. Questo è un grande risparmio di tempo che ti consente di tracciare automaticamente e ricevere notifiche su argomenti importanti.
- Vai a Preferenze nel menu a discesa Slack.
- Fare clic su Impostazioni di notifica.
- Scorri verso il basso per selezionare Evidenzia parole.
- Modifica le mie parole chiave, per aggiungere i termini di ricerca.
All'interno della finestra di messaggio fornita, aggiungi tutte le parole e le frasi di cui vuoi essere informato. (Ricordati di separare quelli con virgole.) Inoltre, includi le varianti del tuo nome e altre parole di ricerca, se necessario.
Includi termini che hanno senso per i tuoi scopi, come "rapporto mensile", o termini specifici per lo sviluppo, ecc., Ma non rendere i termini troppo ampi, per evitare di ricevere una marea di notifiche su argomenti non correlati.
- Per le parole di evidenziazione Slack, vedere: Parole di evidenziazione
- Usa il termine di ricerca che vuoi organicamente nel testo, o
- Tra parentesi il termine di ricerca che aggiungi, per creare un contrassegno che gli altri possono riconoscere per la ricerca del contenuto.
Le parole in evidenza non richiedono avvisi telefonici durante i periodi DND. Tuttavia, possono aiutarti a tenere traccia degli argomenti importanti per i tuoi scopi, aggiornando il tuo contatore di notifiche ed evidenziando il testo corrispondente. Rende facile e veloce aprire un canale e andare direttamente a quelle menzioni che vuoi monitorare.
RICORDA: Naturalmente, è ragionevole temere di perdere una discussione in cui i tuoi colleghi parlano di qualcosa che rientra nella tua area di responsabilità. Ma non è necessario leggere tutti i messaggi in ogni canale. Ricorda:
- Quando vieni menzionato in un canale specifico in cui ti trovi, Slack ti avviserà.
- Se non sei in un canale in cui sei menzionato, Slack avviserà l'utente che ti menziona che non sei stato avvisato e chiederà loro se vogliono che il sistema ti avvisi.
Per tutte le altre comunicazioni, affidati al tuo metodo Highlight Words. Ancora una volta, vai alle impostazioni di notifica ed elenca semplicemente le parole che vuoi conoscere ogni volta che vengono menzionate. 
7. Aggiungi modificatori di ricerca
Per risparmiare molto tempo, restringi la ricerca utilizzando i modificatori nella barra di ricerca. Per esempio:
- Trova i messaggi diretti che ricevi, aggiungendo: a me
- Trova file e messaggi di un canale particolare, aggiungendo: in: canale
- Trova i messaggi di un singolo utente, come Rosa, aggiungendo: from:Rosa
- Restringi la ricerca a un determinato intervallo di date, aggiungendo: prima:data, dopo:data.
Restringi la ricerca a una data specifica, aggiungendo: on:data/mese/anno 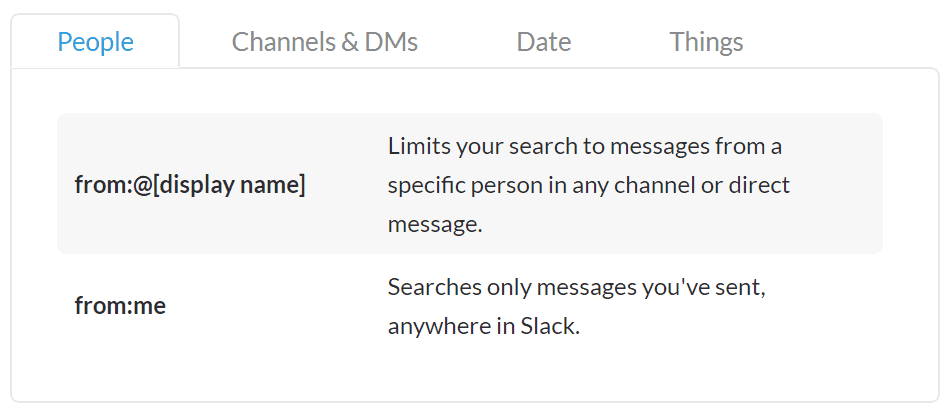
8. Utilizzare l'ordinamento "scientifico" dei messaggi non letti
Invece di passare attraverso ogni canale per recuperare tutto ciò che è successo negli ultimi giorni, adotta un approccio che produca un numero maggiore di elementi utilizzabili per te.
Tutti i non letti mostra tutti i messaggi che non hai letto, da tutti i tuoi canali, in un'unica posizione. Tutte le stesse funzioni funzionali sono disponibili per l'utilizzo da questa vista che utilizzi quando lavori su singoli canali. Ad esempio, puoi:
- Inizia una nuova discussione, per continuare una conversazione.
- Aggiungi un messaggio a Speciali.
- Fai clic sul timestamp di un messaggio per andare direttamente a quel punto della conversazione del canale.
- Usa un'emoji per reagire ai messaggi.
Invece di scorrere faticosamente un lungo canale per cercare di trovare messaggi non letti che sono rilevanti per te, solo per scoprire che sei andato troppo oltre, usa Tutti i non letti.
Tutti i messaggi non letti consente la navigazione alfabetica dei canali non letti o la preparazione dei messaggi più vecchi o più recenti.
La caratteristica principale di Slack in quest'area è, tuttavia, la ricerca per ordine scientifico. Visualizza i canali nell'ordine in cui le stime di Slack sono più importanti per te e il suo grado di precisione è piuttosto impressionante.
Per nascondere i canali che non sono così importanti e tenerli nascosti in futuro:
- Fare clic sul nome di un canale nell'elenco per nascondere tutti i suoi messaggi.
- Utilizzare i tasti freccia destra e sinistra per passare al successivo canale non letto nell'elenco.
Digitare "r" per contrassegnare tutti i messaggi nel canale come letti. 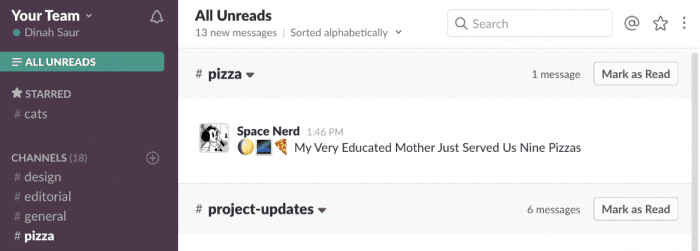

9. Invia messaggi a te stesso
Puoi comunicare con te stesso lasciando messaggi per il tuo ID utente in Slack, cosa che puoi fare da qualsiasi finestra di conversazione. È il luogo ideale per lasciare note per te da recuperare in seguito, come istruzioni incollate per un'attività, promemoria casuali, pratiche istruzioni "Come fare per", ecc.
Puoi definire limiti di ricerca solo per le cose che hai inviato tu stesso semplicemente aggiungendo un identificatore di categoria al tuo termine di ricerca. Ad esempio: se desideri trovare una brochure di un resort in baita in riva al lago che hai condiviso con te stesso, puoi utilizzare una ricerca, ad esempio:
- “in:@yourslackname cabina sul lago”
Puoi pensare a Slack come a uno sportello unico per tutti gli oggetti ricercabili che desideri conservare per un successivo recupero, come un'estensione della tua memoria. 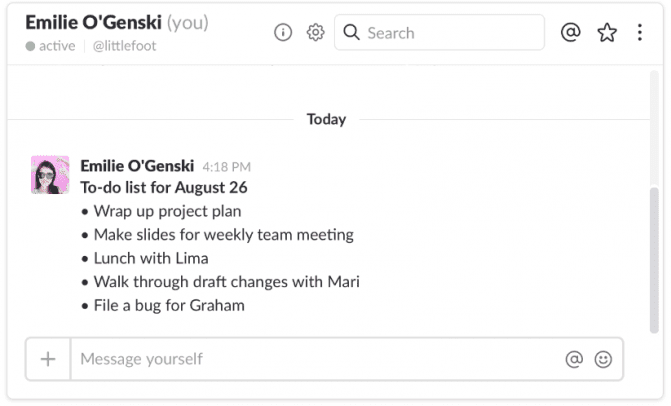
10. Passa da una conversazione all'altra
Invece di scorrere, quindi fare clic da un canale all'altro e da una conversazione all'altra su Slack, puoi utilizzare il Quick Switcher. Si scopre che ctrl+K è il modo più veloce per aprire una conversazione:
- Su un PC: seleziona [Ctrl]+[K]
- Su Mac: seleziona [⌘]+[K]
Puoi recuperare rapidamente le conversazioni.
- Per passare alla conversazione successiva non letta, utilizzare:
[Opzione]+[Maiusc]+[↑] / [Alt]+[Maiusc]+[↑]
- Per tornare all'ultima conversazione, utilizzare:
[Opzione]+[Maiusc]+[↓] / [Alt]+[Maiusc]+[↓] 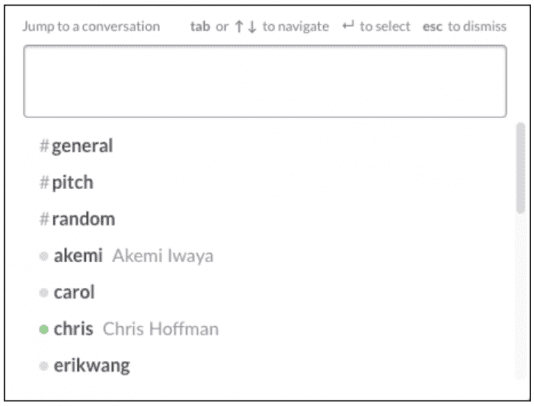
11. Personalizza il tuo Slackbot
Insegna al tuo Slackbot a fornire risposte adeguate a domande importanti o ricevute di frequente, in modo da evitare molte interruzioni durante la giornata. Per personalizzare le risposte di Slackbot nei tuoi canali:
- Vai alla pagina "Personalizza il tuo spazio di lavoro".
- Imposta il tuo Slackbot in modo che risponda per te quando qualcuno usa le tue parole o frasi specificate. Ad esempio: per tuo conto, il tuo Slackbot può rispondere a domande come:
"Quando si terrà la riunione settimanale del team?"
"Qual è l'URL della cartella Google Docs per PR 4321?" 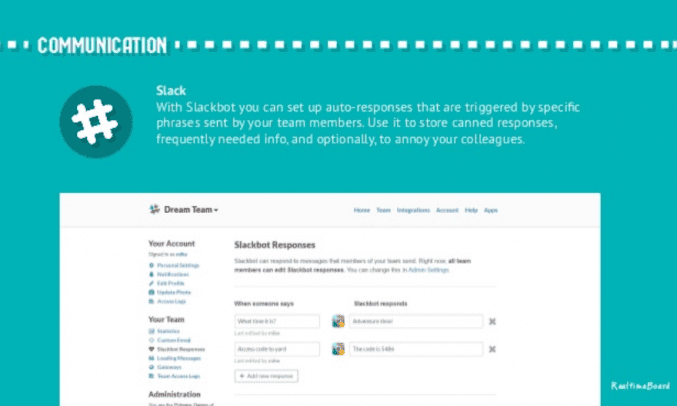
12. Condurre sondaggi rapidi
Lascia che Slack ti aiuti a risparmiare un sacco di tempo e comunicazioni avanti e indietro cercando di raggiungere un consenso su qualsiasi cosa, dall'accordo sulla data alla riprogrammazione di una riunione del team.
Per programmare la riunione, devi solo scoprire a che ora può essere presente la maggior parte dei partecipanti necessari, quindi:
- Innanzitutto, scarica l'app Simple Poll di Slack.
- Quindi, digita semplicemente: /poll, seguito dal testo della tua "domanda?", seguito dalle "opzioni".
Ad esempio: /poll "A che ora dovremmo tenere la riunione del team?" “11:00” “13:00” “16:00”.
Questo metodo ha eliminato il potenziale per le comunicazioni avanti e indietro prolungate solo per raccogliere risposte a semplici domande. 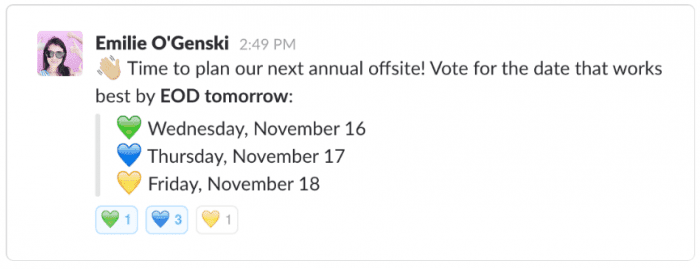
13. Condividi i messaggi con te stesso
Quando qualcuno condivide un post, un messaggio o un file a cui potresti voler fare riferimento in futuro, condividilo con te stesso attraverso il tuo canale di messaggistica diretta. Ciò lo sposta in un luogo meno affollato, dove è più facile trovarlo in seguito. Per condividere un elemento con te stesso:
- Passa il mouse sopra il messaggio.
- Seleziona l'icona "Condividi con".
- Quindi, condividilo sul tuo canale.
- Aggiungi una parola chiave per ottimizzarne la ricerca.
È un modo pratico per creare raccolte di oggetti utili. Puoi usarlo per post, file e messaggi importanti. 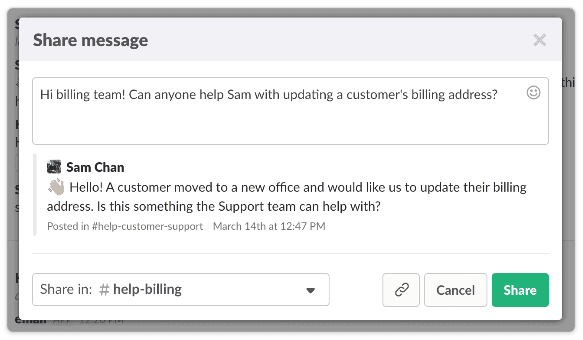
14. Invia promemoria automatici
La potente funzione di promemoria Slack ti consente di ricordare a te stesso, ad altri utenti o a un canale di comunicazione un evento in un momento particolare o in un intervallo di tempo. Il tuo utile Slackbot ti invierà un promemoria alla scadenza e potrai premere posticipa o contrassegnare l'oggetto come completato.
Puoi fornire promemoria a te stesso o ad altri, utilizzando vari formati temporali, come ad esempio:
- /ricordami di controllare le registrazioni in arrivo tra 2 ore
- /ricorda a @bruce di controllare PR 7851 mercoledì alle 14:00
- /Ricordami di collegarmi alla riunione del dipartimento alle 10:00 di lunedì.
Per visualizzare tutti i promemoria che hai impostato, utilizza:
- /promemoria elenco
Per automatizzare i tuoi promemoria per aiutare le persone a rispettare le loro scadenze, usa:
- /remind @name, qualunque cosa lei o lui debba fare e che giorno
Ad esempio: /remind @jane per prenotare la sala conferenze 3 per giovedì alle 9:00 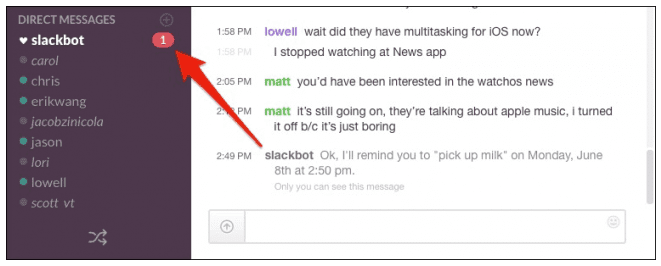
15. Usa le ricerche avanzate
Uno degli strumenti più potenti offerti da Slack per risparmiare tempo è costituito da messaggi e file facilmente ricercabili. I canali si muovono molto velocemente, ma una serie di comandi di ricerca avanzati ti consente di catturare esattamente ciò che devi trovare in un tempo minimo.
Per i messaggi diretti
- Per cercare file e/o messaggi in un particolare canale, utilizzare: in:nomecanale
- Per cercare i tuoi messaggi diretti con un particolare utente, usa: in:name
File o messaggi ricevuti da una persona in particolare
- Per cercare solo i messaggi inviati da te, in qualsiasi posizione in Slack, usa: from:me
- Per limitare la ricerca ai messaggi di una determinata persona in qualsiasi messaggio o canale diretto, utilizzare: da:nomeutente
Elementi speciali, collegamenti e reazioni Emoji
- Per restringere la ricerca ai messaggi contenenti un URL specifico, utilizzare: has:link
- Per trovare solo i messaggi che hai contrassegnato come Speciali, usa: has:star
- Per trovare solo i messaggi contenenti una particolare emoji, usa: has:emojiname
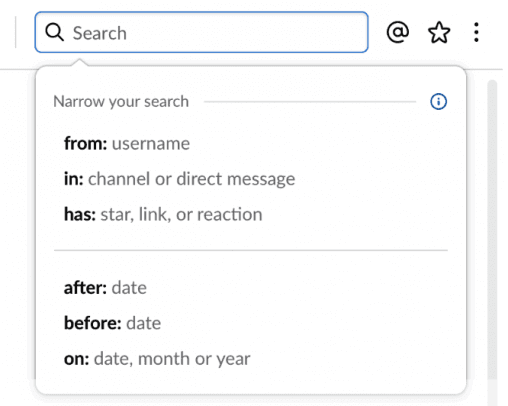
16. Leggi velocemente comprimendo le GIF
Arrangiarsi attraverso una lunga serie di immagini GIF e immagini Giphy cercando di trovare il commento di testo che si desidera leggere può richiedere spesso troppo tempo. Spostati tra i messaggi ricchi di GIF aprendo e chiudendo i file usando i comandi /collapse e /expand.
- Per comprimere tutti i video e le immagini inline in un messaggio, utilizzare questo comando: /collapse
- Per far riapparire le immagini visive, usa: /expand
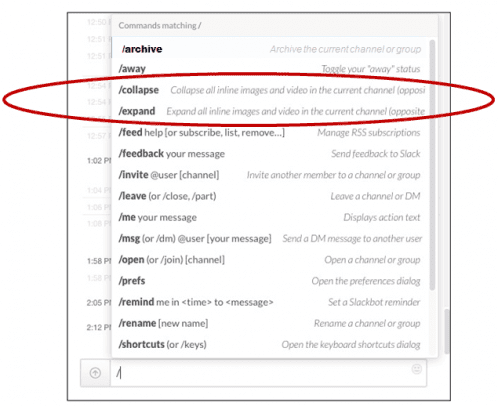
17. Creare un documento per un feedback rapido
Crea post nel tuo canale, per creare un documento e chiedere rapidamente un feedback su di esso.
In particolare, questo è un buon strumento per creare rapidamente elenchi di cose da fare privati o condivisi.
- Inserisci le caselle di controllo negli elenchi di cose da fare, se lo desideri.
- Tu e gli altri potete fare clic per spuntare gli articoli man mano che vengono indirizzati.
- E puoi commentare gli articoli elencati.
Questa comodità evita di dover passare a un altro programma software per la gestione delle attività. 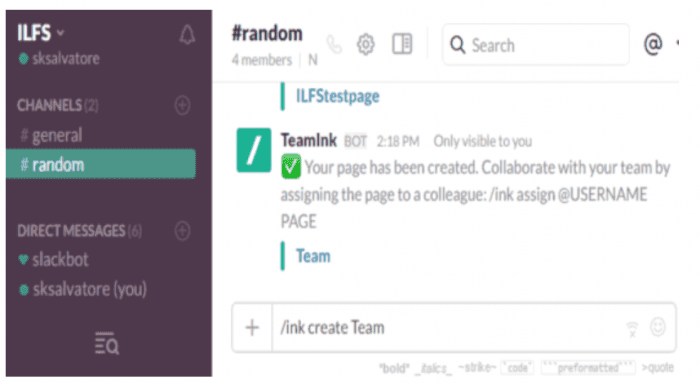
18. Passa ai messaggi privati quando possibile
Riduci al minimo le interruzioni del gruppo e dai un esempio che incoraggi il gruppo a fare lo stesso per ridurre le interruzioni che influiscono sulla tua produttività. Riduci il numero di messaggi inviati all'intero gruppo, seguendo i messaggi di gruppo con messaggi diretti quando possibile.
Dopo aver scoperto che una persona nel gruppo ha la risposta che stai cercando, interrompi l'invio di comunicazioni di follow-up all'intero gruppo.
Continuare a comunicare solo con la persona interessata, utilizzando:
- /msg @utente [il tuo messaggio]

19. Modifica i messaggi dopo averli inviati
Quando (non se ) commetti un errore di battitura o un altro errore in un messaggio che può causare notevole confusione, invece di eseguire il noioso processo di inviare un nuovo messaggio solo per spiegarti quando commetti un errore in un messaggio, puoi farlo molto più rapidamente correggiti modificando un messaggio che hai già inviato in una conversazione.
Per modificare un messaggio che hai inviato:
- Selezionare il tasto freccia ↑
- Modifica il tuo messaggio secondo necessità
- Quindi, seleziona "Invio"
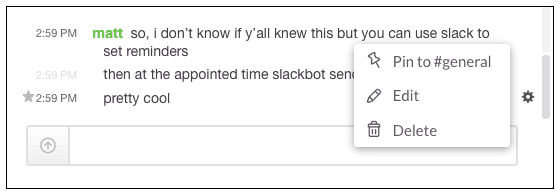
20. Usa la messaggistica rapida quando sei assente
Se parti per il pomeriggio, prendersi un momento per fornire la cortesia di far sapere agli altri utenti che sei via può risparmiare loro frustrazione e può aumentare l'efficienza tua e dei membri del tuo team.
Per inviare un messaggio diretto agli interessati è sufficiente digitare:
- /msg @Nome o /dm @nome in qualsiasi casella di testo del messaggio
Poiché l'intero team si impegna a far sapere a te e agli altri durante i periodi in cui non ha senso cercare di contattare qualcuno per risposte immediate, tutto funziona un po' più agevolmente nel gruppo e l'operazione più fluida si traduce in un risparmio di tempo. 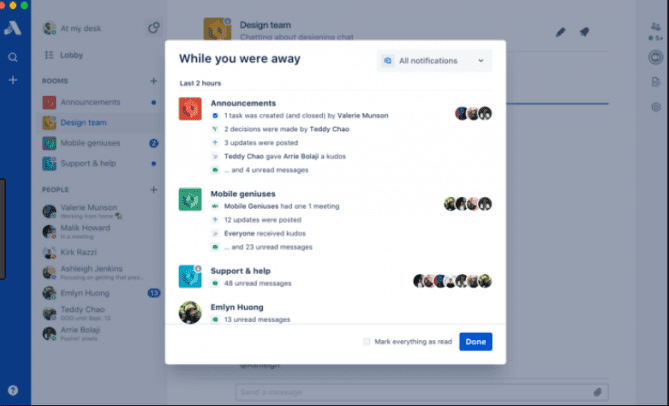
21. Usa Impostazioni e Notifiche quando sei fuori casa
Concediti un po' di tempo ininterrotto durante le tue ore più produttive durante il giorno e durante i tuoi momenti di relax la sera, impostando la tua modalità Non disturbare (DND). Ciò farà sì che Slack rimanga in silenzio, tranne nelle comunicazioni in cui sei menzionato direttamente.
Per programmare le tue impostazioni in anticipo, o per impostare i periodi quando vuoi, inserisci un semplice comando:
- /dnd in qualsiasi canale
- Quindi, inserisci la quantità di tempo in cui desideri posticipare le notifiche.
Ad esempio: /dnd per due ore. 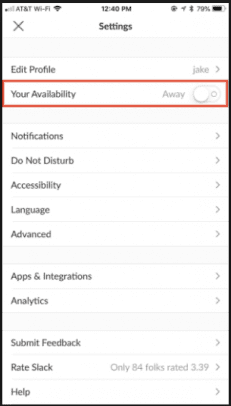
Le scorciatoie mantengono le interazioni allentate e agili
Potresti essere un utente sepolto sotto una valanga quotidiana di menzioni e informazioni generali sul canale. Il punto rosso potrebbe controllare la tua giornata lavorativa. Se l'eccessiva comunicazione tramite Slack ti distrae dal portare a termine il tuo lavoro, non sei solo. Gestire il diluvio è una sorta di forma d'arte.
Raggiungere un livello artistico di padronanza di Slack richiede prima di tutto riconoscere la tua situazione. Se Slack sta impiegando troppo tempo, e poi capire cosa funziona meglio per te per consentirti il giusto equilibrio tra l'utilizzo di Slack per mantenere le comunicazioni con il tuo team e impedire a Slack di interferire con il tuo lavoro o influire sulla tua efficienza.
Più hack e suggerimenti sopra descritti padroneggi, più strumenti avrai per elevarti dal livello da strappare i capelli di utente Slack a uno Slacker esperto che può suonare il sistema Slack come uno strumento finemente sintonizzato. In qualità di maestro Slacker, puoi raccogliere senza problemi tutto ciò che desideri dal suo volume a cascata di comunicazioni, lasciando scorrere con sicurezza tutto ciò che non giova in modo significativo al tuo lavoro, ai tuoi obiettivi e alla tua visione per la missione più ampia.
Lettura aggiuntiva
Slack contro Microsoft Teams
