15+ Suggerimenti e trucchi Slack che dovresti sapere
Pubblicato: 2020-04-08Con lo scenario attuale in tutto il mondo, a causa dell'epidemia di coronavirus, che sta costringendo le persone a rimanere a casa e lavorare da remoto, ci sono alcuni strumenti e servizi che sono venuti in soccorso per aiutare le persone a recuperare il proprio lavoro e tutti i relativi sviluppi con i loro compagni di squadra. Alcuni di questi strumenti includono servizi di videoconferenza (Zoom, Microsoft Teams o Google Hangouts) e piattaforme di collaborazione (Trello e Slack). Anche se abbiamo già un articolo dettagliato di suggerimenti e trucchi su Zoom, una delle soluzioni di teleconferenza più popolari in questo momento, questa volta ti offriamo lo stesso per Slack per aumentare la tua produttività.
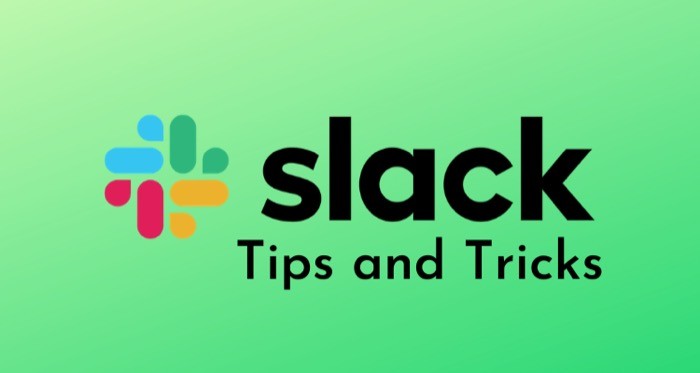
Per i nuovi utenti di Slack, la piattaforma è essenzialmente una soluzione di project management, con la comunicazione del team come uno dei suoi obiettivi primari. È disponibile per Linux (in versione beta), Mac e Windows sul desktop e Android e iOS sul dispositivo mobile. Con Slack, puoi essenzialmente creare spazi di lavoro che contengono canali diversi, che i membri possono utilizzare per avere una comunicazione organizzata con altri membri del team o colleghi per collaborare meglio ai progetti. Inoltre, hai anche la possibilità di connettere altre app e strumenti richiesti dal tuo progetto e su cui il team fa affidamento per lavorare senza problemi, senza dover lasciare l'area di lavoro. Quindi, se hai appena iniziato con Slack, ecco alcuni suggerimenti e trucchi per aiutarti a utilizzare lo strumento al massimo delle sue potenzialità.
Sommario
Suggerimenti e trucchi per Slack
1. Crea canali
Slack ruota attorno agli spazi di lavoro. E questi spazi di lavoro possono essere utilizzati al meglio quando sono presenti vari canali. In questo modo, puoi mantenere tutte le tue discussioni organizzate e migliorare la tua esperienza di collaborazione. Ad esempio, se disponi di uno spazio di lavoro per il tuo progetto in corso che si basa su un enorme stack di software, puoi creare canali per moduli diversi per mantenere la pertinenza a livello locale e rendere più facile per gli utenti discutere e trovare conversazioni correlate.
Per creare un canale, prima vai al tuo spazio di lavoro. Qui, tocca l'icona + accanto a Canali e seleziona Crea un canale . Nella pagina successiva, dai un nome al tuo canale e aggiungi una descrizione significativa per far conoscere a tutti i membri del tuo team il suo scopo. Infine, premi Crea . Inoltre, quando devi limitare le conversazioni a pochi membri del team, puoi creare un canale privato. I canali Slack privati sono accessibili solo a coloro che dispongono di un link di invito.
2. Abilita l'autenticazione a due fattori
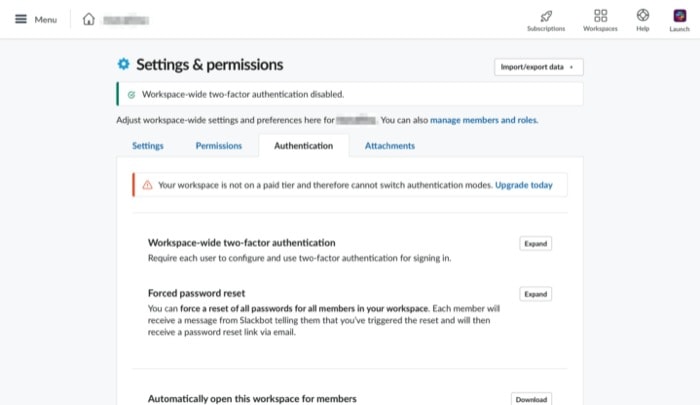
Non possiamo sottolineare quanto sia fondamentale, al giorno d'oggi, disporre di un secondo fattore di autenticazione, oltre alla password, su tutti i diversi account per proteggerli con un ulteriore livello di sicurezza. [ Guida per abilitare l'autenticazione a due fattori ] Sebbene alcune persone pensino che non ci sia molto rischio con il proprio account Slack, alcuni eventi in passato suggeriscono il contrario, motivo per cui riteniamo che tu debba proteggere il tuo account Slack con l'autenticazione a due fattori.
Per proteggere il tuo account, prima esegui l'upgrade a un abbonamento di livello premium. Una volta che sei nel piano premium, vai alla pagina Impostazioni e autorizzazioni e vai alla scheda Autenticazione . Ora, fai clic su Espandi , oltre all'opzione di autenticazione a due fattori dell'area di lavoro e tocca Attiva l'autenticazione a due fattori per la mia area di lavoro . Infine, scegli tra i messaggi di testo o l'app di autenticazione per ottenere i tuoi codici di autenticazione.
3. Integra app di terze parti
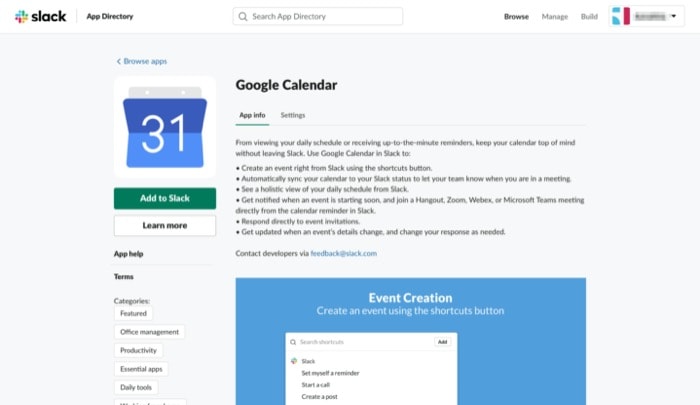
Per i team che si affidano ad app di terze parti per svolgere le proprie attività, Slack offre la possibilità di integrare queste app nel proprio spazio di lavoro. Alcune delle app disponibili includono Google Drive, Fogli Google, Box, OneDrive, 1Password, Giphy, IFTTT e RSS, tra gli altri. Per fare ciò, vai al tuo spazio di lavoro Slack sul Web e accedi. Quindi, tocca il menu dell'hamburger in alto a sinistra e, dall'elenco, scegli Configura app . Ora vai su App Directory per trovare tutte le app di terze parti supportate, organizzate in diverse categorie. Da qui, seleziona l'app che desideri integrare nel tuo spazio di lavoro e tocca Aggiungi a Slack . Infine, concedigli l'accesso alle autorizzazioni richieste. In alternativa, puoi aprire l'app Slack, andare al tuo spazio di lavoro e toccare App per trovare tutte le app di terze parti supportate e integrarle da lì.
4. Consenti le videochiamate e modifica l'app di chiamata predefinita
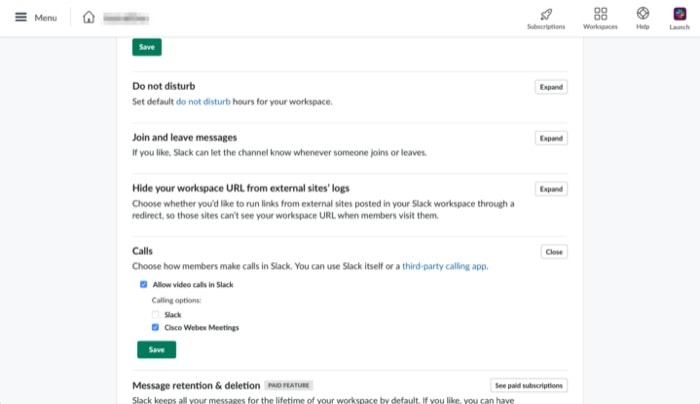
Se hai spesso bisogno di essere in videoconferenza con i tuoi colleghi per tenere sotto controllo i progressi, puoi ricevere aiuto dal suggerimento sopra per integrare la tua app di videochiamata di terze parti preferita nel tuo spazio di lavoro. Una volta terminato, vai al tuo spazio di lavoro sul Web e accedi. Quindi, vai su Impostazioni e autorizzazioni in Amministrazione . Da qui, scorri verso il basso fino a trovare Chiamate e seleziona la casella di controllo Consenti videochiamate in Slack . Infine, seleziona la casella di controllo accanto all'app su cui desideri eseguire le videochiamate.
5. Crea sondaggi migliori
Le aziende con un gran numero di dipendenti che lavorano in diversi reparti spesso trovano la necessità di ottenere feedback collettivi o altri input preziosi su questioni diverse. Se hai una startup o guidi un team in un'organizzazione e devi condurre sondaggi (o sondaggi), Slack ti copre, tutto grazie all'integrazione di terze parti. Per creare un sondaggio, apri l'area di lavoro in cui desideri creare i sondaggi e vai alla directory dell'app Slack . Qui, inserisci il termine "sondaggio" per visualizzare un elenco di tutte le app che accettano sondaggi e premi Aggiungi per aggiungere l'app al tuo spazio di lavoro. Consigliamo Polly e Survey Monkey, che sono due delle app di sondaggi e sondaggi più popolari.
6. Limita l'installazione di app di terze parti
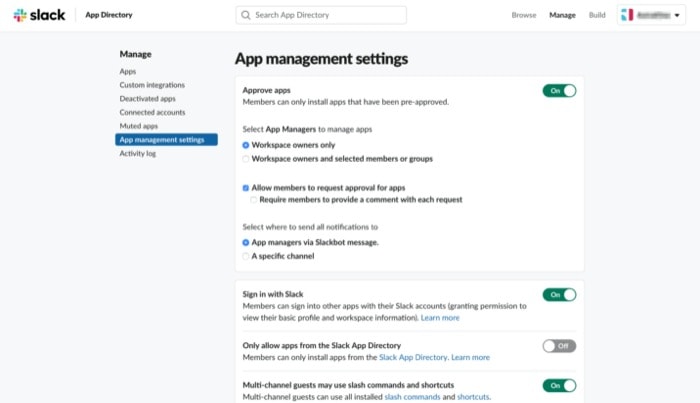
Quando inizi a utilizzare Slack, la possibilità di installare applicazioni di terze parti è abilitata per impostazione predefinita per darti la possibilità di integrare le app e gli strumenti su cui il tuo team/progetto fa affidamento nel tuo spazio di lavoro. Tuttavia, se lo desideri, puoi disabilitarlo per limitare il numero di installazioni di app di terze parti nel tuo spazio di lavoro. Dopodiché, se un membro tenta di installare un'app, deve essere approvata dalla tua parte prima che possa aggiungerla all'area di lavoro. Per disabilitare l'opzione, vai su Impostazioni di gestione delle app e attiva il pulsante accanto ad Approva app . Da qui, puoi anche personalizzare ulteriormente le impostazioni e consentire alle persone che possono installare app senza richiedere la tua approvazione.
7. Filtra i messaggi
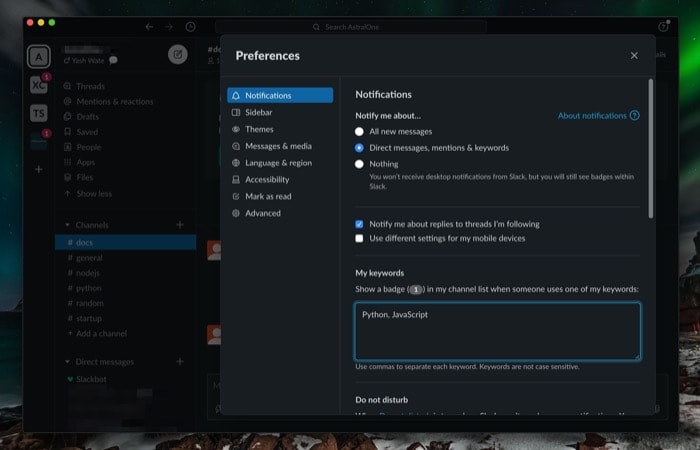
Dato che sei sempre acceso e spento con Slack per tutto il giorno, probabilmente ti ritroverai con una casella di posta piena di messaggi relativi a diversi argomenti. Per far fronte a tali situazioni ed evitare di perdere messaggi importanti, Slack offre la funzione di filtro delle parole chiave per aiutarti a raggiungere i messaggi con la massima rilevanza. Per utilizzare questa funzione, apri il tuo spazio di lavoro nell'app e vai su Preferenze . Qui, con Notifiche selezionate dal menu nell'angolo sinistro, seleziona il pulsante di opzione che dice Messaggi diretti, menzioni e parole chiave . Ora, sotto Le mie parole chiave , inserisci le parole chiave pertinenti al tuo campo correlato o per l'oggetto che stai anticipando i messaggi in arrivo.
8. Nascondi l'indirizzo email dai profili
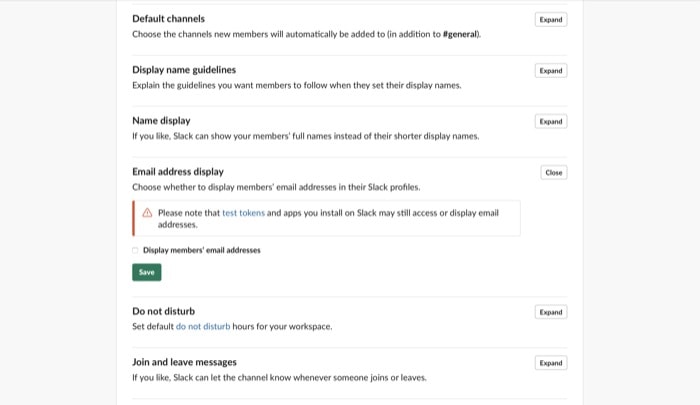
Se la privacy è una delle preoccupazioni per te o per i membri del tuo team, puoi nascondere gli indirizzi e-mail dei membri del tuo team dai loro profili e renderli privati. Per fare ciò, apri il tuo spazio di lavoro sul Web e vai su Impostazioni e autorizzazioni . Ora scorri verso il basso fino a Visualizzazione dell'indirizzo e-mail e tocca Espandi . Da qui, deseleziona la casella accanto a Mostra l'indirizzo email dei membri e premi Salva .

9. Limita gli inviti
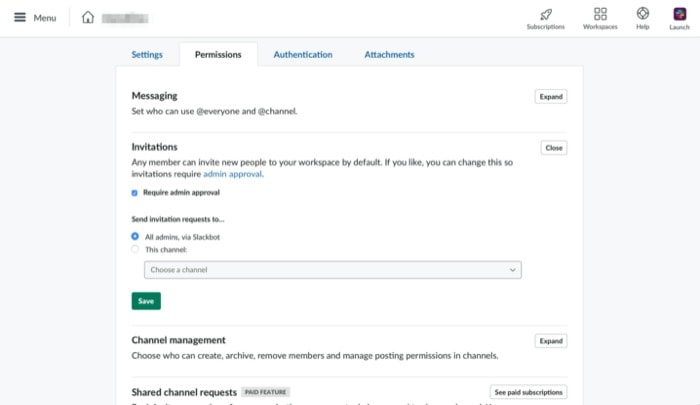
Per impostazione predefinita, Slack offre a tutti i membri di un'area di lavoro la possibilità di invitare nuovi membri nell'area di lavoro. Anche se questo può essere utile a volte, in generale, dovresti limitare questa opzione e abilitare un controllo su chi può aggiungere persone all'area di lavoro. Per disattivare questa opzione, vai su Autorizzazioni e premi Espandi accanto a Inviti . Qui, seleziona la casella di controllo accanto a Richiedi l'approvazione dell'amministratore e dalle opzioni disponibili in Invia richieste di invito a , seleziona Aggiungi amministratori o Questo canale . Mentre il primo richiede l'approvazione degli amministratori, il secondo invia le richieste a un canale, che quindi deve essere approvato.
10. Imposta un promemoria per te stesso
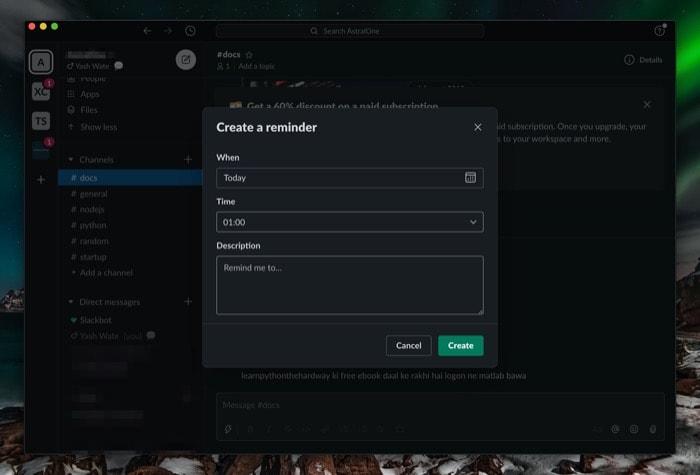
Quando si lavora con i team, spesso le attività vengono distribuite tra i membri del team per migliorare l'efficienza e massimizzare l'output. Quindi, in questi momenti, impostare un promemoria per completare un'attività nel lasso di tempo stabilito può aiutarti a rimanere aggiornato sul tuo lavoro. Per creare un promemoria, con qualsiasi canale aperto, tocca l'icona del fulmine nella finestra del messaggio e seleziona Imposta un promemoria . Nella schermata successiva, dai al tuo promemoria un nome, un'ora e una descrizione adatti. Infine, fai clic su Crea e dovresti avere il tuo promemoria impostato.
11. Crea risposte Slackbot personalizzate
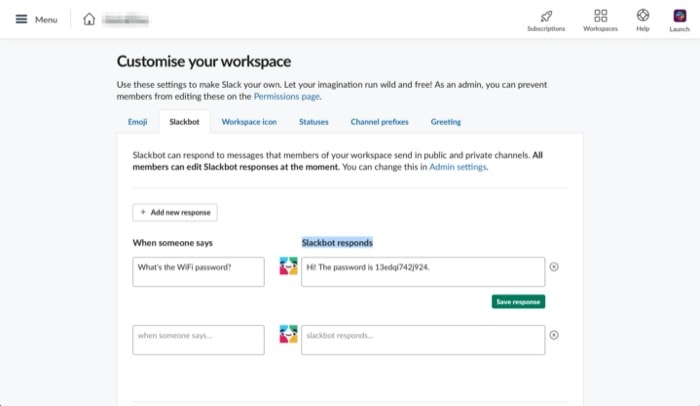
Sebbene tu possa avere più canali nel tuo spazio di lavoro per diversi progetti e dipartimenti della tua organizzazione, c'è sempre la necessità di rispondere a messaggi o domande che richiedono una risposta immediata. E sebbene tu o gli altri membri del tuo team possiate farlo, sfruttare il potere di Slackbot per rispondere alle domande che sorgono ogni tanto è una manna dal cielo. Ad esempio, se ricevi molte domande su password, collegamenti, ecc., puoi fare in modo che Slackbot risponda a tali domande per te. Per configurarlo, vai su Personalizza il tuo spazio di lavoro e qui, inserisci le domande più frequenti nella casella di input Quando qualcuno dice e la risposta nella casella Slackbot risponde . Infine, premi Salva risposta . Per aggiungere altre risposte simili alle domande comuni che incontri spesso, premi il pulsante Aggiungi nuova risposta e segui gli stessi passaggi.
12. Crea una lista di cose da fare
Lavorare con i membri del team richiede che tu sia in cima alle attività assegnate a te o che controlli gli altri se sei il capofila. Con Slack, sebbene tu possa sfruttare il potenziale dei messaggi Speciali, Messaggi salvati e Messaggi appuntati, per tenere sotto controllo le attività e rivederle in un secondo momento, c'è anche la possibilità di creare un elenco di cose da fare che tu e altri membri del team potete interagire con. Per creare un elenco, apri il canale in cui desideri inserire l'elenco e premi l'icona del fulmine nella finestra del messaggio. Ora scegli Crea un post dalle opzioni e inizia a creare il tuo post. Per elencare le cose da fare, seleziona il testo e tocca il pulsante dell'elenco di controllo nella finestra pop-up. Una volta terminato, premi il pulsante Condividi , seleziona dove desideri condividerlo e tocca Condividi .
13. Ricerca universale
Sebbene tu possa spostarti tra messaggi, canali o aree di lavoro facendo clic sul riquadro delle scorciatoie nel riquadro sinistro, esiste un modo rapido ed efficiente per farlo per risparmiare qualche clic. Per questo, da qualsiasi punto dell'area di lavoro, premi il comando + K o la scorciatoia Ctrl + K e inserisci il nome dell'area di lavoro, del canale o del thread in cui vuoi andare e premi Invio / Invio.
14. Ricerca di potenza
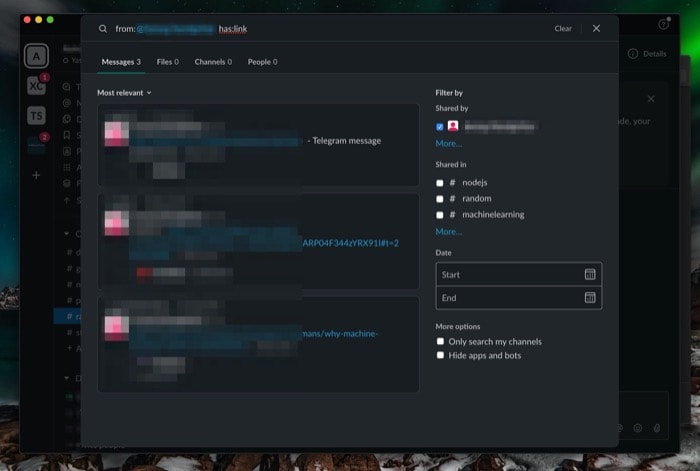
In generale, quando si tratta di eseguire una ricerca su Slack, la maggior parte degli utenti tocca la casella di ricerca e inserisce le proprie query. Sebbene funzioni per le ricerche casuali, non offre risultati quando richiedi query complesse con radici profonde. Quindi, in questi casi, ci sono alcune modifiche chiave nascoste in Slack che ti danno la possibilità di modificare la tua ricerca in base a cose come ora/giorno/data, canali, tipo e altro e ottenere una risposta per la tua query. Alcuni di questi essenziali includono:
- da: [nome dell'utente Slack] o a: [nome dell'utente Slack] — per trovare messaggi rilevanti da/per un particolare membro del team
- in: [nome canale] — per limitare la ricerca a un canale particolare
- digita: [testo, immagine, ecc.] — per specificare il tipo rispetto alla tua ricerca
- prima: [data] o dopo: [data] — per modificare i risultati in base alla data
- ha: [link, image, etc] — per filtrare i risultati che contengono il modificatore
Scopri la modalità sui modificatori di ricerca qui.
15. Approfitta del menu di scelta rapida
Il menu di scelta rapida in Slack ti consente di eseguire determinate azioni sulla piattaforma in modo rapido e semplice. Per accedere a queste scorciatoie, fai clic sull'icona del fulmine a sinistra del campo del messaggio e qui cerca un'azione. In alternativa, puoi anche utilizzare i comandi slash per trovare ed eseguire azioni specifiche in Slack. Esistono tre tipi di comandi slash: integrati, specifici dell'app e personalizzati. Tuttavia, ai fini di questa guida, ci atterremo ai comandi slash incorporati. Per utilizzare i comandi barra, digita una barra (/) nel campo del messaggio e inserisci il comando associato.
Elenco dei comandi slash integrati:
- Archivia il canale corrente: /archive
- Invia un messaggio diretto a qualcuno: /dm
- Invia un messaggio a un canale: /msg [#canale]
- Comprimi immagini e video in linea nel canale: /collapse
- Espandi tutte le immagini e i video in linea nel canale: /expand
- Imposta o cancella il tuo stato: /status
- Imposta l'argomento del canale: /argomento
- Cerca messaggi e file Slack: /cerca [il tuo testo]
- Ulteriori informazioni sui comandi slash integrati qui.
16. Sfruttare le scorciatoie da tastiera
Sebbene tu possa navigare sulla piattaforma ed eseguire diverse funzioni come fai normalmente, l'utilizzo delle scorciatoie da tastiera aiuta sicuramente a ridurre al minimo lo sforzo e a risparmiare alcuni passaggi aggiuntivi.
Elenco di scorciatoie:
- Passa a una conversazione: comando + K o Ctrl + K
- Apri il menu dei messaggi diretti: comando + MAIUSC + K o Ctrl + Maiusc + K
- Sfoglia tutti i canali: comando + Maiusc + L o Ctrl + Maiusc + L
- Visualizza il canale o DM non letto precedente: opzione + Maiusc + ↑ o Alt + Maiusc + ↑
- Visualizza il prossimo canale non letto o DM: opzione + Maiusc + ↓ o Alt + Maiusc + ↓
- Apri Preferenze: comando + , o Ctrl + ,
- Visualizza elementi salvati: comando + Maiusc + so Ctrl + Maiusc + S
- Apri la finestra di ricerca per trovare esegui una ricerca rapida: comando + F o Ctrl + F
- Passa all'area di lavoro precedente: comando + MAIUSC + [ o Ctrl + Maiusc + Tab
- Passa all'area di lavoro successiva: comando + MAIUSC + ] o Ctrl + Tab
- Carica un file: comando + U o Ctrl + U
- Visualizza tutti i file e i documenti scaricati: comando + MAIUSC + J o ctrl + MAIUSC + J
- Audio muto: M
- Alterna video: V
- Modifica messaggio: E
- Aggiungi una reazione emoji: R
- Apri o rispondi a una discussione: T
- Testo selezionato in grassetto: comando + B o Ctrl + B
- Cancella il testo selezionato (barrato): comando + Maiusc X o Ctrl + Maiusc X
- Appuntare/sbloccare un messaggio: P
- Condividi un messaggio: S
- Salva un messaggio: A
- Cancellare un messaggio: D
Ulteriori informazioni sulle scorciatoie da tastiera Slack qui.
Riepilogo delle funzionalità lento
- Modifica le notifiche Slack per ridurre le notifiche che distraggono
- Personalizza Slack e scegli tra diversi temi Slack
- Esci da tutte le sessioni con la disconnessione con un clic di Slack
- Usa la funzione di sincronizzazione per sincronizzare il tuo stato su calendari diversi
- Speciali canali o messaggi per tenere sotto controllo aggiornamenti e conversazioni importanti
- Condividi frammenti di codice quando collabori con i programmatori
- Usa la funzionalità di chiamata integrata di Slack per collaborare con i membri del team e risolvere i problemi insieme alla condivisione dello schermo
È tutto!
Con i suggerimenti e i trucchi di cui sopra, ora dovresti essere in grado di utilizzare le diverse funzionalità di Slack a tuo vantaggio e ottenere di più dalla piattaforma. Anche se non possiamo garantire che questi suggerimenti Slack ti trasformeranno in un esperto Slack, puoi sicuramente incorporarli nel tuo flusso di lavoro quotidiano per semplificarlo e, a sua volta, migliorare nella gestione dei tuoi progetti e nell'organizzazione di team e collaborazioni.
