Cosa sono le cartelle intelligenti su Mac e come usarle
Pubblicato: 2020-08-27Affrontiamolo. Uno dei compiti più faticosi di tutti i tempi utilizzando un computer è organizzare tutti i diversi file su una macchina per facilitarne l'individuazione quando necessario. E, nel processo, prevenire il disordine e preservare la sanità mentale. Se sei una persona a cui piace automatizzare le proprie attività quotidiane e banali, per risparmiare tempo ed essere più efficiente, avresti già una sorta di flusso di lavoro in atto, utilizzando soluzioni native o servizi di terze parti. Tuttavia, se sei un utente medio che lotta per gestire i file sul tuo Mac, il posto migliore per iniziare è Smart Folders.
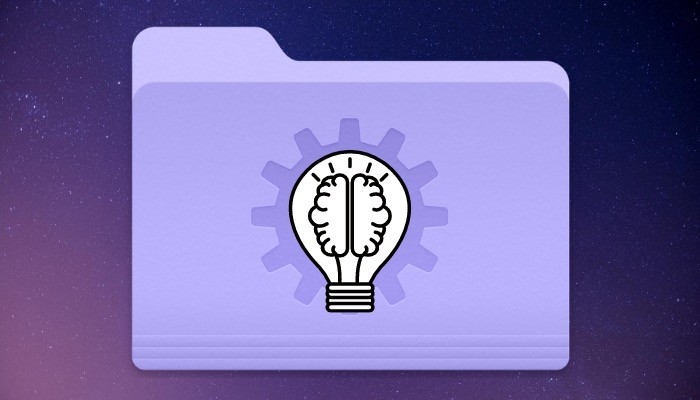
Smart Folder è una funzionalità integrata su Mac e probabilmente una delle funzionalità più sottovalutate del sistema operativo. Può tornare utile per aiutarti a organizzare meglio i tuoi file per rendere più facili le attività/operazioni dipendenti. Tuttavia, se sei completamente ignaro delle cartelle intelligenti e non le hai mai utilizzate, ecco una guida dettagliata su cosa sono le cartelle intelligenti e come usarle sul tuo Mac.
Sommario
Cosa sono le cartelle intelligenti?
Le cartelle intelligenti, indipendentemente dal nome, sono diverse dalle normali cartelle su Mac o su qualsiasi altro sistema operativo. Queste cartelle sono più simili a ricerche salvate in base a criteri selezionati che ti aiutano a curare tipi simili di file in un unico posto. Quando crei una cartella intelligente, puoi scegliere le proprietà a cui la cartella deve essere conforme durante la cura dei file. Inoltre, a seconda di cosa vuoi realizzare, puoi selezionare un criterio/proprietà da un pool di diversi criteri predefiniti e avere una cartella intelligente con tutti i file correlati per lo stesso.
Perché dovresti usare Smart Folders?
Come già stabilito nel paragrafo precedente, Smart Folders ti consente di curare tutti i diversi file sul tuo Mac in un unico luogo e organizzarli in modo sistematico e facilmente accessibile. Utilizzando questa funzione, puoi avere un controllo migliore sui file che hai sulla tua macchina, il che può, a sua volta, aiutarti a svolgere il tuo lavoro in modo rapido ed efficiente. Così, aiutandoti a rimanere organizzato, migliorando anche la tua produttività.
Per darti un'idea di come le cartelle intelligenti possono rivelarsi utili nelle normali attività quotidiane, considera una situazione in cui acquisisci molti screenshot in un giorno. Questi screenshot vengono generalmente acquisiti nel formato PNG, ma per il tuo caso d'uso, li richiedi in JPEG. E quindi, è necessario convertirli da PNG a JPEG, per i quali è necessario individuare tutti gli screenshot prima di iniziare il processo di conversione. In una situazione del genere, se usi una cartella intelligente e imposti un criterio che cura tutti i file che terminano nel formato .png, puoi avere tutti i tuoi screenshot raccolti in un unico posto. Così, risparmiando il fastidio di passare al setaccio tra cartelle diverse e svolgere il lavoro in modo efficiente.
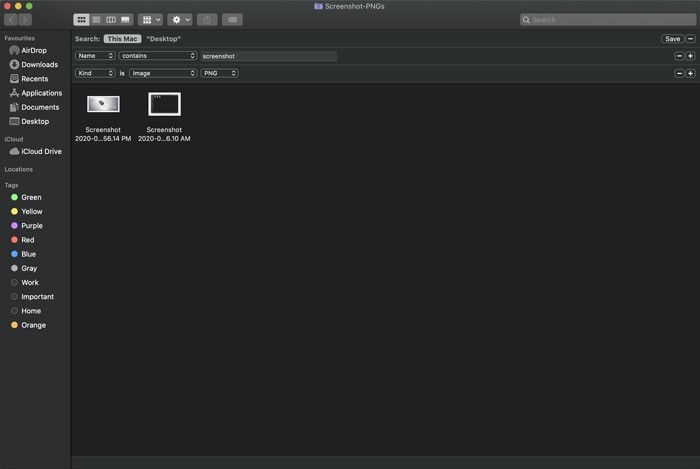
Allo stesso modo, puoi anche creare cartelle intelligenti per fare cose come filtrare tutti i programmi di installazione .dmg che hai sul tuo computer, visualizzare tutti i documenti chiusi di recente, ottenere file che terminano con determinate estensioni di file o avere tutti i file con tag specificati in uno place — i casi d'uso sono illimitati.
Nota: una cosa da tenere a mente quando si utilizza Smart Folders è che queste cartelle curano i file originali sul computer e non creano una copia di un file. Quindi, nel caso in cui apporti modifiche a un file sul tuo Mac, presente anche in una cartella intelligente, le modifiche si riflettono istantaneamente.
Come creare una cartella intelligente?
Ora che sai cosa sono le Smart Folder e come puoi usarle a tuo vantaggio, ecco come creare una Smart Folder per ottenere il massimo dalla funzionalità.
1. Apri Finder e vai su File > Nuova cartella Smart .
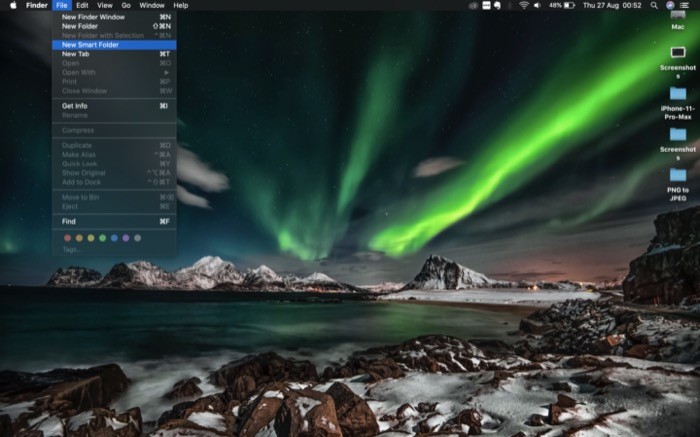

2. Fare clic su Questo Mac accanto a Cerca per individuare i risultati per la query di ricerca sull'intero computer. [ Per creare una cartella Smart nella posizione preferita, andare in quella posizione e selezionare File > Cartella Smart lì. ]
3. Tocca la casella di ricerca a destra e inserisci il termine di ricerca. Dai suggerimenti che compaiono, scegli le corrispondenze dei nomi o qualsiasi altro criterio che ritieni appropriato per filtrare la tua ricerca.
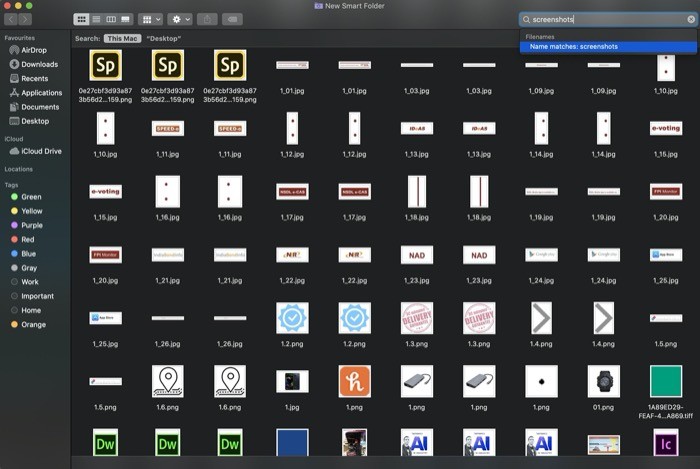
4. Se è necessario suddividere ulteriormente la ricerca, toccare il segno più ( + ) sotto la casella di ricerca per selezionare criteri diversi. Quando lo fai, ottieni alcune proprietà in più per migliorare la tua ricerca. [ Ad esempio: se stai cercando immagini .png, puoi impostare il primo criterio come Tipo , il secondo come Immagine e l'ultimo come PNG , per restringere la ricerca a un minor numero di risultati pertinenti ]. Inoltre, per creare un set di regole annidato, aggiungi i tuoi primi criteri e tieni premuto il tasto opzione e fai clic sul pulsante più ( + ).
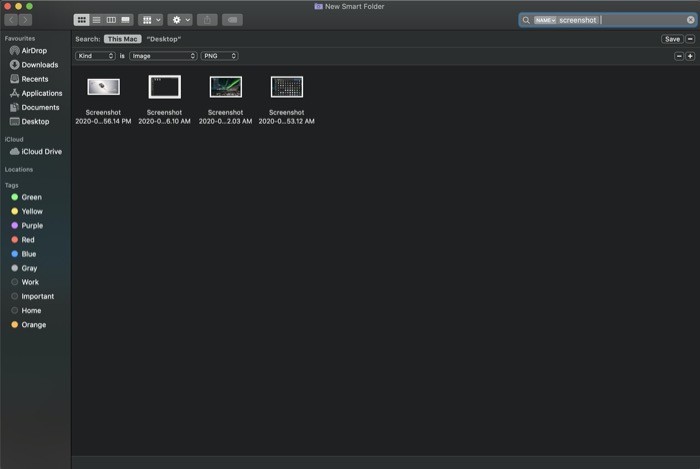
5. Una volta ottenuti i risultati pertinenti rispetto alla query, fare clic su Salva e specificare il nome e la posizione per la cartella intelligente. Qui puoi anche selezionare Aggiungi alla barra laterale per posizionare la tua cartella Smart sulla barra laterale per un accesso facile e veloce.
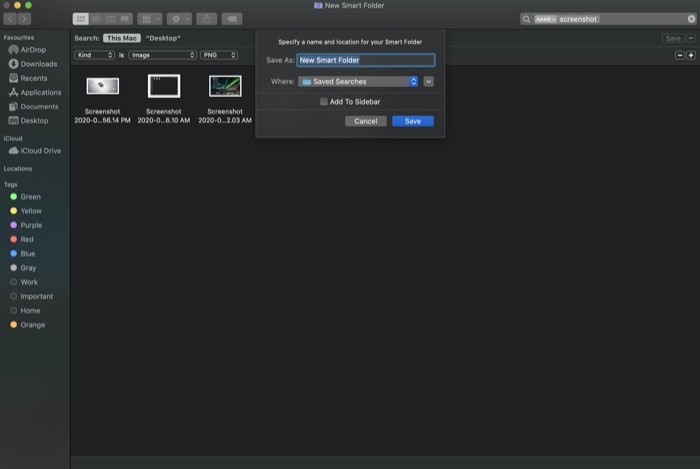
Mentre i criteri elencati nel menu in anticipo dovrebbero essere sufficienti per le esigenze della maggior parte degli utenti, per coloro che cercano un controllo più granulare sulla cura dei file, c'è un modo per perfezionare ulteriormente i risultati. Per fare ciò, fai clic sull'icona più ( + ) sotto la casella di ricerca e seleziona Altri dal menu a discesa.
Puoi farlo in entrambe le situazioni: quando crei una nuova cartella intelligente o quando desideri modificare e apportare modifiche a una cartella intelligente esistente (passaggi utilizzando i passaggi sopra elencati). Non appena viene selezionato Altri , vedrai una nuova finestra con un elenco di attributi diversi. Trova quello che soddisfa le tue esigenze e aggiungilo ai tuoi criteri di cura semplicemente selezionandolo e facendo clic su OK . Inoltre, per aumentare la comodità, puoi anche selezionare la casella di controllo accanto all'attributo che prevedi di utilizzare spesso, per aggiungerlo al menu nell'elenco a discesa. Dopo questo, il resto dei passaggi è praticamente lo stesso.
Come modificare/eliminare una cartella intelligente?
Dopo aver creato una cartella intelligente utilizzando determinati criteri e, dopo un po', è necessario modificare i criteri di cura, è possibile modificare una cartella intelligente esistente utilizzando i passaggi seguenti.
1. Vai alla posizione in cui hai salvato la tua cartella intelligente.
2. Fare clic con il pulsante destro del mouse e scegliere Mostra criteri di ricerca .
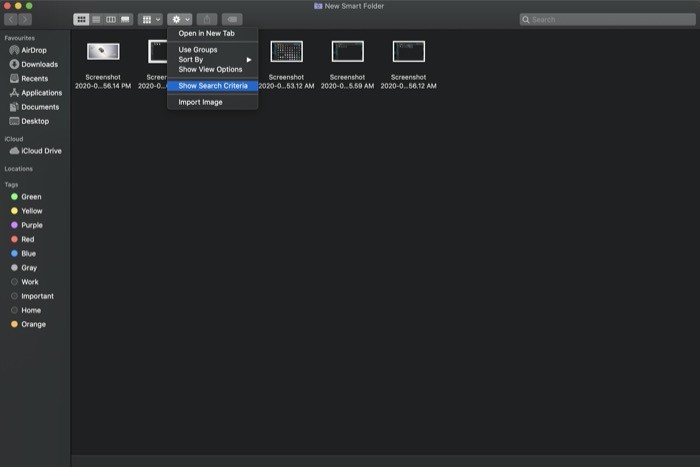
3. Una volta terminato, premi il pulsante Salva .
Allo stesso modo, se desideri eliminare una cartella intelligente, devi prima andare nella posizione in cui l'hai salvata inizialmente e, da lì, fare clic con il pulsante destro del mouse sulla cartella e selezionare Sposta nel cestino .
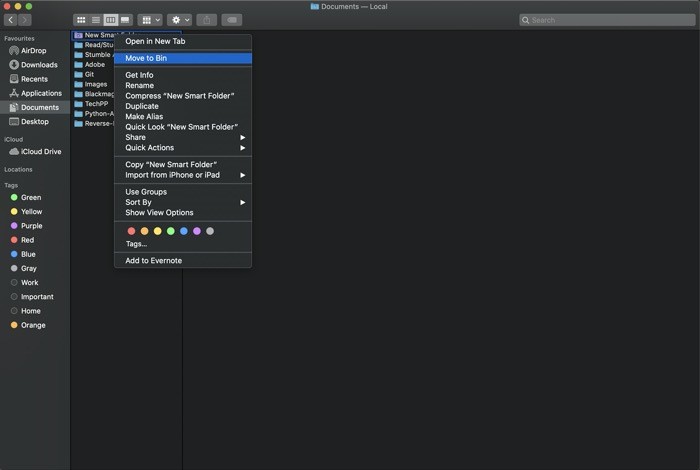
Questo è tutto per questa guida!
Per ribadire, se non conosci il Mac o stai lottando per trovare modi per gestire meglio i file sul tuo computer, devi utilizzare la funzione Smart Folder per rimanere organizzato e stabilire un accesso rapido e semplice a tutti i tuoi file importanti.
