[Risolto] Gli altoparlanti non funzionano su Windows 11/10
Pubblicato: 2022-05-21Gli altoparlanti non funzionano su Windows 11, 10? Niente di cui preoccuparsi, ecco alcuni suggerimenti per la risoluzione dei problemi semplici ma efficaci per risolvere i problemi relativi all'audio.
Di recente, abbiamo visto numerosi utenti lamentarsi dell'assenza di problemi audio nei PC Windows 10 e 11. Anche tu sei uno di loro? Se sì, niente panico, fortunatamente ci sono più tattiche disponibili per risolvere i problemi relativi all'audio o al suono.
Dopo aver letto questo articolo, saprai esattamente come far funzionare di nuovo gli altoparlanti del tuo computer. Ma, prima di iniziare, assicurati che le cuffie, gli altoparlanti esterni o altro siano collegati correttamente e funzionino correttamente.
Come risolvere gli altoparlanti che non funzionano su PC Windows 10, 11
Ecco alcune soluzioni praticabili da provare per risolvere il problema con gli altoparlanti del computer che non funzionano. I suggerimenti hanno aiutato diversi utenti di Windows 11 o 10 che stavano affrontando problemi con l'audio sui rispettivi sistemi informatici. Ora, senza ulteriori indugi, leggiamoli!
Soluzione 1: abilitazione di Migliora audio
Gli altoparlanti non funzionano su un computer? Non preoccuparti, prova questo semplice trucco. Perché si è rivelato utile per molti utenti di PC Windows che non avevano problemi di suono. Questo potrebbe aiutarti. Ecco come farlo:
Passaggio 1: prima di tutto, vai alle Impostazioni di Windows.
Passaggio 2: fai clic su Sistema e quindi scegli Suono.
Passaggio 3: quindi, fai clic su Tutti i dispositivi audio e seleziona il tuo dispositivo.
Passaggio 4: dopodiché, scorri verso il basso per individuare la funzione Migliora audio. Attiva questa funzione. 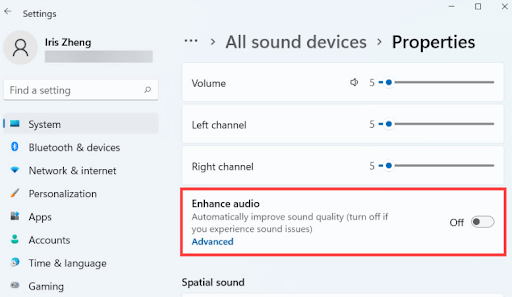
Successivamente, controlla se gli altoparlanti del PC funzionano correttamente. Se questa correzione non funziona per te, procedi con le altre soluzioni.
Leggi anche: Scarica e aggiorna il driver audio ad alta definizione Nvidia per Windows
Soluzione 2: verifica gli ultimi aggiornamenti di Windows
Windows 11, 10 continua a rilasciare gli ultimi aggiornamenti per risolvere numerosi problemi, quindi controlla i nuovi aggiornamenti di sistema e potrebbe aiutarti a risolvere il problema degli altoparlanti che non funzionano. Segui i semplici passaggi condivisi di seguito:
Passaggio 1: sulla tastiera, premi del tutto i tasti Windows + I per richiamare le Impostazioni.
Passaggio 2: fare clic sull'opzione Aggiornamento e sicurezza, quindi assicurarsi che Windows Update sia selezionato nel riquadro del menu a sinistra. 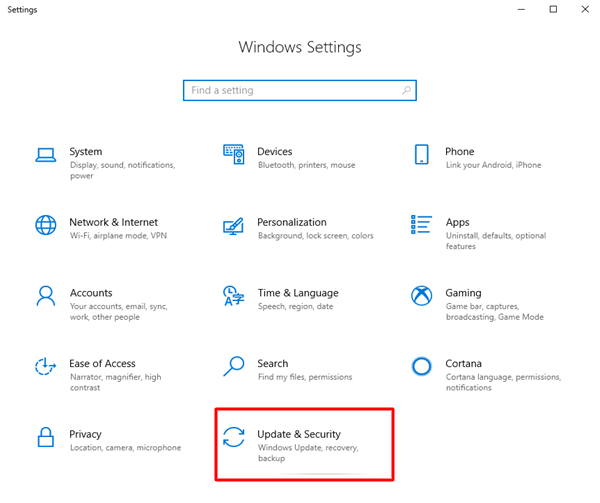
Passaggio 3: quindi, fai clic su Verifica aggiornamenti. 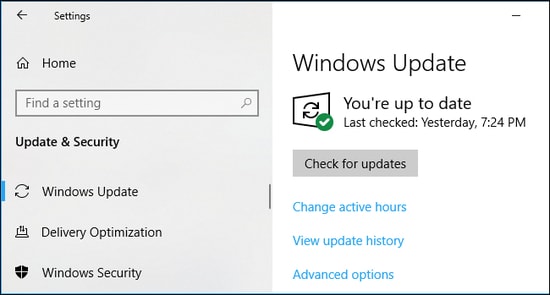
Ora attendi e lascia che Windows controlli gli ultimi aggiornamenti disponibili per il tuo sistema. Se sono disponibili aggiornamenti, Windows 10/11 li scaricherà e li installerà automaticamente. Al termine, riavvia il PC per convalidare le modifiche recenti. Successivamente, controlla se gli altoparlanti non funzionano Windows 10, 11 è stato risolto. In caso contrario, puoi passare alla soluzione successiva.
Leggi anche: Download di Realtek HD Audio Manager per Windows
Soluzione 3: aggiornamento del driver audio
Se stai utilizzando una versione obsoleta del driver audio, l'altoparlante potrebbe smettere di funzionare correttamente come previsto. Il file del driver audio obsoleto, mancante o danneggiato porta a problemi molto seri, che alla fine impediscono agli altoparlanti di rilevare qualsiasi suono. Pertanto, per risolvere il problema, assicurati di utilizzare i driver audio più recenti e compatibili.
Gli utenti possono aggiornare manualmente i loro driver audio visitando il sito Web ufficiale del produttore e scaricando il driver giusto in base alla versione del sistema operativo Windows in loro possesso. Oppure, gli utenti possono aggiornare automaticamente i driver audio con Bit Driver Updater.
Bit Driver Updater riconosce automaticamente il tuo PC e cerca i driver corretti per il tuo dispositivo. Oltre a ciò, il software accelera anche le prestazioni complessive del tuo PC pulendo la spazzatura di sistema agli angoli. In aggiunta a questo, il programma di aggiornamento del driver viene fornito con un pianificatore di scansione integrato e una procedura guidata di backup e ripristino automatico per rendere la stessa attività molto più semplice.

Di seguito sono riportati i passaggi da seguire per aggiornare il driver audio utilizzando Bit Driver Updater:
Passaggio 1: scarica gratuitamente Bit Driver Updater dal pulsante in basso. 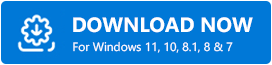
Passaggio 2: esegui il file scaricato e segui le istruzioni sullo schermo per completare il processo di installazione.
Passaggio 3: avvia Bit Driver Updater sul tuo computer e fai clic su Scansione. 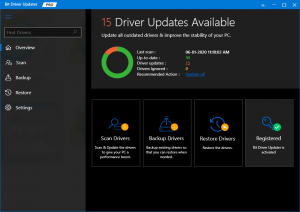
Passaggio 4: attendere il completamento della scansione. Una volta terminato, controlla i risultati della scansione e fai clic sul pulsante Aggiorna ora mostrato accanto al driver audio obsoleto o problematico. Oppure puoi anche fare clic sul pulsante Aggiorna tutto, in questo modo aggiorni tutti i driver del PC obsoleti con un clic. 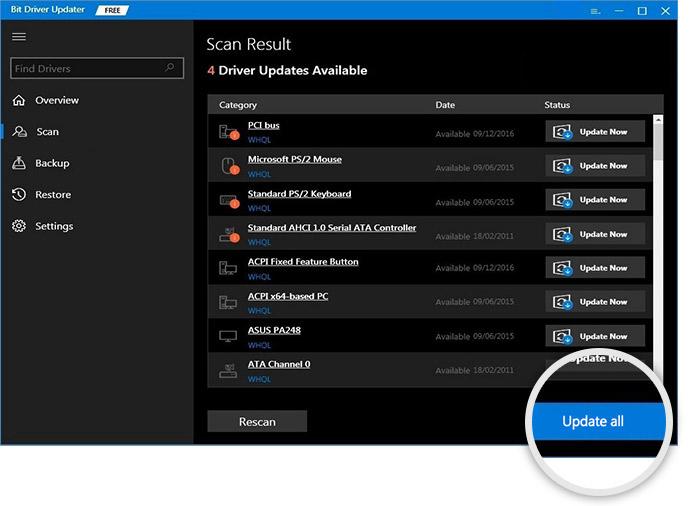
Tuttavia, quando fai clic sul pulsante Aggiorna tutto, ti verrà chiesto di eseguire l'aggiornamento alla versione pro. Perché la versione gratuita è in parte manuale e consente di aggiornare i driver solo uno per uno. Inoltre, con la versione pro, avrai anche una garanzia di rimborso completa di 60 giorni e un supporto tecnico 24 ore su 24.
Leggi anche: Come trovare e risolvere i problemi di riproduzione audio in Windows 10
Soluzione 4: eseguire lo strumento di risoluzione dei problemi audio
Per riparare gli altoparlanti che non funzionano in Windows 11 o versioni precedenti, gli utenti possono anche utilizzare lo strumento di risoluzione dei problemi integrato di Windows. Ciò consente a Windows di rilevare e risolvere i problemi da solo. Per utilizzare questo trucco, tutto ciò che devi fare è seguire i passaggi condivisi di seguito:
Passaggio 1: avvia le impostazioni di Windows.
Passaggio 2: fare clic su Aggiornamento e sicurezza. 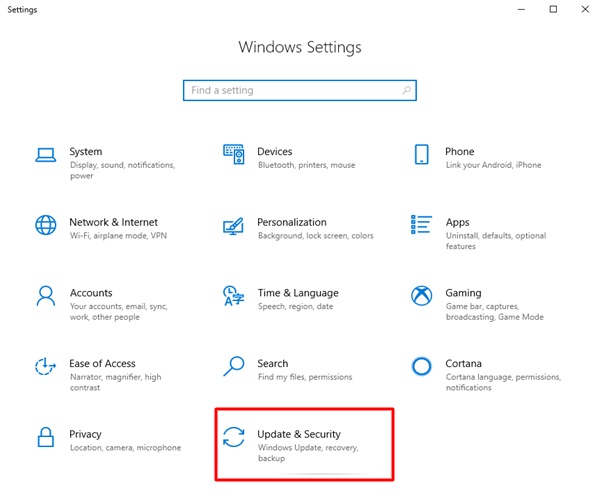
Passaggio 3: scegli Risoluzione dei problemi dal menu di navigazione a sinistra.
Passaggio 4: quindi, fai clic su Risoluzione dei problemi aggiuntivi, scegli Riproduzione audio, quindi fai clic su Esegui lo strumento di risoluzione dei problemi. 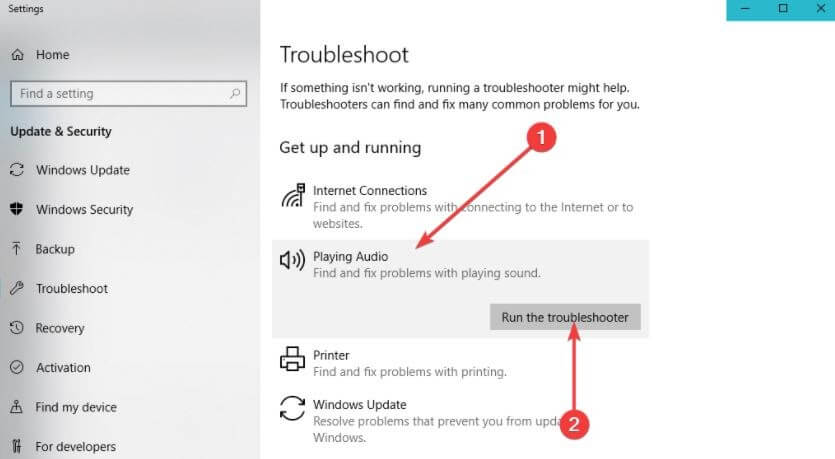
La procedura precedente consente a Windows di trovare e risolvere i problemi rilevati. Successivamente, puoi verificare se l'audio del tuo PC funziona correttamente o meno.
Leggi anche: Come scaricare il driver Dolby Audio per Windows
Soluzione 5: riavviare i servizi audio di Windows
Dopo aver provato tutte le soluzioni, se non si verificano ancora problemi di audio sul PC Windows, potrebbe trattarsi di un problema BTS (dietro le quinte) con i servizi audio di Windows. A volte, questi servizi vengono automaticamente disabilitati senza motivo e, in tal caso, non sentirai alcun suono sul tuo PC Windows.
Quindi, sarebbe meglio controllare se i servizi audio di Windows sono in esecuzione. In caso contrario, è possibile riavviarlo e, se è in modalità di esecuzione e si verificano ancora problemi relativi all'audio, si consiglia di riavviare i servizi audio di Windows. Per farlo, puoi seguire i passaggi seguenti:
Passaggio 1: premi insieme i tasti Windows e R dalla tastiera e digita services.msc , quindi premi il tasto Invio per procedere. 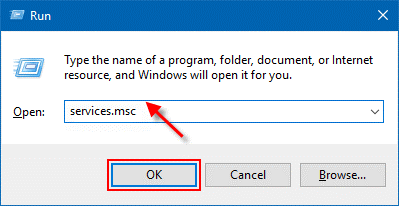
Passaggio 2: questo aprirà i servizi di Windows, qui dovrai scorrere verso il basso fino a visualizzare Windows Audio e Windows Audio Endpoint Builder.
Passaggio 3: fare clic con il pulsante destro del mouse su ciascuno e selezionare Riavvia.
Passaggio 4: attendere il completamento del processo. 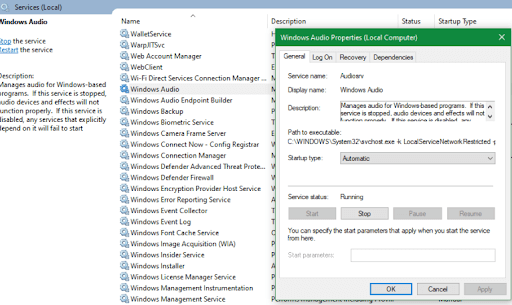
Nota: assicurati di controllare il tipo di avvio del servizio. Ciò significa che i servizi audio di Windows dovrebbero essere impostati su Automatico per impostazione predefinita.
Leggi anche: Scarica e aggiorna il driver audio Gigabyte Realtek su PC Windows
Altoparlanti non funzionanti su Windows 10, 11: RISOLTO
In questo articolo, abbiamo coperto sei correzioni per problemi audio di Windows 11 e Windows 10. Ci auguriamo che ora tu possa sentire di nuovo l'audio sul tuo PC.
Se ritieni che ci siamo persi qualcosa sul problema degli altoparlanti non funzionanti, non esitare a comunicarcelo nella casella dei commenti qui sotto. Oltre a questo, iscriviti alla nostra Newsletter per ulteriori suggerimenti per la risoluzione dei problemi per correggere errori e problemi del PC in pochissimo tempo. Nel frattempo, seguici sulle nostre pagine dei social media: Facebook, Twitter, Instagram e Pinterest.
