RISOLTO whea_uncorrectable_error Windows 10
Pubblicato: 2022-07-16Incorrere in WHEA UN CORRECTABLE ERROR in Windows 10? Se sì, allora non cercare oltre! Ecco alcune potenziali soluzioni per correggere questo errore.
I sistemi operativi Windows hanno una storia piuttosto lunga e interessante con errori BSOD (Blue Screen of Death). Anche con il suo sistema operativo Windows più recente, potresti comunque riscontrare un errore BSOD imprevisto.
I messaggi di errore del codice di arresto BSOD sono alcuni dei problemi più irritanti in Windows poiché si verificano in modo così casuale. La maggior parte delle volte, questi errori sembrano sorgere solo quando si lavora su qualcosa di importante. Potresti non avere la possibilità di memorizzarlo prima che appaia BSOD. In questa situazione, è molto importante assicurarsi che il tuo PC Windows funzioni correttamente e non influisca sulla tua produttività.
Parlando degli errori BSOD, WHEA_UNCORRECTABLE_ERROR in Windows 10 è uno dei codici di arresto degli errori più comuni. WHEA, noto anche come Windows Hardware Error Architecture, si verifica generalmente quando si verifica un problema con i driver del dispositivo, file di sistema o file di registro danneggiati, temperatura (problemi di calore e tensione) e hardware difettoso.
Qualunque sia la causa, la buona notizia è che ci sono un paio di correzioni disponibili per sbarazzarsi di questo fastidioso errore BSOD. Attraverso questo articolo, abbiamo escogitato varie possibili soluzioni che potrebbero aiutarti con questo problema. Continua a leggere per ulteriori informazioni!
Come risolvere l'ERRORE WHEA_UNCORRECTABLE in Windows 10
Di seguito sono elencati i modi migliori per correggere il codice di arresto WHEA UN CORRECTABLE ERROR in PC Windows. Tuttavia, potresti non aver bisogno di provarli tutti, basta analizzarli e trovare quello ideale per te. Ora, senza ulteriori indugi, iniziamo:
Soluzione 1: interrompere l'overclocking
Whea Uncorrectable Error può essere causato dall'overclocking, quindi se nel caso stai utilizzando un software di overclock, assicurati di disabilitarlo per risolvere l'errore. Per farlo, segui semplicemente i passaggi seguenti:
Passaggio 1: premi insieme i tasti Windows + I dalla tastiera per avviare il menu Impostazioni di Windows.
Passaggio 2: quindi, cerca Aggiornamento e sicurezza e fai clic su di esso. 
Passaggio 3: nel riquadro sinistro, individuare la scheda Ripristino e selezionarla.
Passaggio 4: dopodiché, in Avvio avanzato , fai clic sull'opzione Riavvia ora . 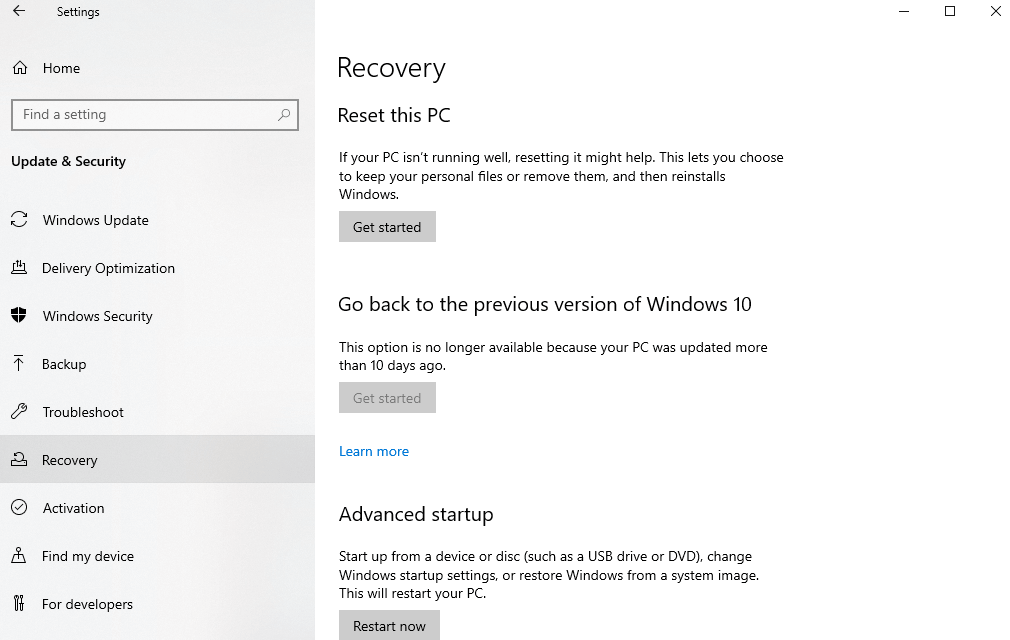
Passaggio 5: quindi, vai su Risoluzione dei problemi e quindi fai clic su Opzioni avanzate . 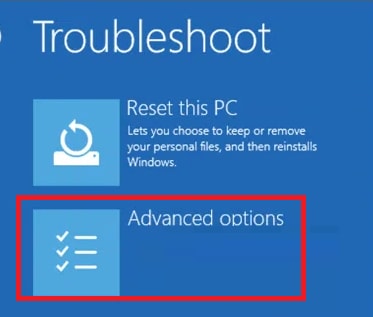
Passaggio 6: scegli le impostazioni del firmware UEFI e fai clic su Riavvia.
Passaggio 7: una volta riavviato il sistema, si aprirà automaticamente il BIOS, quindi vai alla scheda Avanzate.
Passaggio 8: quindi, vai su Prestazioni e trova Overclocking.
Passaggio 9: assicurati che l'overclocking sia disabilitato.
Passaggio 10: premere F10 dalla tastiera per salvare le nuove modifiche al BIOS. E riavvia normalmente la macchina.
Leggi anche: [Risolto] DirectX ha riscontrato un errore irreversibile
Soluzione 2: eseguire il comando CHKDSK
Check Disk è uno strumento di utilità integrato in Windows che consente di eseguire la scansione dei file di sistema sul PC e di riparare automaticamente i problemi rilevati all'interno del disco rigido. È possibile eseguire questo comando per correggere i file di sistema difettosi, poiché è possibile che alcuni dei file di sistema vengano danneggiati o corrotti durante l'aggiornamento di Windows. Ecco come farlo:
Passaggio 1: premi insieme i tasti della tastiera Windows e S. E cerca il prompt dei comandi.
Passaggio 2: ora, apri il prompt dei comandi con privilegi di amministratore (facendo clic su Esegui come amministratore).
Passaggio 3: nella finestra del prompt dei comandi (amministratore), digita CHKDSK /r e premi Invio dalla tastiera.
Siediti e lascia che lo strumento di utilità esegua la scansione del tuo sistema alla ricerca di file di sistema rotti o danneggiati. Dopo aver identificato i file danneggiati, lo strumento tenta anche di ripararli da solo. Attendi che lo strumento termini il processo. Una volta terminato, riavvia il PC e controlla se l'errore WHEA UNCORRECTABLE su Windows 10 è stato corretto. In caso contrario, passa alla tattica successiva.
Soluzione 3: installa gli ultimi aggiornamenti di sistema
Ogni volta che riscontri problemi con Windows, prova sempre a verificare la presenza di nuovi aggiornamenti di sistema. Cercare nuovi aggiornamenti per il tuo PC Windows è piuttosto semplice, tutto ciò che devi fare è seguire i passaggi seguenti:
Passaggio 1: per aprire le impostazioni di Windows, premere contemporaneamente i tasti della tastiera Windows e I.
Passaggio 2: quindi fare clic su Aggiornamento e sicurezza . 
Passaggio 3: dopodiché, assicurati che Windows Update sia selezionato nel riquadro di sinistra.
Passaggio 4: Infine, fai clic su Verifica aggiornamenti . 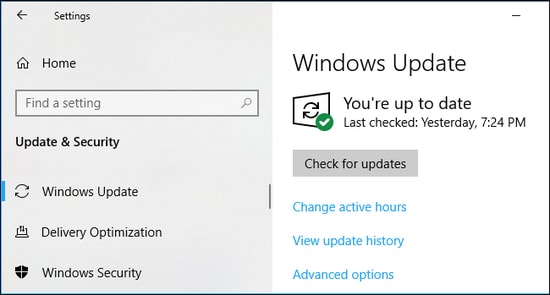
Ora attendi e lascia che Windows cerchi gli ultimi aggiornamenti disponibili. Successivamente, è necessario seguire le istruzioni sullo schermo per scaricare e installare gli aggiornamenti in sospeso sul sistema del computer. Una volta terminato, controlla se WHEA_UNCORRECTABLE_ERROR su Windows 10 è scomparso. Se l'errore della schermata blu persiste, passa alla soluzione successiva.
Leggi anche: Come correggere l'errore Bad_Pool_Caller su Windows

Soluzione 4: aggiorna i driver di dispositivo
L'utilizzo di driver obsoleti, corrotti o mancanti può portare a una schermata blu con errori non correggibili, quindi è essenziale mantenere aggiornati i driver di dispositivo. Per fare ciò, hai principalmente due opzioni: fallo manualmente tramite Gestione dispositivi o automaticamente tramite il miglior software di aggiornamento dei driver.
Aggiornamento manuale del driver: sei sicuro delle tue capacità tecniche? Se sì, puoi facilmente adattare questo metodo. Per questo, puoi utilizzare l'utilità integrata di Windows chiamata Gestione dispositivi. Oltre a ciò, puoi anche visitare il sito Web ufficiale del produttore e quindi cercare il file del driver corretto e compatibile in base alla versione del tuo sistema operativo Windows. Una volta scaricati, puoi installare manualmente i driver seguendo le istruzioni sullo schermo.
Aggiornamento automatico dei driver: l'aggiornamento manuale dei driver del PC può essere un processo soggetto a errori o dispendioso in termini di tempo, soprattutto se sei un principiante. Tuttavia, puoi rendere questo processo molto più semplice e veloce utilizzando qualsiasi programma di aggiornamento driver affidabile come Bit Driver Updater.
Bit Driver Updater è un pacchetto all-in-one per tutti i problemi relativi ai driver. È un rinomato strumento di utilità che scansiona automaticamente il tuo sistema alla ricerca di driver rotti, mancanti o non aggiornati e ti fornisce anche gli aggiornamenti dei driver più originali per il tuo dispositivo. Inoltre, il software installa solo driver testati e certificati WHQL. Non solo un programma di aggiornamento del driver, è un software ideale per risolvere altri problemi relativi a Windows come prestazioni lente e altro.
L'utilità di aggiornamento del driver è disponibile sia in versione gratuita che pro. Con la versione gratuita, devi aggiornare un driver alla volta. Considerando che la versione pro ti consente di aggiornare i download di driver in blocco contemporaneamente. Inoltre, riceverai supporto tecnico 24 ore su 24, 7 giorni su 7 e una garanzia di rimborso di 60 giorni. Alcune funzionalità aggiuntive includono una procedura guidata di backup e ripristino automatico, pianificazione della scansione, ottimizzatore di sistema e un database di driver più grande del 200%.
Attenersi ai passaggi seguenti per aggiornare i driver di dispositivo obsoleti tramite Bit Driver Updater:
Passaggio 1: per iniziare, devi prima scaricare Bit Driver Updater. Puoi anche farlo gratuitamente facendo clic sul pulsante in basso.
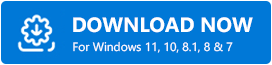
Passaggio 2: esegui il file di installazione di Bit Driver Updater e segui le istruzioni sullo schermo per completare il processo.
Passaggio 3: dopo l'installazione, avvialo sul tuo computer e fai clic su Scansione dal riquadro di sinistra.
Passaggio 4: attendere il completamento del processo di scansione. 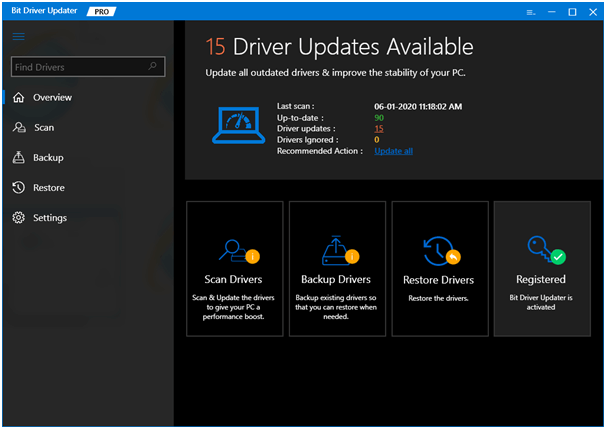
Passaggio 5: una volta terminato, rivedere i risultati della scansione e fare clic sul pulsante Aggiorna tutto per installare l'ultima versione di tutti i driver del PC con un clic. Altrimenti, puoi anche fare clic sul pulsante Aggiorna ora presentato accanto al driver che desideri aggiornare. 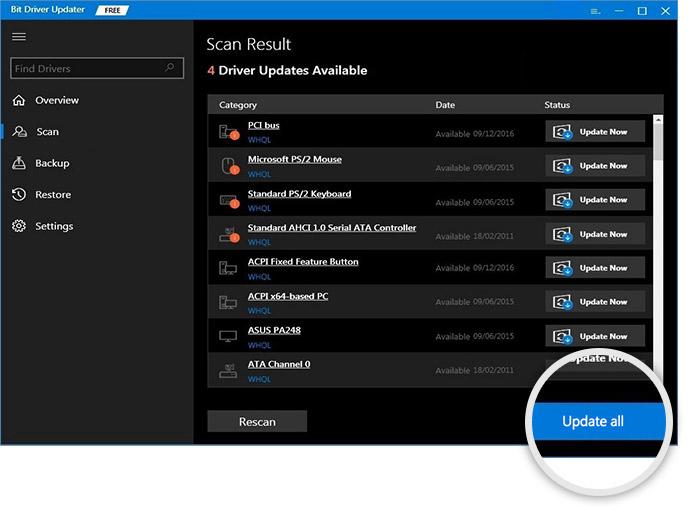
Scopri quanto è facile e veloce aggiornare i driver del PC obsoleti con Bit Driver Updater. Dopo aver aggiornato i driver di dispositivo alle versioni più recenti, il codice di arresto 0x00000124 su Windows 10 dovrebbe essere corretto. Sfortunatamente, in caso contrario, procedi con altre soluzioni discusse di seguito.
Leggi anche: Errore di timeout del watchdog dell'orologio su Windows 10
Soluzione 5: utilizzare lo strumento di diagnostica della memoria di Windows
Puoi anche provare a utilizzare lo strumento di diagnostica della memoria di Windows per risolvere i problemi con la RAM. Per eseguire questo strumento, è necessario seguire i passaggi descritti di seguito:
Passaggio 1: premi contemporaneamente i tasti Windows + R dalla tastiera.
Passaggio 2: questo avvierà la finestra di dialogo Esegui sullo schermo del computer. Digita mdsched.exe nel campo di testo e premi Invio. 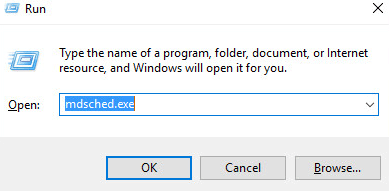
Passaggio 3: ora verrà visualizzata una finestra di diagnostica della memoria di Windows, in cui è necessario selezionare Riavvia ora e verificare la presenza di problemi.
Passaggio 4: siediti e attendi il completamento del processo.
Se non ci sono problemi con la tua RAM, il tuo sistema si riavvierà normalmente, altrimenti riceverai un messaggio dallo strumento.
Soluzione 6: ripristina Windows
Nulla ha funzionato per correggere la schermata blu WHEA UN CORRECTABLE ERROR? Non preoccuparti, puoi provare a ripristinare Windows 10 come ultima risorsa. Questo aggiornerà il tuo sistema e risolverà anche tutti i possibili problemi o errori.
L'esecuzione del ripristino di Windows sostituisce tutti i file di sistema con un set di file completamente nuovo. Non solo questo, ma imposta anche le impostazioni di Windows su quelle predefinite. Pertanto, ciò ti aiuterà sicuramente a superare questo errore di schermata blu. Segui i semplici passaggi seguenti per farlo:
Passaggio 1: sulla tastiera, premi il tasto Windows e fai clic sull'icona a forma di ingranaggio (Impostazioni) per aprire le Impostazioni di Windows.
Passaggio 2: nel menu Impostazioni di Windows, fare clic su Aggiornamento e sicurezza . 
Passaggio 3: quindi, scegli Ripristino dal riquadro del menu a sinistra.
Passaggio 4: quindi, fai clic su Inizia in Ripristina questo PC .
Il tuo PC si riavvia non appena fai clic sul rispettivo pulsante, quindi assicurati di eseguire il backup di tutti i file cruciali in anticipo. Tuttavia, il tuo dispositivo si riavvierà prima, quindi puoi scegliere Conserva i miei file o Rimuovi tutto. Dopo aver ripristinato Windows 10, non dovrai più affrontare errori di schermata blu.
Leggi anche: Come risolvere l'errore BSOD dell'eccezione del servizio di sistema su Windows
Come risolvere WHEA_UNCORRECTABLE_ERROR su Windows 10: spiegazione
Gli errori del codice di arresto BSOD (Blue Screen of Death) sono frustranti. Ancora di più quando non sei in grado di capire quale componente hardware è responsabile del problema. Fortunatamente, ci sono alcune soluzioni disponibili che ti aiutano a correggere gli errori della schermata blu. In questo articolo, abbiamo menzionato sopra alcune delle soluzioni alternative efficaci ma semplici che puoi considerare per correggere WHEA_UNCORRECTABLE_ERROR in Windows 10, 11 PC.
Si spera che le suddette informazioni incorniciate ti aiutino nel miglior modo possibile a sbarazzarti di questo problema con la schermata blu. Sentiti libero di lasciare i tuoi suggerimenti o ulteriori domande nelle sezioni commenti qui sotto.
Per ulteriori informazioni utili relative a problemi tecnici, iscriviti alla nostra Newsletter. Seguici sui social media: Facebook, Twitter, Instagram e Pinterest.
