Come risolvere il problema Spiacente, PowerPoint non riesce a leggere 0 su Windows e Mac
Pubblicato: 2023-11-21Hai mai riscontrato il messaggio di errore "Spiacenti, PowerPoint non riesce a leggere 0" quando apri un file PowerPoint realizzato con cura? Può essere un'esperienza frustrante, soprattutto quando la presentazione è proprio dietro l'angolo.
Tuttavia, non è necessario preoccuparsi. In questo articolo, analizzeremo il motivo per cui ciò accade e ti forniremo 3 metodi comprovati per correggere l'errore "PowerPoint non riesce a leggere 0". Che tu stia utilizzando PowerPoint su Windows o Mac, ti offriamo la soluzione. Immergiamoci!
Parte 1: Ragioni comuni dietro l'errore "Scusa PowerPoint non riesce a leggere 0".
Quindi, perché PowerPoint non riesce a leggere il mio file? In effetti, esistono diverse cause per l'errore "Spiacenti, PowerPoint non può leggere 0". Alcuni comuni includono:
- Corruzione del file: il tuo file PowerPoint stesso è danneggiato, rendendolo illeggibile.
- Versione di PowerPoint incompatibile: la versione di PowerPoint utilizzata per creare questo file non è compatibile con la versione che stai utilizzando per aprirlo.
- Problemi relativi al formato dei file: PowerPoint può aprire solo formati di file specifici, incluso il formato .pptx più recente e il formato .ppt precedente.
- Autorizzazioni utente: non disponi delle autorizzazioni appropriate per accedere o modificare il file.
- Elementi non supportati: questo file illeggibile contiene funzionalità specifiche di una versione più recente di PowerPoint o utilizza caratteri non disponibili nel sistema.
Parte 2: soluzioni rapide per l'errore "PowerPoint non legge 0" (Windows e Mac)
Soluzione 1: controlla se il file PowerPoint è danneggiato
Che tu sia un utente Mac o Windows, la prima soluzione per risolvere il problema "Siamo spiacenti, PowerPoint non riesce a leggere" è garantire l'integrità del file. La corruzione dei file può verificarsi per vari motivi, tra cui improvvise interruzioni di corrente, arresti anomali del sistema o problemi durante il salvataggio dei file. Se il tuo file PowerPoint è danneggiato, prova 4DDiG File Repair .
Questo potente software di riparazione file non è solo facile da usare ma è anche progettato specificamente per i file Microsoft danneggiati. Può riparare efficacemente vari tipi di danneggiamento dei file utilizzando algoritmi avanzati, indipendentemente dalla gravità. Inoltre, gli utenti possono visualizzare in anteprima i file riparati prima di salvarli per garantire l'efficacia del processo di ripristino.
Ecco come usarlo per correggere l'errore "Powerpoint non può leggere 0".
Passaggio 1: Innanzitutto, installa e avvia 4DDiG File Repair sul tuo Windows o Mac. Quindi, vai alla sezione "Riparazione file". Fare clic sul pulsante "Aggiungi file" per importare i file PowerPoint danneggiati.
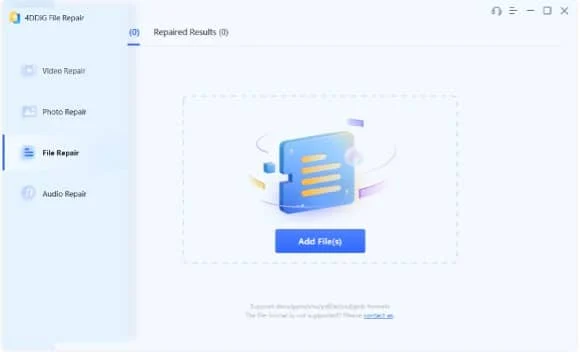
Passaggio 2: una volta caricato correttamente il file, premi semplicemente il pulsante "Avvia riparazione" e attendi pazientemente che il processo di riparazione venga completato.
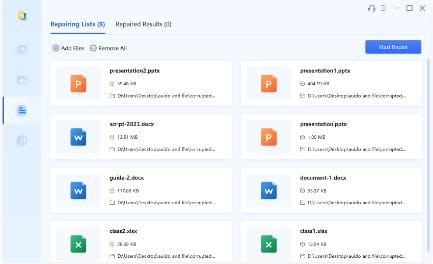
Passo 3: Al termine del processo di riparazione, fare clic sul pulsante "Visualizza risultati" per visualizzare in anteprima i file riparati. Se tutto sembra a posto, seleziona i tuoi file e fai clic su "Esporta selezionati" per salvarli.
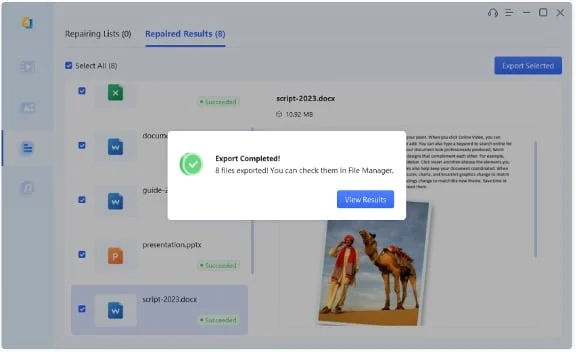
Soluzione 2: converti il formato file
Quando visualizzi il messaggio di errore "Siamo spiacenti, PowerPoint non riesce a leggere il file PPTX" sullo schermo di Windows o Mac, devi anche controllare l'estensione del file e la versione corrente di PowerPoint in uso. Alcune versioni precedenti di PowerPoint potrebbero non supportare l'apertura di file in formato .pptx. In questo caso, valuta la possibilità di salvare il documento PowerPoint in una versione precedente del formato per garantire la compatibilità. Ecco come:
Passaggio 1: apri il file .pptx problematico in PowerPoint 2010 o versione successiva.
Passaggio 2: seleziona "File" nella barra dei menu, quindi "Salva con nome". Se utilizzi Windows, devi anche fare clic sul pulsante “Sfoglia”.
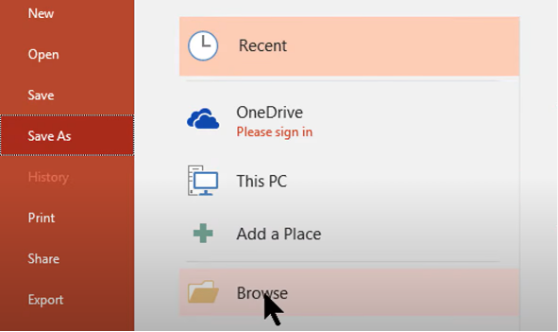
Passaggio 3: nella finestra di dialogo Salva con nome, seleziona un formato di file PowerPoint precedente, come .ppt. Infine, fai clic sul pulsante “Salva”.
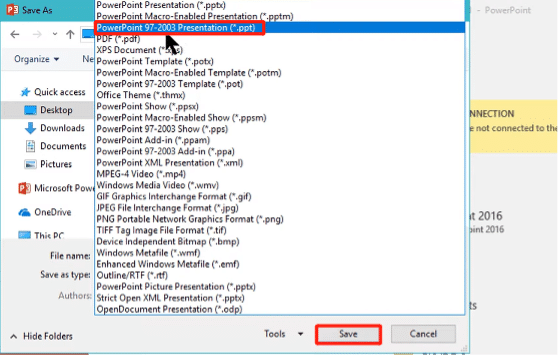
Soluzione 3: aggiornare PowerPoint
Anche l'aggiornamento di PowerPoint alla versione più recente è una soluzione comune quando si riscontrano problemi con l'apertura dei file PowerPoint. Per correggere l'errore "Siamo spiacenti, PowerPoint non può leggere 0", attenersi alla seguente procedura:
Per Windows:
Passaggio 1: apri PowerPoint. Quindi, vai al menu “File” e seleziona “Account”.
Passaggio 2: nella sezione "Informazioni" sul prodotto, espandere la categoria "Aggiornamenti di Office". Fare clic sul pulsante "Aggiorna ora".
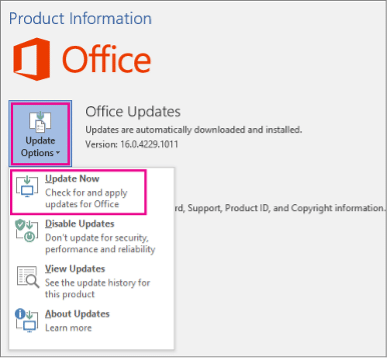
Per Mac:
Passaggio 1: fai clic sul logo Apple nell'angolo in alto a sinistra dello schermo, quindi seleziona "App Store" dal menu a discesa.
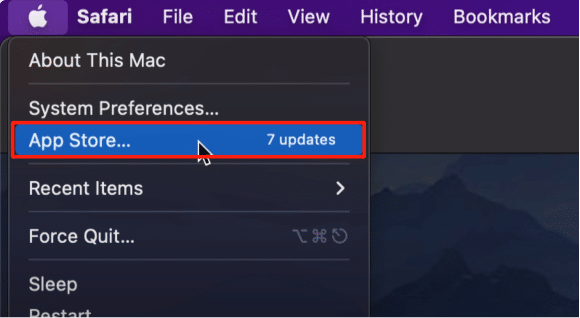
Passaggio 2: vai alla scheda "Aggiornamenti". Se sono disponibili aggiornamenti, fai clic su "Aggiorna" accanto all'app PowerPoint.

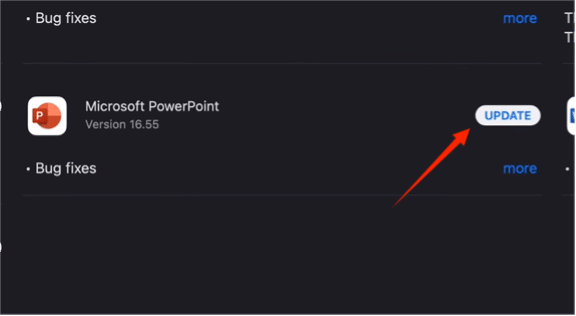
Soluzione 4: apri PowerPoint in modalità provvisoria
L'apertura di Microsoft PowerPoint in modalità provvisoria può essere utile per risolvere alcuni problemi comuni, tra cui "PowerPoint non riesce a leggere 0". Ecco come avviare in modalità provvisoria:
Per Windows:
Passaggio 1: premere contemporaneamente i tasti Windows + R per aprire la finestra di dialogo Esegui. Quindi, inserisci "powerpnt /safe" e fai clic su "OK".
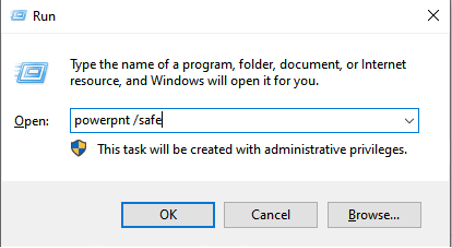
Passaggio 2: provare a riaprire il file PowerPoint visualizzando il messaggio di errore "Spiacenti, PowerPoint non può leggere PPTX".
Per Mac:
Passaggio 1: fai clic sul logo Apple e seleziona "Preferenze di Sistema". Quindi, fai clic sull'opzione "Utenti e gruppi".
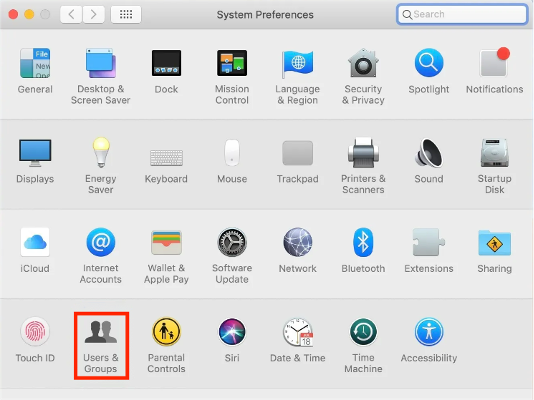
Passaggio 2: ora fai clic sull'icona del lucchetto nell'angolo in basso a sinistra. Una volta sbloccato, fai clic sul pulsante “+” (Aggiungi) sotto l'elenco degli utenti.
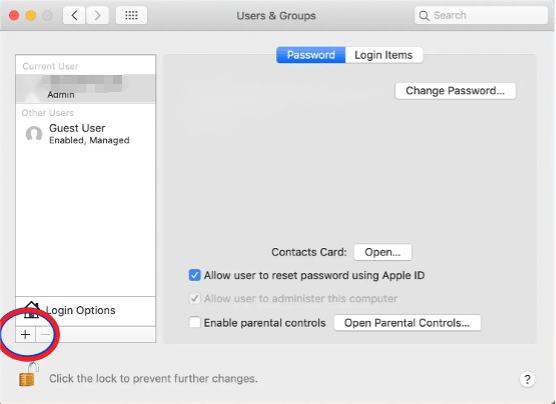
Passaggio 3: imposta i dettagli dell'account e la password, fai clic su "Crea utente".
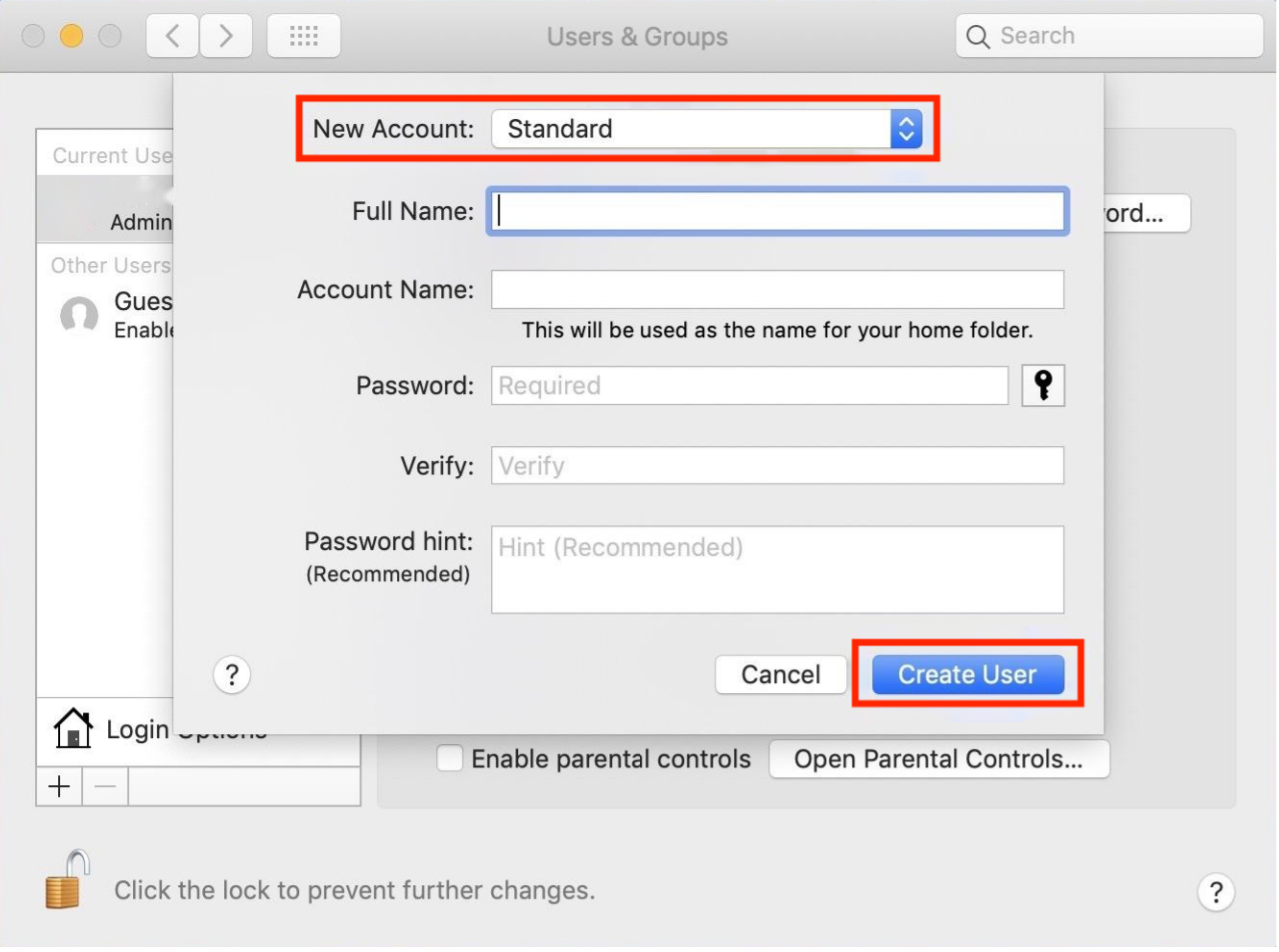
Passaggio 4: infine, accedi con l'account appena creato e apri PowerPoint.
Soluzione 5: apri il file in OneDrive
Non è una soluzione garantita per risolvere il problema "Siamo spiacenti, PowerPoint non riesce a leggere 0 Mac", ma proviene da un risponditore professionista della community Microsoft . Puoi prima caricare il file PowerPoint illeggibile su OneDrive, quindi provare ad aprirlo lì. Se riesci a visualizzarne l'anteprima del contenuto, il problema potrebbe essere correlato al file PowerPoint o all'applicazione PowerPoint stessa.
Parte 3: Come risolvere Spiacenti, PowerPoint non riesce a leggere 0 su Windows 11/10
Soluzione 6: sblocca il file scaricato da altre fonti
Se viene ancora visualizzato il messaggio di errore "Spiacenti, impossibile leggere PowerPoint", è probabile che il file contenga contenuti che attivano avvisi di sicurezza. Ecco alcuni passaggi che puoi eseguire per sbloccare il file:
Passaggio 1: fai clic con il pulsante destro del mouse sul file e seleziona "Proprietà".
Passaggio 2: nella scheda "Generale", controlla se è presente l'opzione "Sblocca".
Passaggio 3: in tal caso, deseleziona la casella accanto a "Sblocca" e fai clic su "Applica".
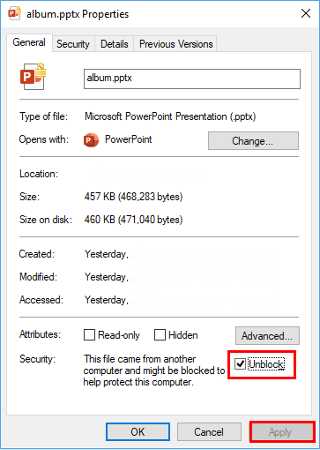
Soluzione 7: ripara Microsoft Office
L'installazione impropria di Microsoft Office è anche la causa dell'errore "PowerPoint non riesce a leggere 0".
Passaggio 1: premi Win+R e digita "controllo" nella finestra di dialogo. Premi il tasto Invio per aprire il Pannello di controllo.
Passaggio 2: accedere a "Programmi" > "Disinstalla un programma". Quindi, cerca Microsoft Office nell'elenco dei programmi installati.
Passaggio 3: fare clic con il tasto destro su Microsoft Office e scegliere "Cambia".
Passaggio 4: scegli l'opzione "Ripara" e segui le istruzioni visualizzate sullo schermo per completare il processo di riparazione.
Parte 4: Come risolvere Spiacenti, PowerPoint non riesce a leggere 0 su Mac
Soluzione 8: utilizzare la funzione Cronologia versioni
Puoi correggere facilmente l'errore "Siamo spiacenti, PowerPoint non può leggere 0 Mac" utilizzando la funzione Cronologia versioni, ma questo metodo si applica solo ai file in OneDrive. Ecco come farlo:
Passaggio 1: premi Comando + N per aprire Finder e individuare il file problematico. Successivamente, fai clic destro su di esso e seleziona “Cronologia versioni”.
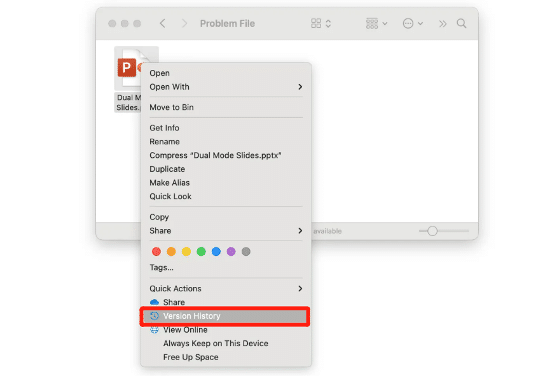
Passaggio 2: potresti visualizzare più versioni di questo file. Seleziona una delle versioni, fai clic con il pulsante destro del mouse sui tre punti, quindi scegli Ripristina (o Scarica).
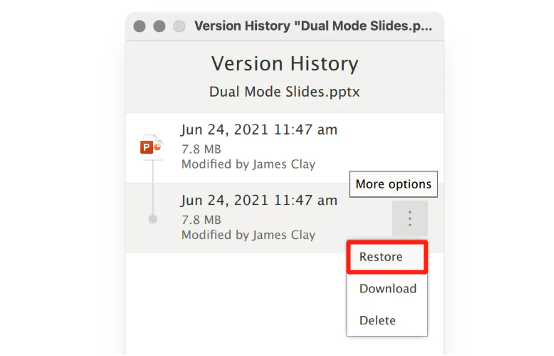
Soluzione 9: utilizza Keynote per aprire il file
Se tutto il resto non riesce a risolvere il problema "Mi dispiace, PowerPoint non riesce a leggere 0 mac", prova ad aprire il file PowerPoint problematico nell'app Keynote. Molti utenti Mac menzionano nei forum di domande e risposte online e nei siti di aiuto che questo metodo è davvero efficace. Tuttavia, ogni medaglia ha due facce. Sebbene l'app Keynote conservi la maggior parte del contenuto del file, è probabile che tu perda alcune formattazioni e funzionalità, come caratteri specifici, effetti di transizione e grafici.
Parole finali
Ora non dovresti più essere perplesso dalla domanda "Perché PowerPoint non riesce a leggere il mio file?" La nostra guida ti ha guidato attraverso i passaggi per risolvere il frustrante errore "Siamo spiacenti, PowerPoint non riesce a leggere 0" su entrambi i sistemi Windows e Mac. Se questo errore deriva dalla corruzione di un file, 4DDiG File Repair sarà il tuo alleato più affidabile.
