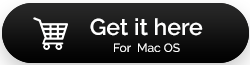Il suono non funziona su un Mac: risolto
Pubblicato: 2021-05-28In ogni caso, ecco cosa devi fare per correggere l'audio su Mac.
La riproduzione audio e i problemi audio sono diventati un problema comune per gli utenti Mac. Il problema del suono non funzionante si verifica principalmente dopo l'aggiornamento di macOS o l'installazione di un nuovo dispositivo audio. Fortunatamente, ci sono soluzioni per riparare l'audio del Mac che non funziona.
In questo post, discuteremo di tutto su di loro e risponderemo anche al motivo per cui il suono non funziona sul mio Mac.
Quindi, senza ulteriori indugi, veniamo al punto e impariamo i modi migliori per non correggere alcun suono sul MacBook.
Leggi anche: Come registrare l'audio interno su Mac?
8 modi migliori per correggere l'audio che non funziona su Mac
Cause del suono che non funziona su Mac
- Il problema con gli altoparlanti o le cuffie
- Problemi relativi al driver o al firmware
- I componenti necessari per riprodurre l'audio non sono caricati correttamente
- La posizione in cui è salvato il firmware del suono è danneggiata o mancante
- Modifiche apportate alle impostazioni del Mac
- File multimediale danneggiato o mancante
- L'applicazione che stai utilizzando per riprodurre file multimediali non è compatibile con il formato audio
- Problemi con la codifica-decodifica o i formati audio di output
Leggi anche: Come risolvere il problema dell'assenza di suono sul laptop
Correzioni praticabili: l'audio del MacBook non funziona
Prima di passare a complesse fasi di risoluzione dei problemi, assicuriamoci che tutti i componenti vitali funzionino. Inoltre, assicurati di eseguire l'ultima versione di macOS. Per verificare la versione di macOS che stai utilizzando, fai clic sul menu Apple > Informazioni su questo Mac. Si aprirà una nuova finestra con tutti i dettagli sul macOS in esecuzione. Una volta che sei sicuro di avere l'ultima versione in esecuzione, segui le correzioni per risolvere MacBook senza problemi di suono.
1. Controlla il volume
Per alcuni, questa soluzione potrebbe sembrare infantile, ma non c'è nulla di male nel controllare se il volume è attivato o disattivato. Per aumentare il volume premere F12 e verificare se si sente il suono.
2. Controllare i connettori

Quando non si riscontrano problemi audio su Mac, si consiglia vivamente di controllare la connessione. Se stai utilizzando le cuffie o un'uscita esterna, scollegalo, riavvia il Mac e ricollegalo. Questo aiuterà a risolvere il problema.
Suggerimento : se vedi una luce rossa attorno alla porta audio, significa che la polvere la sta bloccando, quindi pulisci la porta e quindi ricollegala.
3. Controlla le impostazioni audio
- Fai clic sull'icona Apple > Preferenze di Sistema
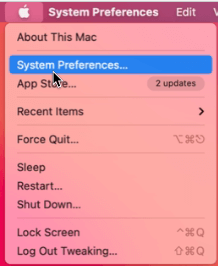
- Cerca l'opzione Audio> fai doppio clic su di essa
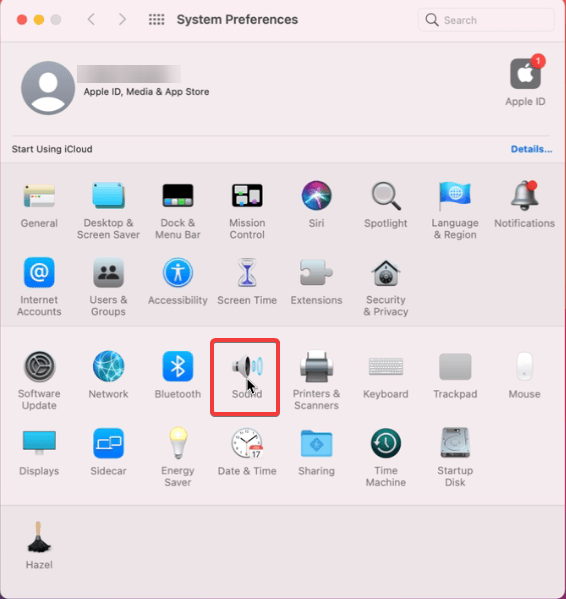
- Fare clic sulla scheda Output > selezionare gli altoparlanti integrati.
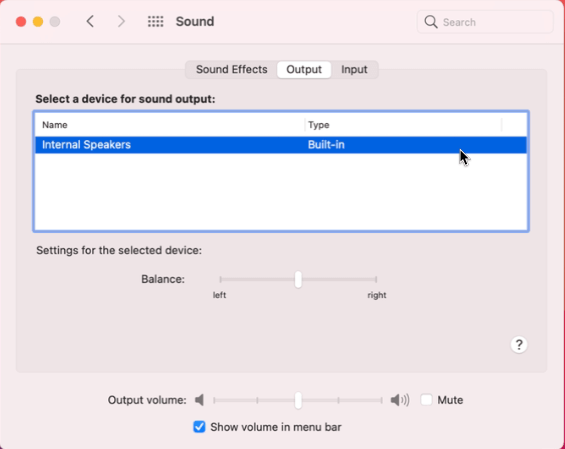
Nota: se non riesci a vedere un altoparlante integrato, dovrai contattare il supporto Apple.
- Se il cursore del volume è più a sinistra, trascinalo verso destra per aumentare il volume.
5 Verificare se il suono funziona. Assicurati che la casella accanto a Disattiva non sia selezionata 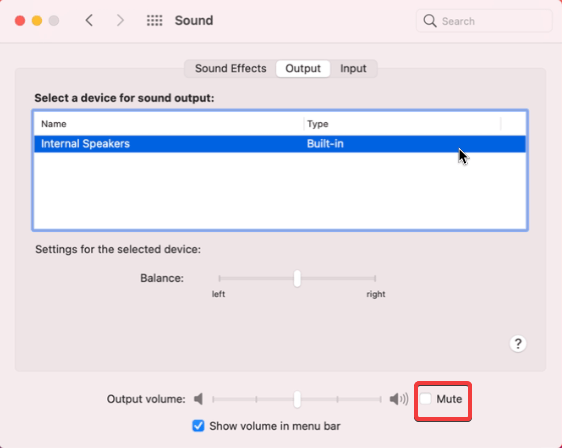
Suggerimento : in Impostazioni audio > scheda Output, se è selezionato un dispositivo USB anziché integrato e non è possibile modificarlo, scollegare l'USB, quindi provare a selezionare integrato.
4. Eseguire gli script di manutenzione
Dopo aver verificato la connessione hardware e aver apportato modifiche alle impostazioni audio, se il suono continua a non funzionare, provare a rimuovere gli elementi temporanei e riparare l'autorizzazione del disco. Il modo più semplice per farlo è usare CleanMyMac. Questa eccellente utility di ottimizzazione per Mac offre vari strumenti per pulire la spazzatura dal Mac.
Per mantenere gli script e ottimizzare il Mac, utilizzeremo il modulo Esegui script di manutenzione. Per usarlo, segui i passaggi seguenti:
- Installa CleanMyMac X sul tuo computer.
- Esegui lo strumento e fai clic sull'opzione Manutenzione presente nel riquadro di sinistra.
- Fare clic su Esegui script di manutenzione > Esegui
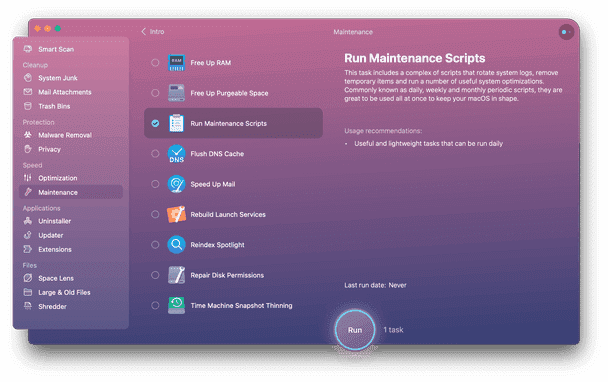
- Risolvi tutti i problemi rilevati e quindi prova a riprodurre l'audio. Il problema dell'assenza di audio ora dovrebbe essere risolto.
5. Riavvia il controller audio
A volte il suono smette di funzionare a causa di impostazioni del controller del suono corrotte. Pertanto, per ripristinare il suono, si consiglia di riavviare il controller audio. Per farlo, segui questi passaggi:
- Avvia Finder > Applicazioni > Utilità.
- Fare doppio clic su Activity Monitor > cerca coreaudiod > fare clic sulla X presente nella barra degli strumenti
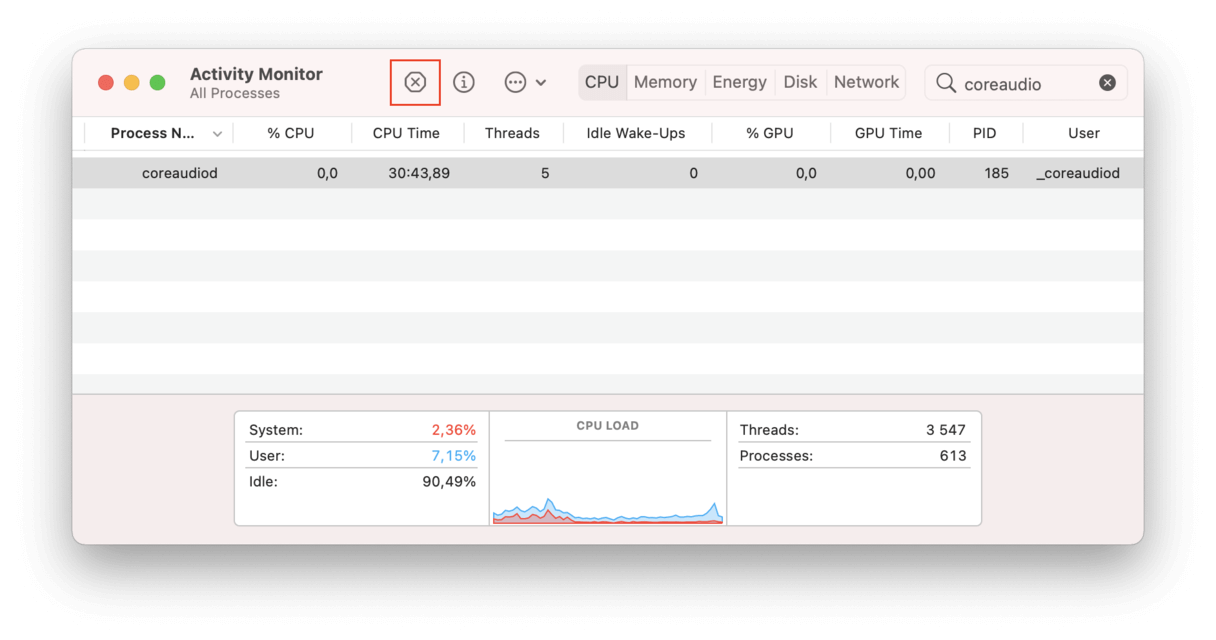
- In questo modo si chiuderà coreaudiod
- Riavvia il tuo Mac e controlla che il suono che non funziona ora dovrebbe essere risolto.
6. Scansiona il sistema alla ricerca di infezioni da malware
Sebbene i problemi di suono non funzionanti su Mac possano essere facilmente risolti utilizzando i passaggi spiegati sopra. Tuttavia, a volte a causa di infezioni da malware o spazzatura che ingombra il Mac, potresti dover affrontare il problema. Pertanto, si consiglia di eseguire la scansione del Mac alla ricerca di virus e altre minacce. Per questo, possiamo utilizzare il modulo Rimozione malware aggiunto a CleanMyMac X. Per usarlo, segui i passaggi seguenti:

Scarica CleanMyMac X
Recensione completa su CleanMyMac X
- Esegui CleanMyMac X.
- Seleziona lo strumento di rimozione malware dal riquadro di sinistra.
- Fare clic su Scansione e attendere il termine della scansione.
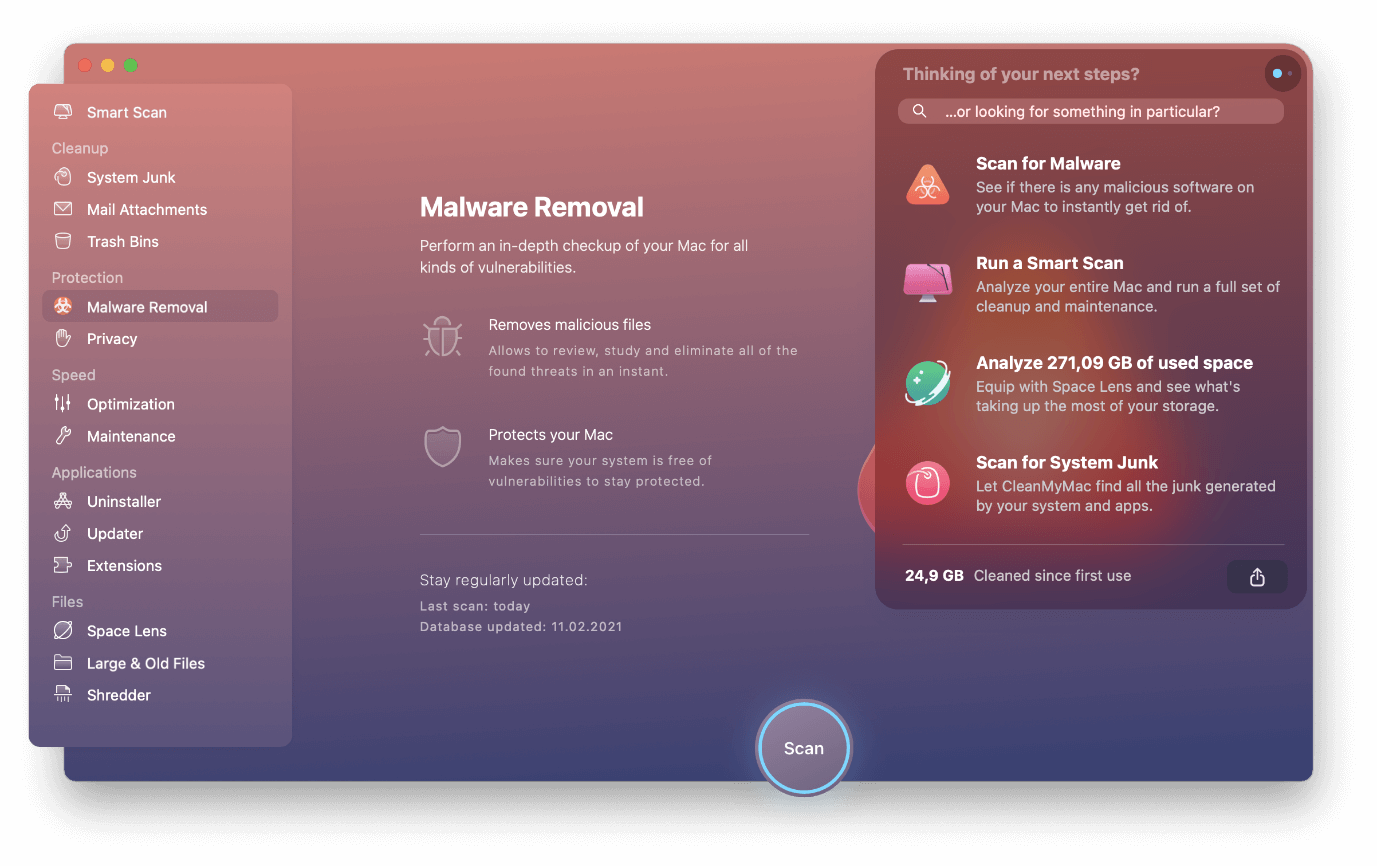
- Pulisci le minacce rilevate.
- Ora prova a riprodurre il suono, il problema con l'audio dovrebbe essere risolto.
7. Verifica che l'app interferisca con il suono
Per reindirizzare l'output del Mac durante la registrazione dello schermo, la maggior parte delle applicazioni di registrazione dello schermo installa il driver di uscita audio. Questo a volte interferisce con l'uscita audio integrata del Mac. Pertanto, per verificare se non è questo il problema, ti suggeriamo di controllare tutte le app installate. Se trovi un'app che potrebbe interferire, disinstallala per correggere il suono che non funziona su Mac.
Nota: per sapere quale app potrebbe interferire con l'uscita audio, vai su Preferenze di Sistema> Suono> scheda Output> cerca il nome del software sotto il dispositivo di output. Se vedi il nome di un software, congratulazioni hai trovato il colpevole.
Per disinstallare tali applicazioni senza lasciare avanzi, puoi utilizzare il modulo di disinstallazione di CleanMyMac.
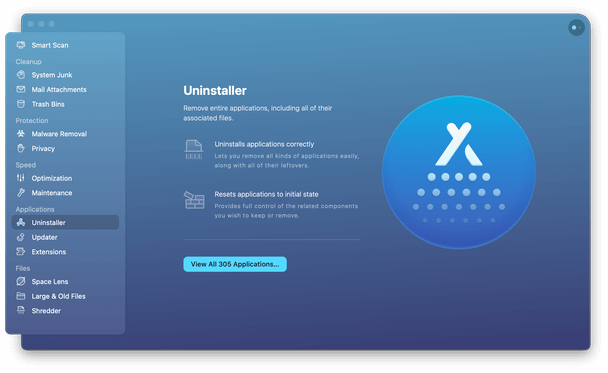
8. Ripristina NVRAM e SMC (appare rispettivamente nei Mac PowerPC e Intel)
Il ripristino di NVRAM e SMC a volte aiuta a risolvere i problemi audio sul MacBook.
Per ripristinare la NVRAM, attenersi alla seguente procedura:
Nota: assicurati di scollegare tutti i dispositivi USB che lasciano la tastiera cablata.
- Spegni e riavvia il tuo MacBook
- All'avvio di MacBook, tieni premuto Opzione + Comando + P + R finché non noti uno dei seguenti:
- Ora sentirai il suono di avvio riprodotto due volte (sui modelli precedenti senza chip T2)
- Il logo Apple apparirà e scomparirà due volte (sui modelli con chip T2)
Dopo questo ripristino SMC.
Se stai utilizzando un MacBook con chip T2, procedi nel seguente modo:
- Spegni MacBook
- Tieni premuto Ctrl + Opzione sinistra + Maiusc destra per 7 secondi. Senza rilasciare i tasti, tieni premuto il pulsante di accensione.
- Ancora una volta, tieni premuto Control + Opzione sinistra + Maiusc destra per 7 secondi e avvia il tuo MacBook.
Questo ripristinerà SMC su MacBook in esecuzione su chip T2.
Tuttavia, se stai utilizzando un MacBook con un chip T2, devi seguire i passaggi spiegati di seguito:
- Spegni MacBook
- Tieni premuto Ctrl sinistro + Opzione sinistra + Maiusc sinistro. Senza rilasciare i tasti, tieni premuto il pulsante di accensione.
- Tieni premuti i tasti per 10 secondi, rilasciali, quindi riavvia il MacBook.
Ciò non aiuterà a risolvere alcun problema audio su MacBook.
Risolto – Problemi audio su Mac
In generale, la risoluzione dei problemi audio su Mac non è difficile. Seguendo i passaggi spiegati sopra e utilizzando uno strumento di ottimizzazione per Mac puoi facilmente risolvere nessun problema audio. Tuttavia, per alcune correzioni, potresti dover riavviare il Mac, ma non credo che sarebbe un problema. Ci auguriamo che utilizzando le soluzioni sia possibile risolvere il problema dell'assenza di suono sul MacBook. Facci sapere quale soluzione ha funzionato meglio per te. Tuttavia, se hai provato qualcos'altro che ha funzionato per te, condividi lo stesso nella sezione commenti.
Domande frequenti:
Perché il suono è basso sul MacBook?
Per lo più, i problemi di suono basso sono causati da problemi relativi al software. Può essere un conflitto di app con le impostazioni degli altoparlanti o qualcosa di simile. Per risolvere questo problema, è necessario reimpostare NVRAM/PRAM. Questi minuscoli pezzi di memoria del Mac controllano il volume del suono, la risoluzione del display, il fuso orario e altre impostazioni. Per ripristinare NVRAM/PRAM, spegni il Mac > premi Opzione + Comando + P + R all'avvio. Rilascia i tasti dopo circa 20 secondi al riavvio del Mac. Il volume dovrebbe essere ripristinato.
Come riparare l'audio su MacBook?
Il modo più semplice per correggere l'assenza di audio su MacBook è fare clic sul logo Apple > Preferenze di Sistema > Audio > scheda Output > assicurati che il volume non sia troppo basso e che la casella accanto a Muto non sia selezionata. Inoltre, assicurati che sia selezionato un altoparlante integrato.
Grazie per aver letto
Prossime letture:
I migliori editor di tag MP3 per Mac 2021
I 10 migliori programmi di disinstallazione per Mac nel 2021
Come registrare le chiamate sul tuo iPhone