Come velocizzare Google Chrome [gennaio 2020]
Pubblicato: 2016-06-21![Come velocizzare Google Chrome [gennaio 2020]](/uploads/article/14731/T1nZi7C9v0P7MQaC.jpg)
Quando si tratta di scegliere un browser, è difficile trovarne uno veloce e stabile come Chrome. Certo, non è un browser perfetto, ma c'è una ragione per cui è diventato la scelta più popolare per navigare sul web in tutto il mondo. Con un'ampia libreria di estensioni e componenti aggiuntivi, milioni di temi per personalizzare la finestra del browser e supporto per tutte le altre app e servizi prodotti da Google, Chrome è una delle migliori scelte che puoi fare per un browser nel 2020.
Naturalmente, non è perfetto. Solo perché Chrome è la scelta migliore per navigare sul Web oggi non significa che non puoi migliorarlo. Se il tuo browser Chrome è un po' lento, rallenta durante l'apertura o rallenta l'intero computer, non sei il solo. Gli utenti di Chrome subiscono continuamente rallentamenti, ma per fortuna ci sono molti modi per rendere Chrome più veloce. Dai suggerimenti e trucchi rapidi alle estensioni utili che possono dare una spinta al tuo browser, potenziare Chrome per funzionare velocemente e velocemente sul tuo computer non richiederà molto tempo. Diamo un'occhiata a tutti i modi per rendere Chrome più veloce sul tuo dispositivo.
Disabilita Flash in Google Chrome
Link veloci
Se il tuo browser oggi funziona lentamente, la prima cosa a cui rivolgerai la tua attenzione è Flash. Di per sé, Google Chrome sfrutta molte delle risorse del tuo sistema e con Flash, l'ultimo plug-in integrato rimasto nel 2017, in esecuzione in background sul tuo PC, può essere anche peggio.
Plugin come Flash Player di Adobe richiedono molta potenza per funzionare sul tuo dispositivo e, sebbene Flash sia solitamente abilitato per mostrare determinati contenuti nel tuo browser, potrebbe essere una buona idea disabilitarlo. Innanzitutto, Flash, in particolare, è considerato un rischio per la sicurezza. Non molte pagine web utilizzano ancora Flash nel 2020 e Adobe prevede di disabilitare il supporto per il plug-in legacy quest'anno. Quindi, invece di lasciare che un plugin quasi morto venga eseguito in background del browser, è una buona idea disabilitare completamente l'esecuzione di Flash in background del browser.
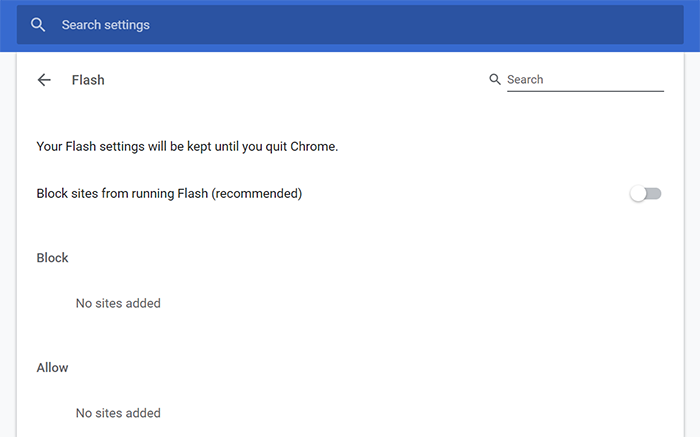
Vai su chrome://settings/content nella barra degli indirizzi nella parte superiore del computer per aprire la sezione Contenuti della pagina delle impostazioni di Chrome. È qui che Flash è stato spostato dopo che i restanti plugin integrati sono stati spostati in diverse sezioni del browser. Fai clic su Flash dal menu per caricare le impostazioni di Flash, quindi attiva "Impedisci ai siti di eseguire Flash (consigliato)". Ciò richiederà a Chrome di chiedere la tua autorizzazione prima di eseguire Chrome in background. Poiché sempre più siti abbandonano Flash, questo è un plug-in ovvio da disabilitare in Chrome e può davvero aiutare a velocizzare il browser nell'uso quotidiano. E se mai avessi bisogno di utilizzare nuovamente Flash, è facile attivarlo in Chrome.
Disattiva le estensioni di Google Chrome
Flash potrebbe essere l'ultimo plugin rimasto in Google Chrome, ma è perché molti degli strumenti del browser hanno effettuato la conversione in estensioni. Come qualsiasi componente aggiuntivo del browser, le estensioni di Chrome sono estremamente potenti e ti consentono di apportare piccole modifiche al funzionamento del browser o di reinventare completamente il modo in cui le pagine Web vengono visualizzate e visualizzate nel tuo browser. Le estensioni possono essere strumenti fantastici di per sé, ma se ne aggiungi troppe, potresti rallentare Chrome.
Quando aggiungi un'estensione a Chrome, questa verrà eseguita automaticamente in background del tuo browser a meno che non la disattivi. Se hai solo un paio di estensioni in esecuzione sul tuo computer contemporaneamente, questo non dovrebbe essere un grosso problema. Tuttavia, una volta che inizi a inserire una dozzina o più di estensioni, Chrome inizierà davvero a consumare la memoria del tuo computer. Ecco perché è importante assicurarti di gestire la frequenza con cui l'estensione viene eseguita in background nel browser. È una buona idea disabilitare le estensioni che non utilizzi attivamente. Meglio ancora, puoi anche assicurarti di controllare regolarmente l'elenco delle estensioni per eliminarlo da componenti aggiuntivi indesiderati o non necessari.
Vai al menu delle estensioni su chrome://extensions per dare un'occhiata a cosa è installato su Chrome. Le tue estensioni sono elencate in ordine alfabetico, facilitando la determinazione di cosa è in esecuzione e cosa non è in esecuzione sul tuo computer. Hai alcune opzioni su cosa fare con ciascuna delle tue estensioni.
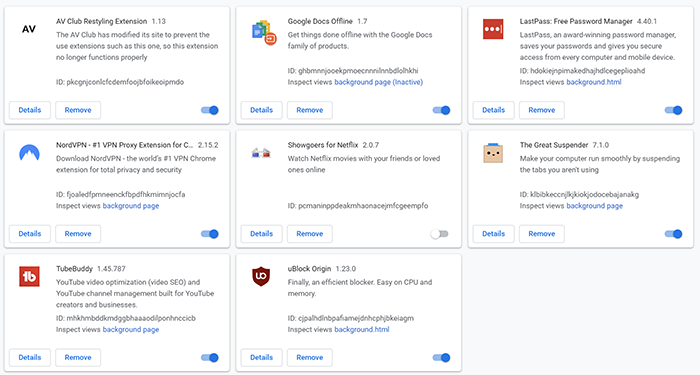
Se non sai da dove iniziare con ciò che hai installato, ti consigliamo di fare clic sul pulsante Dettagli su ciascuna estensione per avere un'idea di cosa sta facendo ciascun componente aggiuntivo sul tuo computer. Da lì, hai due opzioni con la tua estensione:
- Attivando l'interruttore accanto a ciascuna estensione la si spegnerà o si accenderà, senza rimuoverla completamente da Chrome. Ciò significa che puoi abilitare e disabilitare l'estensione quando ne hai bisogno, senza dover reinstallare costantemente l'estensione.
- Facendo clic su Rimuovi rimuoverai completamente l'estensione dal tuo browser.
Detto questo, alcune estensioni possono effettivamente aiutare a velocizzare Chrome eliminando aspetti non necessari del web. I blocchi degli annunci sono il modo migliore per farlo, rimuovendo gli annunci che consumano risorse dalle pagine Web e che possono davvero rallentare l'intero PC. Allo stesso modo, l'utilizzo di una VPN per Chrome può aiutarti a migliorare la tua velocità e la tua sicurezza, proteggendo i tuoi dati online e tenendoti al sicuro da occhi indiscreti.
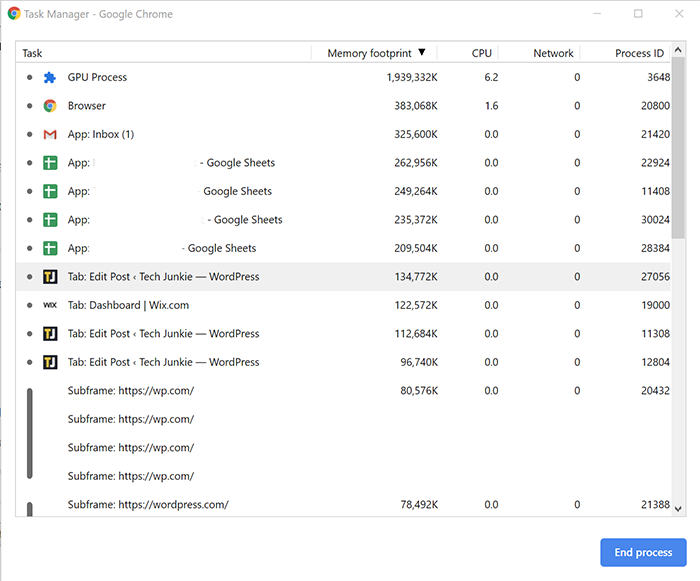
Se non sei sicuro di come verificare quali estensioni stanno impantanando il tuo browser, puoi utilizzare il task manager integrato in Chrome per vedere cosa utilizza le tue risorse. Fai clic su Maiusc+Esc sulla tastiera per aprire il task manager di Chrome. Da qui è possibile ordinare in base all'impronta di memoria o all'utilizzo della CPU. Se vedi un'estensione che si fa strada nella parte superiore dell'ordinamento di entrambi gli elenchi, ti consigliamo di vedere se puoi disabilitarla quando non è necessaria o passare a un'estensione Chrome alternativa che potrebbe utilizzare meno memoria o potenza della CPU.
Disattiva JavaScript e immagini
Quando si tratta di aumentare il tempo di caricamento delle pagine sui siti Web, nulla colpisce più delle immagini e del JavaScript lato client. JavaScript è il codice che aggiunge funzionalità ai siti Web con il codice in esecuzione sul browser anziché sul server Web. Sfortunatamente, sebbene sia spesso necessario per far funzionare determinate pagine Web, ciò può avere un impatto molto significativo sulla velocità di caricamento della pagina. È possibile disattivare JavaScript per aumentare notevolmente i tempi di caricamento della pagina, ma lo svantaggio, ovviamente, è che non otterrai la funzionalità fornita da JavaScript con il sito web che stai visualizzando. Lo stesso vale per le immagini che puoi disattivare durante la visualizzazione del Web.
Per fortuna, se sei d'accordo con la rimozione di alcuni elementi visivi, puoi disattivare del tutto sia JavaScript che le immagini andando su chrome://settings/content . Per disabilitare JavaScript, seleziona JavaScript dall'elenco delle opzioni e disattivalo. Per disabilitare le immagini, fai lo stesso: seleziona le immagini dal menu e fai clic su "Non mostrare alcuna immagine" dall'interruttore.
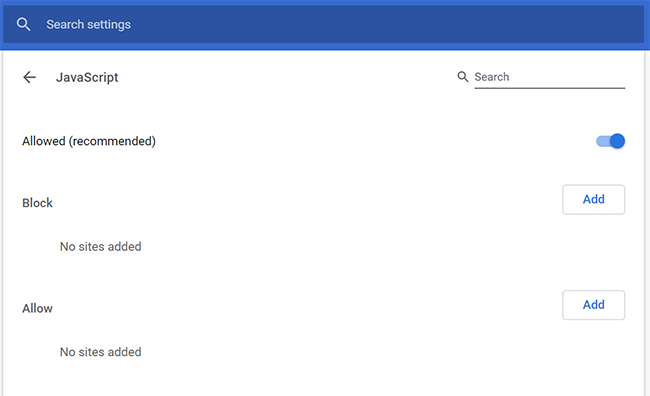
Sia per JavaScript che per le immagini, puoi personalizzare la tua esperienza consentendo o bloccando solo siti Web specifici. Sebbene disattivare l'esecuzione nativa di JavaScript sia un ottimo modo per velocizzare il tuo browser, dovrai assicurarti di farlo correttamente affinché siti come YouTube continuino a funzionare correttamente.
Aggiungi l'estensione della modalità testo a Chrome
Come abbiamo detto sopra, le estensioni possono essere un ottimo modo per migliorare la tua esperienza di navigazione con Chrome, anche se troppe estensioni possono essere negative. Per fortuna, la modalità testo è praticamente progettata fuori dagli schemi per ridurre lo sforzo che Chrome può mettere sulla CPU e sulla memoria del tuo PC, riducendo anche il tempo necessario per caricare una pagina web. È un'ottima alternativa alla disabilitazione completa delle immagini come descritto sopra, poiché puoi scegliere quando farlo e quando non vuoi che la modalità testo sia attiva. È anche uno dei modi migliori per correggere le prestazioni lente in Chrome.
Per utilizzare la modalità testo, vai al Chrome Web Store per installare l'estensione in Chrome. Una volta attiva, puoi abilitare e disabilitare l'app secondo necessità, in modo da velocizzare i tempi di navigazione. Con la modalità testo attiva, la pagina in Chrome si aprirà senza immagini, video o animazioni.
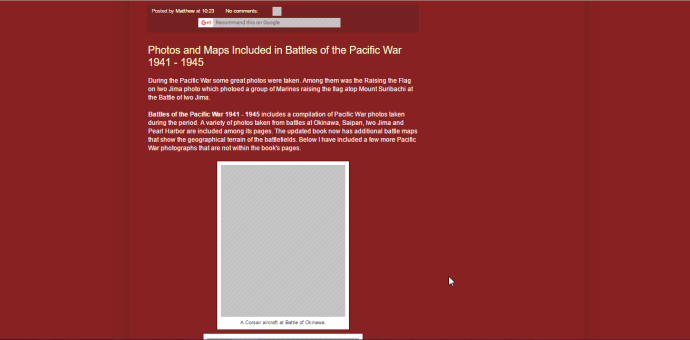
Quando è attiva, la modalità testo ha tantissime opzioni per rendere la tua esperienza di navigazione ancora migliore. Puoi rimuovere il colore dalle pagine del sito Web, selezionare una modalità completamente in bianco e nero, desaturare i colori e disattivare le pagine con sfondo bianco e modificare il motivo che sostituisce le immagini all'interno di una pagina Web.
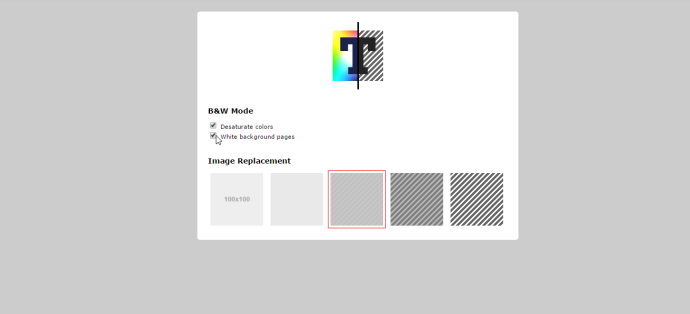
La modalità testo può essere abilitata e disabilitata dal menu delle estensioni nell'angolo in alto a destra di Chrome.
Assicurati che Chrome sia aggiornato
Questo è semplice. Google invia continuamente aggiornamenti a Chrome, quindi ti consigliamo di assicurarti di eseguire la versione più recente. Una nuova versione di Chrome dovrebbe includere correzioni di bug e aggiornamenti che rendano il tuo browser più veloce e fluido.
Se hai un aggiornamento in sospeso, noterai una freccia verde, gialla o rossa nell'angolo in alto a destra di Chrome che sostituisce l'icona del menu. Fai clic su questa icona e seleziona Aggiorna Google Chrome dall'elenco.

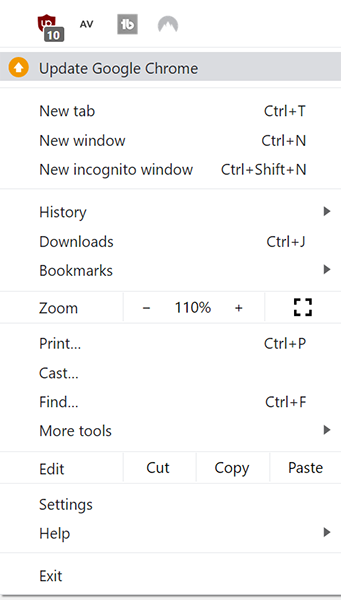
Naturalmente, se non ricevi automaticamente la richiesta di aggiornamento, puoi aggiornare manualmente Chrome per ottenere le funzionalità e le patch più recenti.
Modifica dei flag di Chrome
Potresti non saperlo, ma Chrome ha una serie di opzioni nascoste in un menu che ti consentono di modificare le impostazioni a livello di sistema o abilitare funzionalità sperimentali all'interno di Chrome. Questi sono nascosti nel menu flag di Chrome, a cui puoi accedere inserendo chrome://flags nella barra degli URL del browser. Per i prossimi suggerimenti utilizzeremo questa pagina per rendere Chrome più veloce.
Abilita download paralleli
Come accennato, la pagina chrome://flags di Google Chrome include una varietà di impostazioni sperimentali che puoi utilizzare per velocizzare il tuo browser e, per questo suggerimento, faremo proprio questo. Abilitando i download paralleli, puoi assicurarti che la velocità di download sia la più elevata possibile consentendo a Chrome di creare processi paralleli per ogni download. Alcuni lettori potrebbero già averlo attivato per impostazione predefinita, ma è importante assicurarsi che questa impostazione sia abilitata sul tuo browser.
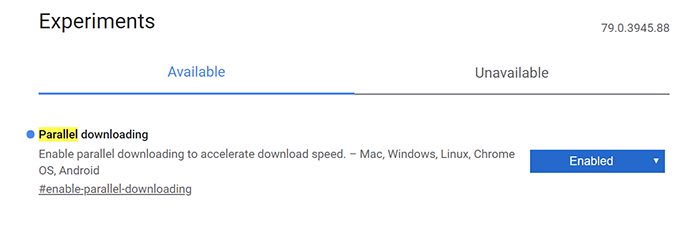
Vai alla pagina delle bandiere in Chrome e utilizza la barra di ricerca in alto per cercare Download paralleli. Utilizzando il menu a discesa a destra di questa opzione, assicurati che sia impostata su Abilitato, non Disabilitato o Predefinito. Una volta effettuato il passaggio, Chrome ti chiederà di riavviare il browser nella parte inferiore del display. Riavvia Chrome per apportare la modifica.
Puoi farlo su tutte le piattaforme tranne iOS, quindi se il tuo telefono Android ha problemi a scaricare i file in modo coerente, ti consigliamo di andare anche alla pagina delle bandiere sul tuo dispositivo. Sfortunatamente, le restrizioni di Apple sui browser di terze parti impediscono agli utenti iOS di accedere alla pagina dei flag in Chrome, ma se Chrome funziona lentamente sul tuo iPhone, è facile accelerarlo utilizzando le impostazioni a cui Apple ti consente di accedere.
Scorrimento fluido
Uno dei modi migliori per aumentare la velocità in Chrome è apportare modifiche in modo che Chrome sia più veloce da utilizzare e abilitare lo scorrimento fluido è uno dei modi migliori per farlo. Torna alla pagina chrome://flags menzionata sopra. Utilizza la barra di ricerca per cercare Scorrimento uniforme, quindi utilizza il menu a discesa a destra di questa opzione per impostare lo scorrimento uniforme su abilitato. Ancora una volta, Chrome ti chiederà di riavviare.
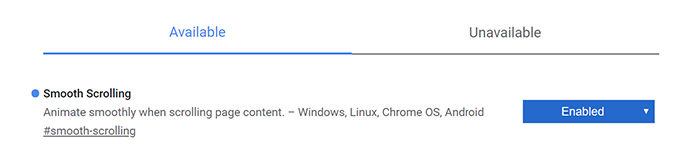
Questo suggerimento non funziona su Mac OS, sfortunatamente, ma per gli utenti Windows, Linux, Chrome OS e Android, lo scorrimento fluido migliora la tua esperienza di navigazione in Chrome eliminando qualsiasi ritardo di input o saltando fotogrammi derivanti dallo scorrimento di pagine Web pesanti.
Abilita rasterizzatore a copia zero
L'ultimo dei tre flag consigliati da modificare è anche una delle opzioni più tecniche in questo elenco. Questo passaggio potrebbe non funzionare per tutti, ma vale la pena provarlo prima di passare al resto della guida. Torna a chrome://flags e fai clic sulla barra di ricerca, quindi inserisci Zero Copy Rasterizer. Abiliteremo questa opzione per fare in modo che il tuo computer utilizzi thread raster, che miglioreranno il rendering delle immagini scrivendo direttamente sulla tua GPU. Assicurati di abilitare l'opzione, ma non riavviare ancora il browser. Fai di nuovo clic sulla barra di ricerca, ma questa volta inserisci Rasterizzazione GPU. Abilita anche questa opzione, quindi riavvia Chrome.
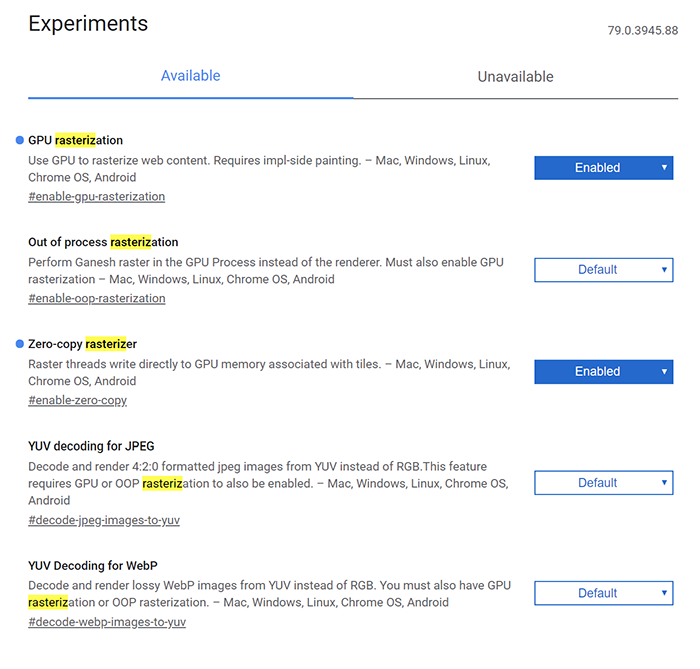
Se riscontri problemi con queste due opzioni di rasterizzazione abilitate, assicurati di seguire questi passaggi al contrario per ripristinare la rasterizzazione sui valori predefiniti. Alcuni siti, incluso Netflix, potrebbero riscontrare lievi intoppi quando queste impostazioni di rasterizzazione sono abilitate.
Disabilita l'accelerazione hardware
La nostra ultima bandiera da cambiare potrebbe essere la più importante in questa guida. L'accelerazione hardware utilizza le risorse del tuo PC per rendere il Web più veloce rispetto al solo software, ma se utilizzi un PC più vecchio, potresti riscontrare alcuni problemi con questo. Se utilizzi un hardware più vecchio o più lento, disabilitare l'accelerazione hardware è obbligatorio per Chrome.
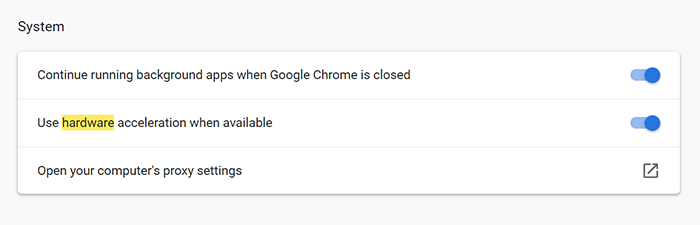
Invece di accedere al menu delle bandiere, ti consigliamo di accedere al menu delle impostazioni di Chrome facendo clic sul pulsante del menu in alto a destra, quindi selezionare Impostazioni. Per trovare le impostazioni di accelerazione hardware, utilizza la barra di ricerca nella parte superiore della pagina per digitare "Accelerazione hardware" oppure scorri verso il basso fino a Impostazioni avanzate, quindi trova "Utilizza l'accelerazione hardware quando disponibile" sotto l'intestazione Sistema. Deseleziona questa impostazione, quindi esci e riavvia Chrome.
Assicurati che Chrome non sia in esecuzione all'avvio
Questo è semplice. Quando hai installato Chrome sul tuo computer, potresti aver involontariamente e inconsapevolmente abilitato l'esecuzione di Chrome sul tuo computer all'avvio. L'esecuzione di Chrome all'avvio può rallentare il computer e rendere più difficile l'utilizzo effettivo del browser quando ne hai bisogno.
In Windows, fai clic sul tasto Windows sulla tastiera e digita Avvio, quindi assicurati che Chrome sia disabilitato da questo menu. In MacOS, fai clic con il pulsante destro del mouse su Chrome nel dock, quindi passa con il mouse su Opzioni e assicurati che "Apri all'accesso" sia disabilitato.
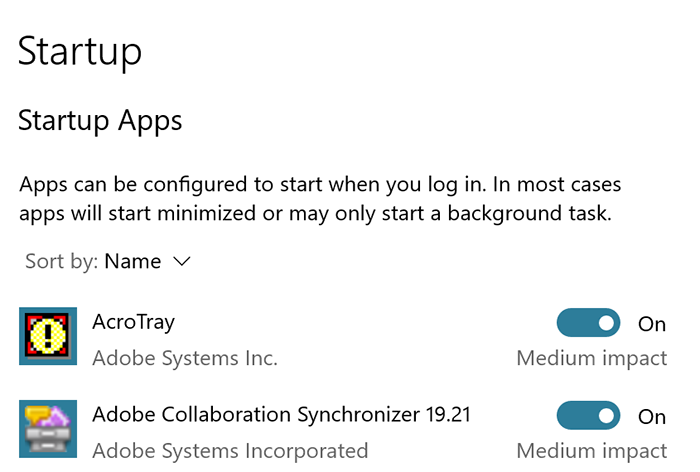
Assicurarsi che Chrome sia in esecuzione solo quando lo desideri effettivamente è uno dei passaggi più importanti che puoi eseguire per far funzionare Chrome al massimo delle prestazioni e può anche aiutarti a garantire che Chrome funzioni più velocemente quando lo avvii effettivamente.
Gestione delle schede
Una delle lamentele più importanti riguardanti Chrome online riguarda la gestione delle schede. Milioni di utenti hanno riscontrato problemi con Chrome che ricarica costantemente le proprie schede mentre tentano di navigare, il che può comportare la perdita di dati e ore passate a ricreare il tuo lavoro.
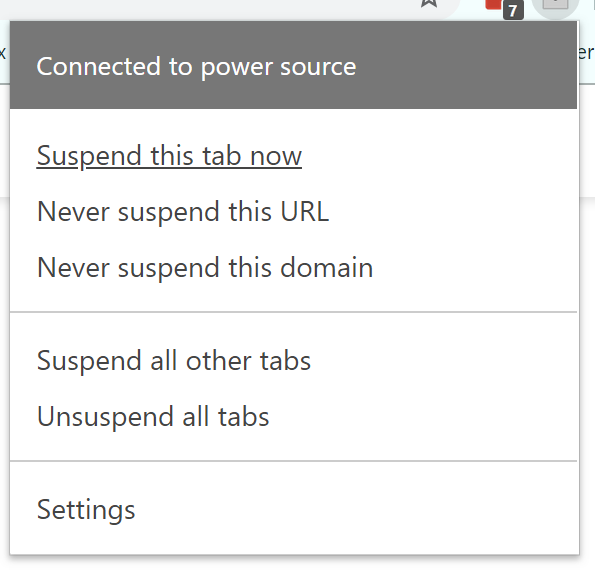
Invece di perdere costantemente traccia delle tue schede, assicurati di tenere sotto controllo la gestione delle schede con una delle due app che consigliamo. La prima app di Chrome, The Great Suspender, è un modo fantastico per assicurarti che le app in background distruggano le prestazioni del tuo PC, risparmiando allo stesso tempo un po' di durata aggiuntiva della batteria. L'app ti consente di mettere in stop le tue schede per mantenerle sospese in background, invece di utilizzare le risorse rimanendo attive sul tuo PC.
Il nostro secondo consiglio, OneTab, esegue una funzione simile, convertendo le schede aperte in un elenco che riduce il carico di memoria di Chrome sul tuo PC. Il ripristino delle schede dall'elenco di OneTab richiede un solo clic, semplificando la gestione del carico di lavoro risparmiando la RAM limitata del computer.
Cancella i tuoi cookie
I cookie sono una parte davvero importante del web, necessari per tenere traccia dei tuoi dati mentre navighi attraverso diversi siti web. Ciò può rendere la navigazione molto più intelligente, ma può anche impantanare Chrome con una serie di dati non necessari. Cancellare i cookie di tanto in tanto è una buona abitudine e richiede solo un momento del tuo tempo.
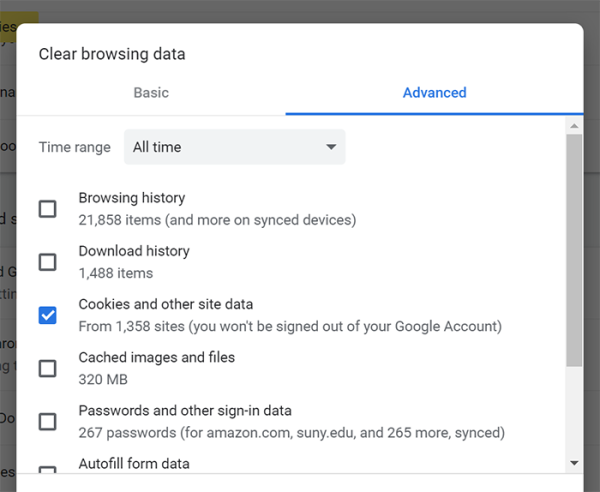
Per cancellare i cookie del browser, apri il menu delle impostazioni in Chrome e digita "cancella dati di navigazione" nella casella di ricerca nella parte superiore della pagina. Seleziona "Cancella dati di navigazione" dalle opzioni evidenziate e assicurati che "Cookie e altri dati dei siti" sia selezionato in questa casella. Una volta cancellati i cookie, riavvia il browser. Ehi, se vuoi fare un salto nella nostra sezione finale di seguito, cancella la cronologia, le immagini e i file memorizzati nella cache e qualsiasi altro dato da questo elenco che ritieni di poter eliminare. Consigliamo inoltre di bloccare completamente i cookie di terze parti, il che ti eviterà la fatica di cancellare regolarmente i cookie da questo elenco.
Ripristina le impostazioni di Chrome
Se stai ancora cercando di velocizzare l'esecuzione di Chrome sul tuo computer, potresti provare a ripristinare Chrome allo stato predefinito.
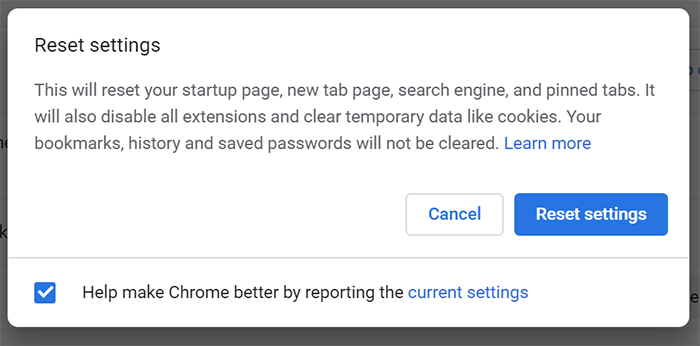
- Controlla i tuoi temi Chrome. Alcuni temi possono davvero impantanare il tuo browser, quindi è una buona idea selezionare un tema più semplice o ripristinare l'aspetto predefinito di Chrome.
- Cancella la cronologia di navigazione. Se utilizzi Chrome da molto tempo, cancellare la cronologia del browser può seguire le orme dei cookie e rendere le cose un po' più rapide. Puoi automatizzare questo processo per renderlo un passaggio a cui non devi mai pensare.
- Svuota la cache di Chrome. Segui gli stessi passaggi descritti sopra per cancellare le immagini e i file memorizzati nella cache di Chrome.
- Reimposta il tuo browser. Vai al menu delle impostazioni in Chrome e utilizza la casella di ricerca nella parte superiore del menu per digitare "Ripristina". Cerca l'opzione "Ripristina le impostazioni ai valori predefiniti originali" e fai clic su di essa. Riceverai un avviso che Chrome sta per reimpostare la pagina di avvio, la pagina Nuova scheda, il motore di ricerca e cancellare le schede aggiunte. Disattiverà inoltre tutte le estensioni e cancellerà i dati temporanei come i cookie, ripetendo alcuni dei passaggi trattati in questa guida. I tuoi segnalibri, la cronologia e le password salvate non verranno cancellati utilizzando questo passaggio, quindi se desideri qualcuna di queste informazioni deselezionato, dovrai farlo manualmente. Fare clic sul pulsante Ripristina per cancellare Chrome.
***
Google Chrome è uno dei migliori browser che puoi utilizzare oggi, con un'ampia libreria di estensioni e app Chrome e alcune delle tecnologie di rendering web più veloci in circolazione, ma non è perfetto. Con questi passaggi, puoi dare a Google Chrome un notevole aumento di velocità in pochi minuti.
