13 passaggi per velocizzare il tuo laptop lento
Pubblicato: 2023-10-29Non si può negare che il tuo laptop, che attualmente è velocissimo, prima o poi rallenterà. Man mano che il software diventa più sofisticato, il tuo laptop potrebbe dover lavorare molto di più per elaborarlo, influenzandone le prestazioni. Devi occuparti di alcune cose sul tuo laptop per evitare un degrado delle prestazioni. Ma solo perché il tuo laptop non apre rapidamente alcuni programmi, non dovresti buttarlo via. In questa guida ti forniremo alcuni suggerimenti su come rendere più veloce il tuo laptop.
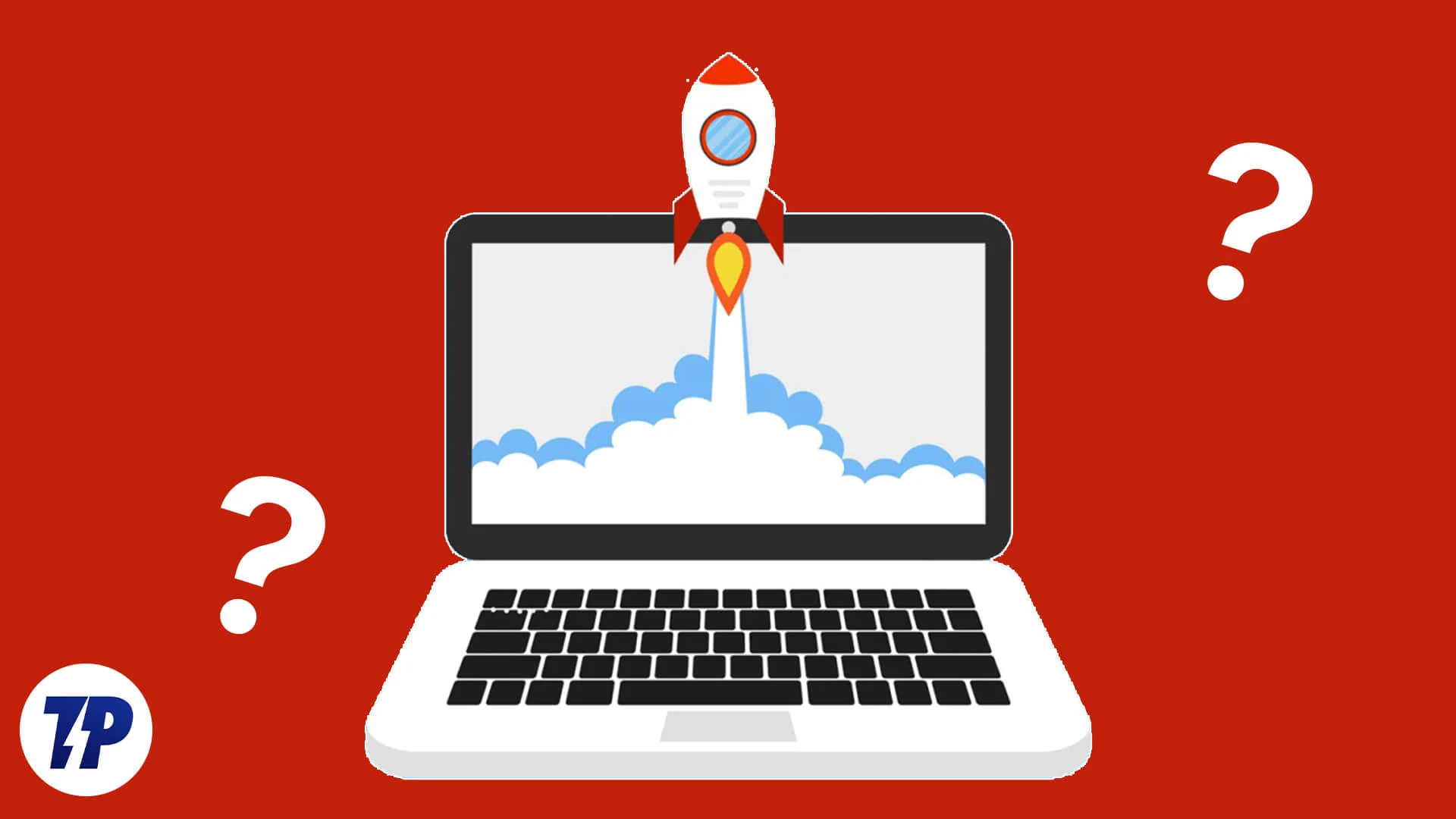
Potresti essere tentato di sostituire alcuni componenti hardware, in particolare la RAM, per velocizzare il tuo laptop, ma ci sono alcune modifiche che anche tu puoi apportare per rendere più veloce il tuo laptop lento. Anche se le modifiche sembrano minori e non rendono il tuo laptop più veloce che mai, questi suggerimenti combinati possono renderlo più fluido e durare per molti anni a venire. Andiamo subito al dunque.
Sommario
Perché il mio portatile si blocca e rallenta?
Esistono diversi motivi per cui il tuo laptop si comporta male e fa i capricci. Il sistema potrebbe rallentare per i seguenti motivi:
- Il software in esecuzione occupa troppe risorse o è incompatibile.
- Sono presenti più programmi in esecuzione in background che consumano risorse.
- Il tuo computer non dispone di memoria o potenza di elaborazione sufficienti per supportare un particolare software.
- Anche la presenza di virus o malware può influire notevolmente sulle prestazioni del tuo laptop.
- Il tuo laptop è pieno di file spazzatura che consumano inutilmente le risorse del tuo PC.
- Sul tuo PC sono installati più programmi dello stesso tipo.
- All'avvio vengono eseguiti programmi indesiderati.
- I driver non sono aggiornati oppure stai utilizzando una versione precedente di Windows.
- Le opzioni di alimentazione del tuo laptop non sono ottimali per il tipo di attività che desideri svolgere.
Questi sono solo alcuni dei motivi principali che possono causare il blocco o il rallentamento del tuo laptop. Puoi risolvere tutti questi problemi e migliorare significativamente le prestazioni del tuo laptop lento. Esaminiamo le soluzioni che ti aiuteranno a velocizzare il tuo laptop.
Come velocizzare il tuo laptop lento?
Ecco alcune delle soluzioni efficaci che puoi applicare per velocizzare il tuo laptop. Tieni presente che queste soluzioni non renderanno il tuo laptop in grado di eseguire software completo. Tuttavia, sono sufficienti per eseguire senza problemi i programmi compatibili ed eliminare problemi come blocchi casuali, arresti casuali, errori BSOD (Blue Screen of Death) e molto altro.
Disattiva l'esecuzione dei programmi indesiderati all'avvio
Alcuni programmi sono necessari per l'avvio iniziale del laptop. Sebbene esistano app di sistema, anche alcune app di terze parti arrivano a questo elenco e si avviano durante l'avvio. Questi software e app possono rallentare il tuo laptop. Ecco i passaggi per disattivare l'esecuzione di programmi indesiderati all'avvio.
- Premi i pulsanti Ctrl + Maiusc + Esc per aprire Task Manager.
- Fare clic sul menu hamburger e selezionare la scheda Avvio .
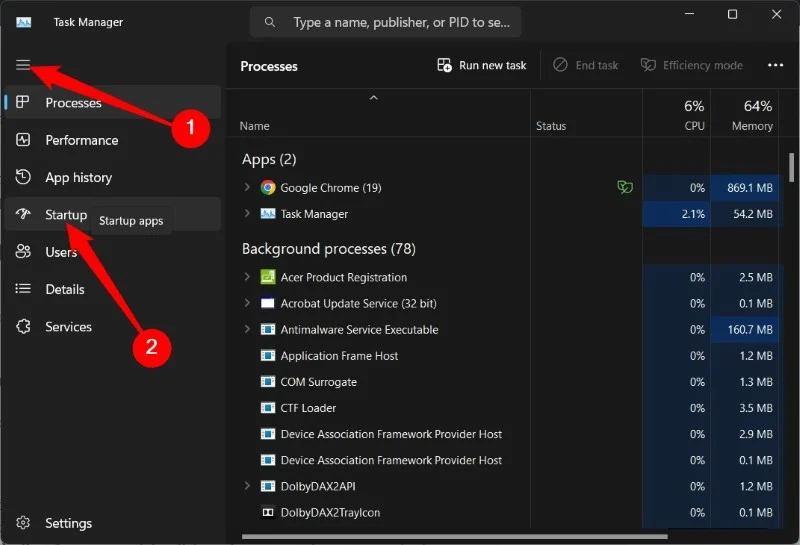
- Passa all'elenco dei programmi, fai clic con il pulsante destro del mouse sul programma indesiderato e seleziona Disabilita .
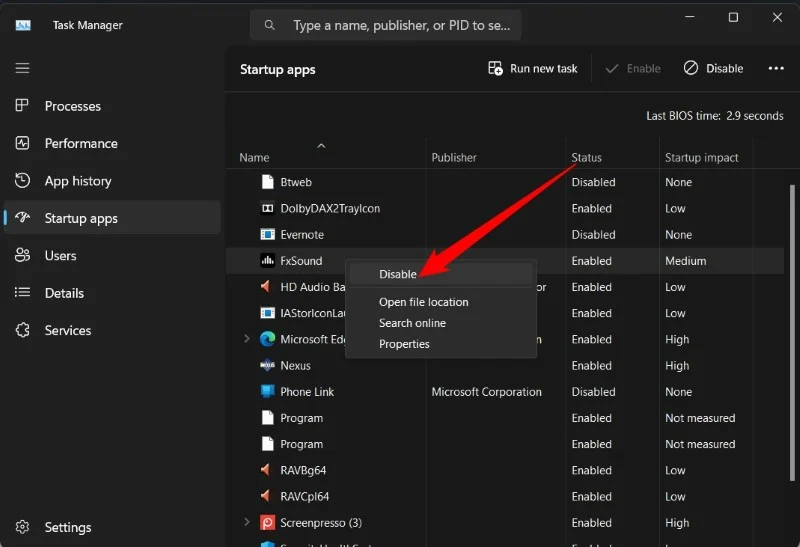
Ripeti i passaggi precedenti per tutti i programmi indesiderati e la prossima volta che avvii il tuo laptop, dovresti vedere un avvio più veloce. Dipende dal numero di programmi che hai disabilitato, ma sicuramente ti aiuterà a velocizzare il tuo laptop.
Disinstallare i programmi non necessari
Disinstallare i programmi che non ti servono più è uno dei modi migliori per velocizzare il tuo laptop. Seguire i passaggi seguenti per disinstallare tali programmi.
- Premere il tasto Win per aprire il menu Start .
- Seleziona Pannello di controllo .
- Fare clic su Programmi e funzionalità .

- Seleziona il programma e premi il pulsante Disinstalla in alto.
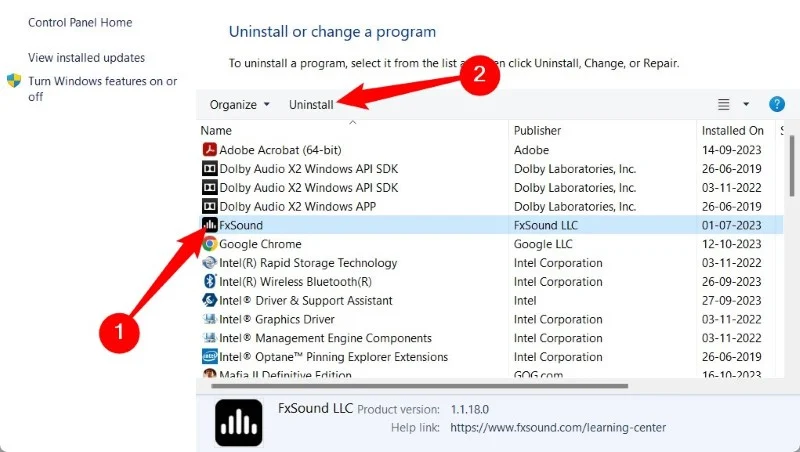
- Segui i passaggi visualizzati sullo schermo per rimuovere completamente il programma dal tuo PC.
I programmi occupano spazio sul tuo PC poiché memorizzano impostazioni personali, file, file temporanei, ecc. sul tuo laptop, il che a sua volta rallenta il tuo laptop. Rimuovili semplicemente e libera spazio di archiviazione per velocizzare il tuo laptop.
Installa gli ultimi aggiornamenti di Windows
Mantenere il PC aggiornato è molto importante se vuoi proteggerti, utilizzare nuove funzionalità ed evitare un PC lento. Se non fornisci al tuo PC gli ultimi aggiornamenti, diventerà incompatibile con alcuni programmi e potrebbe causare vari problemi. Inoltre, i nuovi aggiornamenti spesso apportano nuove funzionalità che ti mancheranno se non hai installato l'ultimo aggiornamento.
- Premi i tasti Win + I per aprire la pagina Impostazioni di Windows .
- Seleziona Windows Update dal riquadro di sinistra.
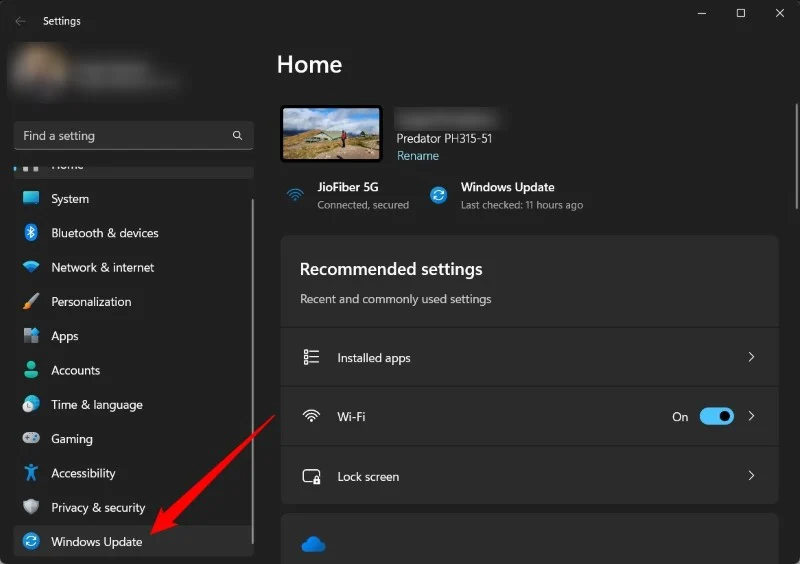
- Fare clic sul pulsante Controlla aggiornamenti . Nel caso in cui ci siano aggiornamenti in sospeso, premi il pulsante Scarica e installa .
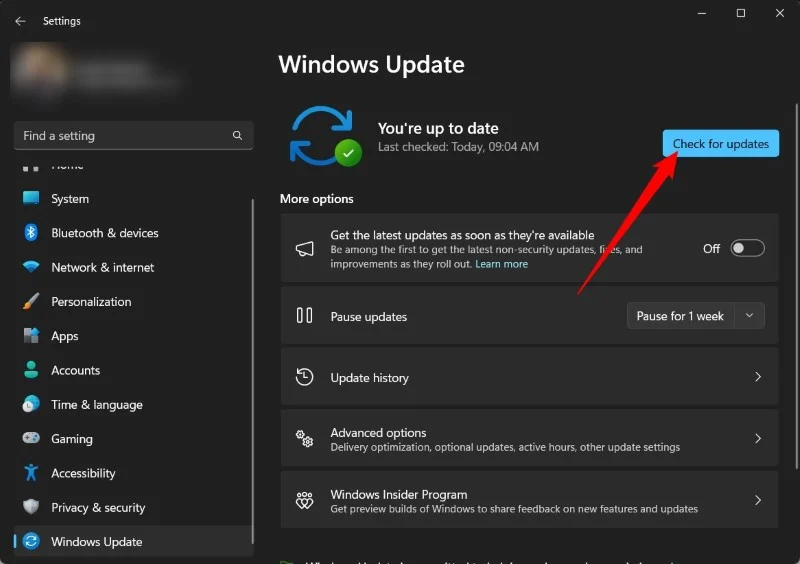
Aggiorna i driver
Proprio come installi l'ultimo aggiornamento di Windows, dovresti mantenere aggiornati anche tutti i tuoi driver. Esistono due modi per farlo, che puoi descrivere di seguito:
4.1 Utilizzo di Gestione dispositivi
- Premere il tasto Win per aprire il menu Start .
- Digita Gestione dispositivi e aprilo.
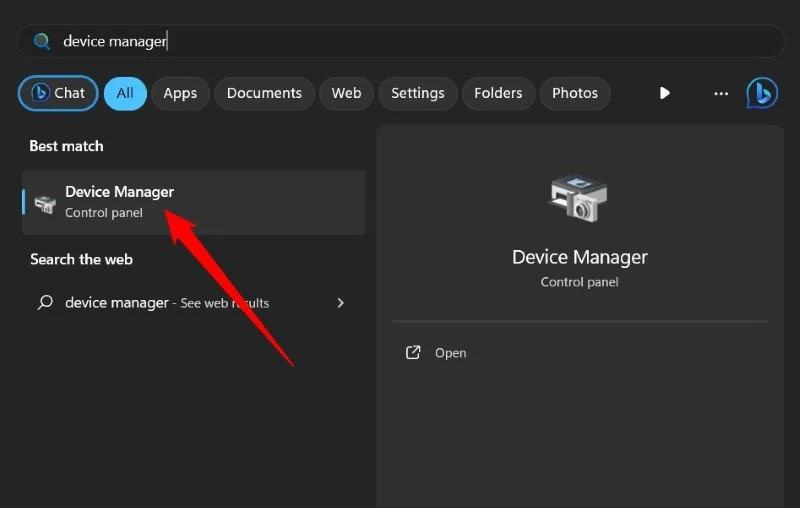
- Espandi la sezione del driver che desideri aggiornare. Ad esempio, Schede video .
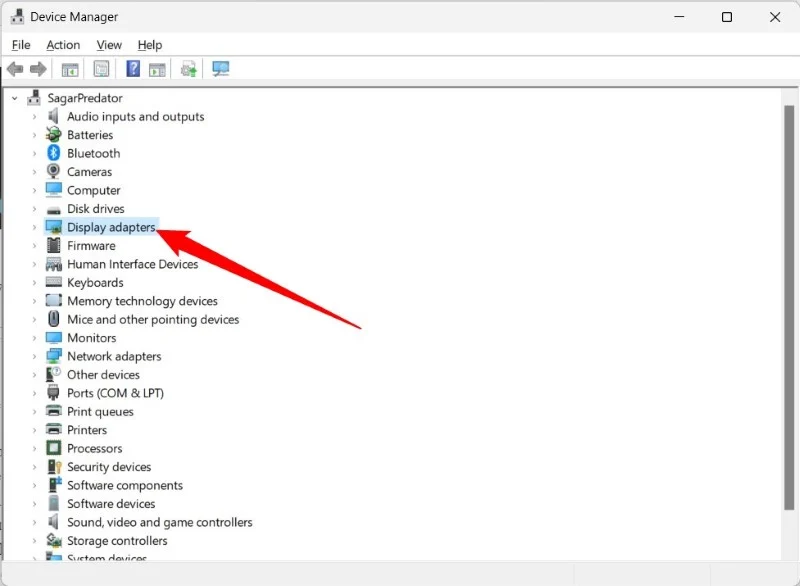
- Fare clic con il tasto destro sul driver grafico e selezionare Aggiorna driver .
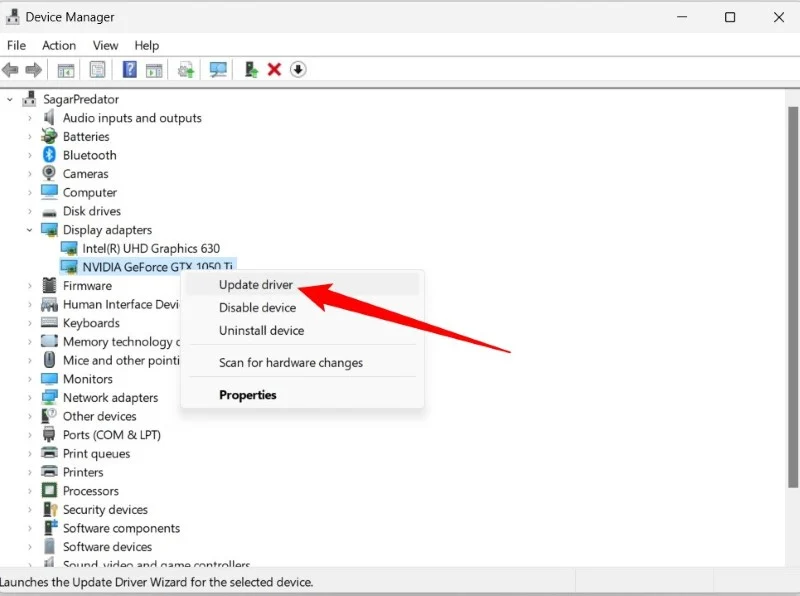
- Seleziona Cerca automaticamente per l'opzione driver .
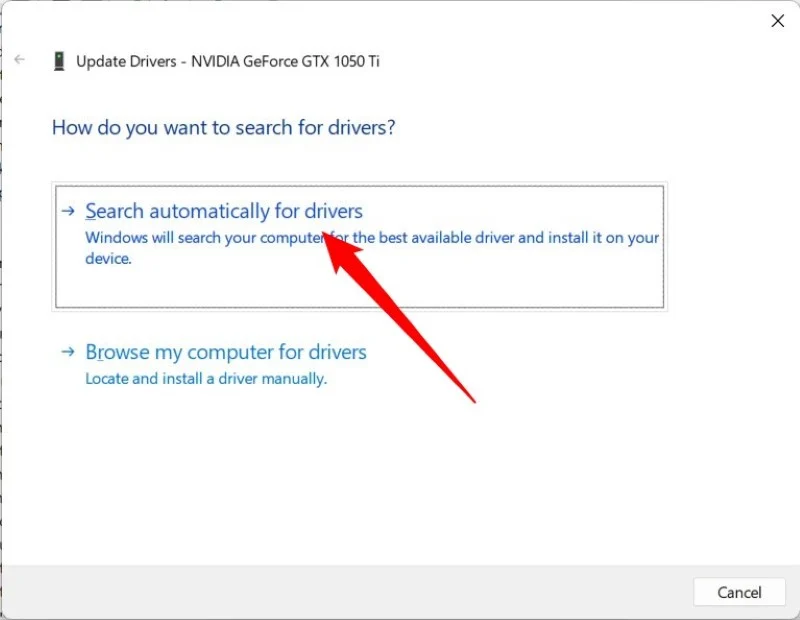
- Se è disponibile un nuovo aggiornamento, il tuo PC ti chiederà di installarlo.
4.2 Utilizzo di Intel Driver & Support Assistant
- Visitare il sito Web Intel Driver & Support Assistant.
- Scarica l'assistente sul tuo PC.
- Segui i passaggi visualizzati sullo schermo per installare il software sul tuo laptop.
- Al termine dell'installazione, ogni volta che è necessario aggiornare un driver, è sufficiente fare clic sul pulsante freccia in alto nell'angolo in basso a destra della barra delle applicazioni.

- Fare clic con il pulsante destro del mouse su Intel Driver & Support Assistant e selezionare l'opzione Controlla nuovi driver .
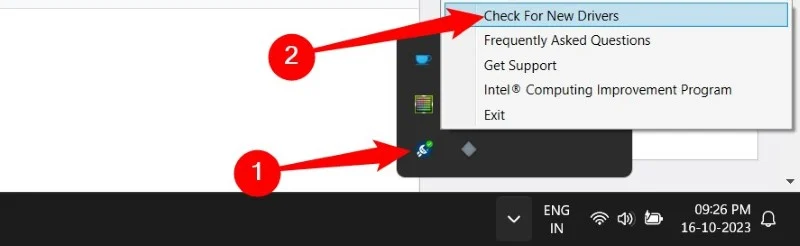
- Verrà avviato un sito Web nel browser predefinito ed eseguirà automaticamente la scansione dei driver obsoleti. Nel caso in cui sia disponibile un nuovo aggiornamento, puoi toccare Scarica e poi Installa .
Elimina i file temporanei e svuota il cestino
Dovresti eliminare regolarmente i file temporanei e mantenere vuoto il Cestino. Questi file occupano spazio non necessario nel sistema e alcuni file sono spesso la causa principale del rallentamento del sistema. Per cancellare i file temporanei, seguire i passaggi seguenti.
- Premi i tasti Win + R per aprire la finestra di dialogo Esegui .
- Digita %temp% e premi Invio .
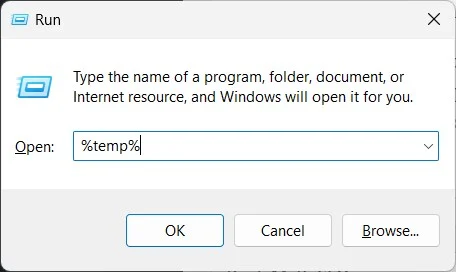
- Seleziona tutti i file premendo Ctrl + A , quindi premi il pulsante Canc sulla tastiera.
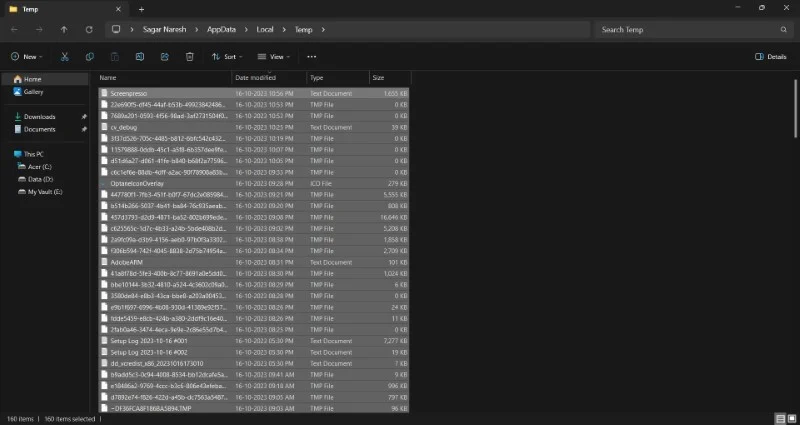
Modificare le impostazioni di alimentazione
Il tuo laptop è dotato di diverse opzioni di alimentazione che ti consentono di utilizzare in modo ottimale le tue risorse: quando il PC ha una batteria completa quando è collegato a una fonte di alimentazione e quando è rimasta poca carica. Un laptop rallentato potrebbe essere dovuto al piano "Risparmio energetico" che potresti aver selezionato. La modalità di risparmio energetico è utile quando non hai molta batteria rimasta nel tuo laptop, ma rallenta sicuramente il tuo laptop.

Per modificare le impostazioni di alimentazione, seguire i passaggi seguenti.
- Premere il tasto Win per aprire il menu Start .
- Apri Pannello di controllo .
- Fare clic su Opzioni risparmio energia .
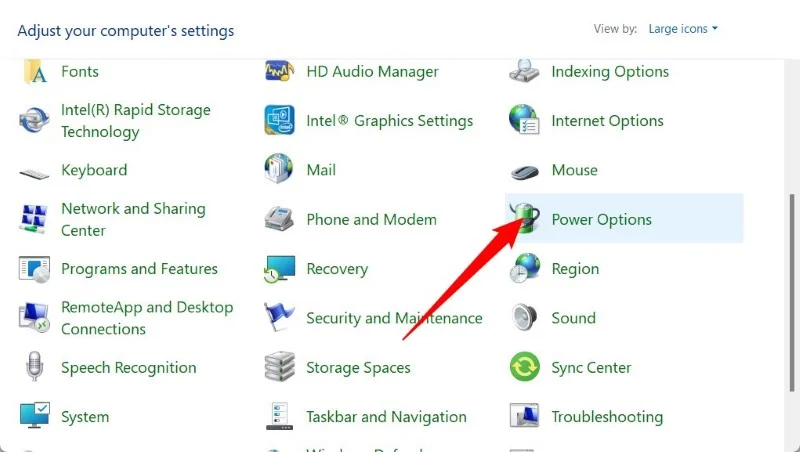
- Se l'opzione di alimentazione è selezionata come Bilanciata (consigliata) , seleziona Prestazioni elevate .
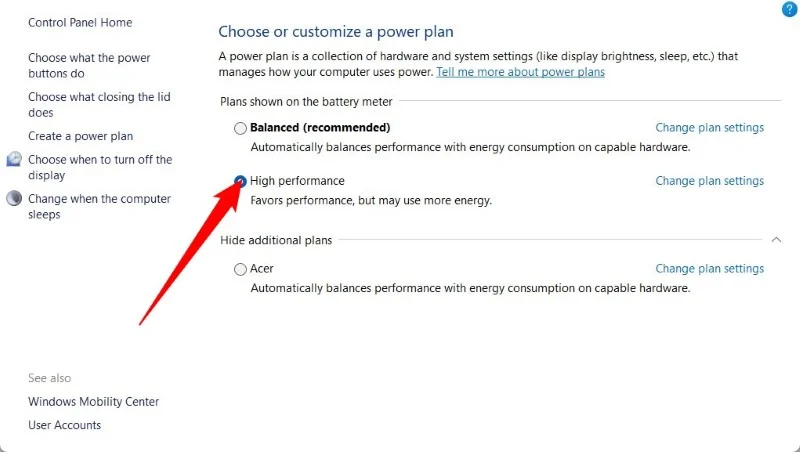
- Ora fai clic sull'icona della batteria in basso a destra sulla barra delle applicazioni.
- Disattiva l'opzione Risparmio batteria facendo clic su di essa.
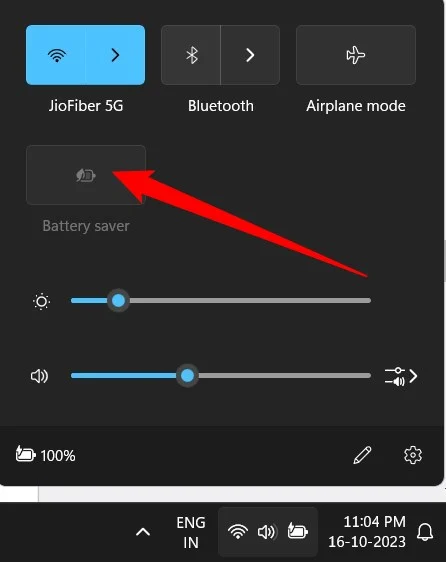
Interrompi la sincronizzazione di OneDrive
OneDrive è la soluzione di archiviazione cloud di Microsoft che ti consente di archiviare i tuoi file nel cloud e accedervi ovunque tu sia. OneDrive esegue costantemente il backup dei file dal tuo PC al cloud, il che, per ovvi motivi, consuma le tue risorse e può anche rallentare il tuo laptop. Pertanto, per aumentare leggermente la velocità del tuo laptop, ti consigliamo di interrompere la sincronizzazione con OneDrive.
- Fare clic sulla freccia su in basso a destra sulla barra delle applicazioni.
- Fai clic con il pulsante destro del mouse sull'icona OneDrive, seleziona Sospendi sincronizzazione e seleziona l'orario appropriato a seconda della durata della pausa.
- Puoi anche disattivare la sincronizzazione facendo clic con il pulsante destro del mouse sull'icona OneDrive , selezionando Impostazioni , quindi Account e scegliendo Scollega questo PC .
Attiva Sensore memoria
Lo spazio su disco su cui hai installato il sistema operativo Windows dovrebbe essere abbastanza grande da consentire il corretto funzionamento del sistema operativo. Questo potrebbe darti un significativo aumento di velocità. Ecco come puoi farlo;
- Premi i tasti Win + I per aprire la pagina Impostazioni .
- Seleziona Sistema dal riquadro sinistro e fai clic su Archiviazione sul lato destro.
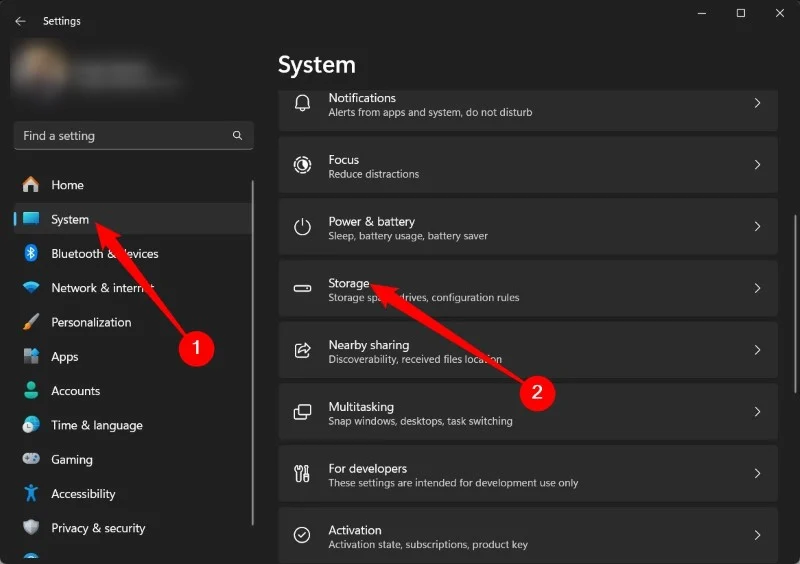
- Scorri verso il basso e in Gestione archiviazione , attiva Sensore archiviazione .
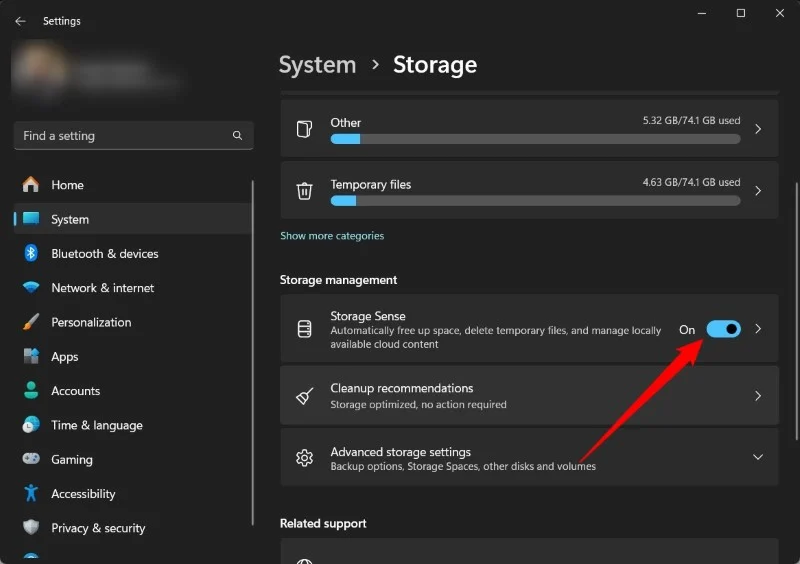
- Ora fai clic su File temporanei .
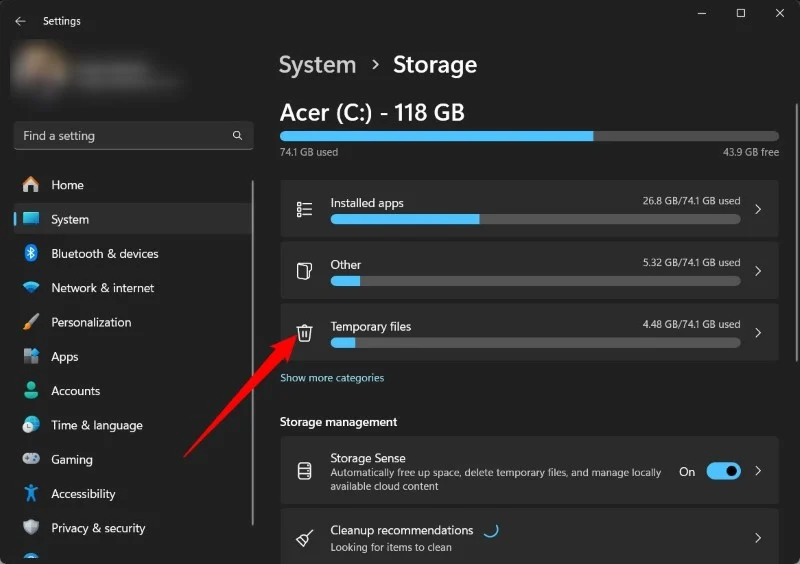
- Seleziona le caselle relative ai file che desideri rimuovere e premi il pulsante Rimuovi file .
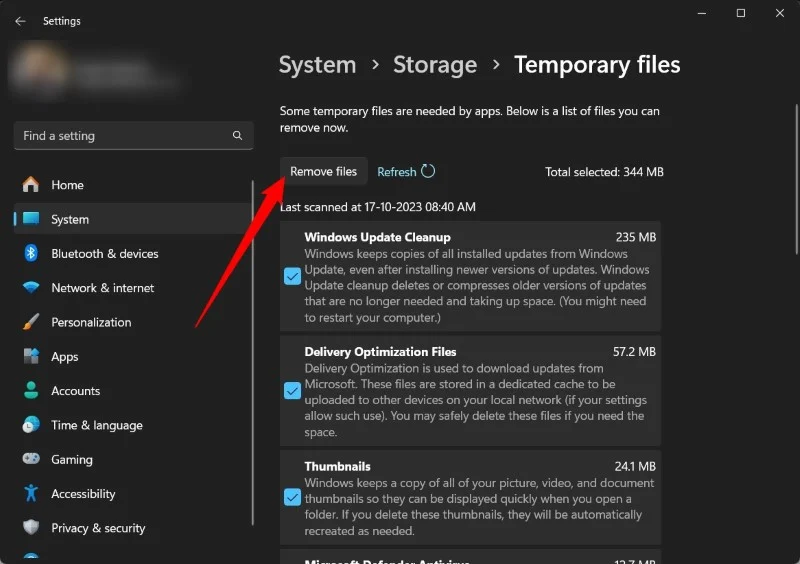
L'utile strumento integrato chiamato Storage Sense è abbastanza efficace nella gestione del tuo spazio di archiviazione. Puoi chiedere al Sensore memoria di eliminare tutti i file nella cartella Download in base a quanto tempo sono rimasti lì e puoi anche scegliere l'opzione per svuotare automaticamente il Cestino dopo un certo periodo di tempo. Per modificare queste impostazioni, è necessario fare clic sull'opzione Sensore memoria ed eseguire le operazioni necessarie.
Disattiva le funzionalità di Windows
Anche la disattivazione delle funzionalità di Windows che non sono assolutamente necessarie può aiutarti a velocizzare il tuo laptop. Tuttavia, fallo con cautela, poiché disattivare un'importante funzionalità di sistema potrebbe danneggiare il tuo PC.
- Premere il tasto Win per aprire il menu Start e aprire il Pannello di controllo .
- Seleziona Programmi e funzionalità .

- Fai clic su Attiva o disattiva le funzionalità di Windows nel riquadro sinistro.
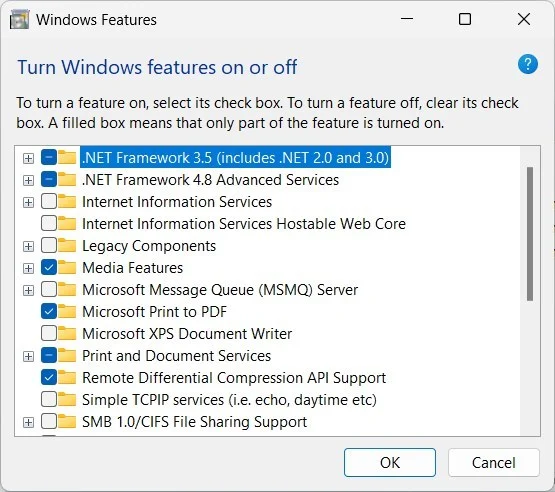
- Deseleziona le caselle che desideri disattivare e fai clic su OK .
Ottimizza il tuo disco rigido
Nel corso del tempo, i file del disco rigido si frammentano, nel senso che vengono distrutti in più file, il che a sua volta fa sì che il tuo laptop faccia uno sforzo maggiore per individuarli e gestirli. Puoi deframmentare facilmente i file del disco rigido, ovvero rimettere insieme tutti i file per un processo più rapido.
- Premere il tasto Win per aprire il menu Start .
- Digita Deframmenta e ottimizza unità e apri il risultato appropriato.
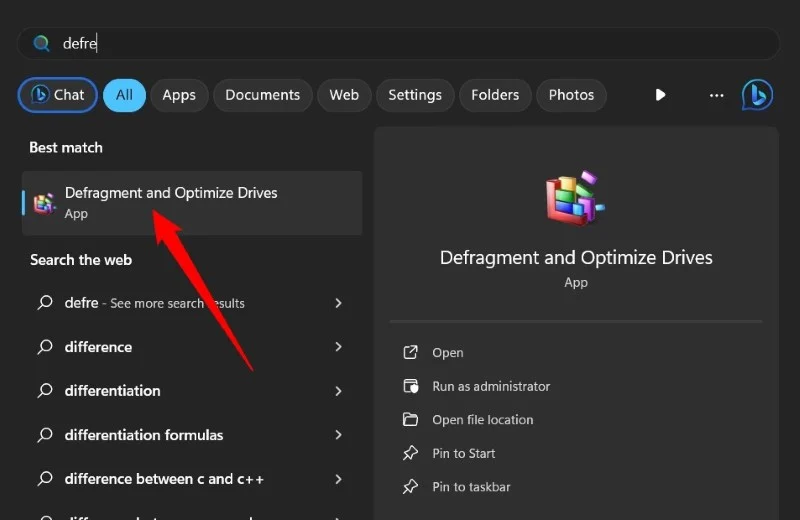
- Seleziona l'unità e premi il pulsante Ottimizza .
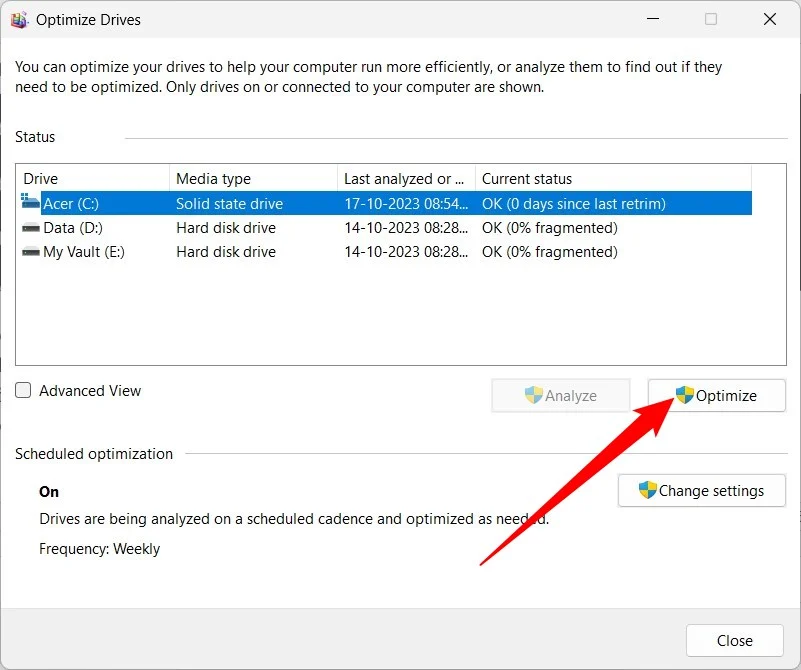
- In alternativa, è possibile aprire Esplora file, fare clic con il pulsante destro del mouse sull'unità e selezionare Proprietà .
- Passa alla scheda Strumenti e fai clic su Ottimizza .
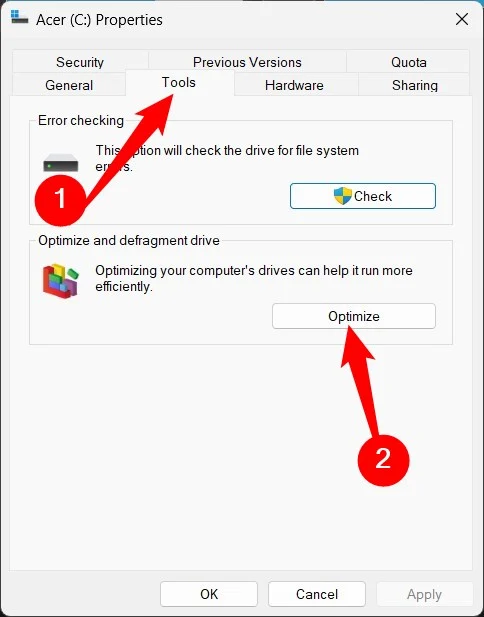
- Seleziona l'unità e premi nuovamente il pulsante Ottimizza per deframmentare l'unità.
Modifica le animazioni grafiche
L'ultimo sistema operativo Windows include molte animazioni ed è piuttosto impegnativo per la GPU. Anche se questo dà una sensazione di freschezza quando si utilizza il sistema operativo, per i vecchi laptop non è molto buono. Quindi, proprio come regoli le animazioni grafiche e altre impostazioni per un gioco che non è supportato in modo ottimale dal tuo driver grafico, puoi anche modificare la grafica per il tuo sistema operativo Windows seguendo i passaggi seguenti.
- Premi i tasti Win + I per aprire la pagina Impostazioni .
- Seleziona Sistema dal riquadro di sinistra.
- Scorri verso il basso fino alla fine e seleziona Informazioni su .
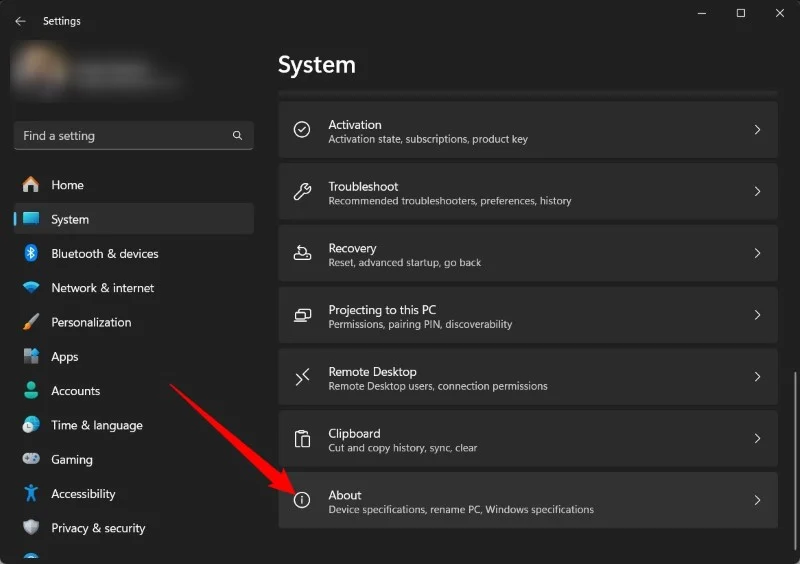
- Fare clic su Impostazioni di sistema avanzate .
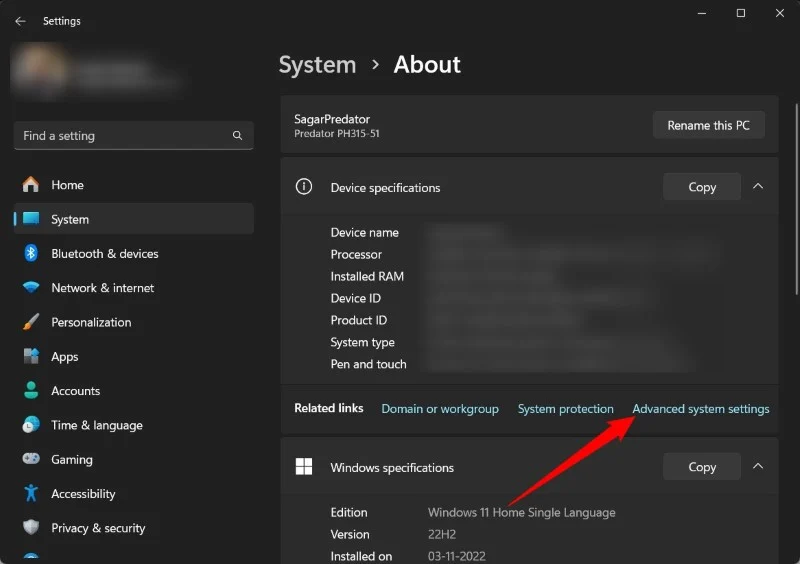
- Fare clic sul pulsante Prestazioni .
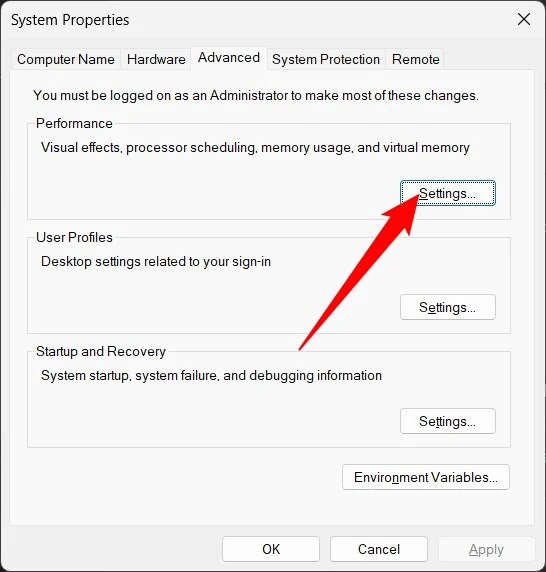
- Scegli le impostazioni migliori, disabilita quelle che non ti servono e premi OK .
Controlla la presenza di virus o malware sul tuo PC
La presenza di virus o malware è molto pericolosa, non solo per i tuoi dati personali ma anche per le prestazioni del tuo PC. Virus o malware possono penetrare nel tuo laptop tramite e-mail, download di software dannoso, pubblicità, ecc. In questi casi, avere un robusto strumento antivirus installato sul tuo PC può aiutarti a sbarazzarti di virus o malware sul tuo PC e anche a proteggerti da tali i problemi.
Se vuoi velocizzare il tuo laptop, dovresti scansionare il tuo PC alla ricerca di virus o malware e, se vengono trovati, dovresti seguire i passaggi per rimuoverli dal tuo PC. Vedrai che la velocità e le prestazioni del tuo laptop miglioreranno notevolmente. Per evitare che il tuo laptop venga infettato, dovresti anche provare a scaricare programmi da fonti ufficiali o attendibili, non aprire allegati da indirizzi e-mail sconosciuti e utilizzare un buon blocco annunci per evitare di fare clic accidentalmente sugli annunci pubblicitari.
Lettura correlata: Come eseguire il debloat di Windows 11/10: la guida definitiva
Aggiorna il tuo hardware
Se nessuno dei trucchi di cui sopra ti ha aiutato a migliorare la velocità del tuo laptop, ti suggeriamo di aggiornare il tuo hardware. Per hardware intendiamo che puoi aggiungere un po' di RAM extra al tuo laptop e passare a un SSD, in quanto può migliorare la velocità di lettura/scrittura dei file. Puoi leggere la nostra guida dedicata che ti aiuta con tutti i dettagli su come acquistare il miglior SSD per il tuo laptop. Come ultima risorsa, puoi risparmiare un po' di soldi e procurarti un nuovo laptop adatto alle attività che svolgi.
Domande frequenti su come velocizzare il tuo laptop
1. La VPN può rallentare il mio laptop?
La risposta a questa domanda è complicata. Se utilizzi una VPN di qualità inferiore, ciò influirà sulla velocità di Internet e il tuo browser impiegherà anni per caricare una pagina web. Ciò potrebbe far sembrare lento il tuo laptop, ma in realtà è la tua VPN che impedisce al browser di funzionare in modo ottimale. Quindi, per migliorare la velocità, investi semplicemente in uno strumento o servizio VPN migliore.
2. Cos'altro puoi fare per velocizzare il tuo laptop?
Se non funziona nulla, prima di procedere e acquistare un nuovo laptop, prova a reinstallare il sistema operativo Windows. Prova a cancellare tutti i dati dal tuo laptop, anche i file personali, e ricomincia da capo. Prima di farlo, esegui un backup di tutti i tuoi file per evitare perdite di dati.
3. Windows 11 rallenta il tuo laptop?
Windows 11 è costruito in modo efficiente ed è leggero. Quindi, Windows 11 non dovrebbe essere un motivo per rallentare il tuo laptop. Tuttavia, se ritieni che sia così, puoi sempre passare alla versione precedente e verificare se questo è il motivo.
