5 modi per dividere PDF in più file (online, offline e gratuiti)
Pubblicato: 2022-02-13Vuoi dividere un singolo pdf in più? L'esigenza comune di oggi è quella di dividere il PDF in più file, ma non ci sono molte autostrade con cui puoi farlo, ma ciò non significa nemmeno che non ci sia modo di farlo. Ecco 3 modi offline e online per dividere PDF in più file. Copre sia i metodi gratuiti che quelli premium.
Per chi vuole lavorare regolarmente con i file PDF, consiglio Adobe Acrobat Reader. Se non puoi spendere canoni mensili e desideri la migliore alternativa ad Adobe Reader, ti consiglio Wondershare PDFElement. Fornisce quasi tutte le funzionalità come la modifica di PDF, la divisione delle conversioni, la combinazione, ecc. Puoi leggere la nostra recensione completa su Wondershare PDFElement.
- Leggi anche: Come proteggere i PDF dalla copia con uno strumento gratuito
- 2 modi gratuiti per convertire word in PDF con collegamenti ipertestuali
Sommario
5 modi per dividere PDF in più file
1. Utilizzo di Wondershare PDFelement (Offline – Premium)
Come accennato in precedenza, Wondershare PDFelement è la migliore alternativa ad Adobe Acrobat Reader. Vediamo come divide il singolo file PDF in più file PDF.
Acquista o scarica la versione gratuita di Wondershare PDFElement. Installa il software.
- Apri il tuo file PDF con PDFElement.
- Seleziona l'opzione "Pagina" in alto. E seleziona l'opzione "Dividi" . Ti chiede di salvare il file prima di dividerlo.
Una volta salvato il file, vedrai un popup. Basta selezionare il numero di pagine da dividere vicino all'opzione Numero massimo di pagine. Qui volevo dividere due pagine di un singolo documento in due documenti ciascuno. Quindi ho selezionato 1.
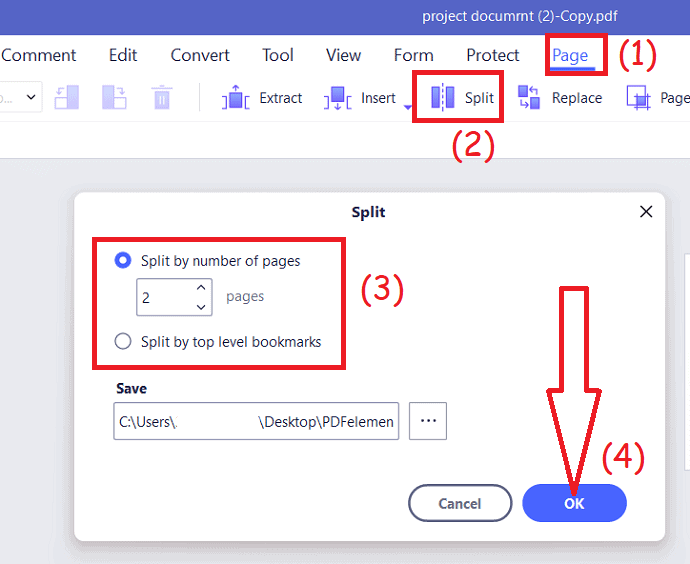
Puoi anche utilizzare la seconda opzione per dividere i segnalibri di primo livello.
Offerta: i nostri lettori ottengono sconti speciali su tutti i prodotti Wondershare. Visita la nostra pagina dei coupon di sconto Wondershare per le ultime offerte.
2. Come dividere PDF in più file su Windows utilizzando Acrobat DC?
Di seguito sono riportati i passaggi per dividere i file PDF in più file utilizzando Acrobat Dc su Windows.
- Apri il file PDF che desideri dividere in più file utilizzando l'applicazione Acrobat DC.
- Una volta che il file caricato viene visualizzato sullo schermo, seleziona l'opzione "Organizza pagine" dall'angolo del riquadro destro.
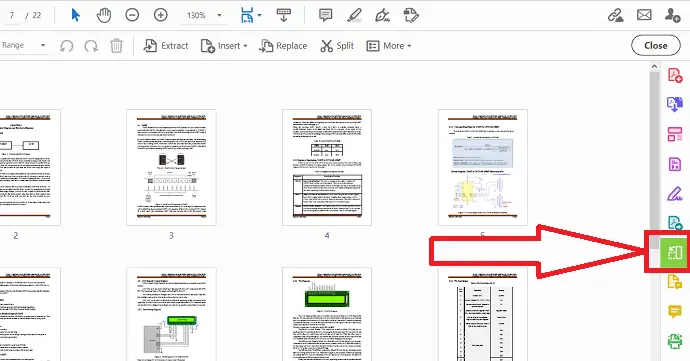
- Fare clic sull'opzione "Dividi" . Apparirà la barra degli strumenti secondaria. Da quello seleziona il tipo di divisione che desideri. Fai clic su accanto all'opzione Dividi per, troverai tre opzioni seleziona quella che desideri.
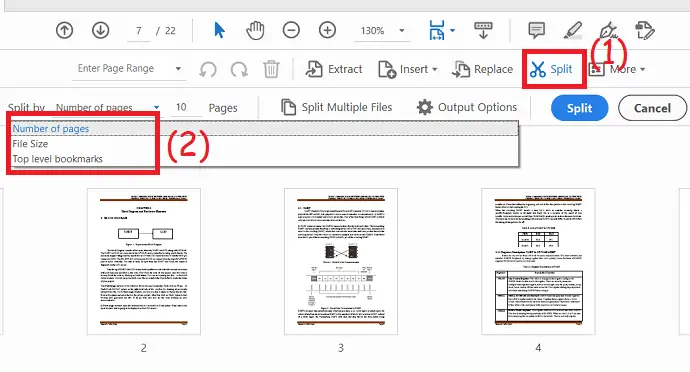
- Se desideri dividere più file alla volta, fai clic su "Dividi più opzioni file" .
- Tocca le opzioni "Output" per selezionare la cartella di destinazione e l'etichettatura dei file.
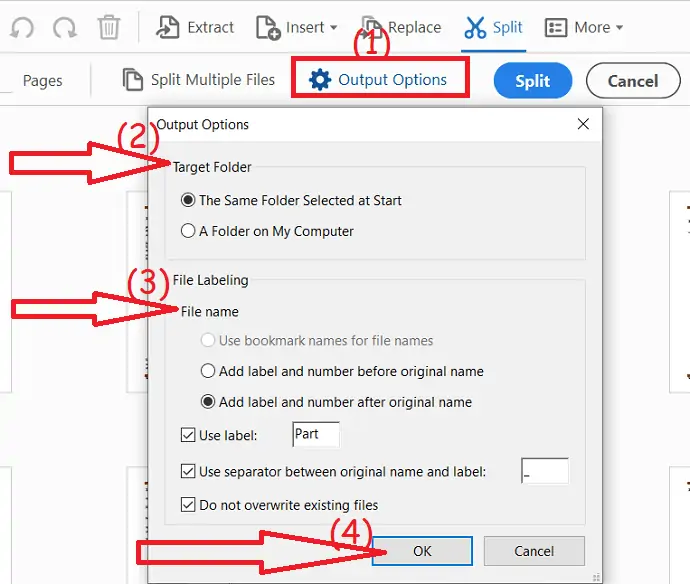
- Infine, fai clic su "Dividi" . Fare clic su "OK" nella finestra di Conformazione che specifica che il documento PDF è stato suddiviso in N documenti.
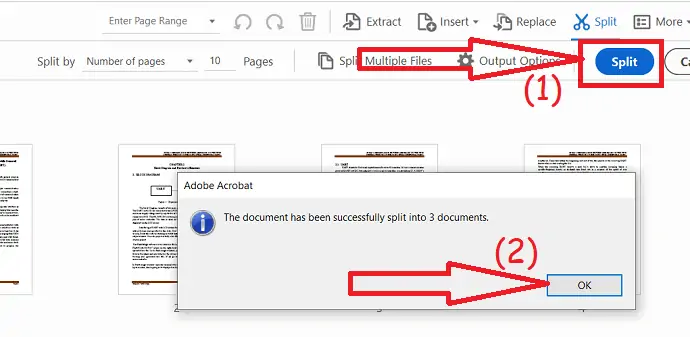
3. Come suddividere PDF in più file su Mac utilizzando Acrobat?
Se sei un professionista e lavori regolarmente con documenti o file PDF, ti consigliamo di utilizzare Adobe Acrobat DC che ti offre quasi tutte le funzionalità di modifica dei PDF.
Di seguito sono elencati i migliori semplici passaggi per dividere PDF in più file su Mac utilizzando Adobe Acrobat Reader.
- Apri Adobe Acrobat Reader, se non è già aperto.
- Fare clic sulla scheda "Strumenti" nel menu principale in alto.
- Ora scegli e fai clic sullo strumento "Organizza pagine" nell'angolo del riquadro destro o sceglilo dal menu Strumenti o dal centro.
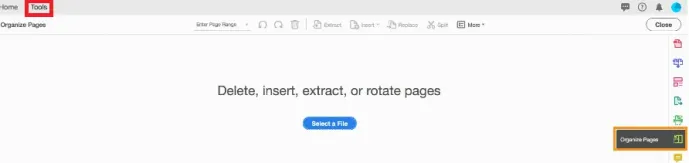
- Al termine, fai clic sul pulsante "Seleziona un file" . Puoi vedere il testo come Elimina, inserisci, estrai o ruota le pagine sopra il pulsante.
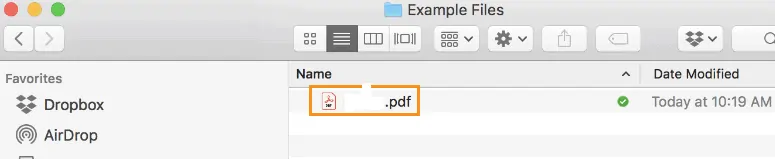
- Ora seleziona il file PDF che vuoi dividere in due o più documenti.
- Seleziona l'opzione "Dividi" dal menu in alto, l'icona delle forbici sarà lì accanto a Dividi.

- Hai i criteri che puoi scegliere per dividere i file.
- Puoi visualizzare nella barra degli strumenti secondaria che si apre, quindi utilizzare il menu a discesa "Dividi per" per specificare i criteri.

- Alcune delle opzioni di divisione che puoi scegliere sono di dividere il file PDF per il numero di pagine, la dimensione massima del file o i segnalibri di primo livello, ecc.
- Puoi specificare il numero di pagine che puoi dividere nel tuo file PDF, impostare il numero di pagine su 2 o più.

- Fai clic su "Opzioni di output" per specificare una cartella di destinazione per i file PDF divisi che hai diviso e puoi persino impostare le preferenze di etichettatura dei file.
- Supponiamo che se utilizzi le opzioni predefinite, le copie dei nuovi file PDF divisi verranno salvate nella stessa cartella da cui viene utilizzato il file originale
- e aggiunge le etichette della Parte 1 e della Parte 2, ecc. alla fine di ogni nuovo nome di file. Successivamente puoi modificare i nomi dei file come desideri.
- Fare clic sul pulsante "OK" per procedere.
- Fare clic sul pulsante "Dividi" , quindi fare clic sul pulsante "OK" nella finestra di conferma che il documento PDF è stato suddiviso in un numero "N" di nuovi file.
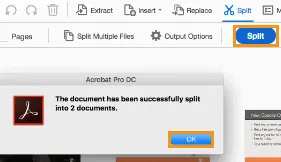
- Quindi, nella finestra di conferma, Acrobat specifica il numero di file che sono stati divisi.
- Adobe Acrobat Reader salva automaticamente i file divisi nella cartella di destinazione specificata dall'utente.
- Potrebbe piacerti anche: 8 migliori software di editor PDF per Mac e Windows
- 2 Metodi per rimuovere la password dal PDF
4. Dividi il PDF in più file utilizzando SplitPDF (metodo online gratuito)
Esercitazione video:
Guarda questo breve tutorial per comprendere a fondo il processo. Tuttavia, se hai fretta, salta il video e segui i passaggi indicati di seguito

Questo metodo è utile per le persone che vogliono dividere i file PDF di tanto in tanto e non sentono il bisogno di avere un'intera applicazione dedicata ad esso.
- Vai al sito Web SplitPDF e seleziona il file PDF che desideri dividere, puoi selezionare un file dal tuo computer, Google Drive o Dropbox.
- Fare clic sulle pagine che si desidera estrarre e fare clic sull'opzione "Estrai file" .
- Quindi verrai reindirizzato alla pagina Download dove potrai scaricare il file. Puoi anche modificare e visualizzare in anteprima le pagine dello splitter prima di procedere al download.
- Correlati: ZIP Vs RAR: confronto e differenze tra RAR e ZIP
- Come comprimere i file con i migliori software ZIP e UnZip gratuiti
5. Utilizzo di PDFsam (metodo offline)
Questo è per le persone che hanno bisogno di dividere un file PDF ogni giorno e vogliono avere un'app separata per questo in modo che possano usarlo anche senza una connessione Internet attiva.
- Per questo, avrai bisogno di un software chiamato PDFsam o PDF Split and Merge. è un'applicazione gratuita con disponibile anche una versione premium, ma per dividere i file PDF, la versione gratuita di base è più che sufficiente.
- Una volta scaricato il file .msi , dovrai installarlo. Il processo di installazione è piuttosto semplice e sarai facilmente in grado di superarlo. Potrebbe chiederti di installare l'ultima versione di Java, fallo solo se lo fa.
- Ora che hai l'applicazione, aprila e seleziona l'opzione di divisione in quanto mostrerà tutte le sue funzioni.
- Ora scegli semplicemente il file che desideri dividere e seleziona le impostazioni desiderate come la cartella di output, dividi dopo il numero di pagine, il nome del documento PDF generato, ecc.
- Una volta selezionate le opzioni desiderate, fai semplicemente clic su "Esegui" e avvierà il processo e ti porterà alla cartella di output dove avrai i tuoi file pronti.
- Leggi anche: 7 modi per combinare file PDF in un unico documento PDF
Se ti piace questo tutorial su Come dividere PDF in più file , condividilo con i tuoi amici. Vuoi altri suggerimenti, segui WhatVwant su Facebook, Twitter e YouTube.
5 modi per dividere PDF in più file (online e offline) – Domande frequenti
I creatori di PDF possono dividere i file?
PDFCreator è un'applicazione open source in grado di creare file PDF da quasi tutti i programmi che stampano utilizzando stampanti Windows.
È possibile salvare determinate pagine di un PDF in Adobe Reader?
Fare clic sul menu "File" . Fai clic su "Salva come copia" per salvare una copia del PDF sul tuo computer. Sebbene ciò non ti permetta di salvare solo pagine specifiche del documento, una copia salvata del file PDF originale sarà disponibile per un uso successivo.
Cosa significa dividere un PDF?
Quando dividi un PDF, questo server il file in due file. La funzione estratta estrae una singola pagina, pagine specifiche o un intervallo di pagine fuori dal centro dei file PDF e li salva come file proprio.
Come si combinano i pdf?
Seleziona i file PDF che desideri unire utilizzando lo strumento di fusione PDF di Acrobat. Riordina i file se necessario. Fare clic su Unisci file. Accedi per scaricare o condividere i file uniti.
