Punto di accesso al codice di errore Spotify 22: 7 modi per risolverlo
Pubblicato: 2023-10-28Il "Codice errore: punto di accesso: 22" di Spotify è estremamente frustrante poiché questo errore ti impedisce di utilizzare molte funzionalità dell'app desktop Spotify. Il motivo più comune per cui ricevi questo errore è che la versione dell'app Spotify non è aggiornata. Esistono altri motivi per cui questo problema si verifica e ti impedisce di accedere alla tua musica preferita. In questa guida ti mostreremo come risolvere questo problema in modo da poter riprendere le tue sessioni di ascolto.
Alcuni altri motivi per cui la tua app Spotify per Windows o macOS visualizza l'errore precedente sono che il firewall del tuo computer ha bloccato l'accesso a Internet dell'app, la tua sessione di accesso nell'app ha un problema, i file dell'app sono danneggiati e altro ancora.
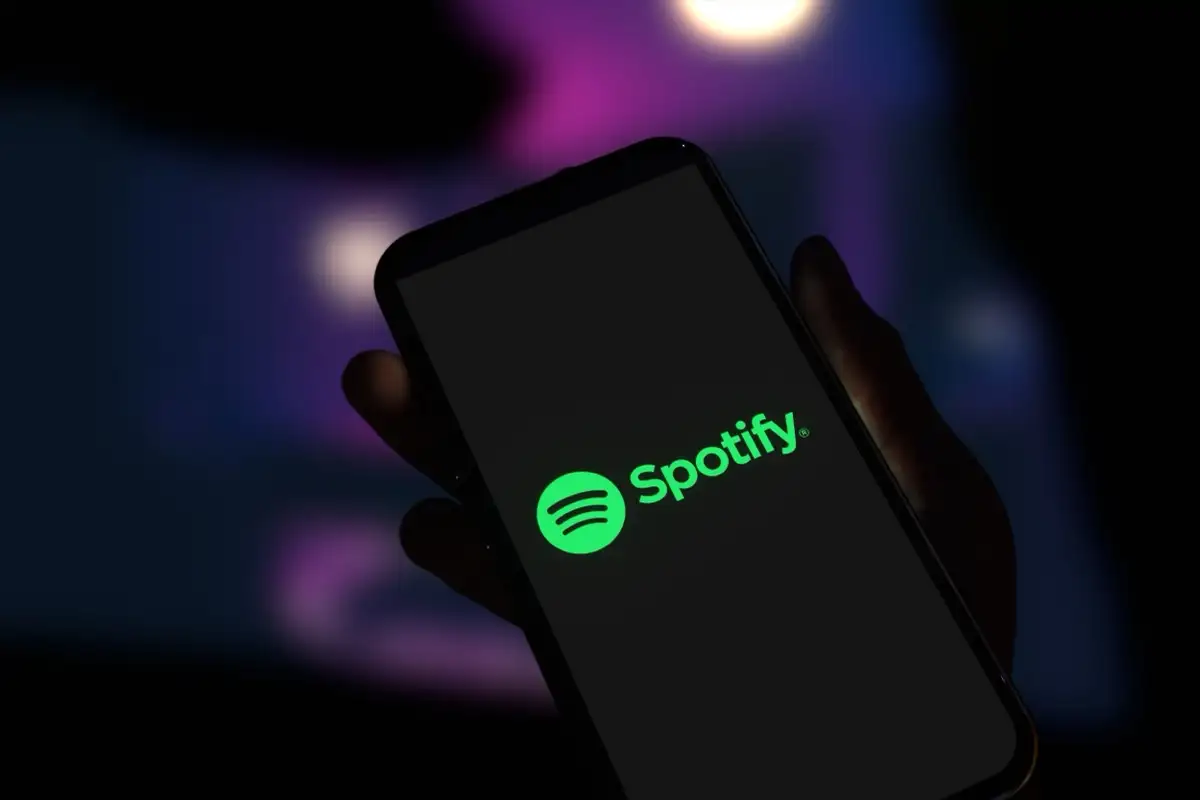
1. Aggiorna l'app Spotify sul tuo computer Windows o Mac
Quando riscontri un errore del punto di accesso 22, la prima cosa da fare è aggiornare la tua app all'ultima versione di Spotify. Una versione obsoleta dell'app è spesso la ragione per cui ricevi l'errore sopra riportato e l'aggiornamento dell'app dovrebbe risolvere il problema.
Puoi aggiornare Spotify sia sui sistemi operativi Windows che su Mac con facilità, poiché l'opzione di aggiornamento è integrata direttamente nell'app. L'aggiornamento dell'app risolve i problemi dell'app e può anche fornire nuove funzionalità.
Su Windows 11 e 10
- Avvia Spotify sul tuo PC Windows.
- Seleziona i tre punti nell'angolo in alto a sinistra.
- Scegli Aiuto > Informazioni su Spotify nella barra dei menu.
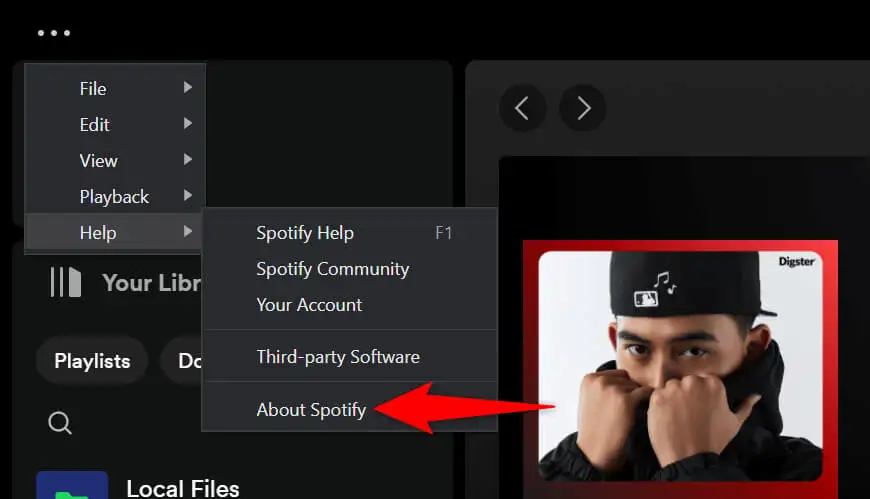
- Selezionare Fare clic qui per scaricare per scaricare e installare gli aggiornamenti dell'app disponibili.
Su macOS
- Apri l'app Spotify sul tuo Mac.
- Seleziona Spotify > Informazioni su Spotify nella barra dei menu.
- Scegli Fai clic qui per scaricare per scaricare e installare gli aggiornamenti dell'app.
2. Disattiva il firewall per correggere un punto di accesso al codice di errore Spotify 22
Se l'errore 22 di Spotify persiste e non riesci ad accedere alla tua musica, il firewall del tuo computer Windows o Mac potrebbe aver bloccato l'accesso dell'app a Internet. Il tuo firewall di solito fa questo per connessioni sospette, ma è possibile che questa volta il firewall abbia prodotto un rapporto di falso positivo.
In questo caso, disattiva temporaneamente il firewall del tuo computer e verifica se ciò consente a Spotify di funzionare.
Su Windows 11 e 10
- Accedi al menu Start , trova Sicurezza di Windows e avvia l'app.
- Seleziona Firewall e protezione di rete nell'app.
- Scegli la rete che dice (attiva) .
- Disattiva l'interruttore Microsoft Defender Firewall .
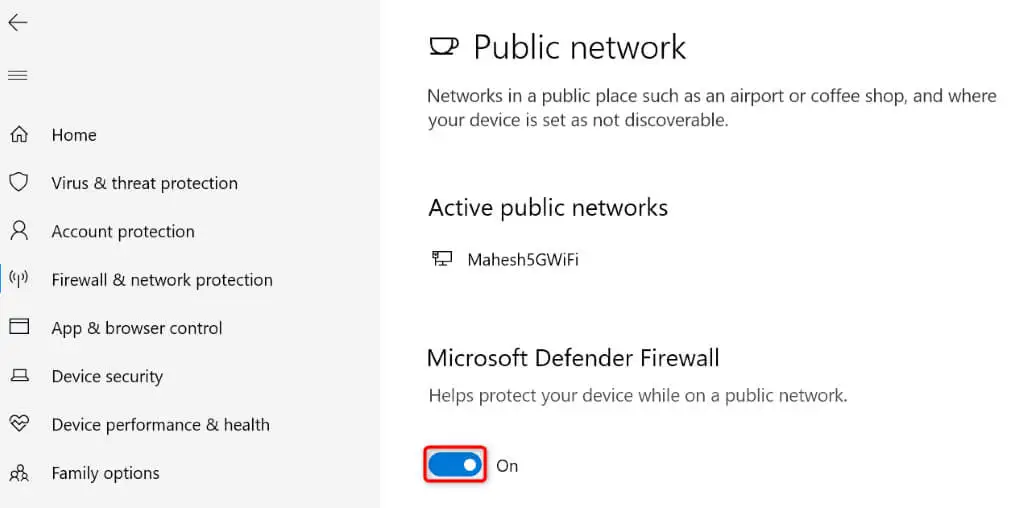
- Selezionare Sì nella richiesta di Controllo dell'account utente .
- Avvia Spotify e verifica se l'errore è stato risolto.
Su macOS
- Seleziona il logo Apple nell'angolo in alto a sinistra del tuo Mac e scegli Impostazioni di sistema .
- Seleziona Rete nella barra laterale di sinistra.
- Scegli Firewall .
- Disattiva l'interruttore Firewall per disabilitare la funzionalità.
- Apri Spotify e verifica se il problema è stato risolto.
3. Svuota la cache dell'app Spotify
Spotify crea e archivia vari file temporanei sul tuo computer per velocizzare l'esperienza dell'app. A volte, questi dati memorizzati nella cache vengono danneggiati, causando il malfunzionamento dell'app in molti modi. L'errore 22 del tuo punto di accesso potrebbe essere il risultato di una cache Spotify errata.
In questo caso, cancella i file della cache dell'app per risolvere il problema. L'eliminazione della cache non elimina i dati del tuo account nell'app.
- Apri Spotify sul tuo computer Windows o Mac.
- Seleziona la tua immagine del profilo nell'angolo in alto a destra e scegli Impostazioni .
- Scorri la pagina verso il basso fino alla sezione Archiviazione .
- Scegli Cancella cache accanto a Cache per eliminare i dati memorizzati nella cache dell'app.
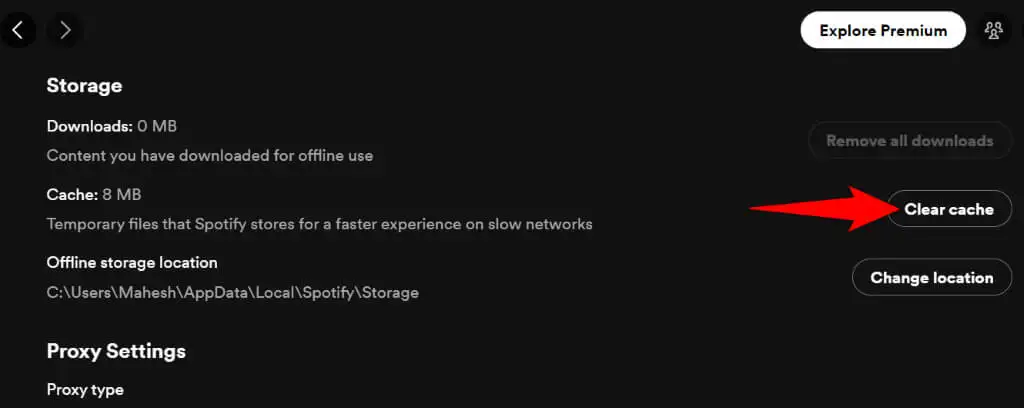
- Chiudi Spotify e riavvia l'app.
4. Esci e rientra nel tuo account in Spotify
Se Spotify continua a non funzionare e visualizza un errore del punto di accesso 22, la sessione di accesso nell'app potrebbe avere un problema. L'app potrebbe riscontrare problemi durante l'autenticazione dei dettagli del tuo account con i server della piattaforma, risultando in un messaggio di errore.

In questo caso, esci e rientra nel tuo account per eventualmente risolvere il problema. Dovrai inserire il nome utente e la password di Spotify per accedere nuovamente, quindi tieni questi dettagli a portata di mano.
- Avvia Spotify sul tuo computer.
- Seleziona l'icona del tuo profilo nell'angolo in alto a destra e scegli Esci .
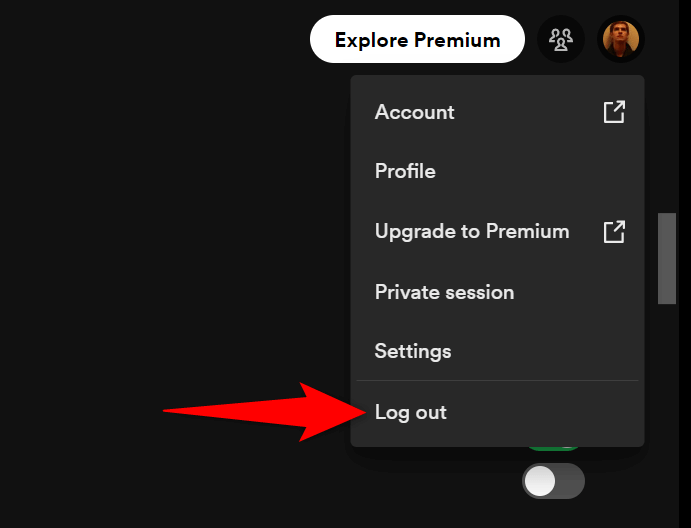
- Chiudi e riavvia l'app Spotify .
- Accedi nuovamente al tuo account nell'app.
5. Disinstalla e reinstalla Spotify
Se ancora non riesci a far funzionare Spotify, i file principali della tua app potrebbero essere danneggiati. Tale corruzione rende inutilizzabili molte funzionalità dell'app, poiché tali funzionalità si basano su file che ora sono danneggiati.
Se questo è il caso della tua app, rimuovi e reinstalla l'app sul tuo computer Windows o Mac per risolvere il problema. In questo modo elimini i file difettosi dell'app e aggiungi file funzionanti al tuo computer, risolvendo il problema.
Su Windows 11
- Apri Impostazioni premendo Windows + I .
- Seleziona App > App installate in Impostazioni.
- Scegli i tre punti accanto a Spotify nell'elenco e seleziona Disinstalla .
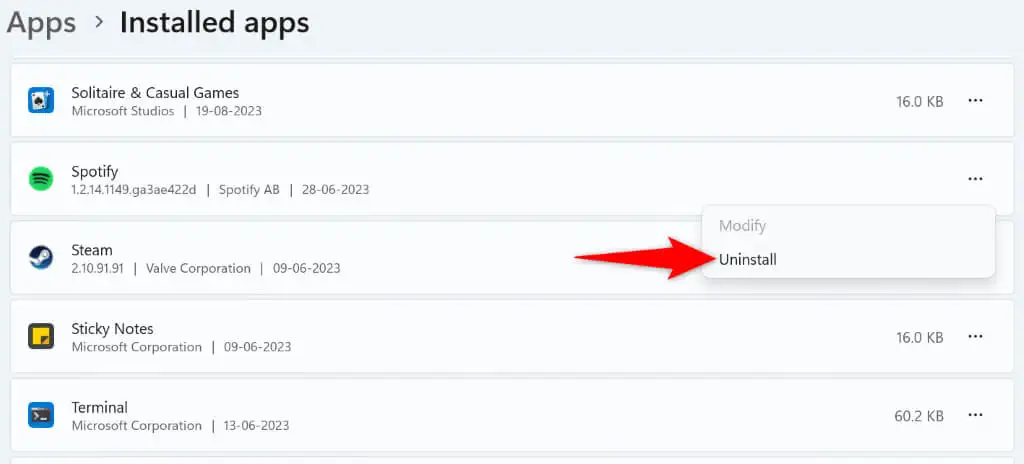
- Selezionare Disinstalla nel prompt.
- Avvia il sito Web di Spotify, scarica l'app e installa l'app sul tuo computer.
Su Windows 10
- Avvia Impostazioni premendo Windows + I .
- Scegli App in Impostazioni.
- Trova Spotify nell'elenco delle app, seleziona l'app e scegli Disinstalla .
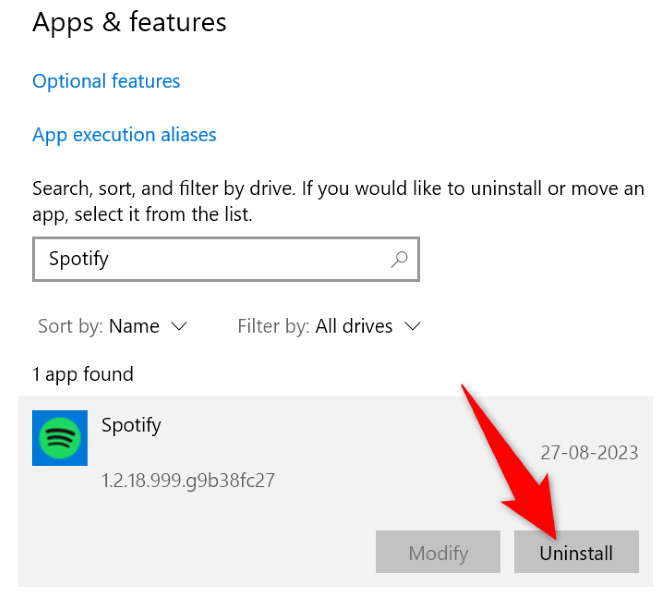
- Selezionare Disinstalla nel prompt.
- Installa Spotify andando al sito Spotify, scaricando l'app ed eseguendo il file scaricato.
Su macOS
- Apri una finestra del Finder sul tuo Mac.
- Seleziona Applicazioni nella barra laterale sinistra.
- Trova Spotify , fai clic con il pulsante destro del mouse sull'app e scegli Sposta nel cestino .
- Scarica e installa una nuova copia di Spotify sul tuo Mac.
6. Scarica Spotify da Microsoft Store
Se sei un utente Windows e l'app Spotify scaricata non funziona, utilizza l'app Spotify disponibile nel Microsoft Store ufficiale. Vale la pena provare questa versione dell'app quando quella ottenuta dal sito ufficiale della piattaforma non funziona.
- Apri il menu Start del PC, trova Microsoft Store e seleziona l'elemento nei risultati della ricerca.
- Seleziona la casella di ricerca in alto, digita Spotify e premi Invio .
- Scegli Installa nella scheda dell'app Spotify per scaricare e installare l'app sul tuo PC.
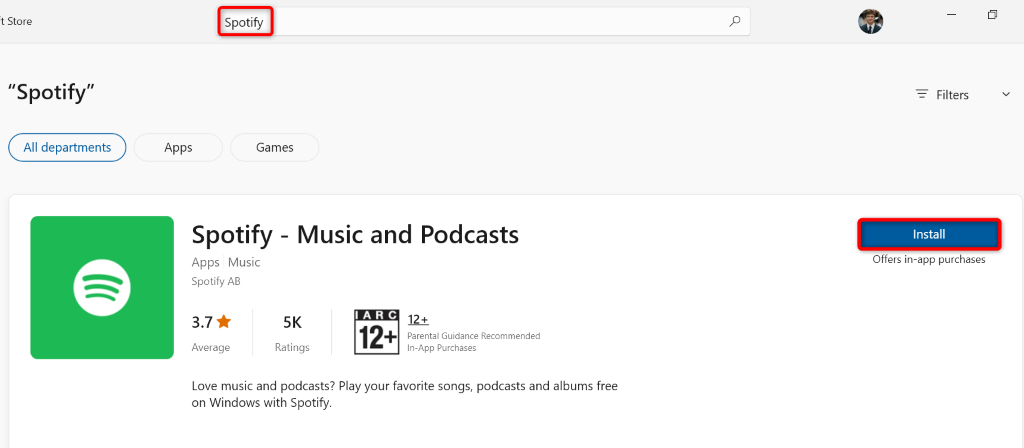
- Avvia l'app Spotify appena installata.
7. Utilizza Spotify nel browser Web desktop
Se la tua app Spotify si rifiuta di funzionare e desideri ascoltare la tua musica, utilizza il lettore web della piattaforma nel tuo browser web. Spotify ha un sito Web in cui puoi trovare e riprodurre la tua musica, proprio come fai nell'app desktop.
- Avvia un browser Web sul tuo computer e apri Spotify Web Player.
- Seleziona Accedi nell'angolo in alto a destra del sito e accedi al tuo account Spotify.
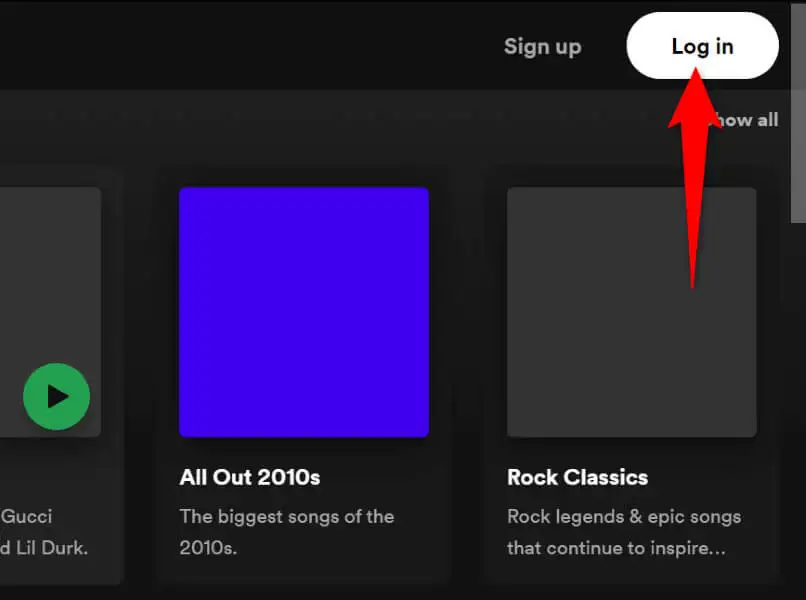
- Trova e riproduci la tua musica preferita.
Risoluzione dei problemi del codice errore Spotify 22 su Windows e Mac
L'errore 22 del punto di accesso di Spotify viene solitamente visualizzato quando la versione dell'app è obsoleta. Puoi risolvere il problema aggiornando l'app, disabilitando il firewall e apportando alcune altre modifiche al tuo sistema.
Una volta risolto il problema, Spotify ti consentirà di accedere a tutte le tue playlist e brani musicali, permettendoti di riprendere le tue sessioni musicali. Buon ascolto!
