Icone Spotify che significa decodificato: cosa significano davvero quei simboli!
Pubblicato: 2025-03-11Spotify è indiscutibilmente il servizio di streaming musicale più popolare di tutti i tempi, tutto grazie alla sua pura popolarità e alla sua biblioteca musicale OH-So-Big . Tuttavia, alla fine, tutto dipende dall'app Spotify, che la maggior parte di noi usa per trasmettere musica in streaming. Padroneggiare le dinamiche di un'app non può essere sviluppata dall'oggi al domani, ma puoi certamente iniziare comprendendo le icone.
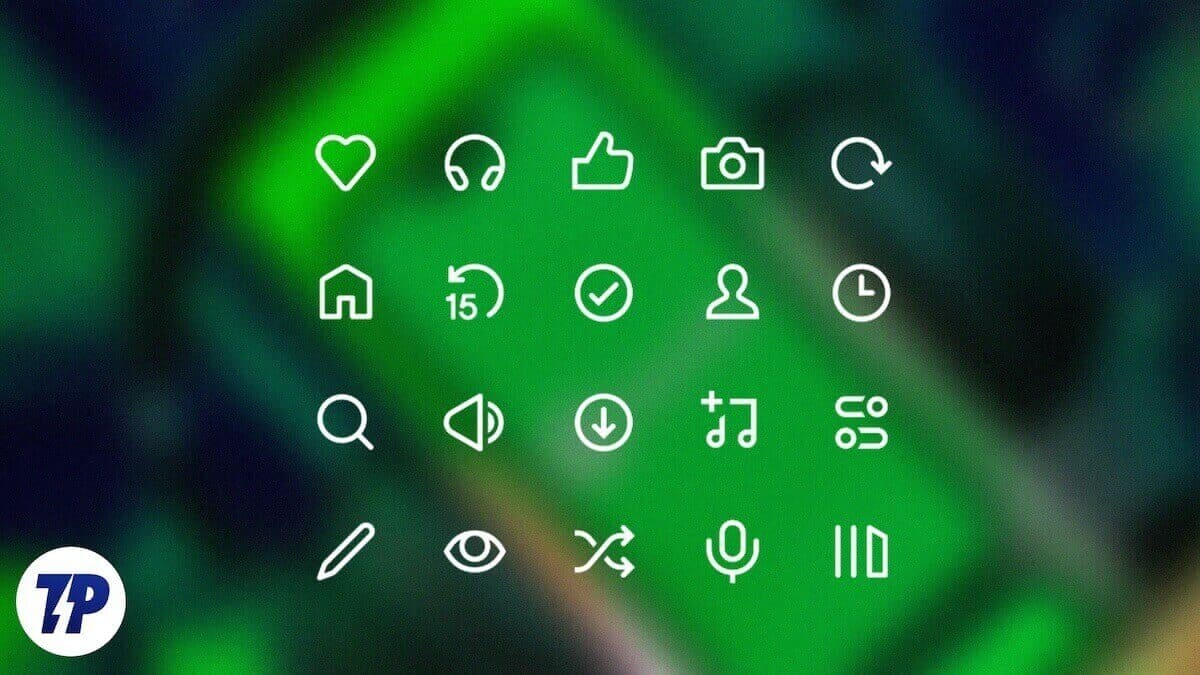
In effetti, stiamo tornando alle basi con questo mentre questo articolo esplora le icone e i simboli in-app di Spotify. Se sei un principiante nel mondo di Spotify o un utente esperto confuso dalle nuove icone e simboli che continuano a spuntare dopo ogni altro aggiornamento, allacciati mentre elaboriamo su ogni icona individualmente per facilitare la tua esperienza di ascolto su Spotify. Andiamo avanti!
Sommario
Home page Spotify
Inizia le cose con la home page, che è dove arriverai dopo aver aperto l'app. L'elemento più ovvio è la barra degli strumenti in basso, che contiene quattro icone:
- Home: questa icona evidenziata mostra che sei attualmente nella home page di Spotify.
- Cerca: una lente d'ingrandimento che raffigura l'icona di ricerca per cercare musica, playlist, podcast e altro ancora.
- La tua biblioteca: questa icona di libreria ti porterà ai tuoi playlist salvati e creati, album e podcast.
- Premium: è il logo Spotify che è presente per convincerti ad aggiornare il tuo livello di abbonamento. Se sei già un utente Spotify Premium, questa icona non sarà lì per te.
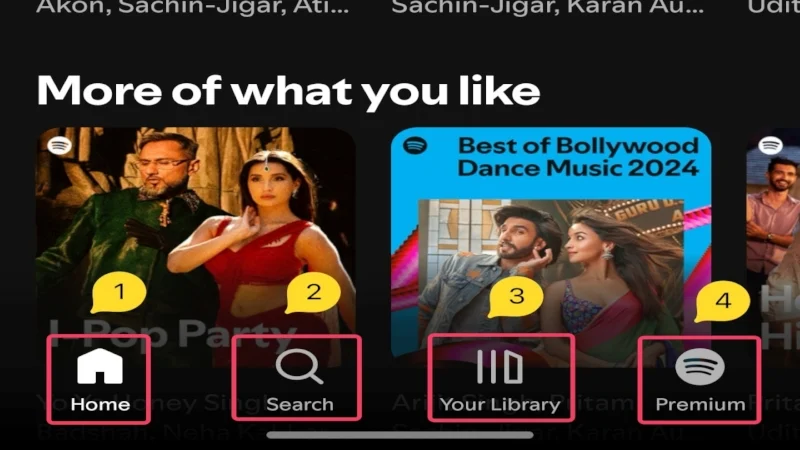
Oltre a questo, la sezione in alto include schede dedicate per musica e podcast in modo da poter passare rapidamente da un po '. La home page mostra anche tutte le playlist, le canzoni e i podcast consigliati usando le copertine dei loro album. Si basano sulle tue abitudini di ascolto, popolarità, nuove uscite e ascolti recenti.
Puoi trovare un'icona più (+) oltre alle playlist consigliate, che possono essere utilizzate per salvare la playlist direttamente sulla tua biblioteca. Nell'angolo in alto a sinistra dello schermo, vedrai l'immagine del profilo del tuo account , che è anche un'entità interattabile. Facendo clic su di rivelare un menu laterale contenente le seguenti opzioni:
- Visualizza profilo: è possibile accedere al tuo account Spotify utilizzando questa opzione. Può essere utilizzato per modificare il nome dell'account e l'immagine del profilo.
- Aggiungi account (più icona all'interno di un cerchio): questa opzione consente di collegare ulteriori account Spotify sullo stesso dispositivo.
- Cosa c'è di nuovo (icona del fulmine):facendo clic su questa icona ti porta al tuo centro di uscite, dove puoi tenere traccia di tutte le ultime uscite degli artisti che segui. Ciò che è nuovo faceva parte del centro di notifica.
- Recents (Icona dell'orologio con bordi tratteggiati) - Questa opzione ti porta alle tue canzoni, playlist e podcast di recente.
- Impostazioni e privacy (Icona degli ingranaggi) -autoesplicativo; Questa opzione ti porta alla pagina Impostazioni Spotify.
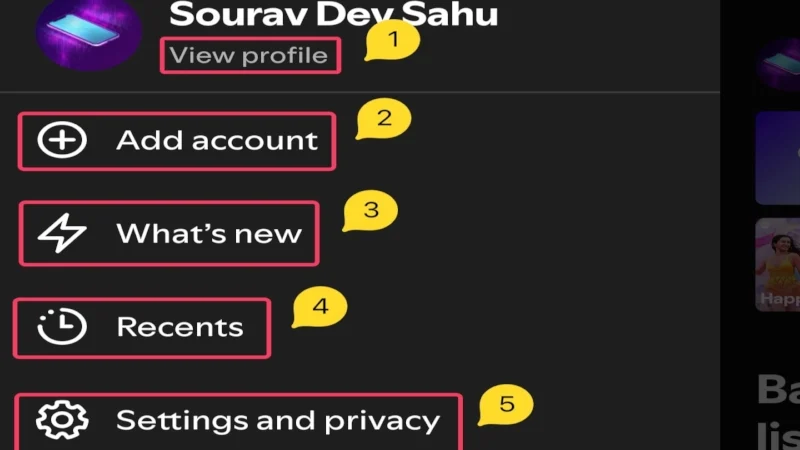
Pagina playlist di Spotify
Ora che hai finito con il tour della home page di Spotify, che ne dici di toccare la tua playlist preferita dalla home page e iniziare a suonare alcune canzoni? Sotto la copertina e la descrizione della playlist, troverai un sacco di icone. Ecco cosa significano:
- Nome dell'artista: raffigura il nome del creatore della playlist, che potrebbe essere un artista, un utente casuale o persino Spotify se è una playlist raccomandata da Spotify.
- Punti salienti dei video: questa è una piccola anteprima video che ti porta ai punti salienti del video della playlist.
- Plus (+) icona all'interno di un cerchio: facendo clic su questa icona salverà la playlist nella tua libreria.
- Freccia giù all'interno di un cerchio: a condizione che tu sia un abbonato Spotify Premium, toccando questa icona scaricherà l'intera playlist per l'ascolto offline.
- Icona del menu di kebab (⋮ ⋮)-Fare clic su questa opzione rivelerà un menu dalla parte inferiore contenente diverse altre opzioni autoesplicative, come mostrato nell'immagine seguente.
- Criss cross frecce con una stella in cima - questa icona si chiama smart shuffle e viene attivata per impostazione predefinita se non si è un utente premium. Toccandolo rivela altre opzioni, come Shuffle e Play in ordine , entrambe esclusive solo per gli utenti Spotify Premium.
- Triangolo nero all'interno di un cerchio verde (pulsante di riproduzione) - Questa icona viene utilizzata per giocare o mettere in pausa la riproduzione. Una volta riprodotta la canzone, l'icona cambia in due righe parallele dritte (pulsante di pausa) , facendo clic che metteranno in pausa temporaneamente la riproduzione.
- Trova in playlist : questa opzione viene mostrata quando si scorre un po 'verso il basso e può essere utilizzata per cercare canzoni all'interno della playlist.
- Ordina: questa opzione è presente accanto all'opzione di ricerca e ti consente di ordinare la playlist. Facendo clic su Io rivela i parametri di smistamento.
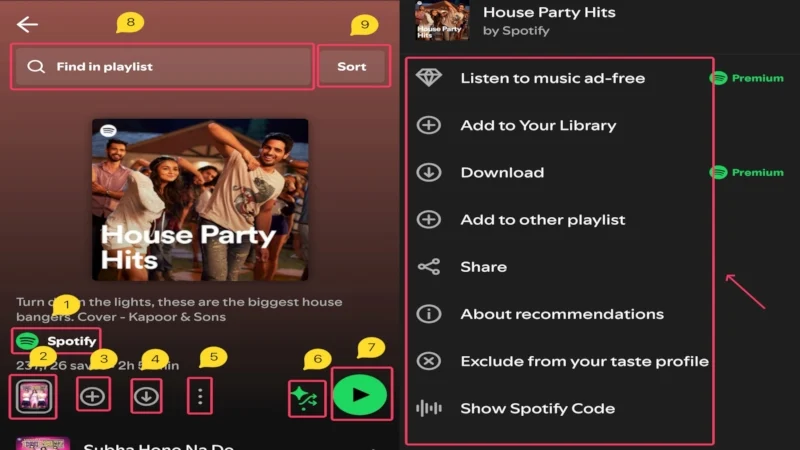
Scorricare una playlist ti mostra tutte le canzoni presenti nella playlist e toccando una canzone inizierà a suonarla. In alternativa, è possibile fare clic sul pulsante di riproduzione sopra menzionato per avviare la riproduzione.
Spotify Song Player
Il giocatore di canzoni è probabilmente la pagina con cui interagi con cui interagi con cui Quindi, sapere come funziona e cosa significano le icone è essenziale.
- Freccia verso il basso nell'angolo in alto a sinistra- Questo consente di ridurre al minimo la pagina e trasformarla in un mini-giocatore.
- Icona del menu di kebab (⋮ ⋮) nell'angolo in alto a destra: facendo clic su questa opzione rivelerà un menu dalla parte inferiore contenente diverse altre opzioni autoesplicative, come mostrato nell'immagine seguente.
- Slider/Seek Bar - È una linea di progresso bianca con un cerchio alla fine che descrive fino a che punto la canzone è progredita. Puoi trascinarlo a sinistra oa destra per saltare in una sezione specifica nei media.
- Plus (+) icona all'interno di un cerchio: facendo clic su questa icona salverà la playlist nella tua libreria. Per impostazione predefinita, la canzone verrà salvata nelle canzoni apprezzate, ma puoi cambiare la sua posizione facendo di nuovo clic sull'opzione. Cambia in un segno di spunta (✓) all'interno di un cerchio verde se la canzone viene salvata con successo in una playlist.
- Criss cross frecce con una stella in cima - questa icona si chiama smart shuffle e viene attivata per impostazione predefinita se non si è un utente premium. Toccandolo rivela altre opzioni, come Shuffle e Play in ordine , entrambe esclusive solo per gli utenti Spotify Premium.
- Freccia di fronte a sinistra - Questa opzione riproduce la canzone corrente facendo clic una volta e la canzone precedente facendo clic due volte.
- Triangolo nero all'interno di un cerchio verde (pulsante di riproduzione) - Questa icona viene utilizzata per giocare o mettere in pausa la riproduzione. Una volta riprodotto i media, l'icona cambia in due righe parallele dritte (pulsante di pausa) , facendo clic che metteranno in pausa la riproduzione temporaneamente.
- Freccia di fronte a destra: questa opzione passa alla canzone successiva quando è cliccata.
- ICON TIMER - Si chiama Timer del sonno, che consente di impostare un timer, dopo di che la riproduzione verrà fermata. Come dice il nome, è utile per coloro che spesso dormono con la musica e dimenticano di metterla in pausa prima di addormentarsi. Facendo clic su Io rivela una serie di preset tra cui scegliere.
- Altoparlante davanti a uno schermo nell'angolo in basso a sinistra: ti consente di scegliere il dispositivo di uscita audio. Se il tuo account viene utilizzato su più dispositivi, è possibile trasformare qualsiasi dispositivo in un telecomando per controllare la riproduzione dei media.
- Condividi icona (freccia di fronte a sinistra con tre punti) - Questa opzione ti consente di condividere i media che stai giocando con gli altri. Facendo clic su di esso fa emergere varie piattaforme che puoi utilizzare per condividere i media, come WhatsApp, Messing di testo, X e altro ancora. Se lo desideri, puoi anche modificare la miniatura dei media.
Questi erano tutti i controlli di riproduzione di base, ma puoi trovare ulteriori opzioni se scorri un po 'verso il basso. Questi includono le informazioni dell'artista, con l'opzione di seguire immediatamente l'artista. Inoltre, puoi anche trovare altre raccomandazioni di playlist dello stesso artista e una sezione crediti che menziona altri artisti coinvolti nell'opzione per seguirli.
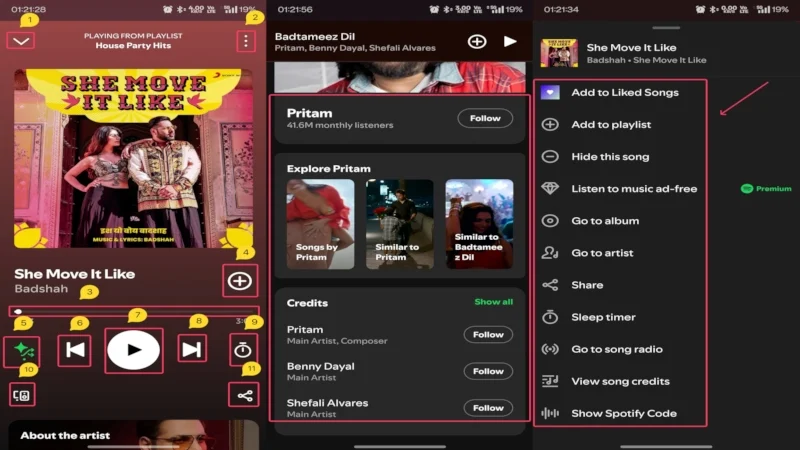
Troverai anche una sezione Testi con un'opzione di testi dello spettacolo . Facendo clic su rivela una nuova pagina con le seguenti icone -

- Freccia verso il basso nell'angolo in alto a sinistra- Questo ti consente di chiudere la pagina dei testi.
- Icona della bandiera nell'angolo in alto a destra: questa opzione ti consente di segnalare problemi con i testi. Facendo clic su Io rivela le tre serie di probabili problemi tra cui scegliere.
- Slider/Seek Bar - È una linea di progressi bianche con un cerchio alla fine che descrive fino a che punto la riproduzione dei testi è progredita. Puoi trascinarlo a sinistra o a destra per saltare in una sezione specifica.
- Black Triangle all'interno di un cerchio verde (pulsante di riproduzione) - Questa icona viene utilizzata per giocare o mettere in pausa la riproduzione dei testi. Una volta che la riproduzione è in corso, l'icona cambia in due linee parallele dritte (pulsante di pausa) , facendo clic sul fatto che metteranno in pausa temporaneamente la riproduzione.
- Condividi icona (freccia di fronte a sinistra con tre punti) - Questa opzione ti consente di condividere i testi della canzone che stai attualmente suonando con gli altri. Dovrai selezionare le righe che desideri condividere individualmente.
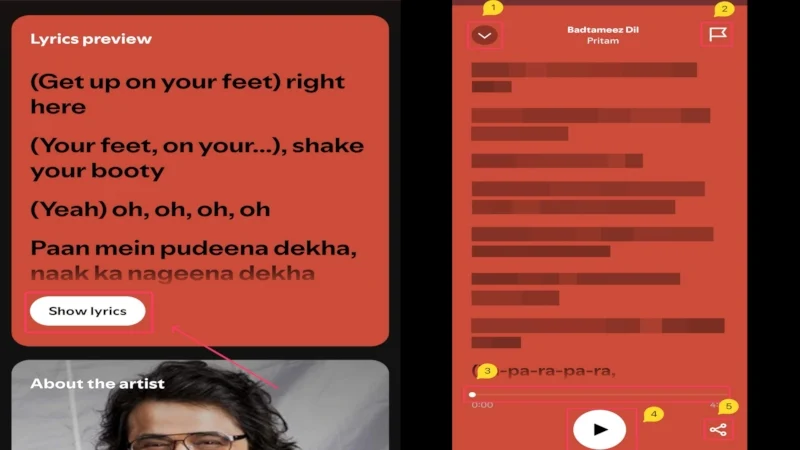
Pagina di ricerca Spotify
La pagina di ricerca Spotify è un'altra pagina per eccellenza per cercare canzoni, playlist, album o podcast specifici. È una pagina relativamente semplice con alcune icone da capire -
- Icona della fotocamera nell'angolo in alto a sinistra: facendo clic su questa opzione lancia il feed della fotocamera del telefono per eseguire una ricerca visiva. Può solo leggere i codici Spotify, che sono codici unici per identificare canzoni, playlist o album. In altre parole, se hai un codice Spotify per una canzone o una playlist su Spotify, puoi scansionarlo direttamente invece di eseguire una ricerca manuale.
- Icona in vetro di ingrandimento: questo raffigura la casella di ricerca per cercare musica, playlist, podcast e altro ancora.
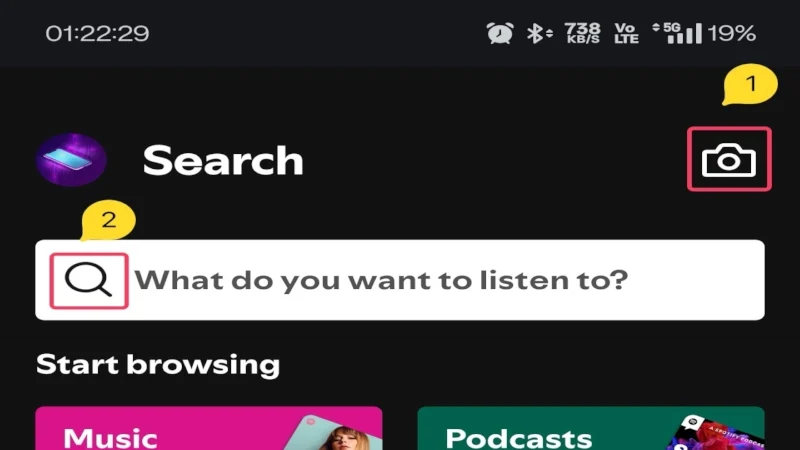
Spotify La tua biblioteca pagina
Come accennato in precedenza, la pagina "Your Library" è dove troverai tutte le tue playlist, album e podcast salvati. Ecco tutte le icone che devi sapere -
- Icona di glass ingrandante: questa opzione viene utilizzata per cercare canzoni e altri media all'interno dei tuoi album, playlist e podcast salvati.
- Plus (+) icona nell'angolo in alto a sinistra: questa opzione è semplice: ti consente di creare una nuova playlist o Spotify Blend.
- Frecce capovolte: ti consente di ordinare le tue playlist, gli album e i podcast in un ordine definito.
- Icona di quattro quadrati: questa opzione consente di modificare lo stile di ordinazione dall'elenco al formato bloccato. Notare il turno nell'icona quando lo tocchi.
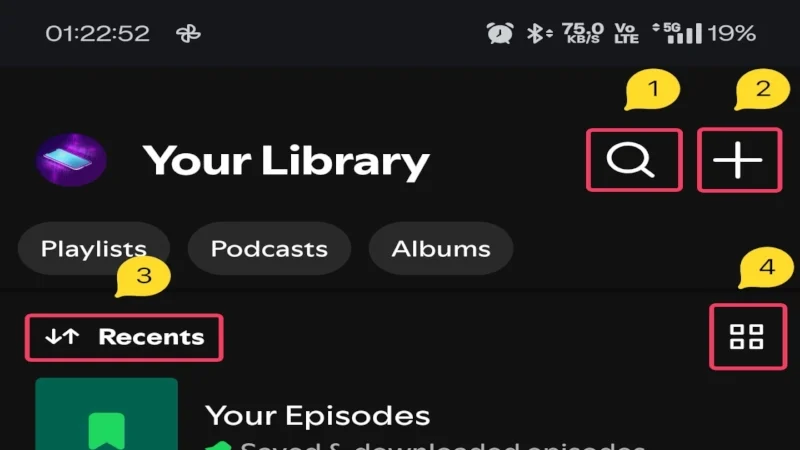
Pagina podcast di Spotify
La pagina del podcast contiene alcune icone diverse da qualsiasi icona di cui sopra. Includono le seguenti icone -
- ICON BELL - L'icona Bell ti consente di attivare le notifiche di nuovi episodi per il podcast corrente. Seguirai automaticamente il podcast se accendi le notifiche per questo.
- Segui l'opzione: mentre il nome parla, ti consente di seguire il podcast e ricevere aggiornamenti necessari.
- Icona Gear - Per quanto riguarda tutte le icone degli ingranaggi, anche questo ti porta alle impostazioni del podcast, in cui è possibile attivare i download automatici e gestire altre impostazioni.
- Icona del menu di kebab (⋮ ⋮)-Fare clic su questa opzione rivelerà un menu dalla parte inferiore contenente diverse altre opzioni autoesplicative, come mostrato nell'immagine seguente.
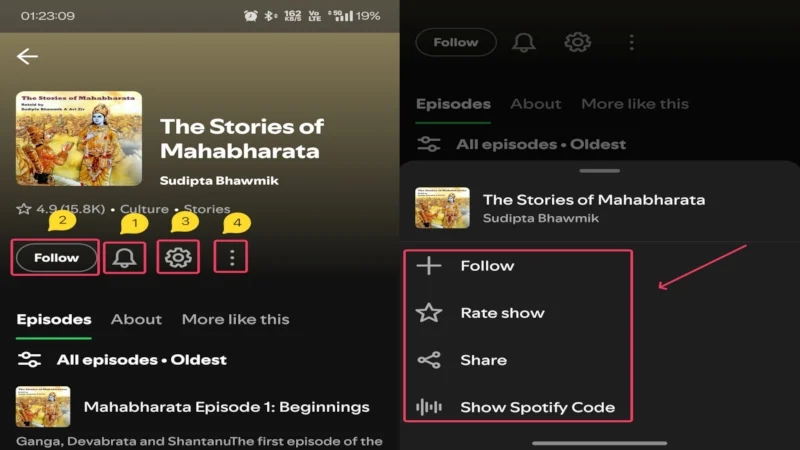
La pagina del podcast è costituito principalmente da episodi di podcast, che contengono anche alcune altre icone, come menzionato di seguito -
- Due linee orizzontali con punti: questa opzione consente di filtrare e ordinare gli episodi di podcast in ordine.
- Plus (+) icona all'interno di un cerchio: facendo clic su questa icona salverà la playlist nella tua libreria. Per impostazione predefinita, l'episodio verrà salvato in "La tua libreria", ma puoi modificare la sua posizione facendo nuovamente clic sull'opzione. Se l'episodio viene salvato con successo, cambia in un segno di spunta (✓) all'interno di un cerchio verde .
- Freccia giù all'interno di un cerchio: toccando questa icona scaricherà un episodio specifico per l'ascolto offline.
- Condividi icona (freccia di fronte a sinistra con tre punti) - Questa opzione ti consente di condividere l'episodio che stai giocando con gli altri. Facendo clic su di esso fa emergere varie piattaforme che puoi utilizzare per condividere i media, come WhatsApp, Messing di testo, X e altro ancora. Puoi anche modificare la miniatura dell'episodio se vuoi.
- Icona del menu di kebab (⋮ ⋮)-Fare clic su questa opzione rivelerà un menu dalla parte inferiore contenente diverse altre opzioni autoesplicative, come mostrato nell'immagine seguente.
- Black Triangle all'interno di un cerchio verde (pulsante di riproduzione) - Questa icona viene utilizzata per giocare o mettere in pausa la riproduzione dell'episodio. Una volta che la riproduzione è in corso, l'icona cambia in due linee parallele dritte (pulsante di pausa) , facendo clic sul fatto che metteranno in pausa temporaneamente la riproduzione.
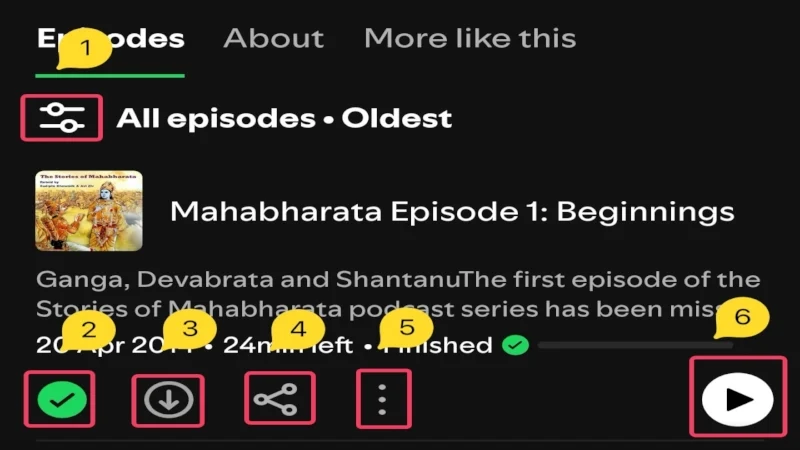
Spotify Podcast Player
Anche se simile al Spotify Song Player, il giocatore di podcast contiene alcune icone esclusive che dovresti conoscere. Ecco tutte le icone presenti nel giocatore di podcast Spotify -
- Freccia verso il basso nell'angolo in alto a sinistra- Questo consente di ridurre al minimo la pagina e trasformarla in un mini-giocatore.
- Icona del menu di kebab (⋮ ⋮) nell'angolo in alto a destra: facendo clic su questa opzione rivelerà un menu dalla parte inferiore contenente diverse altre opzioni autoesplicative, come mostrato nell'immagine seguente.
- Slider/Seek Bar - È una linea di progresso bianca con un cerchio alla fine che descrive fino a che punto la riproduzione è progredita. Puoi trascinarlo a sinistra oa destra per saltare in una sezione specifica nei media.
- Plus (+) icona all'interno di un cerchio: facendo clic su questa icona salverà l'episodio nella tua libreria. Per impostazione predefinita, l'episodio verrà salvato in "La tua libreria", ma puoi modificare la sua posizione facendo nuovamente clic sull'opzione. Cambia in un segno di spunta (✓) all'interno di un cerchio verde se l'episodio viene salvato con successo in una playlist.
- 1x icona - Questa opzione consente di impostare la velocità di riproduzione e varia da 0,5x a 2x.
- 15 All'interno di una freccia di fronte a sinistra: questa opzione riavvolge la riproduzione di 15 secondi. È utile quando perdi qualcosa e non riesci a riprodurre l'intero episodio.
- Triangolo nero all'interno di un cerchio verde (pulsante di riproduzione) - Questa icona viene utilizzata per giocare o mettere in pausa la riproduzione. Una volta che l'episodio è in esecuzione, l'icona cambia in due righe parallele dritte (pulsante di pausa) , facendo clic che metteranno temporaneamente la riproduzione.
- 15 Inside una freccia rivolta a destra: questa opzione ti consente di inoltrare rapidamente la riproduzione di 15 secondi. È utile se desideri saltare una parte successiva dell'episodio.
- ICON TIMER - Si chiama Timer del sonno, che consente di impostare un timer, dopo di che la riproduzione verrà fermata. Come dice il nome, è utile per coloro che spesso dormono con la musica e dimenticano di metterla in pausa prima di addormentarsi. Facendo clic su Io rivela una serie di preset tra cui scegliere.
- Altoparlante davanti a uno schermo nell'angolo in basso a sinistra: ti consente di scegliere il dispositivo di uscita audio. Se il tuo account viene utilizzato su più dispositivi, è possibile trasformare qualsiasi dispositivo in un telecomando per controllare la riproduzione dei media.
- Condividi icona (freccia di fronte a sinistra con tre punti) - Questa opzione ti consente di condividere i media che stai giocando con gli altri. Facendo clic su di esso fa emergere varie piattaforme che puoi utilizzare per condividere i media, come WhatsApp, Messing di testo, X e altro ancora. Se lo desideri, puoi anche modificare la miniatura dei media.
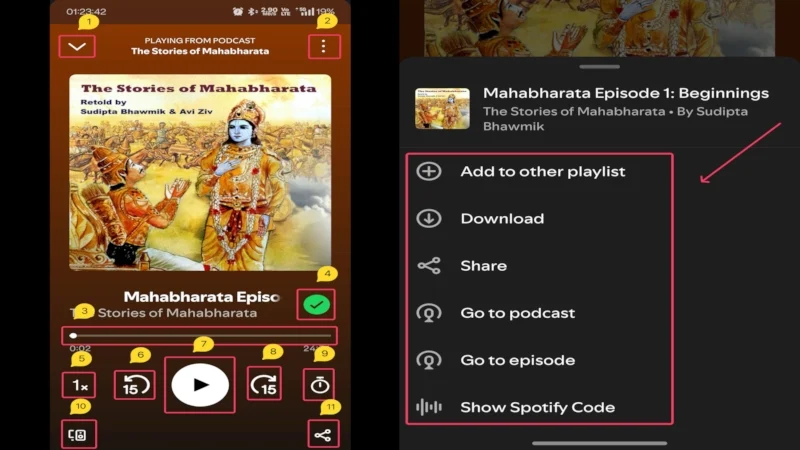
Inoltre, scorrere verso il basso mostra i dettagli sul podcast e sul suo autore. Spotify lancia anche consigli sui podcast in base all'attuale podcast e all'attività di ascolto.
Centro di notifica, schermata di blocco e display sempre attivi
Sebbene non tutti i telefoni lo abbiano, è possibile accedere a Spotify Controls dal pannello/pannello di controllo delle notifiche del telefono, alla schermata di blocco o persino al display sempre attivo. I controlli presenti variano con i telefoni, ma ecco cosa c'è generalmente -
- Plus (+) icona all'interno di un cerchio: facendo clic su questa icona salverà i media sulla tua libreria. Per impostazione predefinita, le canzoni verranno salvate nella playlist delle canzoni mi piace. Cambia in un segno di spunta (✓) all'interno di un cerchio bianco se i media vengono salvati correttamente in una playlist.
- Freccia di fronte a sinistra: questa opzione riproduce il supporto corrente dopo aver fatto clic una volta e quello precedente facendo clic due volte.
- Triangolo nero all'interno di un cerchio verde (pulsante di riproduzione) - Questa icona viene utilizzata per giocare o mettere in pausa la riproduzione. Una volta riprodotto i media, l'icona cambia in due righe parallele dritte (pulsante di pausa) , facendo clic che metteranno in pausa la riproduzione temporaneamente.
- Freccia di fronte a destra: questa opzione passa al seguente media quando è cliccata.
- Minus (-) Icona all'interno di un cerchio: facendo clic su questa icona rimuoverà la playlist dalla libreria.
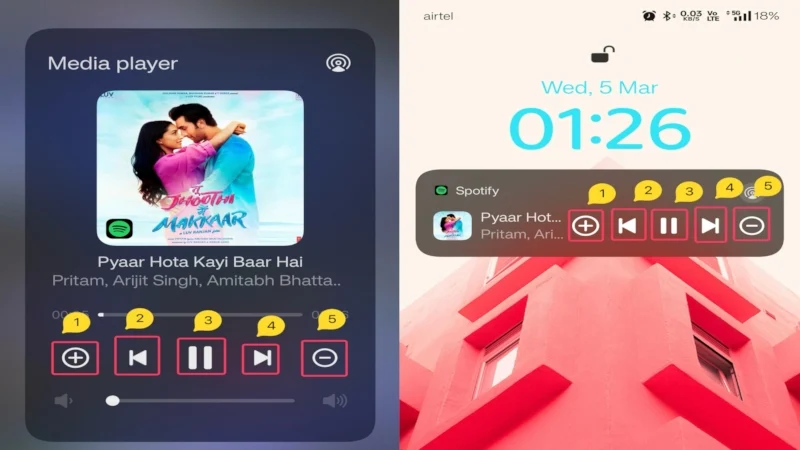
Icone Spotify Significato: semplificare la tua esperienza Spotify
In effetti, padroneggiare tutte le icone arriva con la pratica o dobbiamo dire conoscente, ma dovrai comunque conoscere le funzionalità di base della maggior parte delle icone e dei simboli. Anche se usi Spotify regolarmente, potresti ancora non conoscere il significato di una particolare icona, che dovresti. Tutte le icone menzionate in questo articolo sono quelle elementari necessarie per eseguire le attività previste all'interno dell'app mobile Spotify.
Domande frequenti sulle icone e sui simboli di Spotify
1. Perché le icone nella mia app sono diverse da quelle mostrate?
Poiché l'app Spotify viene spesso aggiornata, le icone e i simboli spesso subiscono un cambiamento di progettazione. Se le icone nell'app Spotify non corrispondono alla nostra, potrebbe essere a causa di una discrepanza tra le versioni dell'app Spotify. Potresti essere su una build più vecchia o più recente della nostra, causando la disparità.
2. Posso cambiare le icone a mio piacimento?
Sfortunatamente, Spotify non consente di modificare il suo set di icone principale, quindi sei bloccato con ciò che hai. Non dovrebbe essere un problema poiché le icone sono facili da usare e non hanno una grande curva di apprendimento.
3. Le icone non rimangono le stesse dopo aver fatto clic su di loro. Perché è così?
Alcune icone sono dinamiche, il che significa che cambiano con l'azione richiesta. Ad esempio, l'icona di gioco cambia nell'icona della pausa quando viene avviata la riproduzione. Un altro esempio è l'icona che salva canzoni e episodi di podcast nella tua libreria, che cambia anche dopo averlo fatto clic.
4. Alcune icone sono cambiate dopo aver aggiornato l'app. Perché?
In tali casi, l'app deve aver subito cambiamenti di progettazione, causando la sostituzione di alcune delle icone in-app da nuove. In caso contrario, Spotify di solito include una procedura dettagliata per guidarti attraverso le ultime modifiche al design. Altrimenti, è possibile tornare alla versione precedente installando il file APK richiesto.
