Perché il mio Spotify continua a fermarsi e come risolverlo
Pubblicato: 2022-08-03Se il tuo Spotify continua a mettere in pausa o si interrompe in modo casuale su Windows, Android, macOS, iOS o altri sistemi operativi, questo articolo funzionerà come risolutore di problemi per te. Dai un'occhiata alla guida completa e scopri come correggere i brani di Spotify per continuare a fermare gli errori con facilità per ottenere un'esperienza di ascolto ininterrotta.
Spotify è uno dei migliori e più comunemente usati lettori musicali e audio. Gli utenti di tutto il mondo adorano e usano l'app per ascoltare le ultime e le loro tracce preferite online. Il lettore musicale è l'app più votata al mondo utilizzata attivamente da oltre 400 milioni di utenti.
Sebbene l'app ti offra alcune fantastiche funzionalità, a volte potresti incontrare alcuni problemi. Uno di questi problemi è che Spotify continua a sospendere.
A volte, un errore nell'accesso o l'accesso a più dispositivi e/o altri motivi possono causare l'arresto anomalo dell'app e la sospensione della riproduzione. Tali problemi sono abbastanza comuni e possono essere affrontati sia su smartphone che su applicazioni per computer. Il problema può sembrare un grosso problema ma in realtà non lo è.
Migliaia di utenti segnalano regolarmente che Spotify si interrompe in modo casuale.
Il problema è abbastanza comune, così come le sue soluzioni. Quindi, non c'è bisogno di preoccuparsi poiché con questo articolo elencheremo alcuni modi per correggere l'errore all'istante e goderti una riproduzione fluida sull'app Spotify. Procediamo ulteriormente per saperne di più.
Come risolvere Spotify continua a mettere in pausa gli errori?
Se Spotify continua a sospendere in modo casuale sul tuo dispositivo, ciò può essere il risultato di un problema con l'accesso, l'app o persino il tuo dispositivo. Nelle prossime sezioni dell'articolo, troverai alcuni dei modi più utili per correggere i brani di Spotify che continuano a interrompere l'errore. Tutto quello che devi fare è distribuire le soluzioni consecutivamente e goderti un'esperienza di ascolto eccezionale come previsto.
Soluzione 1: riavvia l'app
Innanzitutto, ogni volta che Spotify continua a mettere in pausa gli errori su qualsiasi smartphone o PC, dovresti chiudere l'app ed eseguirla di nuovo. Ciò consente di risolvere tutti gli errori temporanei nel sistema e nell'app. Quando riavvii l'app, funzionerà come un nuovo inizio. L'app cercherà i file richiesti da eseguire nuovamente, incluse le credenziali, e funzionare correttamente. È probabile che non dovrai passare alla soluzione successiva poiché questa è abbastanza promettente.
Tuttavia, passa a quello successivo se Spotify continua a interrompersi o a sospendere.
Leggi anche: Come risolvere qualcosa è andato storto Errore Spotify
Soluzione 2: chiudi l'app e riavvia il dispositivo
Potresti averlo già fatto. Ogni volta che riscontri problemi con qualsiasi app o dispositivo, incluso Spotify continua a mettere in pausa l'errore, la prima cosa che dovresti fare è chiudere l'app e la seconda è riavviare il dispositivo. Ciò consentirà al tuo dispositivo di eliminare gli errori temporanei ed eseguire perfettamente l'app.
Inoltre, se si verifica un problema con l'accesso, questo metodo consentirà all'app di cercare le tue credenziali e di configurare nuovamente se necessario. Quindi, il riavvio è un metodo semplice ma funzionante per eseguire l'app senza intoppi se la musica di Spotify continua a fermarsi. Dovresti provare la soluzione successiva se il riavvio non riesce e sei ancora bloccato con l'errore.
Soluzione 3: chiudi altre app
Anche se il riavvio disattiverà tutte le app per te. Tuttavia, alcune app dispongono delle autorizzazioni di sistema per l'esecuzione automatica. Alcune app in esecuzione in background possono influire sulla riproduzione dell'app e fare in modo che Spotify continui a interrompere gli errori. Quindi, mentre esegui l'app, dovresti chiudere tutte le altre app in esecuzione. Questo metodo funziona sia per smartphone che per computer ed è anche affidabile.
Dai un'occhiata alla soluzione successiva se nessuna app è in esecuzione in background e stai ancora affrontando Spotify continua a mettere in pausa gli errori.
Soluzione 4: controlla la connettività Internet
Come sai, oltre ai brani offline, Spotify utilizza una connessione Internet per riprodurre brani online. Quindi, per accedere alla libreria online dell'app e dei suoi server, è necessaria una connessione Internet attiva. Dovresti controllare la connettività Internet per vedere se la rete è ancora disponibile per riprodurre i brani. Se Internet non funziona, il brano si fermerà ripetutamente su Spotify, non c'è nulla che tu possa fare al riguardo a parte riparare la connessione.
Per controllare Internet, puoi vedere se altre app sul tuo dispositivo stanno utilizzando i dati correttamente o meno. In tal caso, verifica se le autorizzazioni di rete per Spotify sono abilitate o meno. In caso contrario, abilita le autorizzazioni ed esegui l'app. Se tutto va bene ma stai ancora affrontando i brani di Spotify continuano a interrompere gli errori, la soluzione successiva è quella con cui procedere.
Leggi anche: Come risolvere l'applicazione Spotify non risponde
Soluzione 5: verifica la connessione del tuo dispositivo audio
Quando utilizzi cuffie o altoparlanti cablati per ascoltare musica con Spotify, potresti riscontrare che Spotify continua a mettere in pausa gli errori. Ciò accade quando il jack delle cuffie o la porta aux del dispositivo sono consumati e scollegati. L'errore viene visualizzato anche se la connessione della porta è debole o in sospeso.
Lo stesso vale anche per cuffie e altoparlanti wireless. Quindi, per correggere tali brani di Spotify che continuano a interrompersi, dovresti controllare la connessione di tali dispositivi audio. Questo può sembrare stupido o ovvio, ma aumenta anche il volume del dispositivo. Puoi vedere quale dispositivo audio viene utilizzato dall'app Spotify per riprodurre brani vicino al lettore.
Soluzione 6: scarica di nuovo brani/playlist offline
A volte i creatori di qualsiasi brano o playlist aggiornano lo stesso. Questo aggiornamento significa che i vecchi brani/playlist non possono più essere riprodotti sul tuo dispositivo. Ciò potrebbe comportare che Spotify continui a sospendere gli errori. Inoltre, i file scaricati potrebbero anche danneggiarsi nel tempo.
L'unica soluzione in questi casi è scaricare nuovamente i brani. Puoi farlo visitando i tuoi brani scaricati nella libreria dell'app. Puoi seguire la procedura mostrata di seguito per facilità:

- Apri la tua app Spotify e tocca l'opzione denominata La tua libreria .
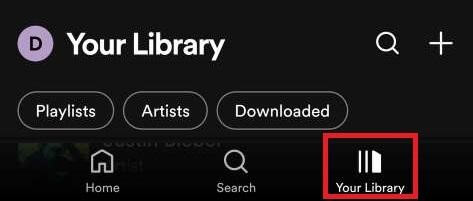
- Dalla libreria toccare l' icona Download o il pulsante Download .
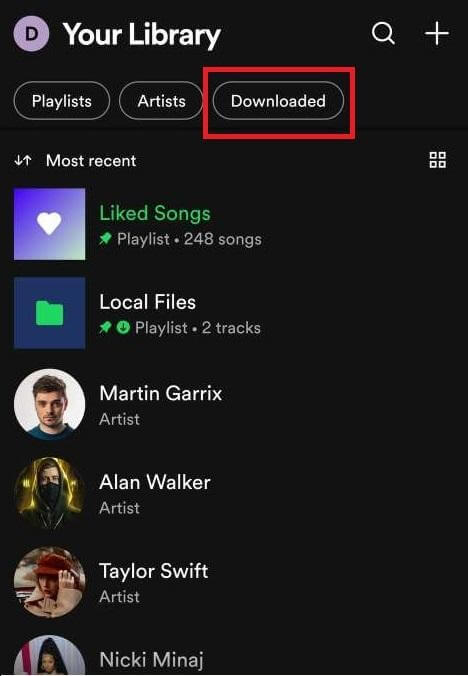
- Tocca l' icona Download nella parte superiore dell'interfaccia e tocca di nuovo per scaricare nuovamente l'intera playlist scaricata. Puoi eseguire lo stesso anche per i singoli brani.
Soluzione 7: disattivare la funzione di risparmio dati
Quando l'app non è in grado di utilizzare dati elevati per lo streaming di musica, potrebbero verificarsi problemi come Spotify che continua a sospendere su PC o smartphone. Ciò accade perché limitare l'utilizzo dei dati crea problemi nella riproduzione fluida. Quindi, è necessario disattivare questa funzione per accedere facilmente alla riproduzione fluida.
Per disattivare la funzione di risparmio dati e correggere la pausa casuale di Spotify, segui la procedura seguente:
- Apri l'app Spotify sul tuo dispositivo.
- Dalla pagina principale dell'app tocca Impostazioni o il logo dell'ingranaggio .

- Scorri verso il basso le impostazioni e cerca la scheda Qualità audio in Risparmio dati .
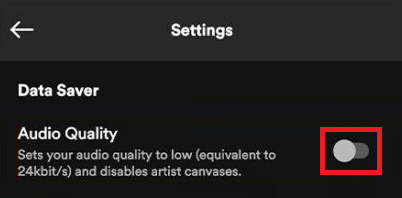
- Disattiva l'opzione per procedere.
Leggi anche: Come correggere il codice di errore 18 su Spotify
Soluzione 8: aggiorna l'app
La prossima cosa che puoi provare a correggere Spotify continua a mettere in pausa gli errori è aggiornare l'app. Per questo, devi visitare il rispettivo app store per il tuo dispositivo (Google Play Store per dispositivi Android, Apple App Store per dispositivi iOS, Microsoft Store per Windows, Apple App Store per macOS e altri rispettivamente.)
Dall'App Store, scarica l'ultimo aggiornamento dell'app Spotify. L'ultima versione dell'app potrebbe contenere una correzione di bug per Spotify che continua a interrompere l'errore. Quindi, dopo l'aggiornamento dell'app, puoi goderti una riproduzione della musica fluida e senza pause come desideri.
Soluzione 9: disconnettersi da tutti i dispositivi
Un'altra soluzione verificata e affidabile per Spotify che continua a sospendere è disconnettersi dall'account Spotify da tutti i dispositivi. Se uno o più dispositivi stanno riproducendo la musica utilizzando un unico account, vengono visualizzati problemi come questi. Anche se la musica non viene riprodotta su più di un dispositivo, il problema sorge perché l'app utilizza le credenziali dell'account su un altro dispositivo.
Quindi, la risposta alla tua domanda sul perché il mio Spotify continua a fermarsi, più dispositivi è una ragione praticabile. Per uscire da tutti questi dispositivi, puoi seguire i passaggi seguenti:
- Innanzitutto, apri il tuo browser web e visita il sito web di Spotify.
- Qui, accedi fornendo le tue credenziali di accesso e account .
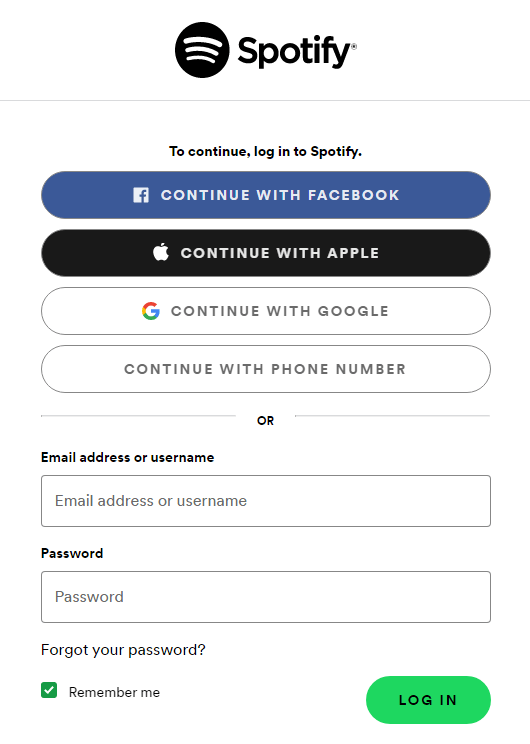
- Fai clic sulla tua immagine del profilo e quindi apri le impostazioni del tuo account . Verrai reindirizzato alla pagina Account, quindi attendi che lo stesso venga caricato.
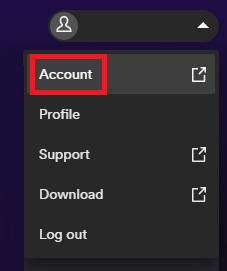
- Sotto le opzioni Panoramica account , devi scorrere verso il basso e fare clic sul pulsante Esci ovunque .
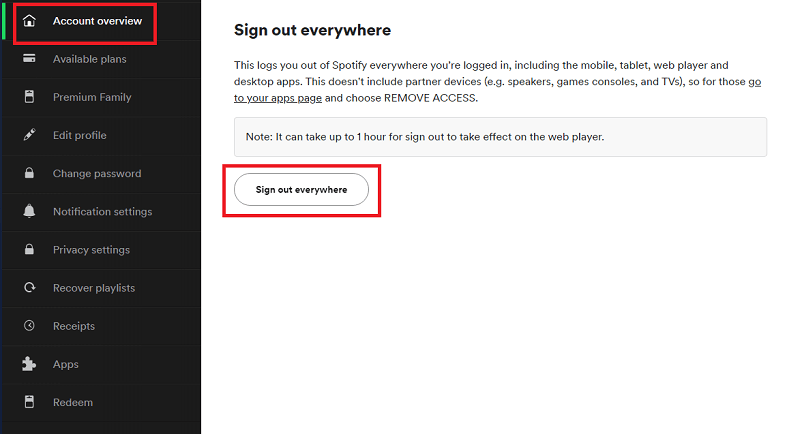
- Ora accedi all'unico dispositivo su cui vuoi ascoltare la musica e procedi liberamente.
Soluzione 10: disinstalla e app Spotify
Infine, se nulla sembra funzionare per risolvere il problema che Spotify continua a mettere in pausa, è necessario rimuovere l'app e installarla di nuovo. Ciò consentirà al sistema di eliminare tutti gli errori dei file temporanei e dell'app ed eseguire l'app perfettamente. Inoltre, se l'app non è in grado di accedere alle credenziali del tuo account, a Internet o a qualsiasi altro attributo richiesto per l'esecuzione, la reinstallazione ordinerà tutto per te.
Per disinstallare e reinstallare l'app, è necessario utilizzare procedure diverse per dispositivi diversi.
Per disinstallare e reinstallare l'app Spotify su Android o iOS, devi toccare a lungo il logo dell'app . Successivamente, seleziona l'opzione per rimuovere o disinstallare l'app e procedi. Una volta completata la procedura di disinstallazione, visita il tuo app store, installa l'app , accedi con le tue credenziali e usala come richiesto. 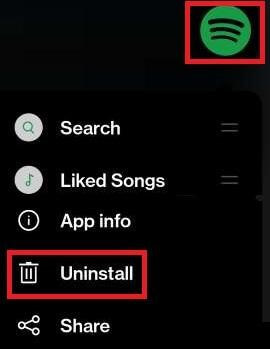
Per gli utenti Windows e Mac, la procedura per correggere Spotify si interrompe in modo casuale e le canzoni continuano a interrompere gli errori sono abbastanza diverse.
Devi disinstallare e reinstallare l'app Spotify da Windows nella sezione App e funzionalità utilizzando la barra di ricerca di Windows .
Una volta completata la disinstallazione, utilizza Microsoft Store per installare nuovamente l'app, accedi e procedi per ottenere la migliore esperienza di ascolto.
Devi disinstallare e reinstallare l'app Spotify dal Mac usando Finder. Apri Finder , cerca Spotify , nella cartella Applicazioni e fai clic con il pulsante destro del mouse sull'app. Infine, seleziona l'opzione denominata Sposta nel cestino . Reinstalla l'app dall'Apple App Store , accedi al tuo account Spotify e ascolta ininterrottamente tutti i brani che desideri.
Non dovrai più affrontare Spotify, la musica continua a bloccare gli errori.
Leggi anche: Come risolvere Spotify Web Player che non funziona su tutti i browser
Spotify continua a mettere in pausa e mette in pausa casualmente Errore: risolto
Quindi, usando le sezioni precedenti di questo articolo, puoi facilmente correggere i brani di Spotify che continuano a bloccare gli errori. Tutti questi metodi sono stati provati e testati prima di essere elencati qui in questa guida, quindi affidabili. È necessario passare attraverso queste soluzioni come indicato, consecutivamente, per ottenere i migliori risultati.
Tuttavia, se per qualsiasi motivo, Spotify continua a sospendere l'errore persiste o se dovessi riscontrare qualsiasi altro problema nell'implementazione delle soluzioni, sentiti libero di informarci dello stesso. Puoi usare la sezione commenti qui sotto per questo. Inoltre, puoi anche fornire i tuoi suggerimenti relativi all'articolo nella stessa sezione. Non dimenticare di iscriverti alla nostra newsletter. In questo modo potrai ricevere nuovi aggiornamenti del blog direttamente nella tua casella di posta.
