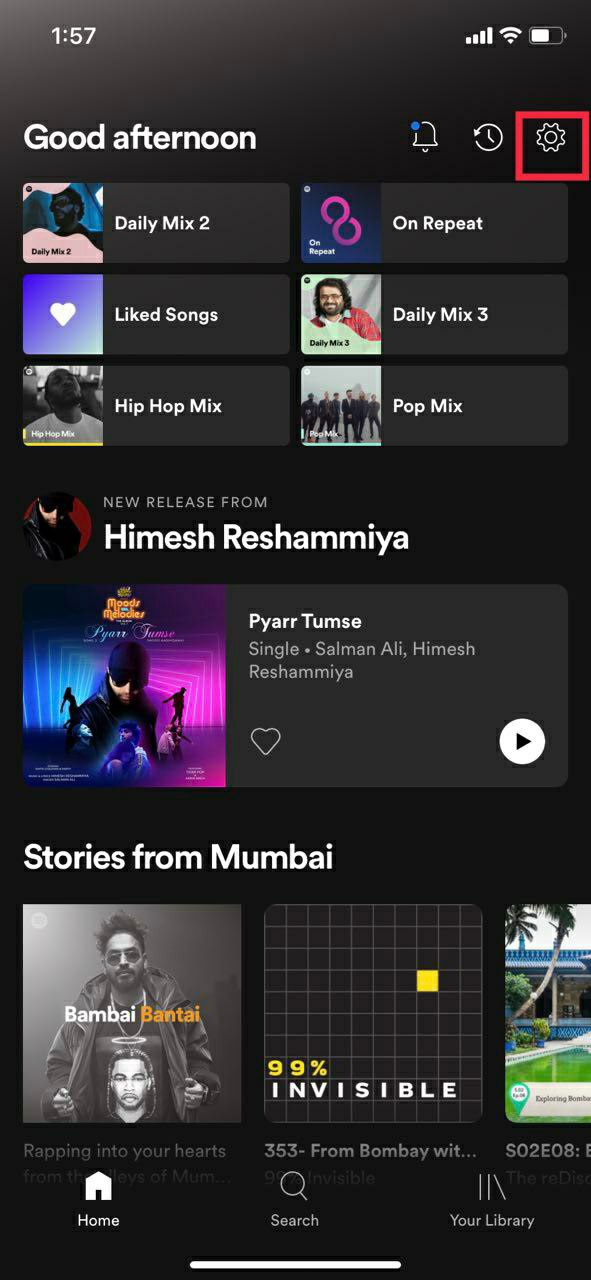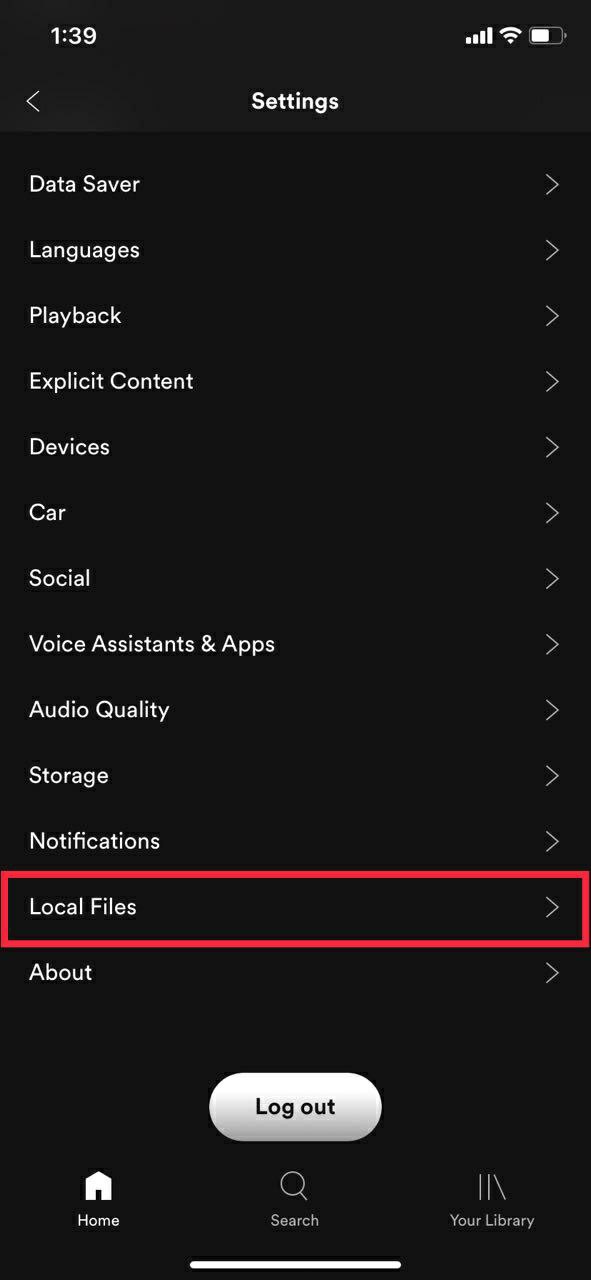File locali di Spotify: come aggiungere la tua musica locale da PC/Mac
Pubblicato: 2021-08-29Cosa rende una buona app di streaming musicale? Un lettore con una vasta raccolta musicale, una buona interfaccia utente e altre importanti funzionalità come i consigli musicali intelligenti. Spotify è uno dei servizi di streaming musicale più popolari grazie alla sua semplice interfaccia utente e funzionalità.
Ma anche se Spotify ha oltre 70 milioni di brani (a novembre 2020) e nuovi brani vengono aggiunti ogni giorno, ci sono sempre casi in cui non riusciamo a trovare la nostra musica preferita. Possono essere canzoni regionali, vecchie canzoni, musica straniera e altro ancora.
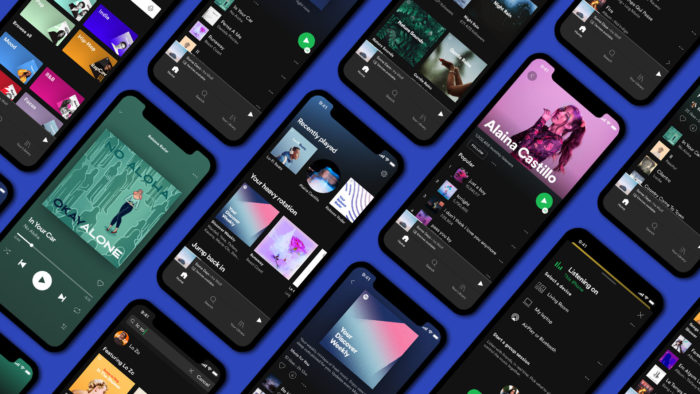
Ma lo sapevi che puoi aggiungere queste canzoni evergreen a Spotify direttamente dal tuo PC? E puoi anche importare i tuoi file musicali personali direttamente in Spotify. Inoltre, la playlist si sincronizzerà con il tuo smartphone, così potrai accedervi facilmente dal tuo smartphone. In parole semplici, i file locali di Spotify sono la tua app musicale per la musica scaricata che non viene trasmessa in streaming da Spotify.
Oggi vedremo come aggiungere la musica salvata localmente direttamente su Spotify su PC. Tuttavia, per utilizzare questa funzione, l'utente deve disporre di un abbonamento Spotify Premium attivo.
Sommario
Prerequisiti
1. Un laptop/desktop Windows o Mac.
2. Scarica Spotify
3. Abbonamento Spotify Premium
4. Una connessione Internet attiva
Formati di file supportati
- .mp3
- .m4p (a meno che non contenga video)
- .mp4
Come aggiungere file locali a Spotify utilizzando PC/Mac
L'uso di un PC/Mac è fondamentale per aggiungere brani musicali locali a Spotify perché non puoi fare lo stesso utilizzando un dispositivo mobile. Detto questo, il processo è abbastanza semplice, quindi diamo un'occhiata.
Nota: su Windows e Mac, Spotify esegue una scansione di tutte le cartelle musicali non appena installi l'app. Tuttavia, se i tuoi file audio sono sparsi in cartelle diverse, è improbabile che Spotify li trovi tutti.
1. Apri l'app desktop Spotify (Windows/Mac) e fai clic sul tuo profilo.
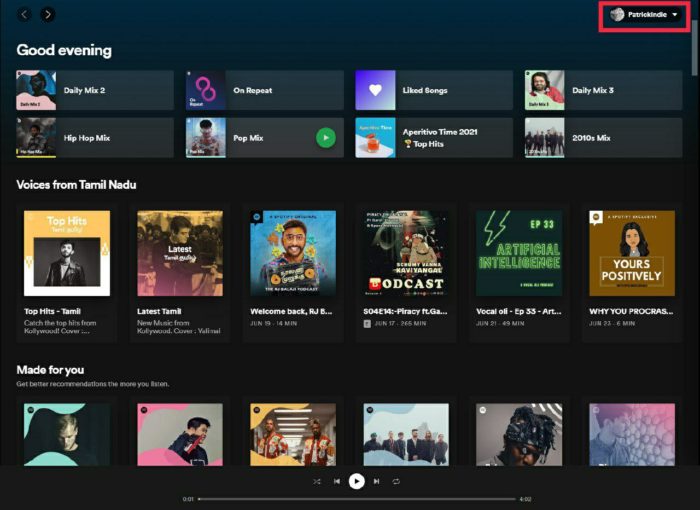
2. Dopo aver fatto clic sulla scheda Profilo, premi l'icona delle impostazioni nel menu a discesa.
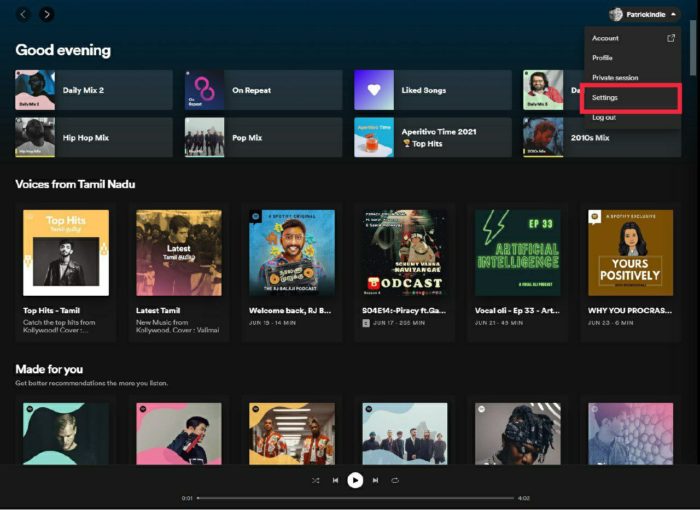
3. Sotto le impostazioni, scorri verso il basso fino a visualizzare l'opzione dei file locali.
4. Ora attiva l'opzione File locali.
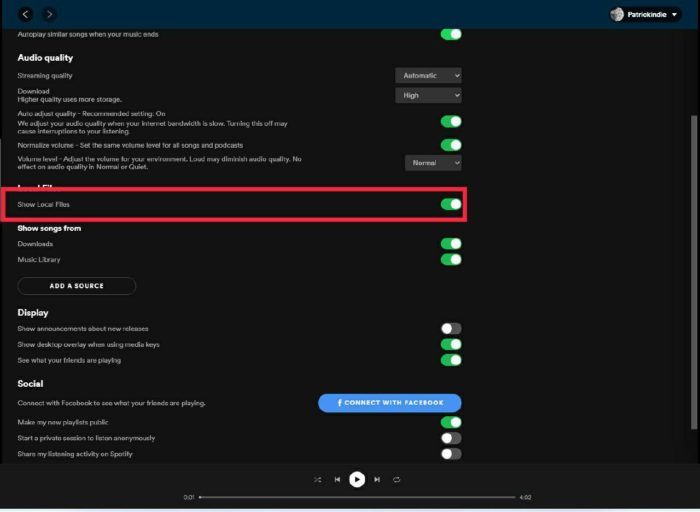
5. Una volta acceso, fare clic sul pulsante Aggiungi sorgente e scegliere la cartella di destinazione del file musicale locale (sorgenti musicali).
Sincronizza i file musicali locali utilizzando lo smartphone Android
Come accennato in precedenza, non puoi importare file locali sul tuo smartphone, ma se lo aggiungi tramite PC, lo sincronizzerà automaticamente sul tuo telefono Android se sei connesso alla stessa rete WiFi.
1. Per accedere ai file audio sul tuo smartphone Android, dovrai comunque aggiungere prima i file locali dal tuo PC.
2. Dopo aver aggiunto i file locali dal PC, installa Spotify dal Google Play Store sul tuo dispositivo Android.
3. Ora apri Spotify e accedi con lo stesso account con cui hai effettuato l'accesso sul tuo PC. (Assicurati che PC e smartphone siano collegati alla stessa rete WiFi)
4. Una volta terminato, cerca la playlist che hai appena creato e premi l'icona di download. Lo scaricherà e lo memorizzerà localmente sul tuo smartphone.
Sincronizza la musica locale di Spotify utilizzando iPhone o iPad
Il processo su un dispositivo iOS è simile a un dispositivo Android ma con alcuni passaggi aggiuntivi. Diamo un'occhiata qui sotto.

1. Aggiungi tutti i file locali a Spotify tramite PC seguendo i passaggi condivisi sopra.
2. Al termine, scarica e installa Spotify sul tuo dispositivo IOS utilizzando l'App Store.
3. Accedi utilizzando lo stesso account che hai utilizzato sul tuo PC. (Assicurati che PC e smartphone siano collegati alla stessa rete WiFi)
4. Ora vai su Impostazioni e scorri fino a visualizzare i file locali
5. Fare clic su file locali e attivare l'opzione
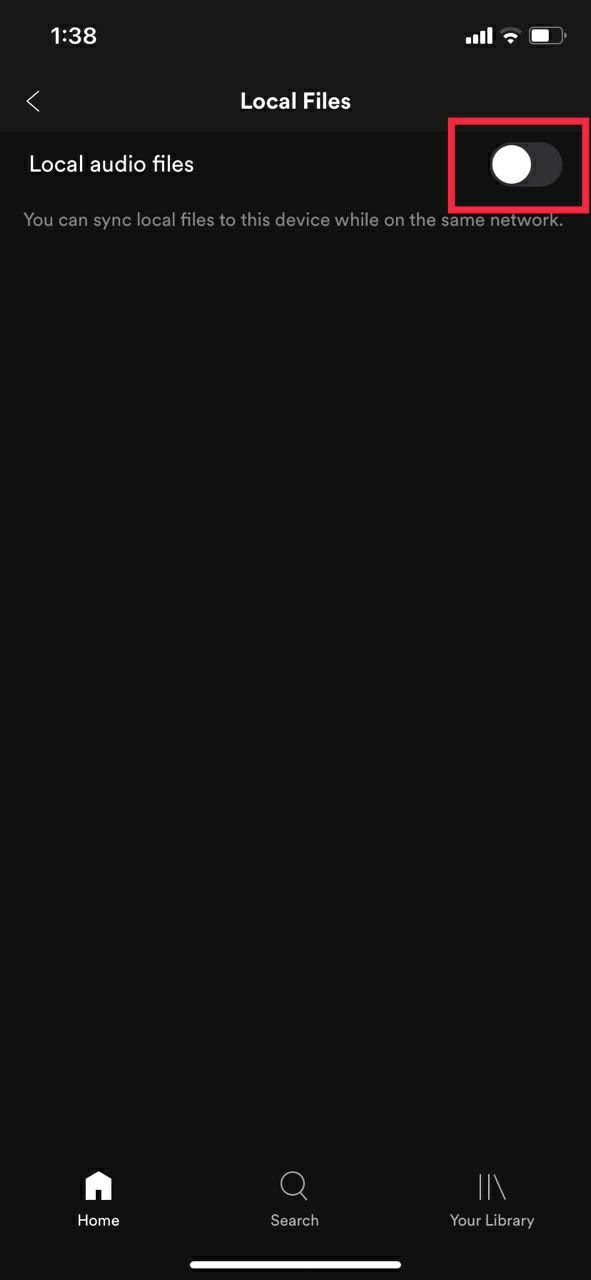
6. Scarica la playlist e boom, ora puoi accedere ai file locali direttamente sul tuo dispositivo iOS.
Risoluzione dei problemi
I file locali di Spotify non vengono visualizzati? Ti chiedi perché i file locali non vengono scaricati su Spotify? Non riesci a riprodurre file Spotify locali sul tuo telefonino? Se anche dopo aver seguito i passaggi menzionati, non riesci a trovare i file locali sul tuo smartphone, devi provare i seguenti passaggi per la risoluzione dei problemi.
- Hai effettuato l'accesso allo stesso account sia sul desktop che sul dispositivo mobile
- I tuoi dispositivi sono connessi alla stessa rete WiFi
- L'app è aggiornata su entrambi i dispositivi
- Il tuo dispositivo è aggiornato
Domande frequenti
1. Posso importare la mia libreria iTunes in Spotify?
Sì, tecnicamente puoi, ma poiché Spotify non ci consente di farlo in modo nativo, dobbiamo utilizzare un software di terze parti chiamato Soundiiz.
Passaggi per importare la libreria musicale di iTunes utilizzando Soundiiz
- Apri iTunes su PC e vai alla tua playlist.
- Una volta terminato, fai clic sull'icona a tre punti accanto al pulsante shuffle e fai clic sull'opzione Condividi playlist.
- Qui, scegli l'opzione di copia link.
- Ora apri il tuo browser preferito su PC e visita Soundizz.com
- Iscriviti su Soundizz. Dopo esserti registrato, cerca l'opzione di importazione della playlist.
- Fai clic su Importa playlist e incolla il link della libreria di iTunes
- Soundizz ora importerà la tua playlist di iTunes.
- Al termine del processo, scegli Spotify e accedi con le tue credenziali Spotify.
- Ora importerà l'intera playlist di iTunes su Spotify.
- Ora, apri Spotify e vai alla playlist. Inoltre, puoi scaricare la playlist direttamente per l'ascolto offline.
2. Come si attiva la modalità offline su Spotify?
Attivare la modalità offline è relativamente semplice. Diamo un'occhiata
- Apri Spotify e fai clic sul menu a tre punte in alto a sinistra.
- Dopo aver fatto clic su di esso, fare clic su fie.
- Nella scheda file, troverai un'opzione per la modalità offline
- Basta fare clic su di esso e non entrerai in modalità offline.
3. Posso aggiungere la mia musica a Spotify?
Sì, sicuramente puoi, ma solo se è nel tipo di file .mp3, .mp4 o .m4p. Detto questo, per scaricare questi file su Smartphone, devi essere un utente premium di Spotify.
4. Quali funzionalità aggiuntive offre Spotify oltre all'opzione dei file locali?
Spotify offre molte buone funzionalità per migliorare l'esperienza dell'utente. Diamo un'occhiata ad alcuni di loro.
1. Sessioni private
Sapevi che puoi avere sessioni di ascolto private su Spotify? La funzione di sessione privata ti consente di nascondere la musica che stai ascoltando dai tuoi follower. L'impostazione può essere attivata rapidamente dall'app Spotify Desktop.
2. Recupera le playlist cancellate
Hai mai cancellato la tua playlist musicale preferita per errore e te ne sei pentito in seguito? Bene, se sei un utente di Spotify, allora devi preoccuparti. Spotify ha una funzione nota come "Recupera playlist cancellate", utilizzando la quale puoi recuperare la playlist eliminata. Accedi al tuo account Spotify e vai alle impostazioni dell'account. Qui troverai l'opzione di recupero della playlist.