Modifica queste 6 impostazioni Spotify per un'esperienza superiore
Pubblicato: 2025-01-22Spotify è il servizio di streaming di musica e podcast preferito da molte persone. Sebbene tu possa utilizzare la sua app sul tuo telefono o desktop con le impostazioni predefinite, il servizio ti consente di modificare alcune delle sue impostazioni in base alle tue preferenze. Esploriamo sei di queste impostazioni Spotify che devi considerare di modificare per sbloccare un'esperienza superiore.
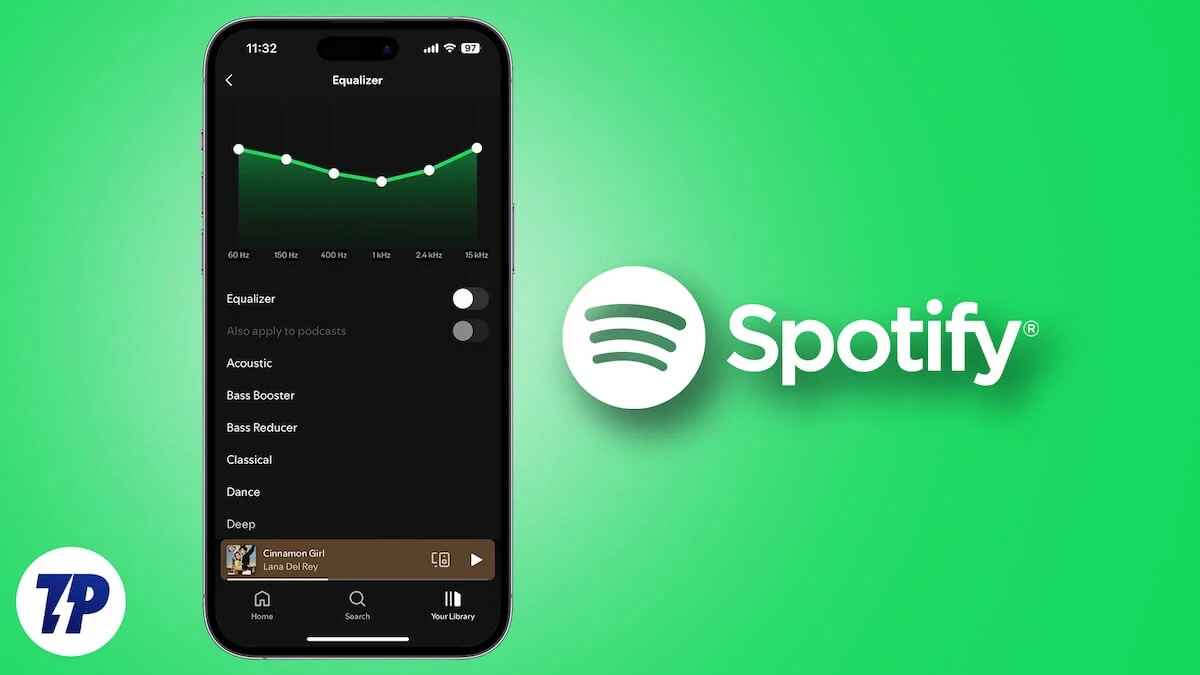
Sommario
Qualità di streaming e download
Spotify offre molteplici opzioni di qualità audio per lo streaming e il download di musica. Per lo streaming, è impostata sull'opzione Automatico per impostazione predefinita, che regola la qualità in base alla larghezza di banda Internet per evitare buffering e garantire una riproduzione fluida. Allo stesso modo, quando scarichi brani per l'accesso offline, il servizio li scarica in qualità Normale (96 kbit/s).
Tuttavia, se non vuoi scendere a compromessi sull'esperienza di ascolto, puoi fare in modo che Spotify riproduca in streaming e scarichi musica con la massima qualità disponibile, Molto Alta (320 kbit/s). Dovrai avere il piano Premium per riprodurre in streaming e scaricare musica di alta qualità.
Per modificare la qualità dello streaming e del download in Spotify sul tuo desktop, vai alle impostazioni. Da qui, scorri fino alla sezione Qualità audio , fai clic sul pulsante a discesa accanto a Qualità streaming e impostalo su Molto alta . Allo stesso modo, fai clic sul pulsante a discesa Download e imposta la qualità del download su Molto alta . Disattiva l'interruttore Regolazione automatica qualità se è abilitato.
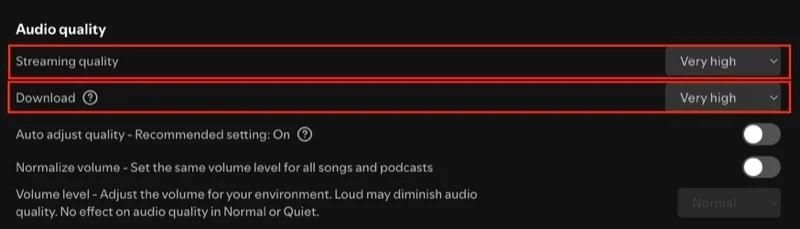
Sul cellulare, vai alle impostazioni di Spotify. Se utilizzi un Android, tocca Qualità multimediale e scegli l'opzione Molto alta per Qualità streaming Wi-Fi e Qualità streaming cellulare . Scorri verso il basso fino alla sezione Qualità download e imposta anche questa su Molto alta .
Se utilizzi un iPhone, seleziona Qualità audio in Impostazioni . Quindi, scegli l'opzione Molto alta per Streaming Wi-Fi , Streaming cellulare e Download . Assicurati che l'opzione di qualità audio automatica in Ottimizza ascolto sia disattivata per impedire il cambio di qualità, anche quando la larghezza di banda Internet è scarsa.
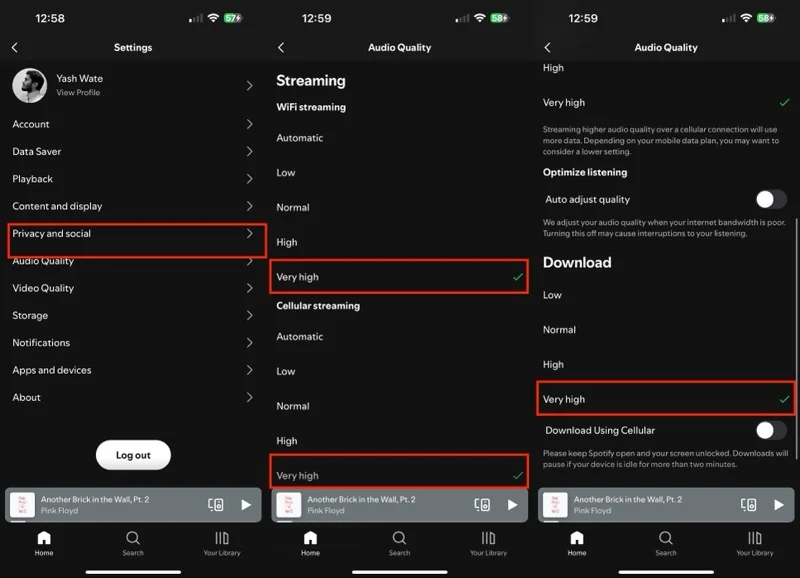
Normalizzazione del volume
Un'altra impostazione di Spotify che influisce sulla tua esperienza di ascolto è la normalizzazione dell'audio. Viene abilitato per impostazione predefinita e regola automaticamente il livello del volume per tutti i brani per rimuovere le variazioni dinamiche di volume tra di loro e offrire un'esperienza di ascolto coerente. Risparmiandoti così il fastidio di regolare il volume su diverse tracce quando lo trovi troppo basso o troppo alto.
Tuttavia, se preferisci ascoltare i brani esattamente come dovevano essere, con le loro caratteristiche originali e il modo in cui sono stati mixati e masterizzati, dovresti disattivare la funzione di normalizzazione audio. La normalizzazione audio viene indicata con nomi diversi sulle app mobili e desktop di Spotify.
Per disabilitarlo sull'app desktop di Spotify, vai alle impostazioni, scorri verso il basso fino alla sezione Qualità audio e disattiva l'interruttore accanto all'opzione Normalizza volume .
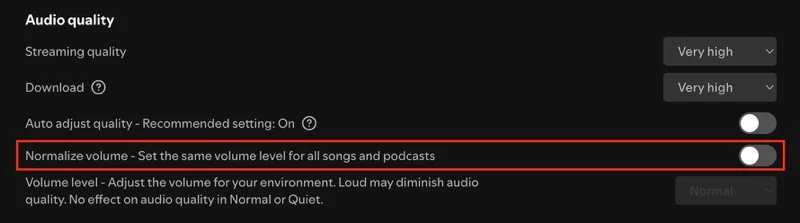
Su Android o iPhone, scegli Riproduzione nella pagina delle impostazioni di Spotify e disattiva l'opzione Abilita normalizzazione audio (su iOS) o Normalizzazione volume (su Android).
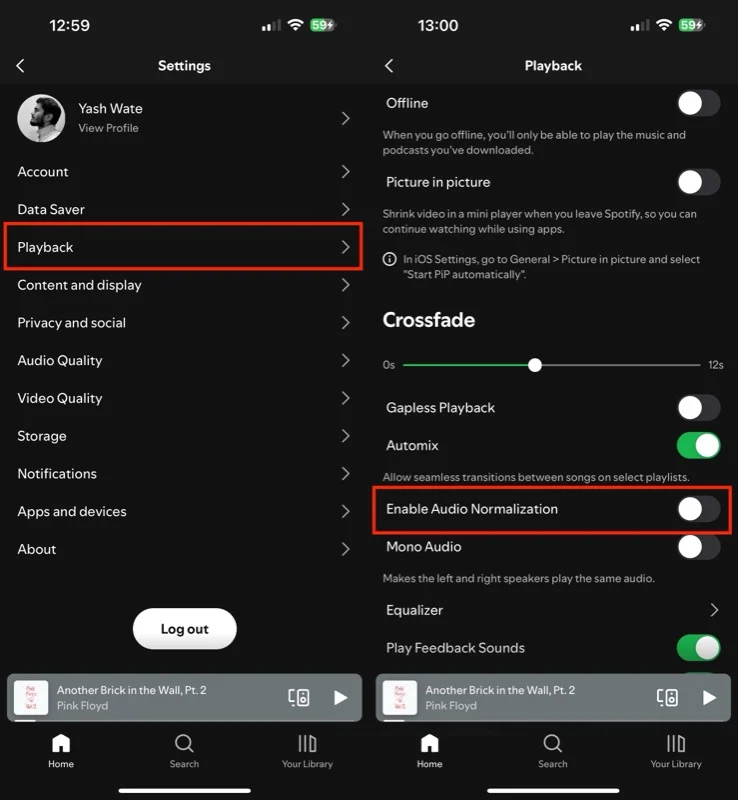
Dissolvenza incrociata
C'è una pausa notevole su Spotify tra la fine di un brano e l'inizio di quello successivo. Questa interruzione può sembrare stridente e può interrompere il flusso. La funzione Crossfade di Spotify aiuta a prevenirlo. Una volta abilitata, la funzione sovrappone le tracce per creare una transizione senza soluzione di continuità, eliminando il silenzio e offrendo un'esperienza musicale continua.
Per attivare Crossfade sul desktop, vai alle impostazioni di Spotify e attiva l'opzione Crossfade . Quindi, utilizza il cursore per regolare la durata della dissolvenza incrociata, ovvero la lunghezza della sovrapposizione.

Sull'app mobile di Spotify, vai su Riproduzione nella pagina delle impostazioni. Da qui, trascina il cursore Dissolvenza incrociata per impostare il tempo di dissolvenza incrociata.
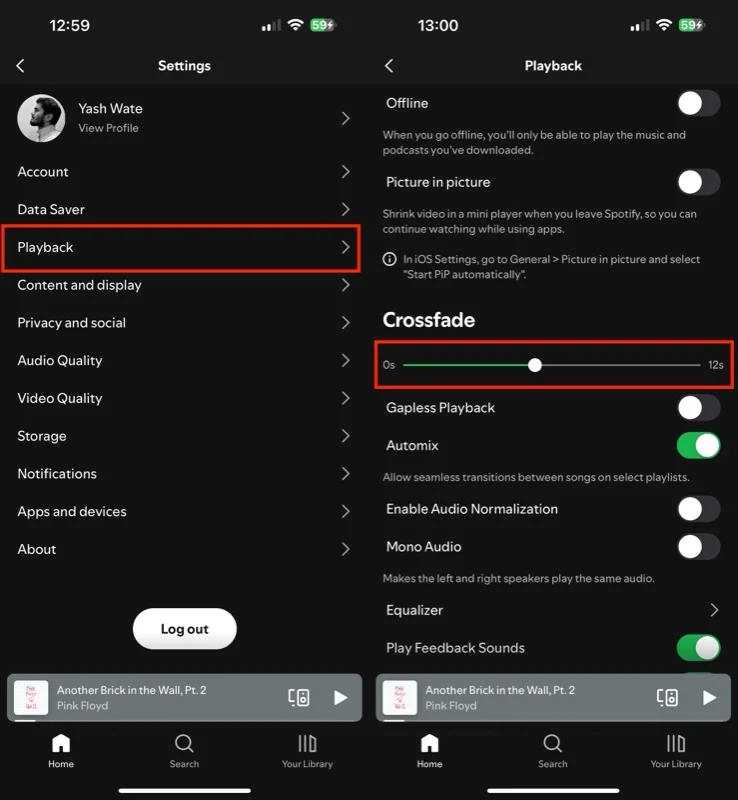
Tela
Canvas è una funzionalità di Spotify che riproduce un video verticale di 8 secondi in loop invece di mostrare la tradizionale copertina di un album durante la riproduzione per offrire un'esperienza di ascolto più coinvolgente. Anche se è divertente da guardare, fare in modo che Spotify riproduca sempre Canvas consumerà più dati, il che non è auspicabile quando si esegue lo streaming su dati cellulari.

Puoi disabilitare Canvas per evitarlo. Sul desktop, individua Display nelle impostazioni di Spotify e disattiva l'opzione Visualizza immagini brevi e in loop sulle tracce (tela) .
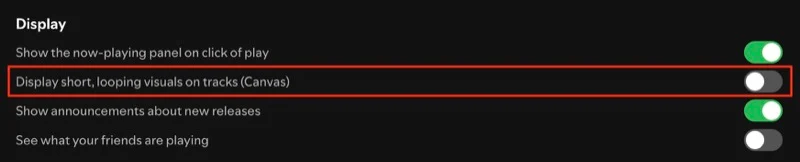
Per farlo sul tuo Android o iPhone, vai alle impostazioni e vai su Impostazioni contenuto e visualizzazione . Disattiva l'interruttore Canvas .
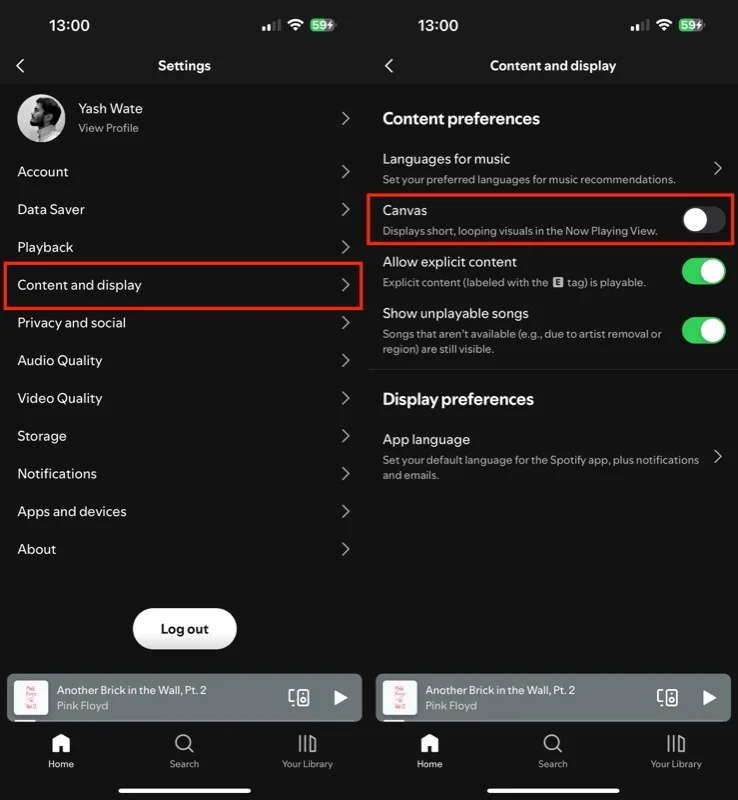
Equalizzatore
Spotify offre un equalizzatore integrato che ti offre più preimpostazioni che puoi selezionare in base ai brani che stai riproducendo e al dispositivo su cui li riproduci per regolare l'uscita audio come preferisci. Inoltre, hai anche la possibilità di creare una preimpostazione manuale, utile quando desideri un maggiore controllo sul suono.
L'abilitazione dell'equalizzatore sull'app desktop di Spotify implica l'accesso alle impostazioni e l'attivazione dell'interruttore dell'equalizzatore . Una volta terminato, fai clic sul menu a discesa accanto a Preimpostazioni e scegli una preimpostazione che ti piace. Per creare una preimpostazione personalizzata, regola tu stesso le bande e Spotify le salverà come preimpostazione manuale .
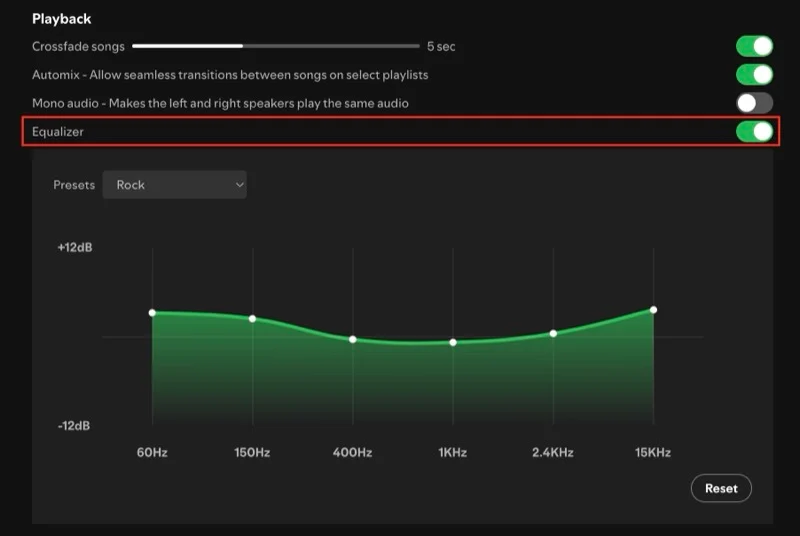
Nell'app Spotify per Android o iPhone, vai alle impostazioni e scegli Riproduzione . Scorri verso il basso, tocca Equalizzatore e attiva l'interruttore per l'equalizzatore . Quindi, se utilizzi Android, tocca il pulsante a discesa e seleziona una preimpostazione.
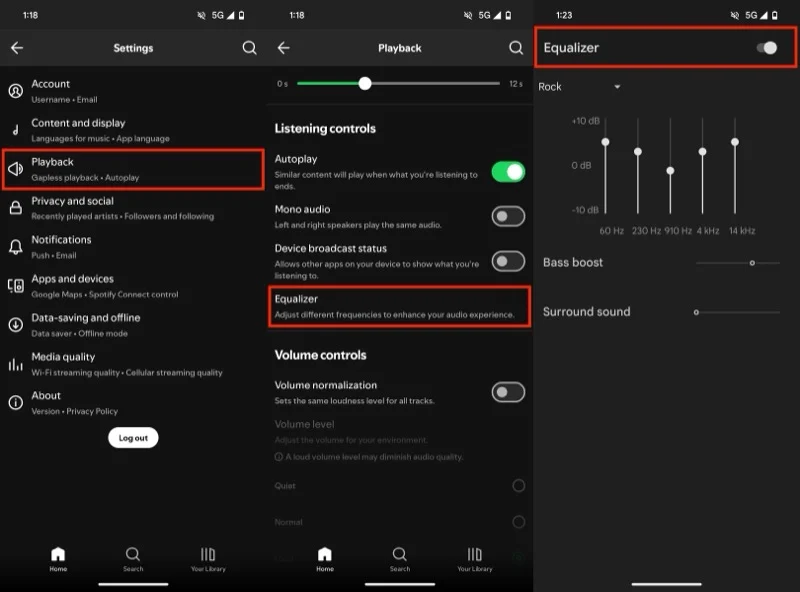
Su un iPhone, tocca semplicemente la preimpostazione che desideri utilizzare. Tieni presente che l'app di Spotify non ha un equalizzatore nativo; invece, apre l'equalizzatore predefinito per il tuo dispositivo.
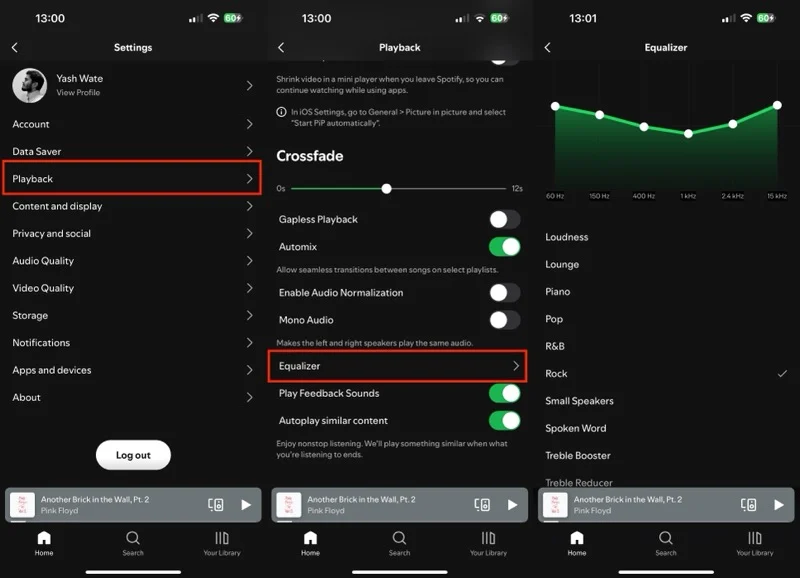
Per creare una preimpostazione personalizzata, utilizzare i cursori per regolare le frequenze. Su Android, le impostazioni vengono salvate come preimpostazioni utente . Pertanto, puoi facilmente passare ad esso quando desideri utilizzarlo. Tuttavia, l'app iOS di Spotify non salva la preimpostazione manuale, quindi dovrai configurarla da zero ogni volta.
Sessione privata
Spotify si affida al tuo comportamento di ascolto per personalizzare i tuoi consigli. Pertanto, qualsiasi nuovo artista o canzone che ascolti influenzerà ciò che il servizio suggerisce in futuro.
Tuttavia, questo comportamento potrebbe non essere l’ideale in determinate situazioni. Questo può accadere, ad esempio, quando devi consegnare il telefono a qualcuno per fargli ascoltare delle canzoni o quando vuoi esplorare nuovi generi e artisti, poiché non vuoi che Spotify utilizzi queste abitudini di ascolto per consigliare nuova musica. È anche importante notare che Spotify mostra ai tuoi follower ciò che stai ascoltando se hai attivato la funzione Attività amico, quindi puoi utilizzare la Sessione privata per evitarlo.
La sessione privata di Spotify è una funzionalità utile pensata appositamente per tali scenari. Per attivarlo sull'app desktop Spotify, fai clic sull'icona del profilo nell'angolo in alto a destra e seleziona Sessione privata .
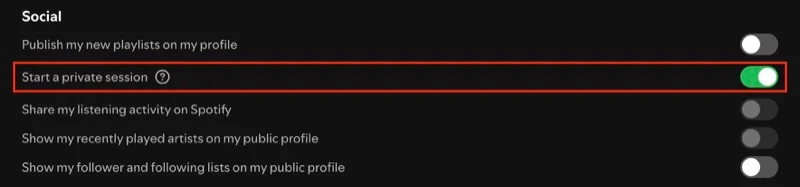
Sul tuo Android o iPhone, vai su Privacy e Social nelle impostazioni di Spotify e attiva l'interruttore per Sessione privata .
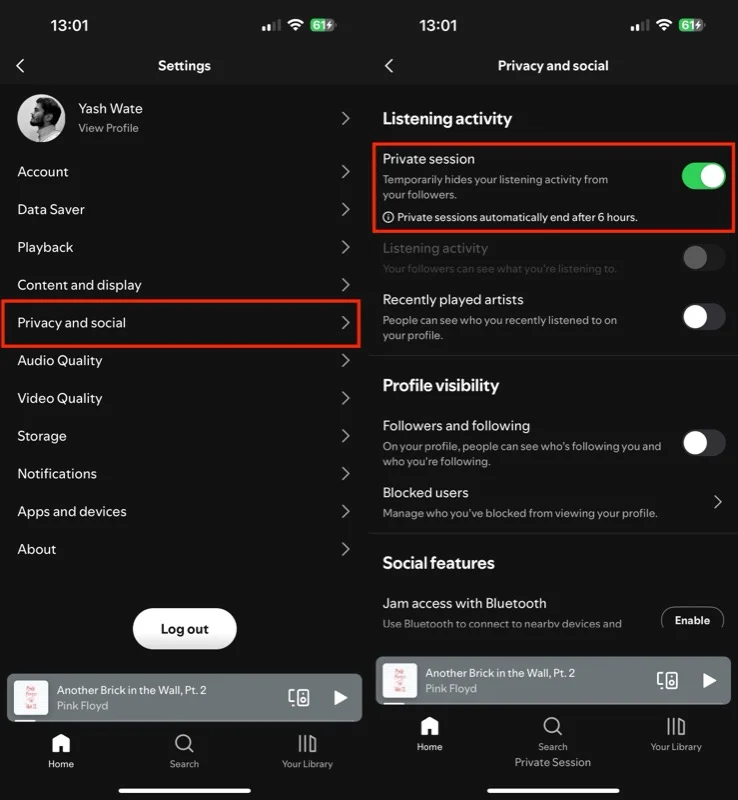
Una volta abilitato, vedrai il testo "Sessione privata" nella parte inferiore dello schermo, che indica che la sessione è attiva, quindi non devi preoccuparti di quale musica ascolti. Disattiva la sessione privata dopo aver finito per fare in modo che Spotify utilizzi il tuo comportamento di ascolto per generare consigli personalizzati. Spotify termina automaticamente le sessioni private dopo sei ore per impedire l'ascolto privato indefinito.
Pochi minuti sono tutto ciò di cui hai bisogno
Che tu sia un utente esistente o che tu abbia appena iniziato, è meglio dedicare qualche minuto ad esplorare le diverse impostazioni disponibili su Spotify e adattarle alle tue preferenze per un'esperienza più personalizzata. Ho Spotify configurato con le stesse impostazioni su tutti i miei dispositivi.
Ma non è tutto; oltre a quelle menzionate qui, potresti imbatterti in altre impostazioni e funzionalità mentre ti immergi nelle impostazioni di Spotify. Sentiti libero di esplorarli e personalizzarli in base alle tue esigenze.
Mentre lo fai, non dimenticare di dare un'occhiata ad alcune funzionalità Spotify degne di nota come la modalità Karaoke, che ti consente di cantare insieme ai brani, Blend per creare playlist condivise con altri con gusti corrispondenti e File locali per riprodurre file audio locali.
