Come correggere i privilegi sui file mancanti di Steam in Windows 10, 11
Pubblicato: 2024-03-01Questo articolo ti guida attraverso le soluzioni sicure all'errore dei privilegi file mancanti in Steam su Windows 11 e 10.
Steam è uno dei rinomati servizi di distribuzione digitale di videogiochi. Tuttavia, un fastidioso errore relativo ai privilegi di file mancanti di Steam ha ostacolato l'esperienza dell'utente impedendogli di avviare o aggiornare un gioco.
Anche tu riscontri un problema simile? Se sì, concentra tutta la tua attenzione su questo articolo. Qui ti presenteremo le migliori soluzioni possibili a questo problema. Tuttavia, è fondamentale discutere i possibili fattori scatenanti del problema prima di provare a risolverlo per una migliore risoluzione dei problemi. Pertanto, la sezione successiva di questo articolo elenca lo stesso.
Cause dell'errore Privilegi file mancanti di Steam
I seguenti fattori potrebbero essere responsabili del problema riscontrato.
- Steam non ha privilegi di amministratore
- Il processo igfxEM è in conflitto con la funzionalità di Steam
- Cache di download di Steam danneggiata
- Problema con le impostazioni di download di Steam
- File di gioco danneggiati o mancanti
Dopo aver discusso le ragioni del tuo problema, impariamo come risolverlo.
Correzioni per il problema dei privilegi file mancanti di Steam (facile e veloce)
Puoi applicare le seguenti soluzioni per risolvere i privilegi di file mancanti del download di Windows 10/11 Steam che stai riscontrando.
Correzione 1: apri Steam come amministratore
Alcune applicazioni, incluso Steam, necessitano di diritti amministrativi per funzionare correttamente. Potresti riscontrare problemi senza questi diritti, ad esempio in Windows 11/Windows 10 Steam mancano i privilegi sui file. Pertanto, puoi avviare Steam come amministratore per risolvere il problema. Ecco i passaggi per farlo.
- Per cominciare, premi contemporaneamenteil tasto logo Windows e il tasto Rdella tastiera per accedere allo strumento Esegui.
- In secondo luogo, inserisci%ProgramFiles(x86)% nella casella sullo schermo e fai clic sul pulsante OK.
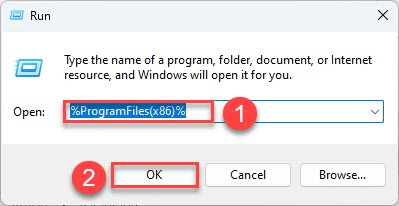
- Ora puoi fare clic con il pulsante destro del mousesu Steam e scegliere Proprietàdal menu sullo schermo.
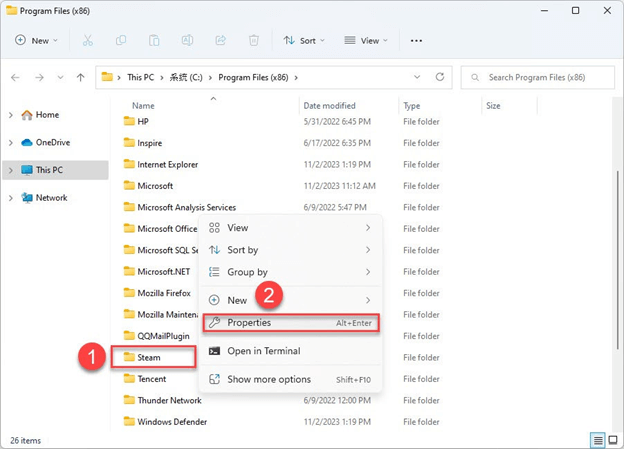
- SelezionaSicurezza dal menu Proprietà di Steam e fai clic sul pulsante Avanzate.
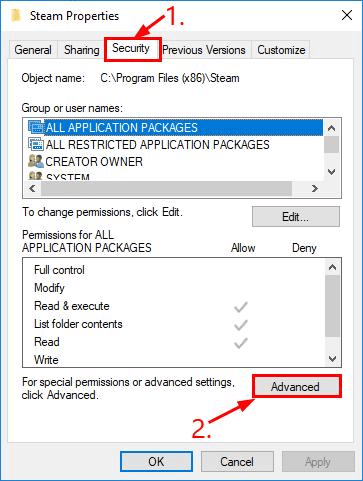
- Assicurati che leprime due righe abbiano il controllo completo.ScegliModifica se queste righe non hanno il controllo completo.
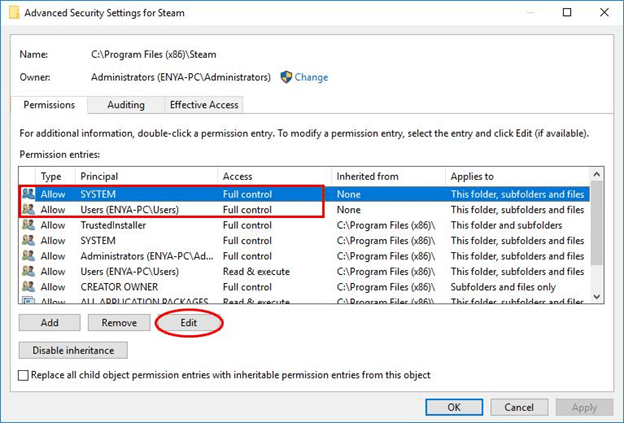
- Infine, puoi avviare Steam.
Leggi anche: Come risolvere Steam non apre Windows 10, 11
Correzione 2: disabilita il processo igfxEm
Il processo igfxEM incluso nel modulo principale eseguibile grafico Intel può ostacolare la funzionalità di Steam e impedirgli di avviare o aggiornare i giochi. Pertanto, è possibile seguire i passaggi seguenti per interrompere questo processo e risolvere il problema.
- Innanzitutto, utilizza il comandoCtrl+Shift+Esc per aprire Task Manager.
- In secondo luogo, vai alla scheda Processi .
- Fai clic con il pulsante destro del mouse sul modulo igfxEM e scegli Termina attivitàdal menu sullo schermo.
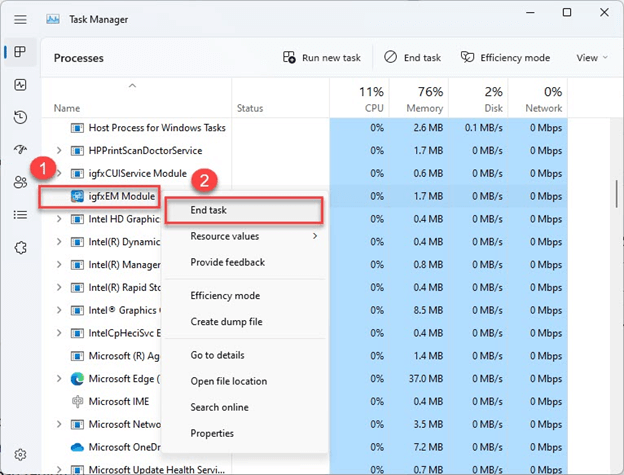
- Infine, riavvia Steam e prova a scaricare/aggiornare il gioco.
Correzione 3: modifica la regione di download
Steam divide il contenuto in varie regioni e rileva automaticamente la tua regione. Tuttavia, in alcuni casi, Steam potrebbe non riuscire a riconoscere correttamente la tua regione, causando problemi come quello con cui stai lottando. Pertanto, puoi cambiare la tua regione seguendo le istruzioni seguenti.
- Per cominciare, avvia l'applicazioneSteam .
- In secondo luogo, fai clic sulla scheda Steam e seleziona Impostazionidal menu sullo schermo.
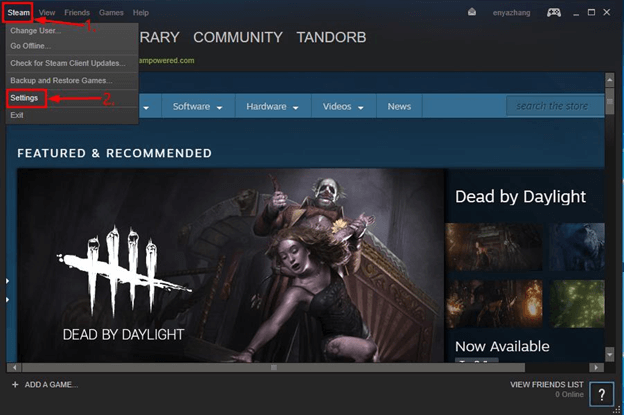
- ScegliDownload dal riquadro sinistro della finestra delle impostazioni.
- Ora seleziona la tua regione dal menu Scarica regione.
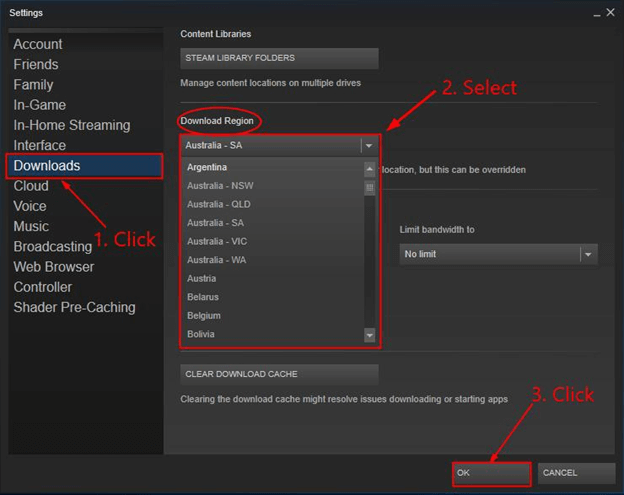
- Fare clic sul pulsanteOK .
- Infine, puoi aggiornare o scaricare nuovamente il gioco.
Leggi anche: [RISOLTO] Download di Steam lento per Windows 10, 11

Correzione 4: verifica l'integrità del file di gioco
Se viene visualizzato l'errore relativo ai privilegi dei file mancanti su Steam quando si avvia un particolare gioco, i file del gioco potrebbero essere danneggiati o mancanti. Pertanto, puoi seguire queste indicazioni per verificare l'integrità dei file di gioco e risolvere il problema.
- Innanzitutto, apri l'applicazione Steam sul tuo computer.
- In secondo luogo, vai alla Libreria di Steam.
- Ora, fai clic con il pulsante destro del mouse sul gioco problematico e scegli Proprietà dal menu sullo schermo.
- Seleziona File locali dal riquadro sinistro della finestra su schermo.
- Ora puoi selezionare l'opzione Verifica integrità dei file di gioco.
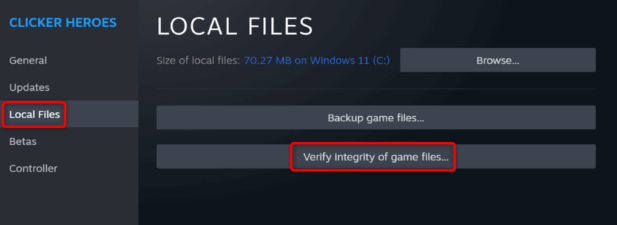
Correzione 5: prova a riparare la libreria di Steam
La Libreria di Steam è il luogo in cui sono archiviati i dati di tutti i tuoi giochi. Se la Libreria viene danneggiata, potresti riscontrare vari problemi come la mancanza dei privilegi sui file su Steam. Quindi, ecco le indicazioni per riparare la Biblioteca.
- Innanzitutto, riavvia il PC e apri Steam.
- In secondo luogo, scegliSteam dalla barra dei menu e seleziona Impostazionidalle opzioni sullo schermo.
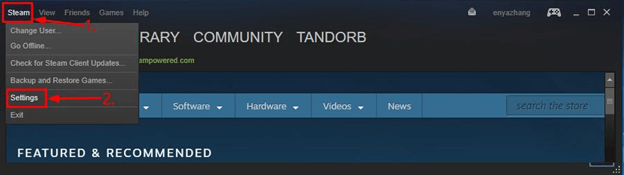
- SelezionaDownload dalle opzioni disponibili.
- Scegli CARTELLE LIBRERIA STEAM dalle Librerie di contenuti.
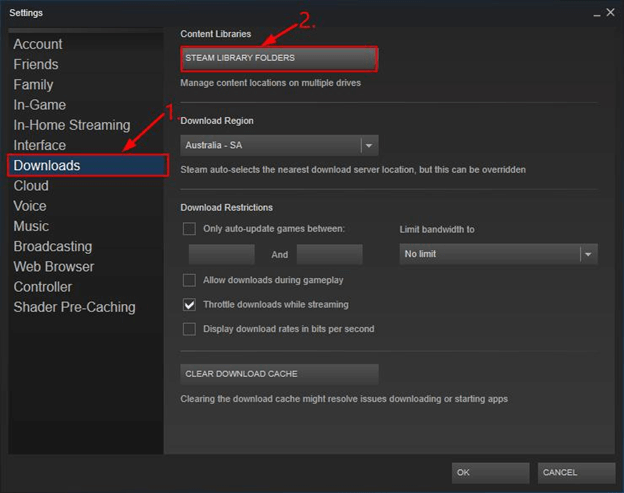
- Fare clic con il pulsante destro del mouse sulla finestra visualizzata e selezionareRipara cartella libreria dal menu disponibile.
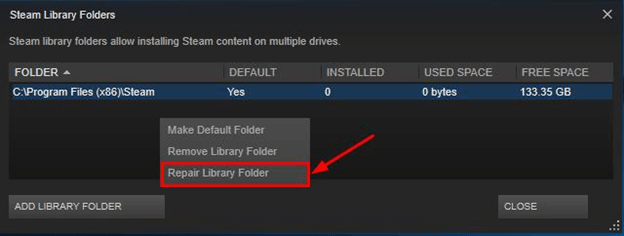
- Dopo aver completato i passaggi precedenti, puoi installare o aggiornare il gioco desiderato.
Leggi anche: Steam: impossibile completare la transazione [RISOLTO]
Correzione 6: pulisci la cache di Steam
La cache di download di Steam danneggiata è un altro motivo per cui riscontri problemi. Pertanto, è possibile eseguire i seguenti passaggi per eliminare la cache.
- Per cominciare, avvia la tua applicazione Steam.
- SelezionaSteam nell'angolo in alto a sinistra e scegli Impostazioni.
- Ora puoi scegliere Download dal riquadro sinistro delle impostazioni di Steam.
- Fare clic sull'opzione per cancellare la cache scaricata.
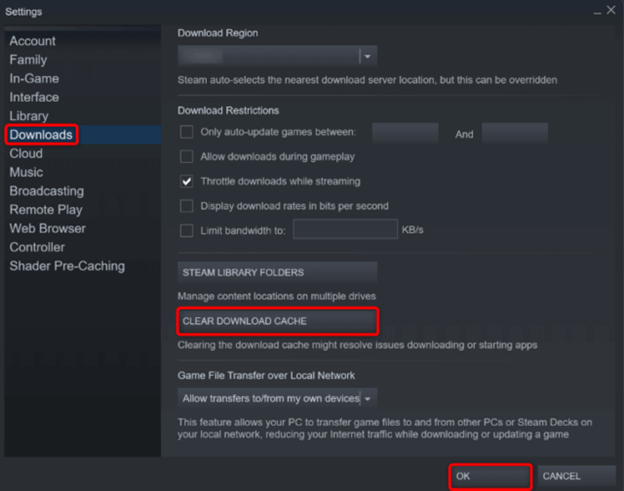
- Infine, conferma la tua intenzione di eliminare la cache.
Correzione 7: disattiva la protezione antivirus
Il tuo antivirus potrebbe aver erroneamente contrassegnato i tuoi giochi Steam come una minaccia, portando al problema che stai cercando di risolvere. Pertanto, disabilitare la protezione antivirus può aiutare a risolvere il problema. Ecco come farlo.
Nota: i passaggi seguenti descrivono il processo per disattivare l'antivirus Microsoft Defender integrato.Se utilizzi un antivirus di terze parti, puoi controllare il suo manuale per sapere come disabilitarlo.
- Innanzitutto, cerca e apriSicurezza di Windows sul tuo computer.
- In secondo luogo, scegli Protezione da virus e minacce dal menu Sicurezza di Windows.
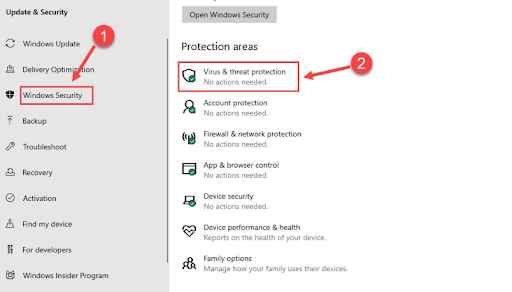
- Ora puoi selezionare l'opzioneGestisci impostazioni dalle impostazioni di Protezione da virus e minacce.
- Disattiva la protezione in tempo reale.
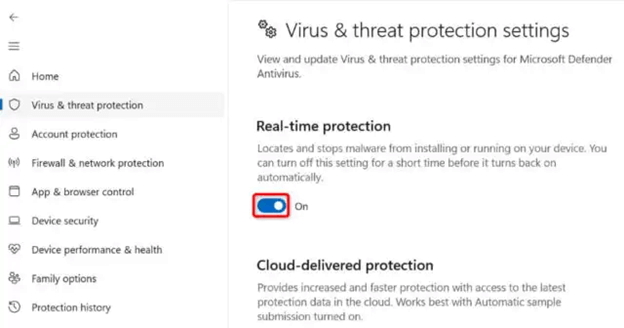
- Fare clicsu Sì per procedere al passaggio successivo.
- Infine, avvia Steam e apri il gioco.
Leggi anche: [Risolto] Impossibile connettersi all'errore della rete Steam
Correzione 8: disinstalla e reinstalla Steam
Se nessuna delle soluzioni sopra riportate risolve il tuo problema, puoi disinstallare e reinstallare Steam come ultima risorsa. Ecco le indicazioni passo passo per farlo.
- Innanzitutto, utilizza la scorciatoia da tastiera Windows+I per avviare Impostazioni.
- In secondo luogo, scegli App dalle opzioni disponibili.
- Ora puoi selezionare App e funzionalità dal riquadro di destra.
- Fare clic su Steam e selezionare l'opzione Disinstalla.
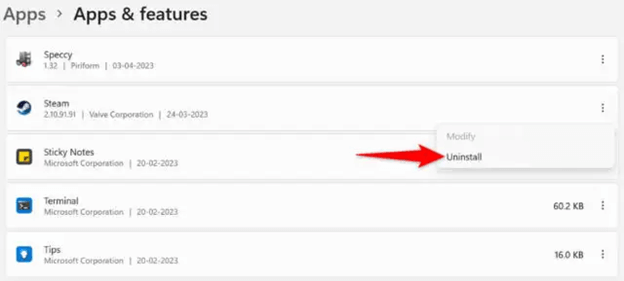
- Scegli nuovamente Disinstalla per confermare la disinstallazione.
- Infine, riavvia il computer.
Privilegi file mancanti Risolto errore Steam
Questo articolo ti ha guidato attraverso varie soluzioni all'errore di Steam che ti impedisce di giocare o aggiornare il tuo gioco preferito. Puoi iniziare a risolvere il problema con la prima soluzione e continuare a scorrere l'elenco delle soluzioni finché il problema non viene risolto.
Leggi anche: Correggi rapidamente l'errore di scrittura del disco Steam su Windows 10
Tuttavia, se riscontri ancora problemi, hai domande o desideri condividere qualcosa su questo articolo, scrivici un commento. Saremo più che felici di metterci in contatto con te.
