Steam bloccato al collegamento dell'account? 9 modi per risolverlo
Pubblicato: 2023-04-15Se il tuo client Steam è bloccato sulla pagina "Connessione account Steam", scoprirai che non puoi superare questa schermata, qualunque cosa tu faccia. Steam visualizza questo errore per vari motivi, inclusi i file danneggiati dell'app. Ti mostreremo alcuni modi per risolvere il problema sul tuo computer Windows o Mac.
Alcuni motivi per cui ricevi l'errore di cui sopra sono che i server di Steam sono inattivi, il tuo firewall ha bloccato l'accesso dell'app a Internet, la tua macchina ha un piccolo problema tecnico e altro ancora.

1. Controlla la tua connessione Internet
Un elemento da controllare quando ricevi un errore relativo alla connessione in qualsiasi app è la tua connessione Internet. Nel caso di Steam, l'app utilizza la tua connessione Internet per verificare i tuoi dati di accesso. Una connessione inattiva o instabile fa fallire questa verifica, producendo l'errore precedente nell'app.
Puoi controllare lo stato della tua connessione aprendo un browser web sul tuo computer e avviando un sito. Se riesci ad aprire il sito, Internet funziona. Se il tuo sito non si carica, la tua connessione Internet ha un problema.
Puoi riconnetterti alla tua rete Wi-Fi, riavviare il router e applicare altre correzioni per risolvere i problemi di connessione a Internet.
2. Controlla se Steam è inattivo
È possibile che i server di Steam siano inattivi, causando vari errori nell'app client. In questo caso, puoi controllare lo stato del server di Steam utilizzando un sito di terze parti.
Apri un browser Web sul tuo computer e vai alla pagina di Steam sul sito Downdetector. Se Steam riscontra problemi, li vedrai elencati nella pagina.
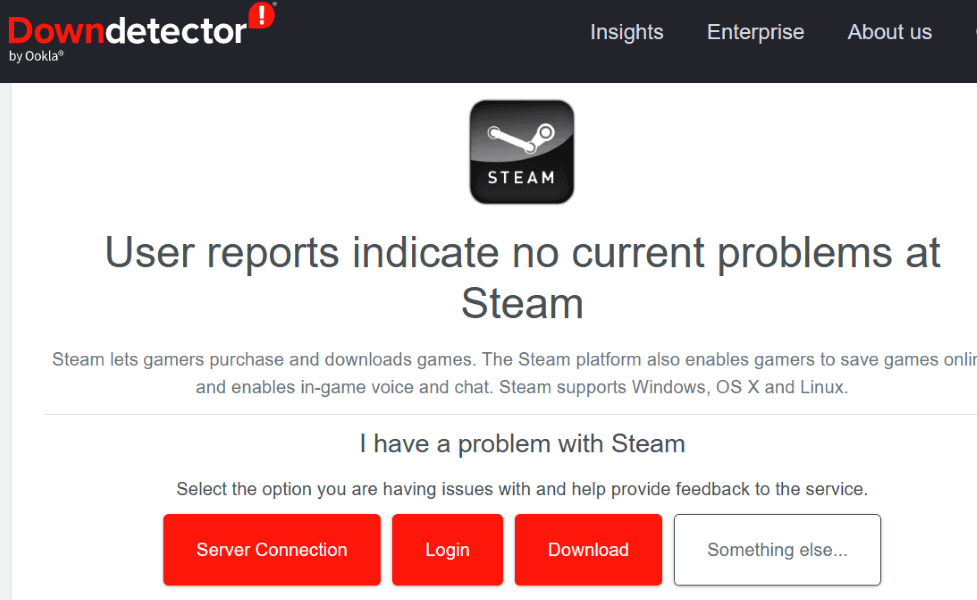
Nel caso in cui la piattaforma sia effettivamente inattiva, dovrai attendere fino a quando la società non risolverà il problema.
3. Esegui Steam con privilegi di amministratore
Uno dei motivi per cui Steam non riesce a connettersi al tuo account è che l'app non dispone delle autorizzazioni necessarie per funzionare. In questo caso, esegui l'app come amministratore sul tuo PC Windows e il problema verrà risolto.
- Apri il menu Start e trova Steam .
- Fai clic con il pulsante destro del mouse sull'app e seleziona Esegui come amministratore .
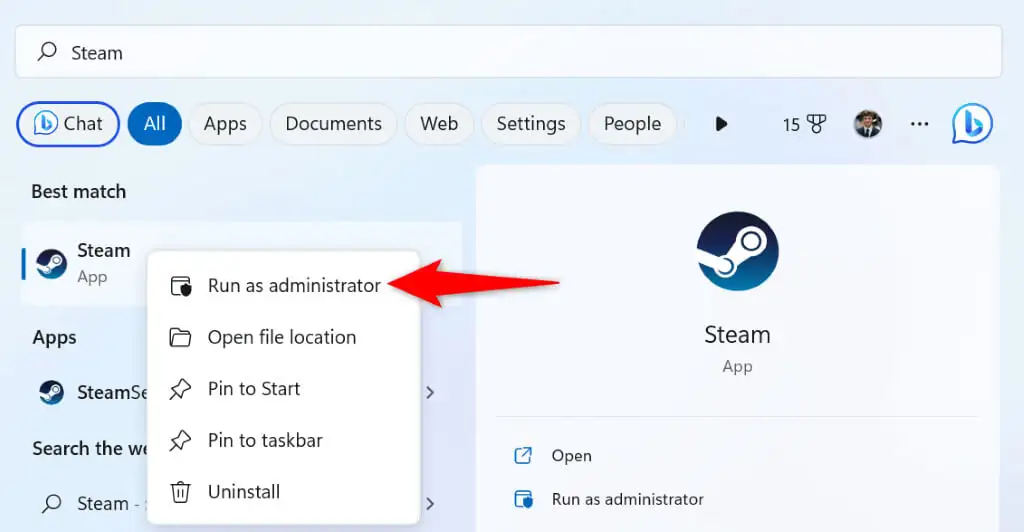
- Scegliere Sì nel prompt Controllo dell'account utente .
4. Riavvia il computer Windows o Mac
I problemi di sistema di Windows o macOS possono causare il malfunzionamento delle tue app. Questo potrebbe essere il motivo per cui Steam visualizza un messaggio di errore "Connessione all'account Steam". In questo caso, puoi riavviare il computer per risolvere molti problemi minori.
Assicurati di salvare il lavoro non salvato prima di spegnere il computer.
Su Windows
- Aprire il menu Start premendo il tasto Windows o selezionando l'icona del menu Start .
- Seleziona l'icona di accensione e scegli Riavvia .
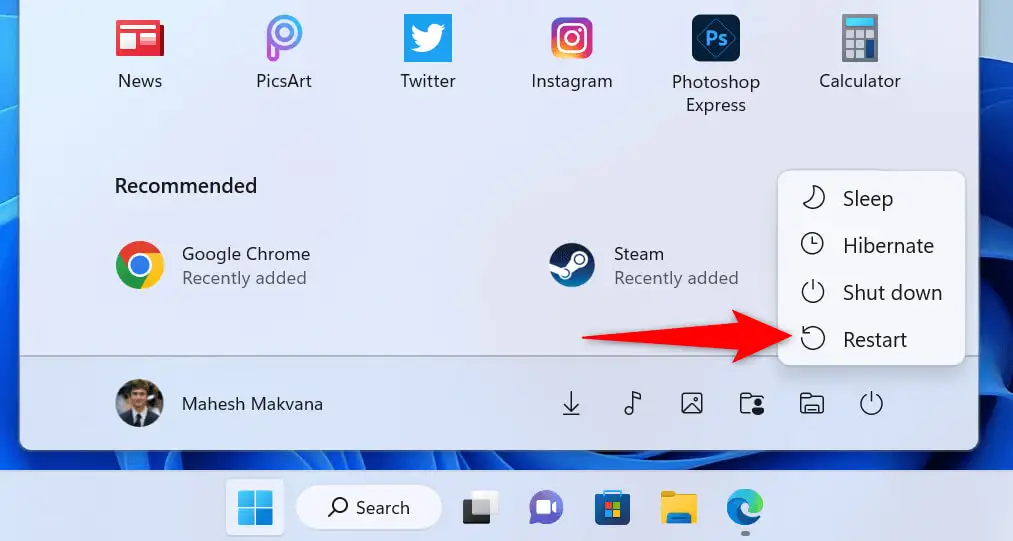
Su macOS
- Seleziona il logo Apple nell'angolo in alto a sinistra del tuo Mac.
- Scegli Riavvia nel menu.
Avvia Steam e prova ad accedere al tuo account dopo aver riavviato il computer.
5. Modifica la modalità di connessione di Steam in TCP
Steam utilizza UDP come modalità di connessione predefinita. Quando si verifica un errore relativo alla rete, vale la pena modificare questa modalità in TCP per risolvere il problema.
Puoi farlo aggiungendo un argomento al percorso di Steam su Windows ed eseguendo un comando in Terminale su un Mac.
Su Windows
- Fai clic con il pulsante destro del mouse sul collegamento Steam sul desktop e seleziona Proprietà .
- Apri la scheda Scorciatoia , seleziona il campo Destinazione , premi la barra spaziatrice e aggiungi il seguente testo:
-tcp - Il testo risultante dovrebbe essere simile al seguente:
"C:\Programmi (x86)\Steam\steam.exe" -tcp
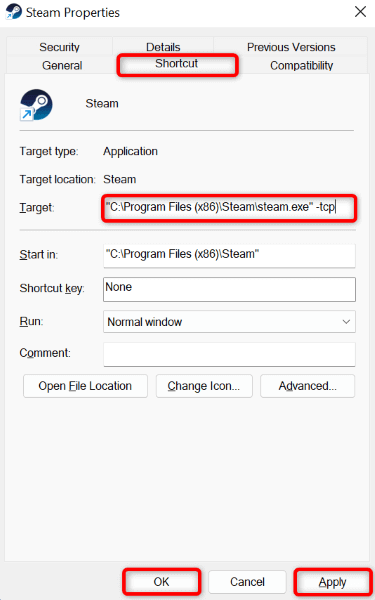
- Selezionare Applica seguito da OK per salvare le impostazioni.
- Avvia Steam utilizzando il collegamento dell'app sul desktop.
Su macOS
- Apri una finestra di Terminale e vai alla cartella Applicazioni .
- Digita il seguente comando e premi Invio :
apri steam.app –args -tcp - Steam verrà avviato in modalità di connessione TCP.
6. Usa Steam su un'altra rete
Se il tuo problema con Steam persiste, la tua rete attuale potrebbe avere un problema. Questo problema potrebbe impedire a Steam di connettersi ai server, provocando il messaggio di errore precedente.

In questo caso, collega il tuo computer Windows o Mac a un'altra rete Wi-Fi e verifica se Steam funziona. Puoi utilizzare l'hotspot del tuo iPhone o telefono Android se non hai accesso a una rete wireless aggiuntiva.
7. Disattiva il firewall del computer
Il firewall del tuo computer potrebbe aver bloccato l'accesso di Steam a Internet, causando la visualizzazione dell'errore "Connessione all'account Steam" da parte dell'app. Puoi verificare se questo è il caso disattivando temporaneamente il firewall sul tuo computer Mac o Windows.
Su Windows
- Apri il menu Start , trova Sicurezza di Windows e avvia l'app.
- Seleziona Firewall e protezione della rete nella pagina principale dell'app.
- Scegli la rete che dice (attiva) .
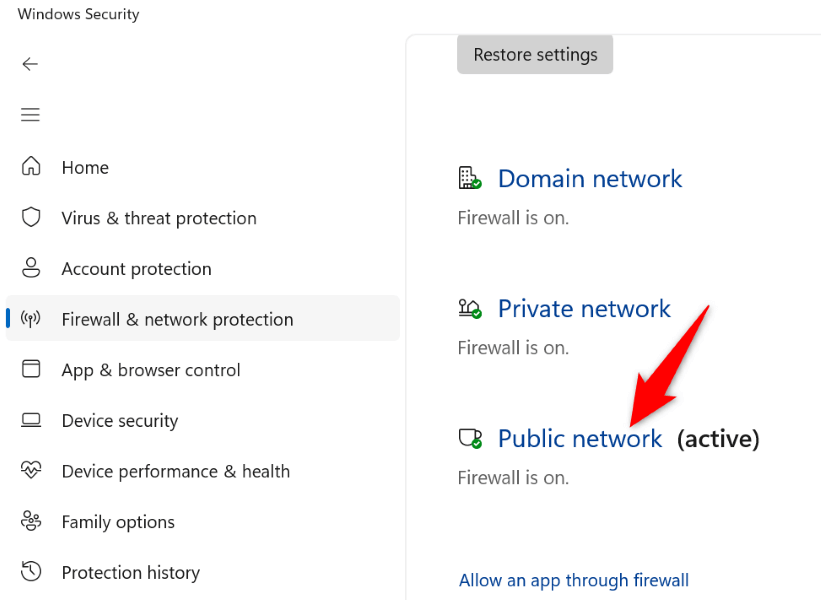
- Disattiva l'interruttore di Microsoft Defender Firewall .
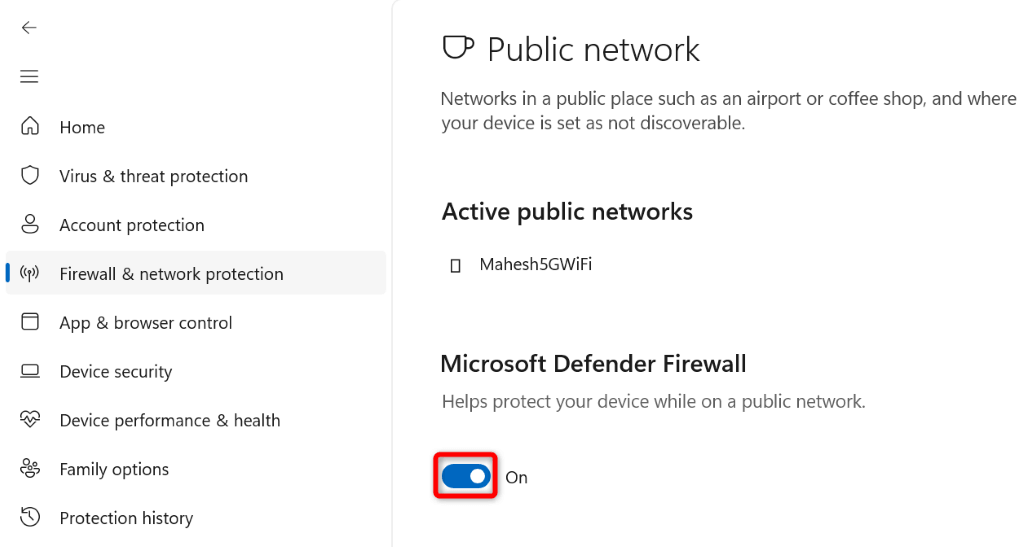
- Selezionare Sì nel prompt Controllo dell'account utente .
- Chiudi e riapri l'app di Steam .
Su macOS
- Apri una finestra di Terminale sul tuo Mac.
- Digita il seguente comando in Terminale e premi Invio :
sudo defaults write /Library/Preferences/com.apple.alf globalstate -int 0 - Digita la password del tuo Mac e premi Invio . Non vedrai la password digitata, ma digitala comunque.
- Apri Vapore .
8. Rimuovi i file di Steam
È possibile che alcuni file di Steam siano stati corrotti, causando problemi con le varie funzioni dell'app. Puoi risolvere questo problema eliminando quei file sul tuo PC Windows. Dovresti eliminare e reinstallare l'app se utilizzi un Mac.
- Avvia il menu Start e trova Steam .
- Fai clic con il pulsante destro del mouse sull'app e scegli Apri percorso file .
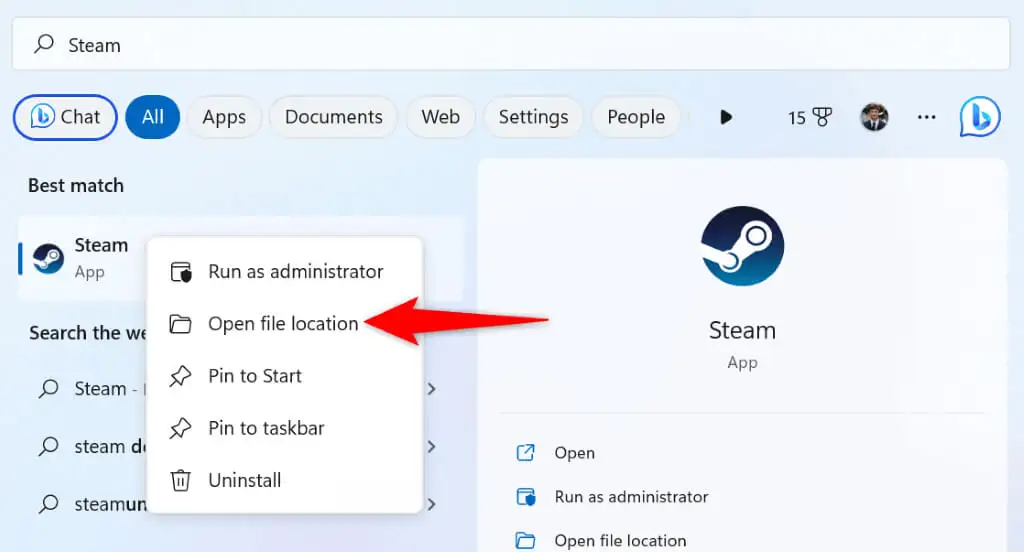
- Fai nuovamente clic con il pulsante destro del mouse su Steam e seleziona Apri percorso file .
- Elimina tutti i file e le cartelle tranne steam.exe , steamapps e userdata nella directory corrente.
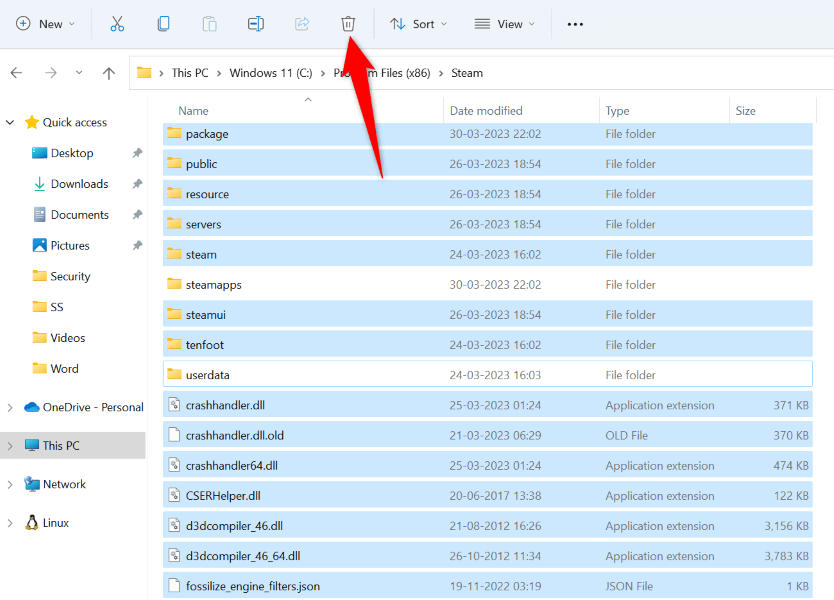
- Esegui l'app Steam .
9. Rimuovi e reinstalla Steam
Se il tuo errore "Connessione all'account Steam" non è ancora scomparso, l'ultima risorsa è disinstallare e reinstallare l'app sul tuo computer. Ciò risolverà eventuali file dell'app difettosi che potrebbero causare la visualizzazione dell'errore sopra riportato su Steam.
Su Windows
- Apri Impostazioni premendo Windows + I .
- Seleziona App a sinistra e App e funzionalità a destra.
- Trova Steam , seleziona i tre punti accanto all'app e scegli Disinstalla .
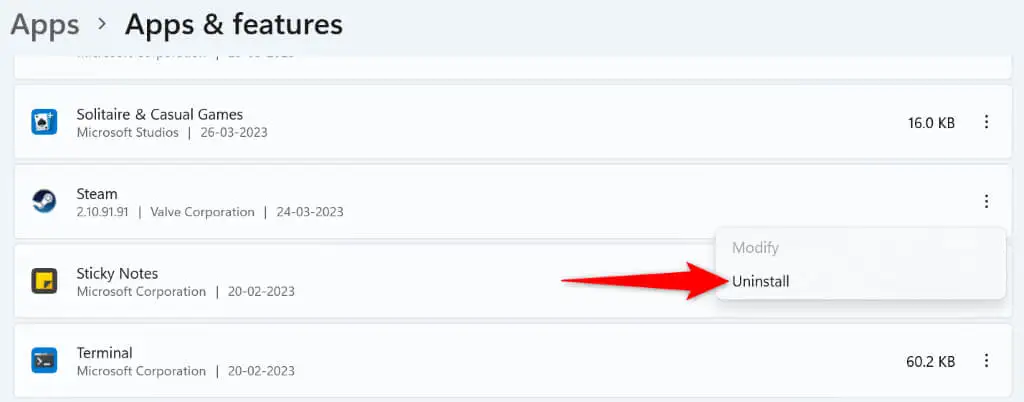
- Selezionare Disinstalla nel prompt per eliminare l'app.
- Scarica e installa Steam sul tuo PC.
Su macOS
- Apri Finder e seleziona Applicazioni nella barra laterale sinistra.
- Fai clic con il pulsante destro del mouse su Steam a destra e scegli Sposta nel cestino .
- Reinstalla Steam sul tuo Mac.
Supera l'errore "Connessione dell'account Steam" di Steam su Windows e Mac
L'errore di connessione di Steam ti impedisce di accedere al tuo account e accedere ai tuoi articoli personalizzati. Se sei frustrato da questo problema, utilizza i metodi descritti sopra e il tuo problema verrà risolto in pochissimo tempo.
Una volta risolto il problema, avvia Steam e goditi tutti i tuoi giochi preferiti in questo client. Buon gioco!
