3 metodi per impedire a Google Chrome di bloccare i download
Pubblicato: 2023-10-25Google Chrome dispone di una funzionalità integrata che blocca automaticamente i download dannosi e visualizza un messaggio di avviso se il file scaricato è dannoso. Google Chrome, come molti altri browser moderni, utilizza varie misure di sicurezza per proteggere gli utenti dal download di file dannosi che possono danneggiare il dispositivo e causare rischi per la sicurezza.
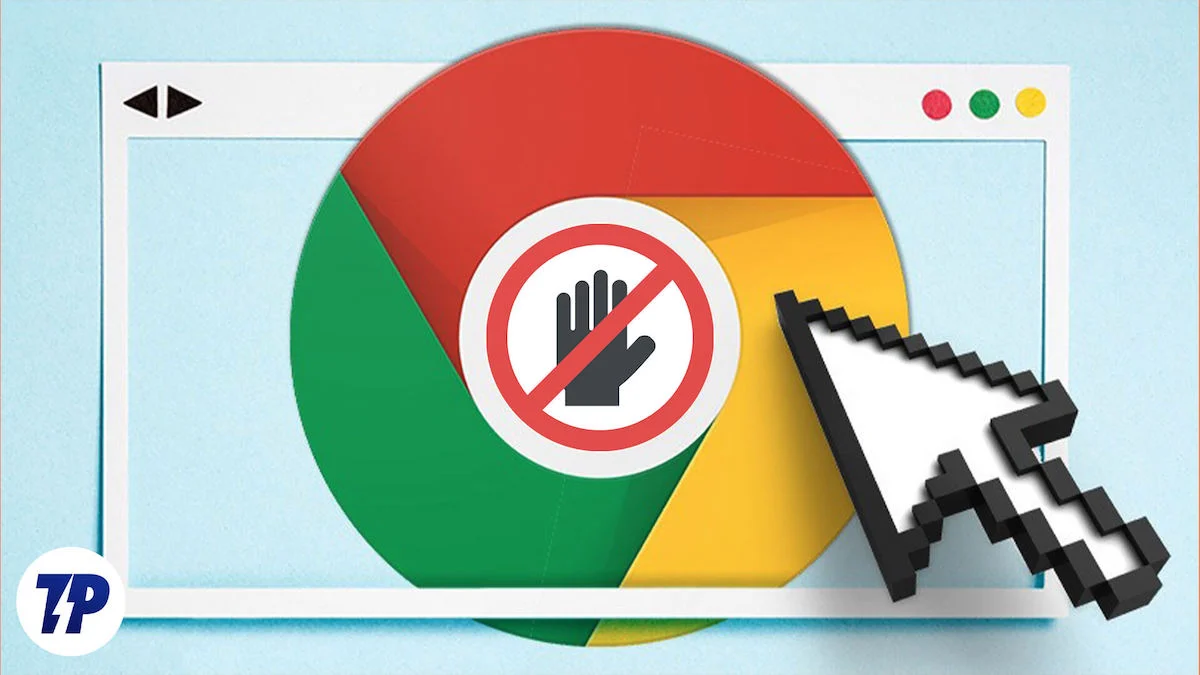
Tuttavia, a volte Google Chrome potrebbe bloccare file che ritieni sicuri o che desideri scaricare intenzionalmente. In questo caso, puoi impedire manualmente a Google Chrome di bloccare i download. In questa guida imparerai diverse tecniche che puoi utilizzare per impedire a Google di bloccare i download. Questi includono sostituzioni manuali, regolazione delle impostazioni di sicurezza di Google Chrome, inserimento nella lista consentita, utilizzo di estensioni di terze parti e altro ancora.
Sommario
Come impedire a Google Chrome di bloccare i download
Sostituzioni manuali: quando il file è sicuro
Puoi sovrascriverlo manualmente se ritieni che il file sia sicuro o se scarichi il file che desideri. Ancora una volta, prima di ignorare manualmente i protocolli di sicurezza del download di Chrome, assicurati di fidarti della fonte del download.
Come ignorare manualmente i protocolli di sicurezza dei download di Chrome
- Google Chrome visualizza un avviso prima di scaricare file non sicuri. Di solito puoi scegliere di eliminare il download o conservare il file. È possibile fare clic su "Conserva" per continuare a scaricare il file.
- A volte, Google elimina automaticamente il file scaricato. In tal caso, cerca i file nel browser Google Chrome. Puoi fare clic sull'icona Download nell'angolo superiore dello schermo e visualizzare i file scaricati nell'angolo inferiore sinistro se stai utilizzando un vecchio file oppure andare alla scheda Download e fare clic su Conserva per sbloccare e avviare il download del file.
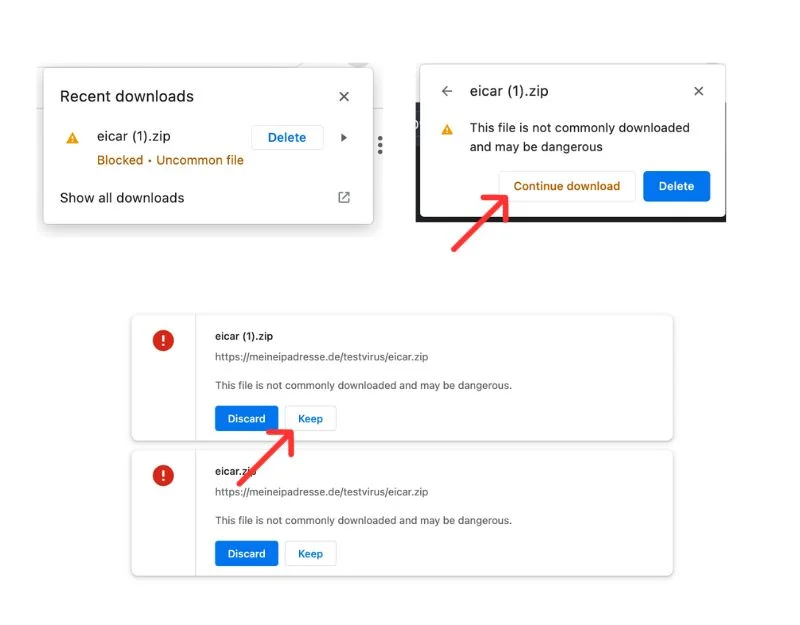
- Fai clic sulla freccia laterale, fai clic sul menu con tre punti e quindi su Conserva o Continua download . Il file verrà ora scaricato.
Regolazione delle impostazioni di sicurezza di Chrome
Disattivazione della Navigazione sicura
Navigazione sicura di Google offre tre livelli di protezione per impostazione predefinita: Avanzata, Standard e Nessuna protezione. La protezione avanzata ti avvisa attivamente delle potenziali minacce prima che si verifichino. Questa è l'opzione più sicura e blocca automaticamente la maggior parte dei download dannosi. La "Protezione standard" ti avvisa solo quando un sito Web, un download o un'estensione sono considerati pericolosi. L'opzione "Nessuna protezione" disattiva le funzionalità di sicurezza, il che è rischioso e sconsigliato. Si consiglia di utilizzare la protezione standard. Blocca solo i download noti per essere pericolosi. Nel nostro test non abbiamo riscontrato alcun errore di blocco.
- Apri il browser Chrome sul tuo dispositivo.
- Fare clic sui tre punti (Altro) nell'angolo in alto a destra, quindi su Impostazioni.
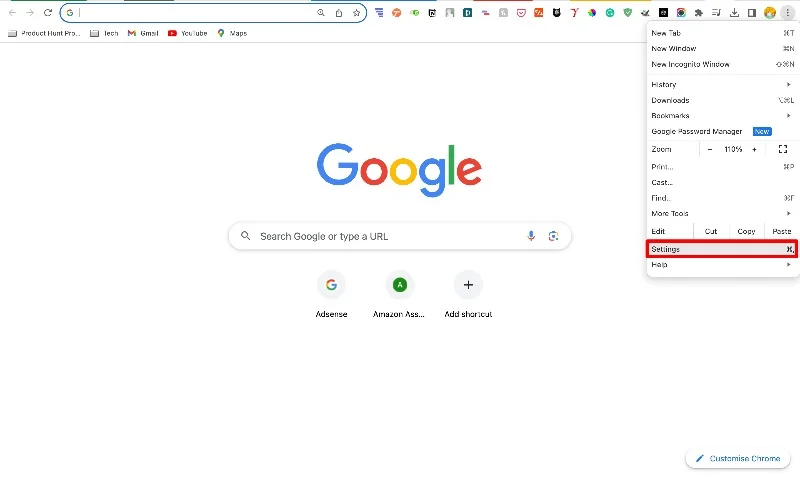
- Fare clic su Privacy e sicurezza e poi su Sicurezza
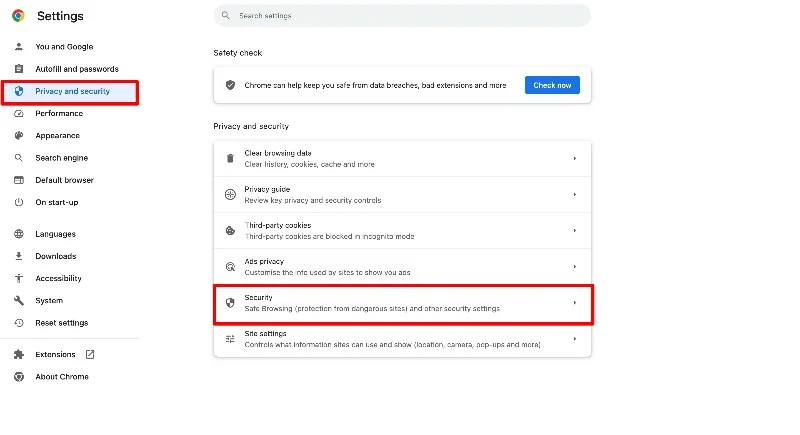
- Nella scheda Sicurezza in Navigazione sicura, scegli Standard o Nessuna protezione.
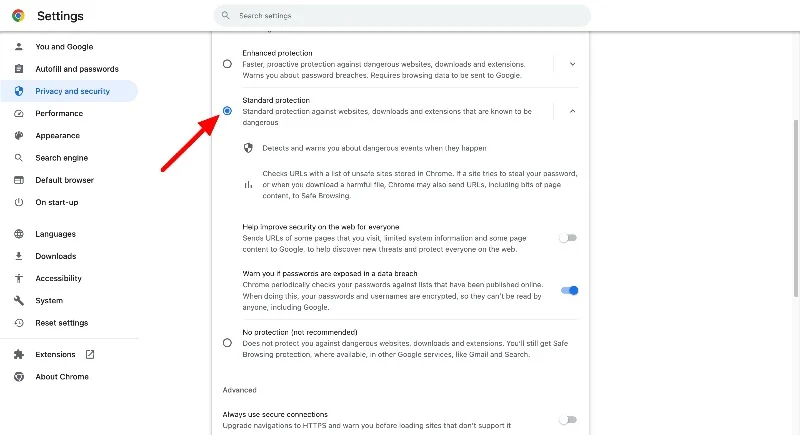
Puoi anche sovrascrivere manualmente i download sugli smartphone.
- Apri Google Chrome e tocca i tre punti nell'angolo in alto a destra.
- Ora seleziona Impostazioni Privacy e sicurezza Navigazione sicura.
- Seleziona Navigazione sicura avanzata .
- Per iPhone/iPad: apri Chrome e tocca l'immagine del tuo profilo. Quindi vai su Privacy e sicurezza Navigazione sicura e scegli l'opzione Standard .
Gestione dei permessi del sito
In Google Chrome puoi consentire o impedire a determinati siti Web di scaricare file senza restrizioni.
- Apri Google Chrom e e fai clic sull'icona a tre punti nell'angolo in alto a destra dello schermo. Tocca su Impostazioni .
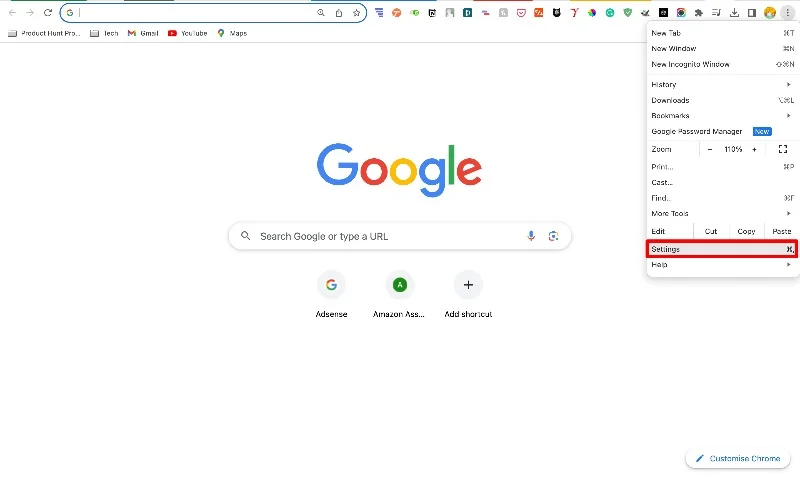
- Fare clic sulla scheda Privacy e sicurezza , Trova e fare clic su Impostazioni sito.
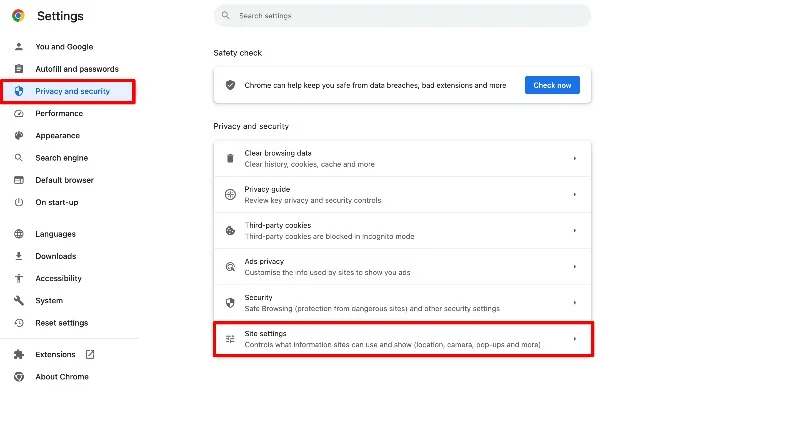
- Se desideri aggiungere un sito web manualmente, cerca " Download automatici " nel menu Impostazioni sito web e selezionalo. Puoi trovarlo sotto "Autorizzazioni aggiuntive".
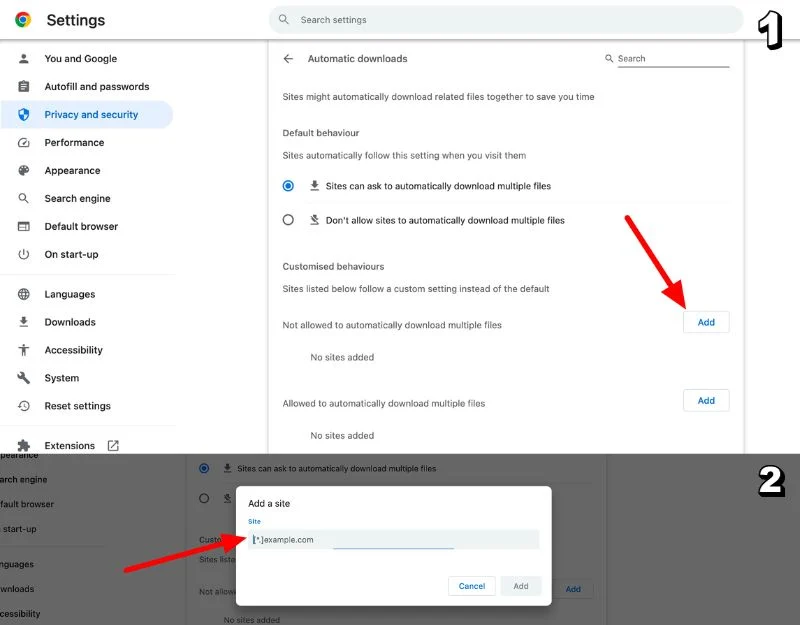
- Lì vedrai una sezione in cui puoi aggiungere siti Web all'elenco "Consenti" .
- Fare clic sul pulsante Aggiungi accanto all'intestazione Consenti . Inserisci l' URL del sito web a cui desideri consentire download senza restrizioni e fai clic su Aggiungi.
- In alternativa, in Attività recenti, seleziona il sito a cui vuoi concedere le autorizzazioni. Fare clic su Visualizza autorizzazioni e dati archiviati nei siti ed eseguire una ricerca nel sito. Tocca il sito. Qui puoi vedere l'elenco delle autorizzazioni per il sito. Trova Download automatici , fai clic sulla freccia destra e seleziona l'opzione Consenti .
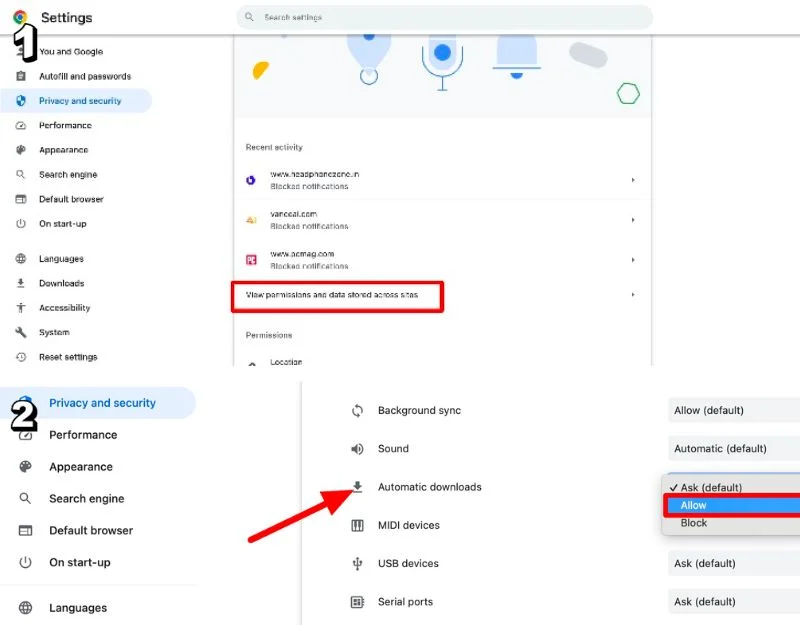
Utilizzo delle estensioni di Google Chrome
Puoi utilizzare le estensioni di Google Chrome per impedire a Google di bloccare i download quando è abilitata la protezione avanzata. Dopo aver testato innumerevoli estensioni di Google Chrome Downloader, abbiamo deciso di utilizzare Download Manager Pro e Chrono Download Manager per scaricare file. Download Manager Plus offre un'esperienza pulita e moderna. Inoltre, Google Chrono Download Manager offre funzionalità avanzate e una modalità sniffer che ti consente di cercare collegamenti Web scaricabili.

Ecco come utilizzare le estensioni per scaricare file
- Installa l'estensione Google Chrome nel tuo browser. Puoi installare Downloader Manager Pro per un'interfaccia semplice e Chrono Downloader Manager per controllare i file scaricati.
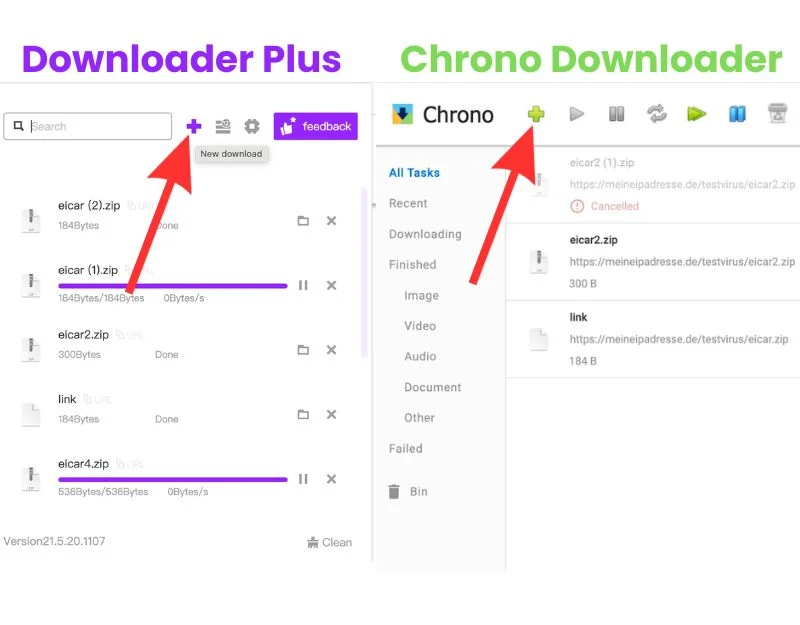
- Ora incolla l'URL dei file scaricati. Puoi rinominare, fare riferimento e aggiungere commenti al file scaricato in Chrono Downloader Manager. Download Manager non offre tale personalizzazione. Vai all'URL del file che desideri scaricare per ottenere un collegamento per il download. Fare clic con il pulsante destro del mouse sul collegamento e fare clic sul collegamento Copia. Se sei mobile, tocca e tieni premuto il dito sul collegamento di download del file finché non viene visualizzato un menu, quindi fai clic sul collegamento Copia.
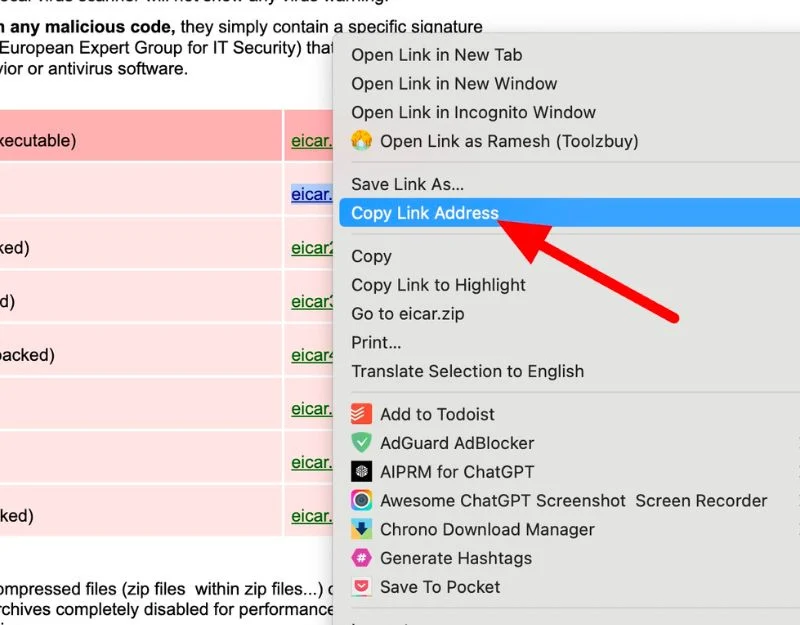
- Incolla il collegamento, fai clic su Scarica e avvia per scaricare il file
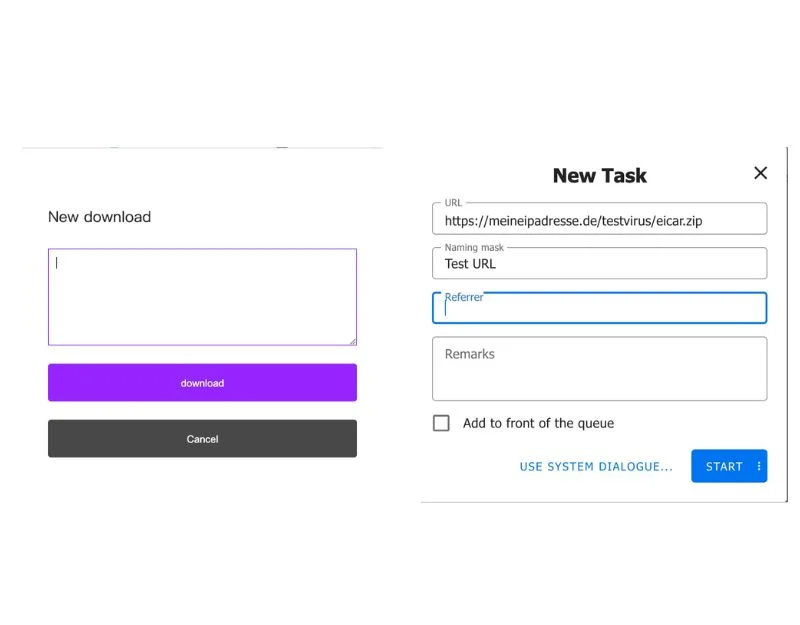
- Se utilizzi l'estensione Chrono downloader manager, puoi scaricare direttamente i file dal sito senza copiare e incollare il collegamento. Vedrai un popup dal browser che ti chiede di conservare o eliminare il download. È possibile fare clic sul mantenimento per continuare il download. Ciò elimina la necessità di sovrascrivere o utilizzare manualmente i metodi di copia e incolla.
Migliori pratiche per download sicuri
Scaricare file da Internet è una pratica comune, ma può anche rappresentare un rischio per la sicurezza. Per proteggerti, il browser Google Chrome include misure di sicurezza integrate che ti impediscono di scaricare file dannosi. Tuttavia, potrebbero esserci momenti in cui è necessario scaricare un file intenzionalmente; in questi casi è possibile aggirare le misure di sicurezza. Ti consigliamo vivamente di utilizzare pratiche sicure durante il download dei file e consigliamo i seguenti metodi per garantire la tua sicurezza.
- Controlla la fonte: scarica sempre da siti Web affidabili o di cui ti fidi.
- Utilizza software antivirus: assicurati di avere un software antivirus installato e aggiornato.
- Scansione prima dell'apertura: utilizza il tuo antivirus per scansionare il file scaricato prima di aprirlo.
- Controlla le estensioni dei file: fai attenzione ai file che terminano con. Exe, Msi o. Bat, poiché possono apportare modifiche al tuo computer.
- Controlla dimensione file: controlla la dimensione del download prima di scaricarlo.
- Aggiorna il tuo browser: mantieni aggiornato il tuo browser web per beneficiare delle ultime funzionalità di sicurezza.
Domande frequenti su come impedire a Chrome di bloccare i download
1. Perché Chrome blocca automaticamente i miei download?
Le misure di sicurezza integrate di Google Chrome bloccano automaticamente i download di file dannosi. Questi includono file che contengono virus per impedire che il tuo computer venga infettato, informazioni private come le password vengano condivise, le impostazioni del browser o del computer vengano modificate, estensioni o barre degli strumenti indesiderate che intasano il browser, file che tentano di accedere alla tua posta elettronica senza autorizzazione, file dannosi, indesiderati, insoliti noti per essere dannosi e altro ancora. Quando tali file vengono scaricati, possono causare problemi di sicurezza, compromettere il dispositivo ed esporre informazioni sensibili. Per evitare ciò, Google blocca automaticamente questi file.
2. Posso disattivare permanentemente il blocco dei download?
Puoi disattivare la protezione avanzata nelle impostazioni di Google Chrome. Abbiamo mostrato istruzioni dettagliate passo dopo passo sopra. È possibile impostare la protezione predefinita su Standard o Non protetta.
3. Come faccio a sapere se un download è veramente dannoso?
Quando scarichi i file, ci sono alcuni parametri che devi tenere a mente per garantire la tua sicurezza. Questi includono l'assicurazione di scaricare file solo da siti Web affidabili, che il formato del file corrisponda al file che stai scaricando, che il nome del file non sembri casuale o sospetto e molto altro ancora.
Inoltre, si consiglia di caricare il file scaricato su un sito Web di controllo virus prima di aprirlo per verificare la presenza di possibili virus. Se segui questi passaggi, puoi proteggere il tuo dispositivo e i tuoi dati personali da possibili danni.
4. Esistono rischi associati all'utilizzo di gestori di download di terze parti?
È importante sapere che i downloader di terze parti menzionati in questo post sono completamente sicuri. Questi downloader sono estensioni di Chrome che puoi scaricare dal Chrome Web Store. Puoi semplicemente incollare i collegamenti di download per scaricare il file. Inoltre, alcuni gestori di downloader offrono anche funzionalità di sicurezza per controllare i file dannosi.
5. Con quale frequenza Google aggiorna il database di Navigazione sicura?
Google aggiorna il suo elenco Navigazione sicura ogni 30 minuti circa per tenere d'occhio i siti Web pericolosi. Secondo il post sul blog di Google Security, l'elenco è stato aggiornato l'ultima volta nell'agosto 2022. Quando utilizzi il browser, controlla questo elenco per avvisarti quando un sito Web non è sicuro. A volte il tuo browser controlla anche gli aggiornamenti più frequentemente, soprattutto quando lo avvii o quando un particolare sito web è motivo di preoccupazione. Puoi visitare il post del blog sulla sicurezza per ulteriori informazioni su come funziona la Ricerca Google e su come Google la aggiorna.
