5 modi per impedire l'apertura di Google Chrome all'avvio di Windows
Pubblicato: 2023-11-14Se anche il tuo browser Chrome si avvia all'avvio, questa guida ti mostra come impedire facilmente l'apertura di Google Chrome all'avvio su Windows 10/11.
Poiché è uno dei migliori browser ora disponibili per il download, Chrome è rapidamente emerso come la piattaforma preferita dalla stragrande maggioranza degli utenti Internet in tutto il mondo. Inutile dire che il fatto che Chrome sia così ampiamente utilizzato non indica che sia impeccabile.
Anche se spesso è rapido e affidabile, potrebbero verificarsi alcuni problemi durante l'utilizzo quotidiano di Chrome. Uno di questi problemi riconosciuti è che Chrome si aprirà all'avvio anche dopo averlo rimosso dall'elenco delle app che vengono eseguite automaticamente all'avvio del computer.
Non avrai bisogno di passare a un browser diverso, quindi non preoccuparti se questo è qualcosa che ti dà fastidio. Esistono diversi approcci per risolvere questo problema persistente e per impedire l'apertura di Google Chrome, ognuno dei quali non solo ridurrà il tempo necessario per il caricamento di Chrome, ma migliorerà anche le prestazioni generali del tuo computer.
Come impedire l'apertura di Chrome all'avvio di Windows 11/10
Ecco un elenco di alcuni dei metodi più efficaci e affidabili per impedire l'apertura di Google Chrome utilizzando un paio di semplici soluzioni. Esegui semplicemente tutte le soluzioni in ordine cronologico finché il problema non viene risolto.
Correzione 1: elimina l'intera cronologia del browser Chrome
Se Chrome si avvia ripetutamente e desideri impedire l'apertura di Google Chrome, puoi provare a svuotare la cache. Poiché una cache danneggiata può rallentare la velocità del browser, svuotarla a volte potrebbe impedire l'avvio di Chrome durante il processo di avvio. Svuotare la cache in Chrome può essere effettuato come segue:
- Premi i tastiCtrl+Maiusc+Canc sulla tastiera dopo aver aperto una nuova scheda su Chrome.
- Contrassegna tutte le caselle ad eccezione di quelle contenenti password e altre credenziali di accesso .
- Seleziona Cancella dati dal menu.
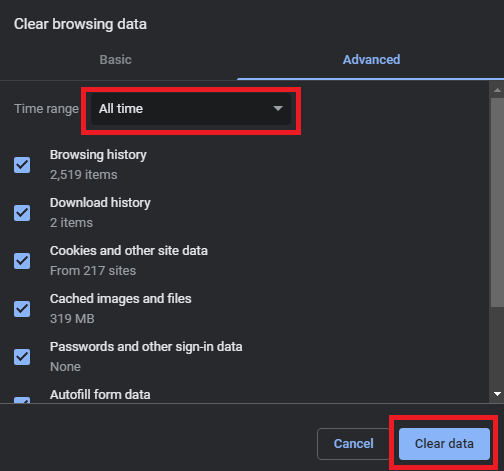
Leggi anche: Come risolvere Google Chrome che non si apre in Windows 10, 11
Correzione 2: rimuovi o disattiva l'estensione Hangout
La prossima soluzione per impedire l'apertura di Google Chrome è eliminare l'estensione Hangouts.
L'estensione Google Hangout è ampiamente utilizzata per diversi scopi, tra cui lo scambio di fotografie, la creazione di chat audio e video e la trasmissione di messaggi.
Se lo utilizzi nel tuo browser, esiste una remota possibilità che possa causare l'avvio automatico di Chrome ogni volta che avvii il computer. Puoi verificare se c'è una modifica disattivando o disinstallando il componente aggiuntivo di Google Hangout e vedendo se è d'aiuto.
Correzione 3: utilizzare Taskkill
Ti stai ancora chiedendo come impedire l'apertura di Chrome all'avvio di Windows 11? L'aggiunta manuale di un file batch alla cartella iniziale è un altro approccio semplice per evitare che Chrome venga avviato automaticamente all'accensione del computer.
I file batch sono script composti da una serie di istruzioni che l'interprete della riga di comando ha il compito di eseguire per completare una particolare attività. In questa sezione utilizzeremo istruzioni in testo semplice per terminare l'elaborazione di Chrome al primo avvio. Per generare un file batch, segui le procedure descritte di seguito e Interrompi l'apertura di Google Chrome:
- Basta premere il tastoWin e il tasto Rper aprire il comandoEsegui.
- Dopo aver digitatoBlocco note , fare clic sul pulsante OK.
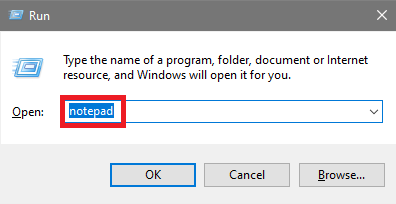
- Immettere il comando mostrato di seguito.
chrome.exe /F taskkill /IM chrome.exe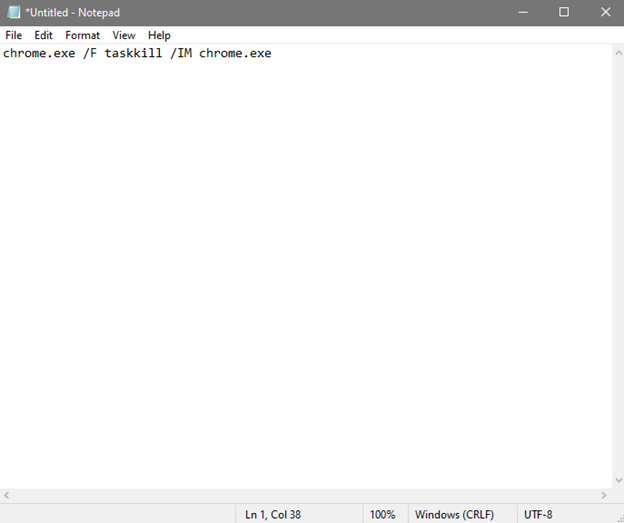
La prossima cosa che devi fare è inserire il file batch nella cartella denominata " avvio ". Dovresti usare l'estensione.bat quando salvi il file del Blocco note. Avvia il comando Esegui e inseriscishell:startupal suo prompt. L'uso di questo comando ti porterà alla cartella di avvio, dove potrai archiviare il file batch che hai già prodotto. Ciò ti consentirà di impedire l'apertura di Chrome all'avvio di Windows 11/10.

Se si esegue questa operazione il problema non dovrebbe più esistere; tuttavia il file potrebbe iniziare a interferire con il funzionamento del browser, per cui è opportuno eliminarlo se necessario. Se preferisci, sei libero di saltare questo passaggio.
Leggi anche: I migliori suggerimenti e trucchi per una migliore esperienza con Google Chrome
Correzione 4: disattiva le app eseguite in background su Chrome
Non è raro che i programmi in background di Chrome continuino a funzionare molto tempo dopo la chiusura del browser stesso. Come diretta conseguenza di ciò, Chrome consuma una quantità eccessiva di risorse di sistema ogni volta che viene avviato. Il tuo sistema avrà difficoltà se sprechi risorse senza rendertene conto.
Inoltre, l'utilizzo di questi programmi in background potrebbe comportare l'apertura automatica del browser Web più veloce ogni volta che si avvia il computer. La disattivazione delle applicazioni in background nel modo seguente impedirà o interromperà l'apertura di Google Chrome all'avvio e risparmierà risorse. Segui i passaggi seguenti per sapere come fare lo stesso:
- Avvia Chrome e scegli i tre puntiche appaiono verticalmente nell'angolo in alto a destra della finestra.
- Procedi al menuImpostazioni in Chrome.
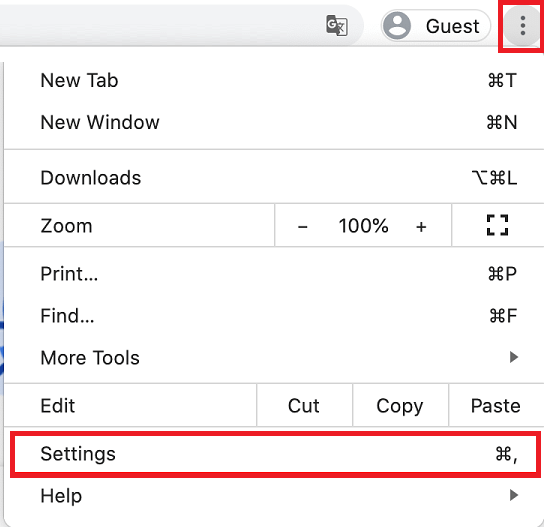
- SelezionaAvanzate dal menu sulla barra laterale sinistra, quindi vai all'opzione Sistema.
- Per impedire a Google Chrome di continuare aeseguire programmi in background anche dopo l'arresto del browser, disattivare l'interruttore.
Correzione 5: disabilita l'avvio di Chrome nel Task Manager
Ecco l'ultima soluzione per impedire l'apertura di Google Chrome. L'uso del task manager è un metodo rapido e semplice per vedere tutte le applicazioni eseguite all'avvio del sistema. È possibile disattivare un'applicazione direttamente dal task manager, evitando di dover accedere alla cartella di avvio di Windows durante il processo. Per fare ciò, procedere come segue:
- Basta selezionare Task Manager dal menu a discesa che appare dopo aver premuto contemporaneamente i tasti Win e X.
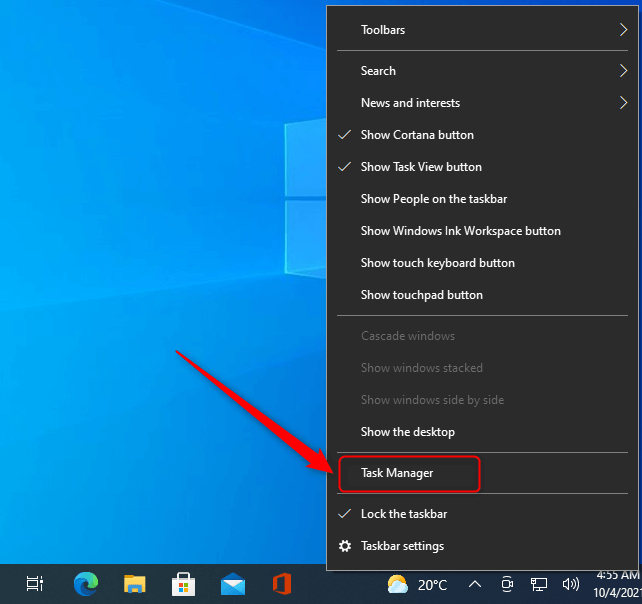
- Successivamente, in Task Manager, vai alla scheda denominata " Avvio ".
- Individua Google Chrome nell'elenco delle app disponibili.
- Dopo aver fatto clic con il tasto sinistro del mouse su di esso, tocca il pulsante Disabilita .
Prova a riavviare il computer e verifica se Chrome si avvierà dopo il nuovo avvio. Dovresti verificare che questo non sia il caso in questo caso poiché ci sono situazioni in cui una singola scheda di Chrome è configurata per aprirsi quando viene visualizzato il menu di avvio.
Dovresti cercare ulteriori file Chrome nella scheda iniziale di Task Manager oltre al programma Chrome principale che hai disattivato in precedenza.
Leggi anche: Come risolvere il problema di rallentamento di Google Chrome
Impedisci l'apertura di Google Chrome all'avvio: risolto
Quindi, questa è stata la semplice guida che deve averti aiutato a trovare soluzioni perfette su Come impedire l'apertura di Chrome all'avvio di Windows 11. Se hai domande o desideri la nostra assistenza, scrivici nei commenti qui sotto. Siamo tutti orecchi. Inoltre, iscriviti alla nostra newsletter per aggiornamenti quotidiani e regolari.
