4 modi per interrompere le app di avvio del Mac all'accesso
Pubblicato: 2022-10-26I programmi di avvio sono app o utilità che si avviano automaticamente non appena il sistema operativo si avvia. Su macOS, i programmi di avvio sono chiamati elementi di accesso e ti fanno risparmiare tempo e fatica che altrimenti dovresti dedicare per trovare e avviare manualmente i programmi dopo aver effettuato l'accesso al tuo Mac.
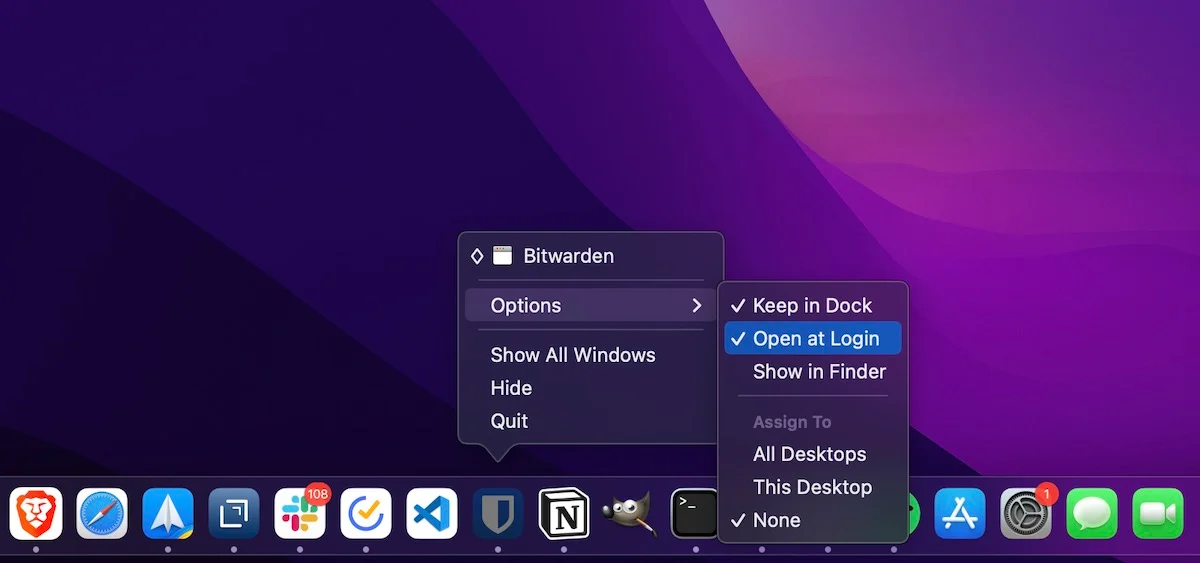
Sebbene ciò sia utile in vari scenari, ci sono momenti in cui anche se non vuoi che si avviino automaticamente, alcune app Mac potrebbero comunque essere eseguite all'avvio. Questo non solo aumenta il tempo di avvio, ma rallenta anche il tuo Mac e influisce sulle sue prestazioni.
Fortunatamente, Apple ti consente di gestire i programmi di avvio su Mac in base alle tue preferenze. Ecco una guida rapida che ti mostra tutti i diversi modi per interrompere le app di avvio del Mac all'accesso.
Sommario
Metodo 1: interrompi l'esecuzione delle app Mac all'avvio dal Dock
Se l'app di cui vuoi impedire l'esecuzione all'avvio è attualmente in esecuzione sul tuo Mac o bloccata sul Dock, puoi disabilitarla facilmente con pochi semplici passaggi:
- Fare clic con il pulsante destro del mouse sull'icona dell'app.
- Seleziona Opzioni e deseleziona l'opzione Apri all'accesso.
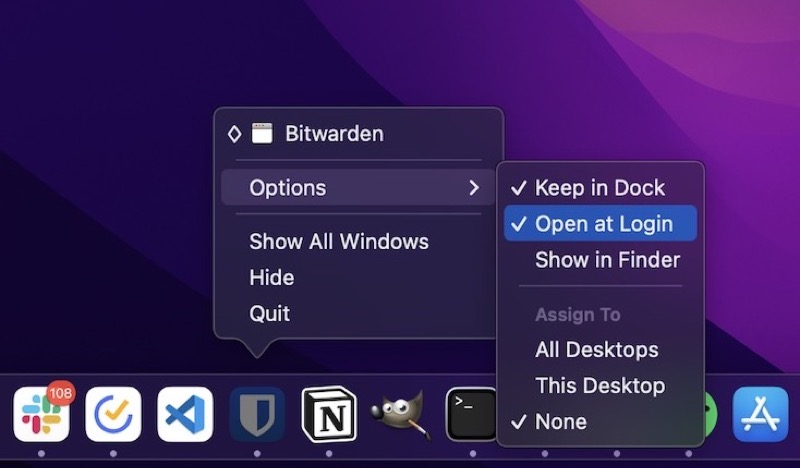
Metodo 2: disabilita i programmi di avvio del Mac tramite le Preferenze di Sistema
Sebbene Apple ti permetta di disabilitare l'esecuzione delle app Mac all'avvio dal Dock, non è un approccio pratico quando hai troppi elementi di accesso sul tuo Mac.
Per tali scenari, puoi disabilitare gli elementi di accesso dalle Preferenze di Sistema del Mac in questo modo:
- Apri le Preferenze di Sistema sul tuo Mac.
- Fare clic su Utenti e gruppi .
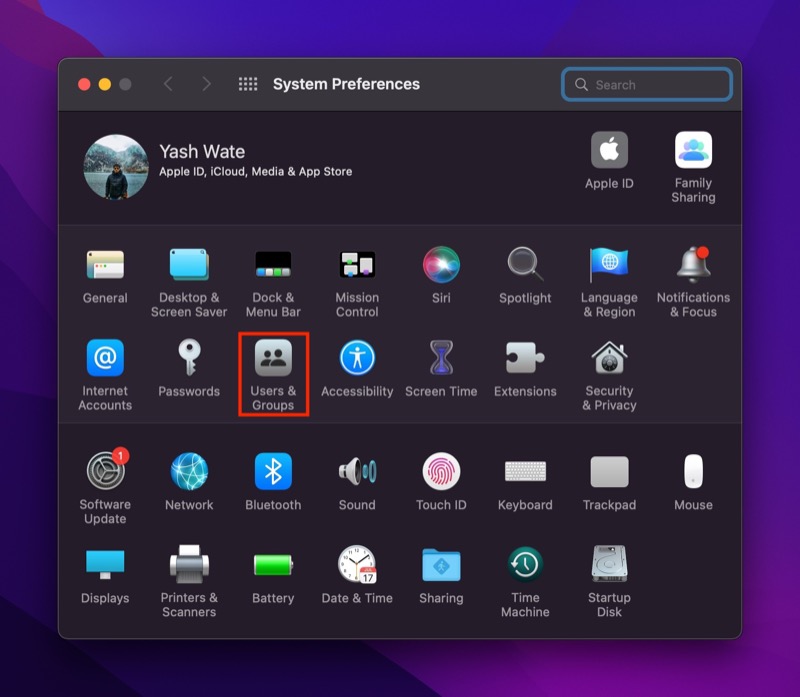
- Premi l'icona del lucchetto e inserisci la tua password di amministratore per autenticare l'accesso.
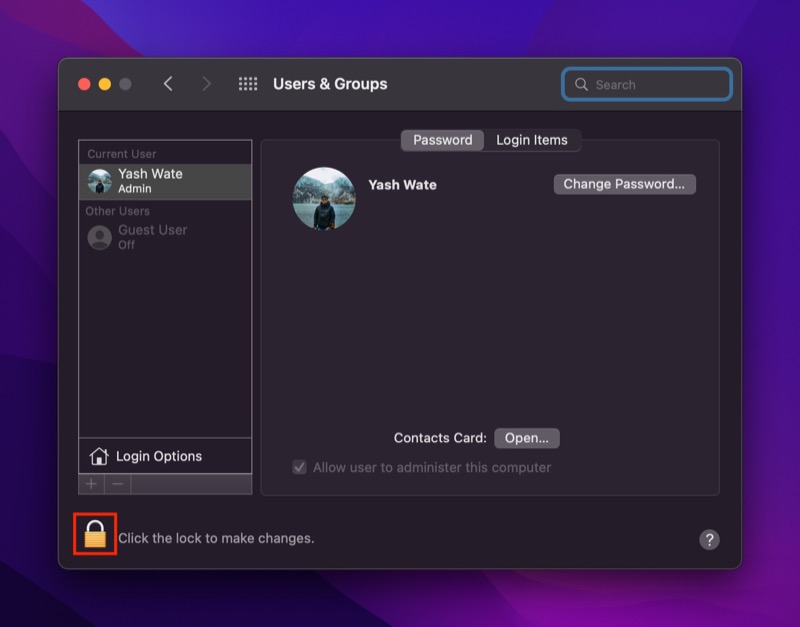
- Fare clic sulla scheda Elementi di accesso .
- Fare clic sul programma Mac che si desidera impedire l'esecuzione all'avvio e premere il pulsante meno ( – ) in basso per rimuoverlo dall'elenco degli elementi di accesso.
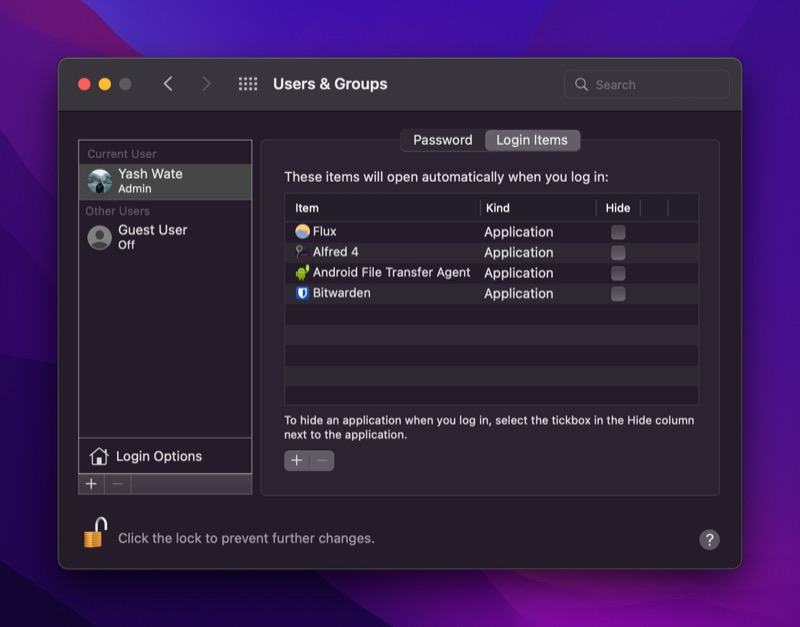
Metodo 3: interrompi l'avvio delle app Mac all'avvio utilizzando Finder
Usando le Preferenze di Sistema, puoi facilmente visualizzare un elenco di tutti gli elementi di accesso sul tuo Mac e disabilitarne l'avvio all'avvio. Tuttavia, gli elementi di avvio non costituiscono sempre app; ci sono alcuni servizi e processi Mac che vengono eseguiti all'avvio ma non vengono visualizzati in Preferenze di Sistema.
Questi processi sono chiamati LaunchDaemons e LaunchAgents ed entrambi rientrano nel processo launchd , che si occupa di altri processi su Mac. Rispetto agli elementi di accesso, questi processi non dispongono di un'app GUI. Invece, si collegano alle app installate ed eseguono le operazioni previste in background.
Quindi, per disabilitare tali processi Mac, devi rimuovere i file PLIST (.plist) associati che comprendono varie proprietà e configurazioni relative alle app. Ecco come farlo:

- Apri Finder .
- Fare clic su Finder nella barra dei menu e selezionare Vai > Vai alla cartella . In alternativa, apri Finder e premi la scorciatoia da tastiera Comando + Maiusc + G.
- A seconda del processo che desideri disabilitare, inserisci un percorso nella finestra di testo di conseguenza:
- LaunchAgents: /Library/LaunchAgents e ~/Library/LaunchAgents
- LaunchDaemons: /Library/LaunchDaemons e ~/Library/LaunchDaemons
- All'interno di questa cartella, vedrai una serie di elementi che terminano con l'estensione .plist . Fai clic con il pulsante destro del mouse sull'elemento di avvio, con lo stesso nome del programma che continua a essere eseguito all'avvio sul Mac, e seleziona Sposta nel cestino per eliminarlo dalla cartella e impedirne l'esecuzione all'avvio del sistema.
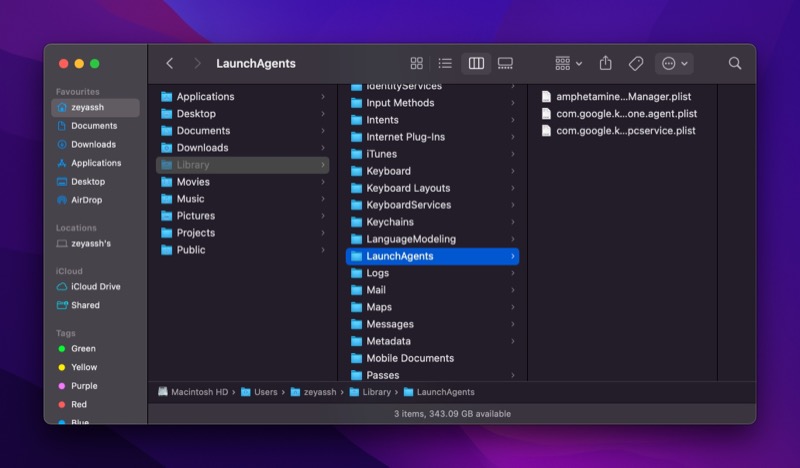
Metodo 4: disabilita le app di avvio del Mac utilizzando un software di utilità per Mac
Se i metodi elencati finora ti sembrano complicati, puoi utilizzare un software di utilità per Mac per gestire i programmi di avvio sul tuo Mac. Due di queste utilità popolari includono MacKeeper e CleanMyMac X, che ti danno la possibilità di trovare ed eliminare anche demoni e agenti.
Tieni sotto controllo gli elementi di accesso del tuo Mac
Se installi molte app sul tuo Mac, in particolare quelle che ti aiutano con le operazioni e la gestione del sistema, alla fine ti ritroverai con un lungo elenco di elementi di avvio che potrebbero monopolizzare le risorse del tuo Mac e portarlo a una scansione. Per evitare ciò, puoi utilizzare uno dei metodi sopra elencati per tenere sotto controllo l'elenco dei programmi di avvio del tuo Mac e assicurarti che non contenga programmi che non hai autorizzato a eseguire all'accesso.
Domande frequenti sull'arresto delle app di avvio del Mac all'accesso
Come posso impedire a Spotify di aprirsi all'avvio su MacBook?
Come qualsiasi altra app per Mac, puoi impedire l'apertura di Spotify all'avvio su MacBook utilizzando uno dei metodi elencati nella guida sopra. Inoltre, Spotify include anche le impostazioni per il comportamento di avvio, che puoi modificare in base alle tue preferenze per impedirne l'avvio dopo aver effettuato l'accesso, in questo modo:
- Avvia Spotify
- Seleziona Spotify dalla barra dei menu e scegli Preferenze .
- Scorri fino in fondo alla pagina.
- Fai clic sul pulsante a discesa accanto ad Apri Spotify automaticamente dopo aver effettuato l'accesso al computer e selezionare No dalle opzioni disponibili.
Come faccio a trovare programmi di avvio nascosti su Mac?
I programmi di avvio nascosti su Mac possono essere trovati nelle seguenti directory:
- ~/Libreria/LaunchAgents
- /Libreria/LaunchAgents
- ~/Libreria/LaunchDaemons
- /Libreria/LaunchDaemons
Apri Finder, premi la scorciatoia da tastiera Comando + Maiusc + G e incolla il percorso di queste directory per accedervi. Una volta all'interno, fai clic con il pulsante destro del mouse sul file PLIST relativo al programma che desideri rimuovere dall'elenco degli elementi di avvio e seleziona Sposta nel cestino .
Perché alcune app si aprono automaticamente all'avvio del Mac?
Alcune app per Mac sono dotate di un'impostazione che ti consente di avviarle automaticamente all'avvio del Mac. Ciò elimina la necessità di trovare e avviare manualmente i programmi che usi frequentemente o che devi eseguire dopo l'avvio del sistema. Potresti volerlo fare se hai un sacco di app di cui hai bisogno non appena accedi al tuo sistema. Oppure, se hai un sacco di script di automazione che devono essere eseguiti in background per poter eseguire attività dipendenti da essi.
