Come impedire il riavvio automatico di Windows dopo un aggiornamento
Pubblicato: 2024-12-16Uno dei maggiori problemi con Windows è il ciclo di aggiornamento incoerente. Non saprai mai quando il tuo dispositivo si riavvia dopo un aggiornamento. Ciò può accadere durante il lavoro mentre giochi al tuo gioco preferito o guardi il tuo film preferito la domenica sera. A peggiorare le cose, gli aggiornamenti di Windows spesso richiedono molto tempo per l'installazione, lasciandoti a fissare la schermata di riavvio blu fino al termine dell'aggiornamento.

Fortunatamente, anche se non possiamo correggere il ciclo di aggiornamento di Windows, possiamo controllare quando si verificano gli aggiornamenti e i riavvii. Puoi applicare più di dieci metodi a seconda del controllo necessario sui cicli di aggiornamento. In questa guida imparerai questi metodi e correggerai il ciclo di aggiornamento di Windows per interrompere i riavvii indesiderati degli aggiornamenti di Windows durante il tuo lavoro importante.
Sommario
Come impedire il riavvio automatico di Windows dopo un aggiornamento
Sl n. | Metodo | Come usarlo |
|---|---|---|
1. | Aggiorna le impostazioni di Windows | Vai su Impostazioni → Windows Update → Imposta orario di attività e attiva Notifiche di riavvio. |
2. | Modifica criteri di gruppo | Abilita i criteri di gruppo sul tuo dispositivo, premi Win + R, digita gpedit.msc → Configurazione computer → Modelli amministrativi → Componenti di Windows → Windows Update → Gestisci esperienza dell'utente finale → Abilita Nessun riavvio automatico con gli utenti connessi. |
3. | Disabilita il servizio di aggiornamento | Premi Win + R, digita services.msc → Trova Windows Update → Fai clic con il pulsante destro del mouse → Interrompi → Imposta il tipo di avvio su Disabilitato. |
4. | Modifica registro | Premi Win + R, digita regedit → Passa al percorso di aggiornamento di Windows e imposta il valore NoAutoRebootWithLoggedOnUsers su 1. |
5. | Utilizza l'Utilità di pianificazione | Apri Utilità di pianificazione → Vai a Microsoft → Windows → UpdateOrchestrator → Fai clic con il pulsante destro del mouse sull'attività di riavvio → Seleziona Disabilita. |
6. | Sospendi temporaneamente gli aggiornamenti | Vai su Impostazioni → Windows Update → Fai clic su Sospendi aggiornamenti per un massimo di 4 settimane, |
7. | Imposta la connessione a consumo | Vai su Impostazioni → Rete e Internet → Proprietà → Abilita Imposta come connessione a consumo. |
8. | Utilizza strumenti di terze parti | Scarica ed esegui strumenti come StopUpdates10 o Windows Update Blocker per gestire gli aggiornamenti. |
Modifica l'orario di attività di Windows Update
Windows 10 e 11 offrono controlli di aggiornamento di base nelle impostazioni per avvisarti prima di un aggiornamento e controllare quando desideri riavviare il dispositivo dopo un aggiornamento. Questo metodo semplice funziona per la maggior parte delle persone infastidite dai riavvii automatici dopo un aggiornamento.
Per modificare le impostazioni di aggiornamento di Windows:
- Vai su Impostazioni sul tuo laptop Windows e vai alla scheda Windows Update .
- Abilita " Avvisami quando è necessario un riavvio per completare l'aggiornamento" . Windows ti avviserà quando il dispositivo richiede un riavvio per completare l'aggiornamento.
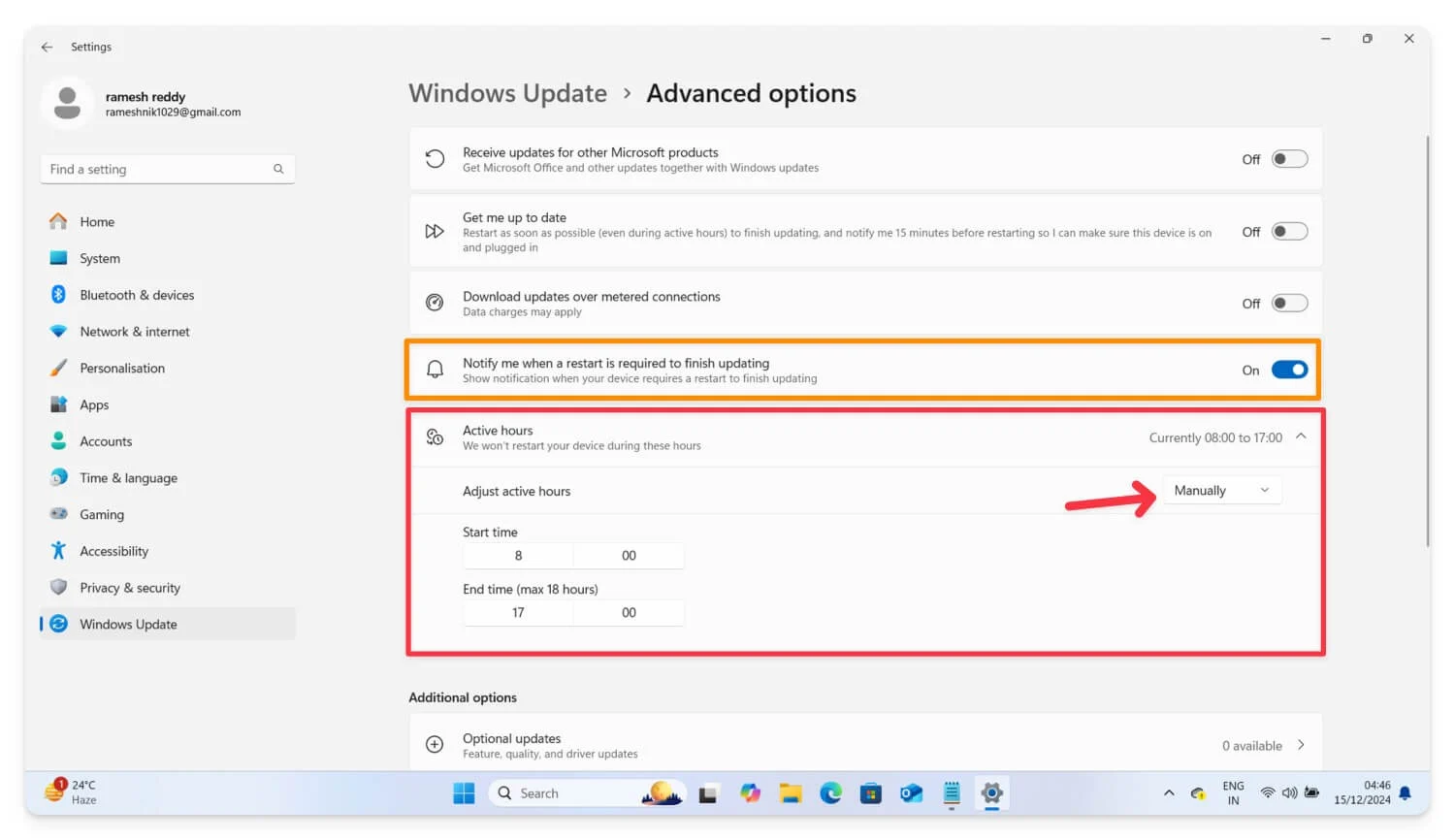
- Successivamente, fai clic su Orari di attività , seleziona Manualmente dal menu a discesa e imposta gli orari di inizio e fine per garantire il riavvio del dispositivo durante questi orari di attività.
Windows non dispone di un'opzione diretta per disabilitare il riavvio al termine di un aggiornamento. Puoi solo modificare gli orari di attività e ricevere una notifica prima del riavvio del dispositivo. Puoi seguire altri metodi per disabilitare i riavvii automatici dopo un aggiornamento.
Modifica le impostazioni dei criteri di gruppo
Puoi utilizzare l'Editor criteri di gruppo per ottenere il controllo completo sugli aggiornamenti di Windows. Per le edizioni Windows Pro ed Enterprise, Microsoft offre impostazioni di Criteri di gruppo, impostazioni avanzate di Windows utilizzate principalmente da amministratori e amministratori IT per controllare vari aspetti del dispositivo.
L'interfaccia intuitiva consente a chiunque, compresi gli utenti non tecnici, di personalizzare e modificare le impostazioni di aggiornamento di Windows e ottenere un controllo granulare sugli aggiornamenti di Windows. Tuttavia, le impostazioni dei criteri di gruppo sono integrate nelle edizioni Pro ed Enterprise di Windows 10 e 11. Gli utenti di Windows Home possono caricare lateralmente le impostazioni dei criteri di gruppo e controllare gli aggiornamenti di Windows o utilizzare metodi alternativi, come disabilitare gli aggiornamenti automatici tramite i servizi di sistema, per disabilitare gli aggiornamenti di Windows in modo permanente.
Per gli utenti Windows Pro ed Enterprise, seguire i passaggi seguenti. Per gli utenti Windows Home, segui il metodo per abilitare i Criteri di gruppo sul tuo PC.
Come controllare le impostazioni di Windows nell'Editor criteri di gruppo
- Premi Win+R per aprire la finestra di dialogo Esegui.
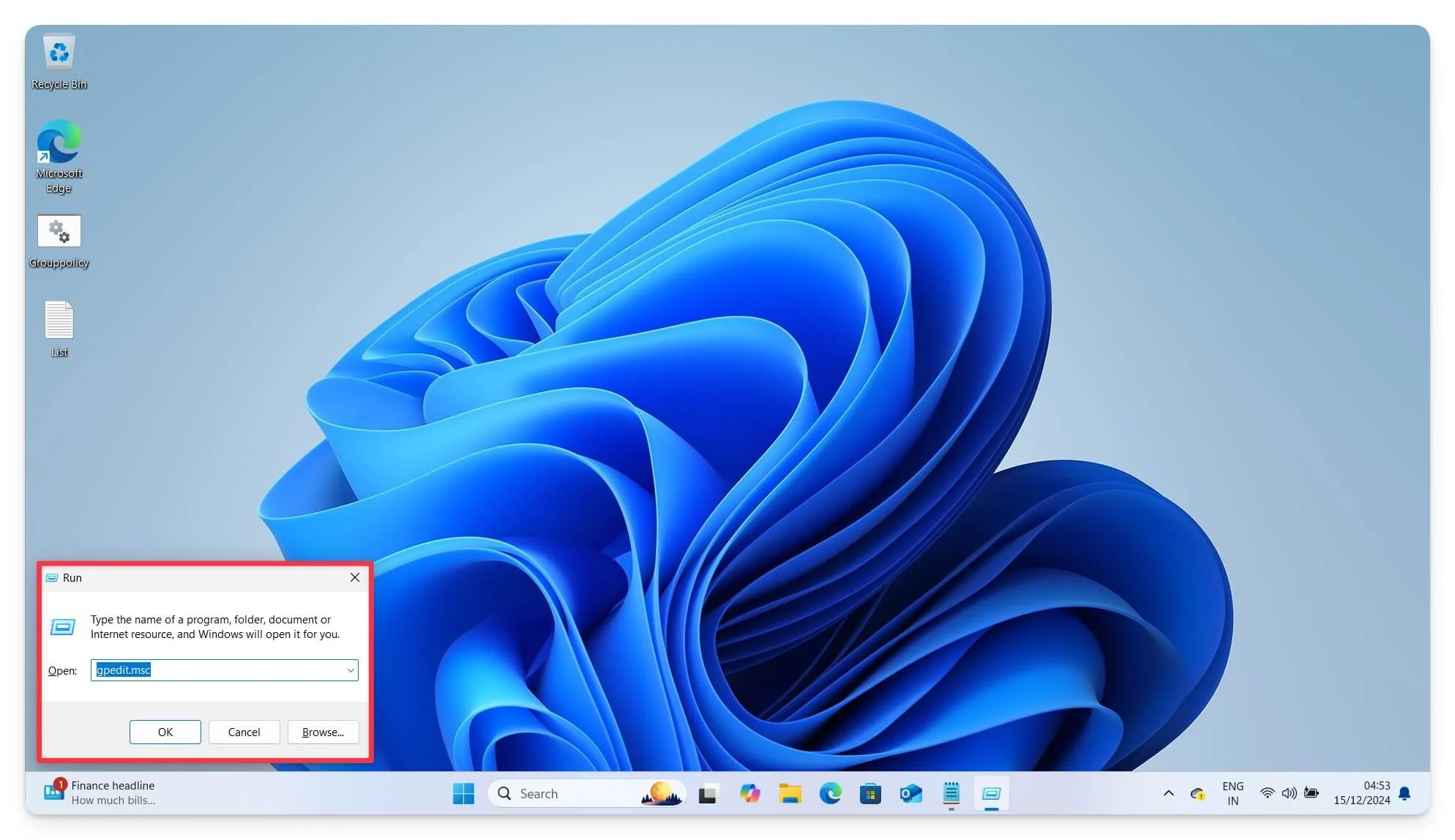
- Digita gpedit.msc e premi Invio .
- Questo aprirà l'Editor dei Criteri di gruppo di Windows sul tuo dispositivo. In caso contrario, puoi aggiungerlo manualmente al tuo dispositivo. Seguire i passaggi seguenti.
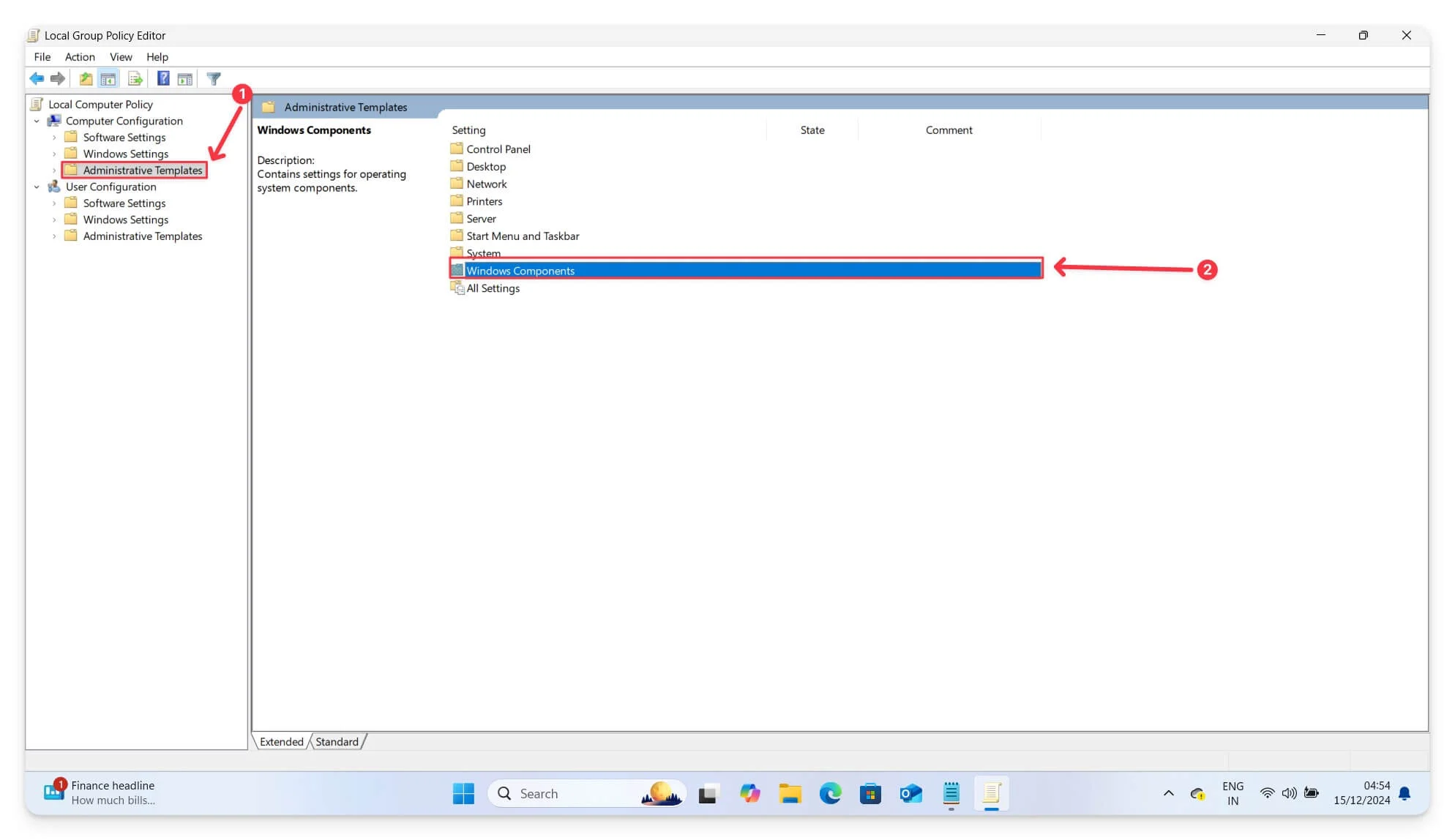
- Successivamente, vai a Configurazione computer e quindi tocca Modelli amministrativi . Vai a Componenti di Windows.
- Scorri verso il basso, fai clic su Windows Update e Gestisci l'esperienza dell'utente finale.
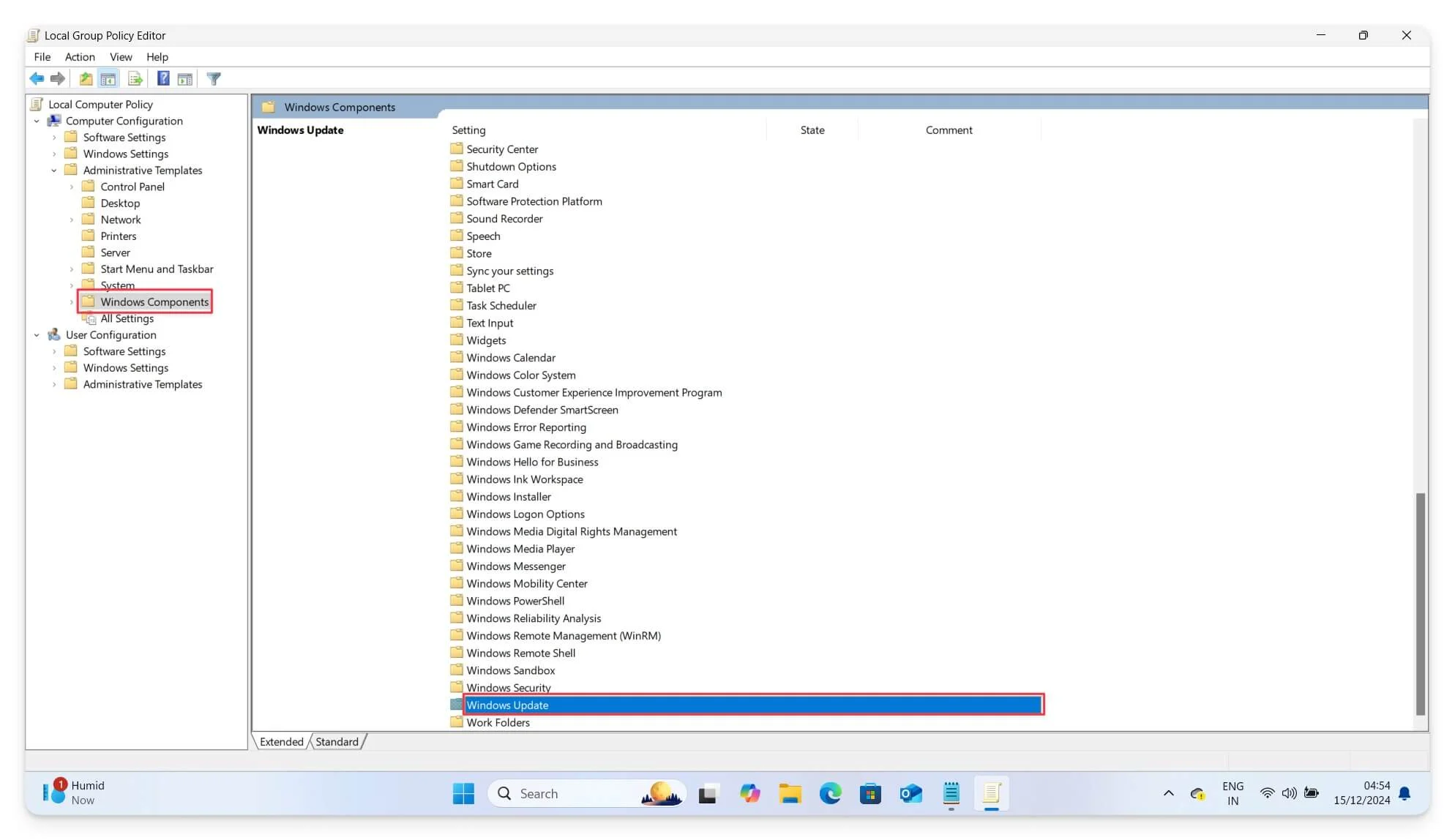
- Qui, abiliti l'opzione che dice Nessun riavvio automatico con gli utenti connessi per le installazioni di aggiornamenti pianificati.
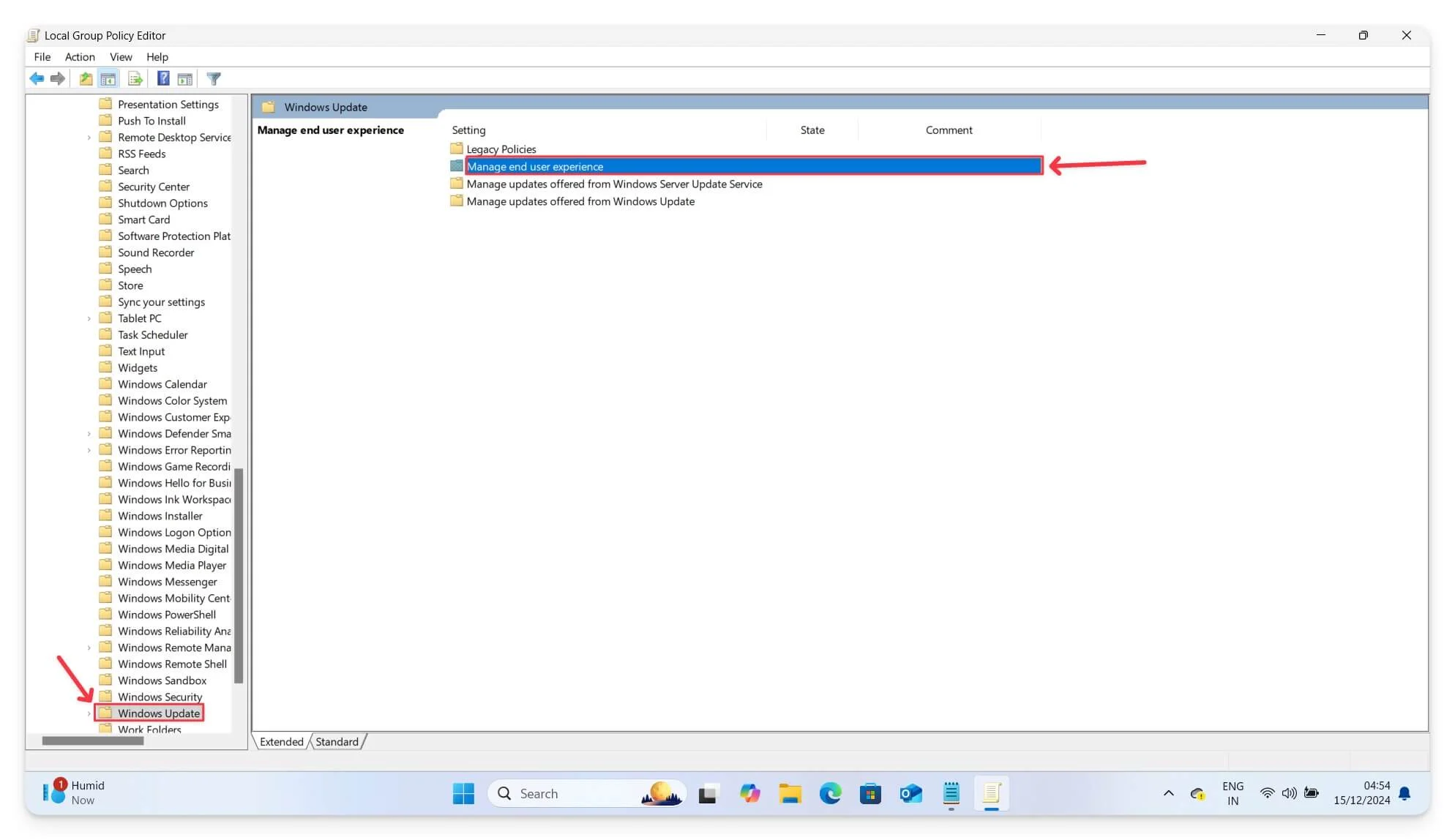
- Fare doppio clic su questa opzione e selezionare Disabilita.
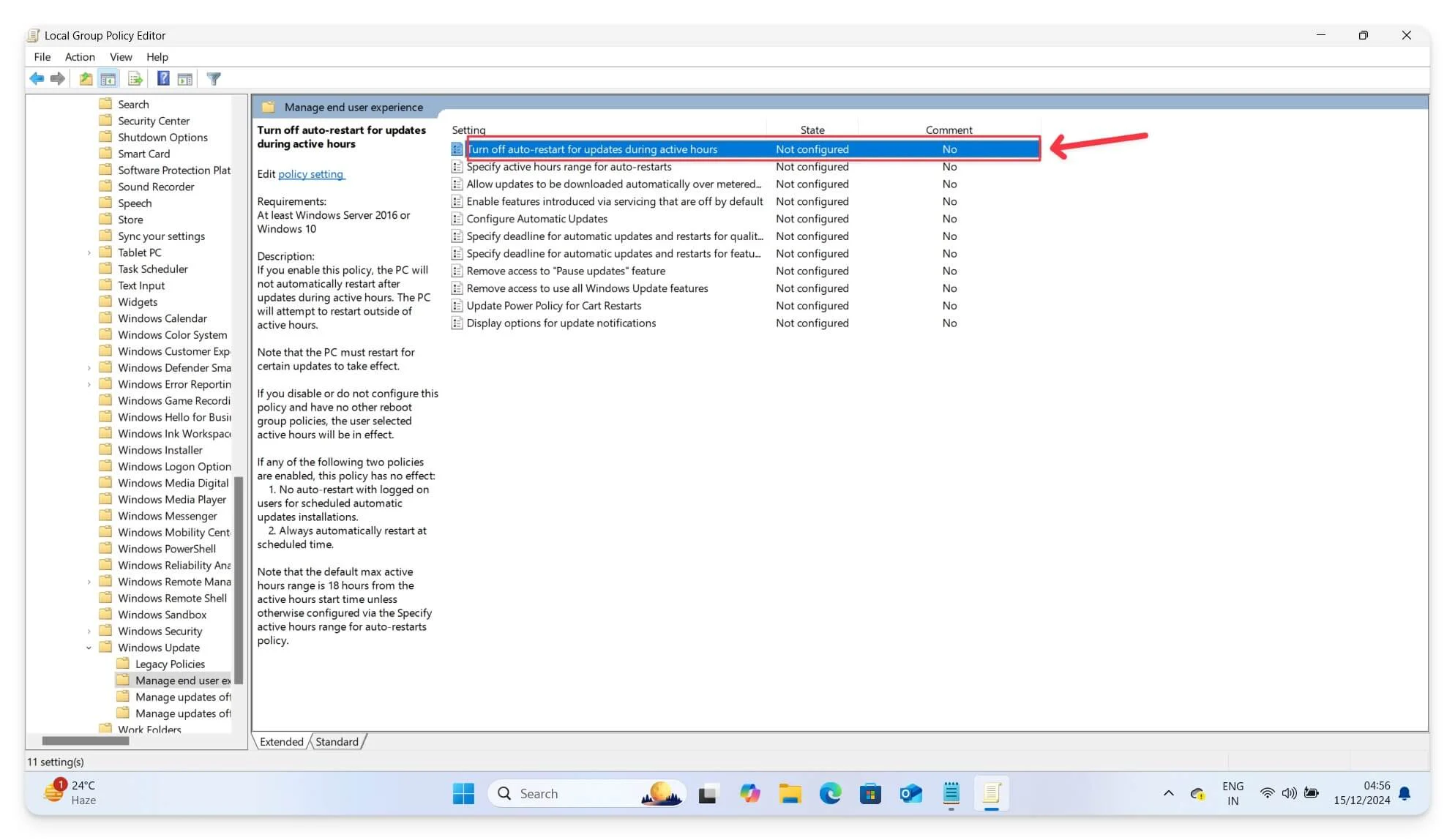
Utilizzando questa impostazione avanzata di Criteri di gruppo, puoi controllare gli aggiornamenti granulari di Windows e impedire il riavvio del dispositivo dopo un aggiornamento. Tuttavia, l'Editor Criteri di gruppo è disponibile solo per le edizioni Windows Pro, Enterprise e Educational. Puoi comunque provarlo sui tuoi dispositivi Windows 10 o 11 Home.
Come ottenere un editor criteri di gruppo sulla versione Windows Home:
Puoi aggiungere manualmente le impostazioni dei Criteri di gruppo di Windows al tuo dispositivo Windows. Seguire i passaggi seguenti.
- Apri Blocco note e incolla il codice seguente.
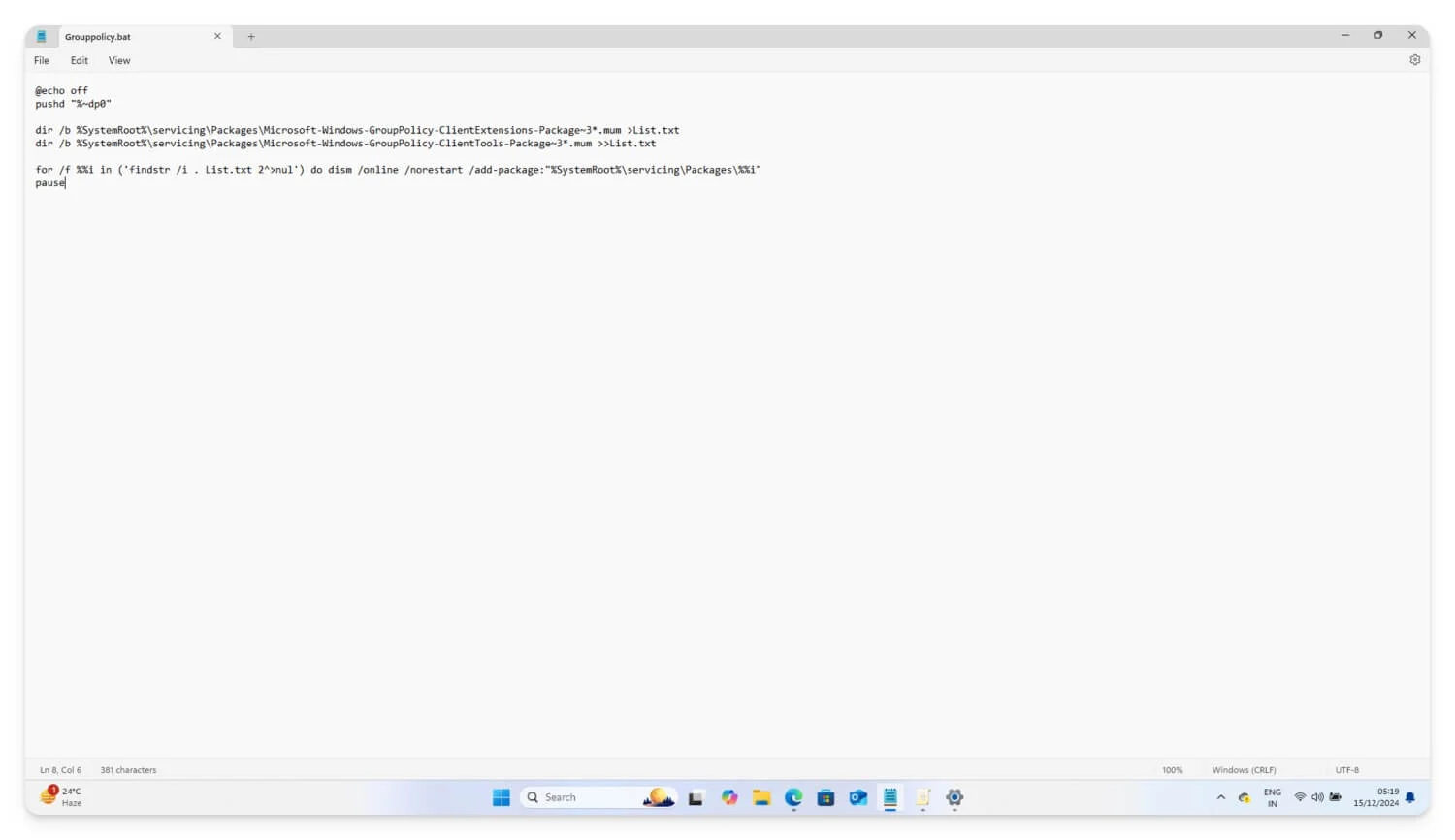
@echo off
pushd "%~dp0"
dir /b %SystemRoot%\servicing\Packages\Microsoft-Windows-GroupPolicy-ClientExtensions-Package~3*. mamma >Elenco. TXT
dir /b %SystemRoot%\servicing\Packages\Microsoft-Windows-GroupPolicy-ClientTools-Package~3. mamma >>Elenco. TXT
for /f %%i in ('findstr /i . List. txt 2^>nul') do dism /online /norestart /add-package: "%SystemRoot%\servicing\Packages\%%i"
pausa
- Fai clic sul menu File in alto, seleziona Salva con nome e salva il file con qualsiasi nome utilizzando l'estensione file .bat . Salva il file sul desktop per un facile accesso.
- Ora vai al file, fai clic con il pulsante destro del mouse ed eseguilo come amministratore . Si aprirà il prompt dei comandi e scaricherà tutti i file richiesti per caricare l'Editor criteri di gruppo sul tuo dispositivo. Quando vedi Premi un tasto qualsiasi per continuare, fai clic su un tasto qualsiasi e il gioco è fatto.
- L'Editor Criteri di gruppo di Windows è stato installato correttamente sul tuo dispositivo. Segui lo stesso approccio sopra e disabilita il riavvio di Windows dopo un aggiornamento.
Modifica i valori del registro di Windows
La semplice interfaccia utente di Criteri di gruppo consente agli utenti Pro ed Enterprise di disattivare e riavviare facilmente gli aggiornamenti di Windows. Fortunatamente, gli utenti di Windows Home possono anche disabilitare il riavvio dopo un aggiornamento modificando il registro di Windows.
Il registro di Windows è un database gerarchico. Memorizza le impostazioni di sistema di basso livello che è possibile modificare per controllare il comportamento del sistema. In questo caso, puoi modificare gli aggiornamenti di Windows per impedire il riavvio automatico del dispositivo Windows.
Tuttavia, l'unico svantaggio di questo metodo rispetto ai Criteri di gruppo è che richiede conoscenze tecniche e la maggior parte delle impostazioni sono in ordine gerarchico con chiavi e valori. Di seguito, ho elencato una guida sia per i principianti che per gli utenti tecnici che desiderano utilizzarla per disabilitare gli aggiornamenti di Windows.
Assicurati di non modificare nessun altro valore mentre segui questi passaggi, poiché modifiche errate possono portare a errori di sistema critici sul tuo laptop Windows. Quindi, segui attentamente i passaggi prima di applicare qualsiasi modifica al registro.

- Per modificare il registro, utilizza la tastiera: premi Windows + R , digita il comando REGEDIT , quindi premi Invio.
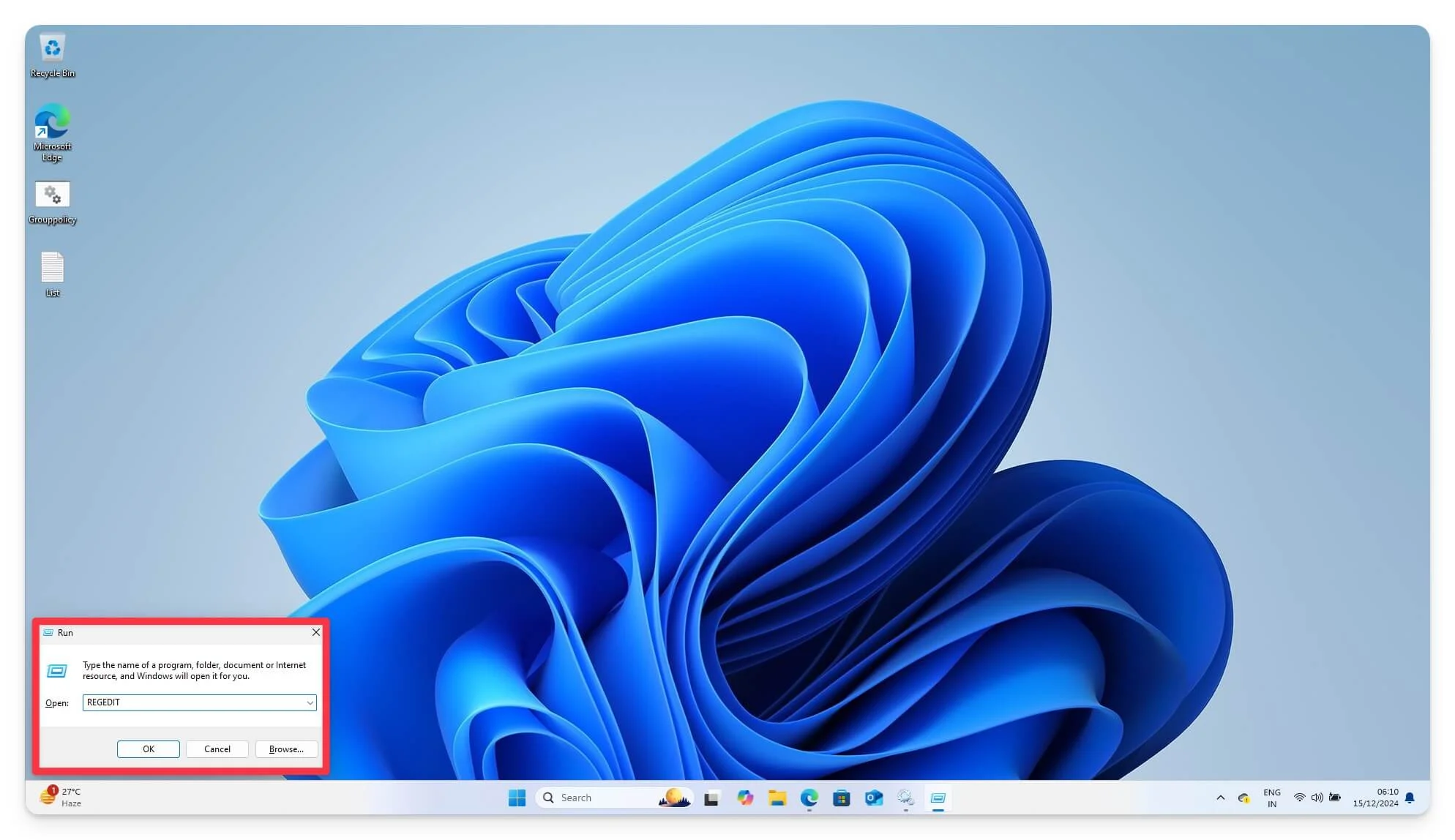
- Utilizzando l'URL del percorso, ora vai al seguente percorso. HKEY_LOCAL_MACHINE\SOFTWARE\Policies\Microsoft\Windows\WindowsUpdate\AU . Qui puoi creare o modificare i valori esistenti. Cerca l'opzione che dice chiave AU.
- Se non esiste, vai alla scheda Windows , fai clic con il pulsante destro del mouse su di essa, seleziona Nuova chiave e chiamala AU .
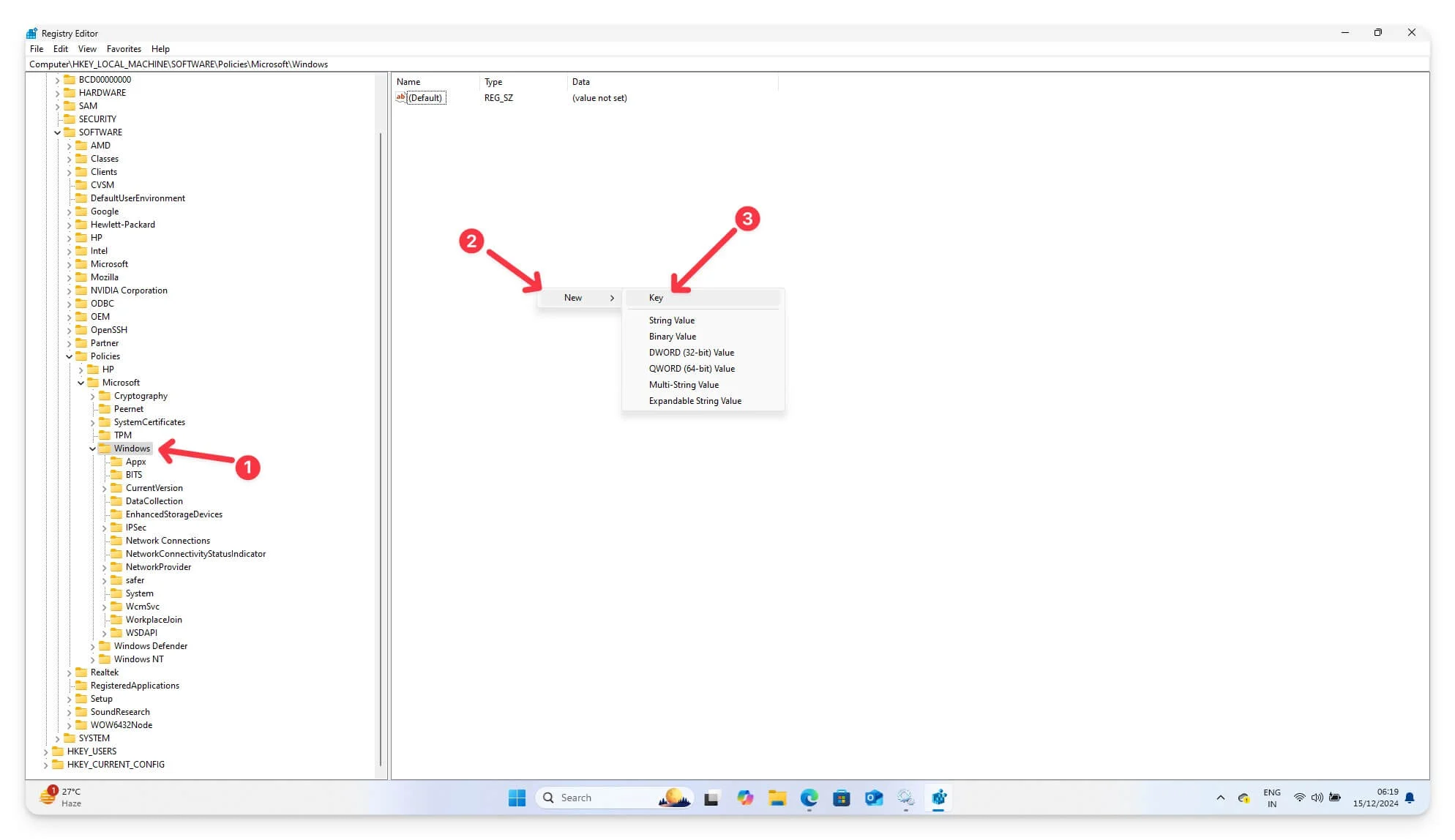
- Ora, all'interno della chiave AU , seleziona Select New , seleziona DWORD (32-bit) Value e chiamalo NoAutoRebootWithLoggedOnUsers
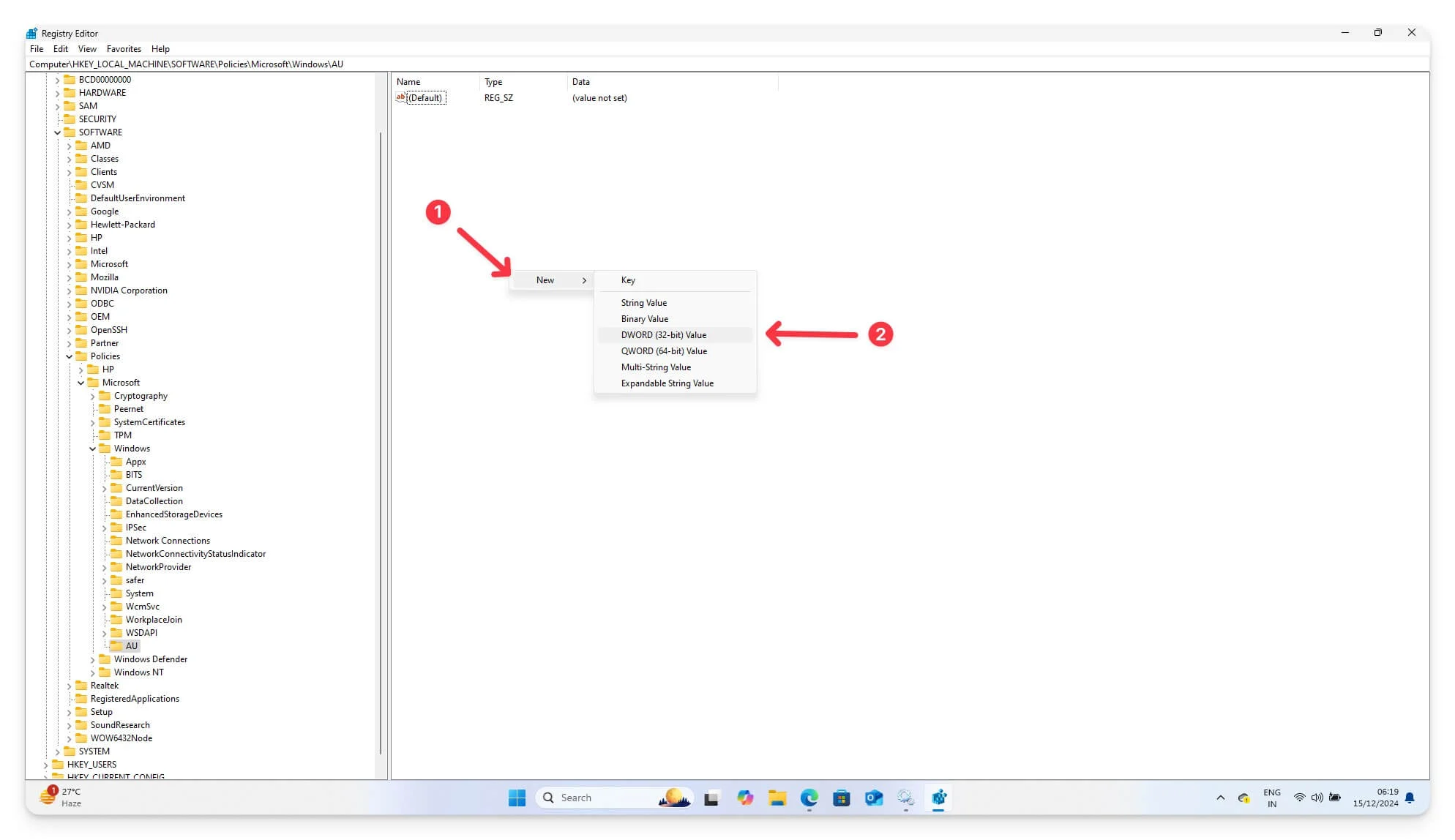
- Ora, fai doppio clic sul valore NoAutoRebootWithLoggedOnUsers e impostalo su 1 . Riavvia il dispositivo per applicare tutte le modifiche. Puoi impostare la base su 1 e 0x1 se è esadecimale.
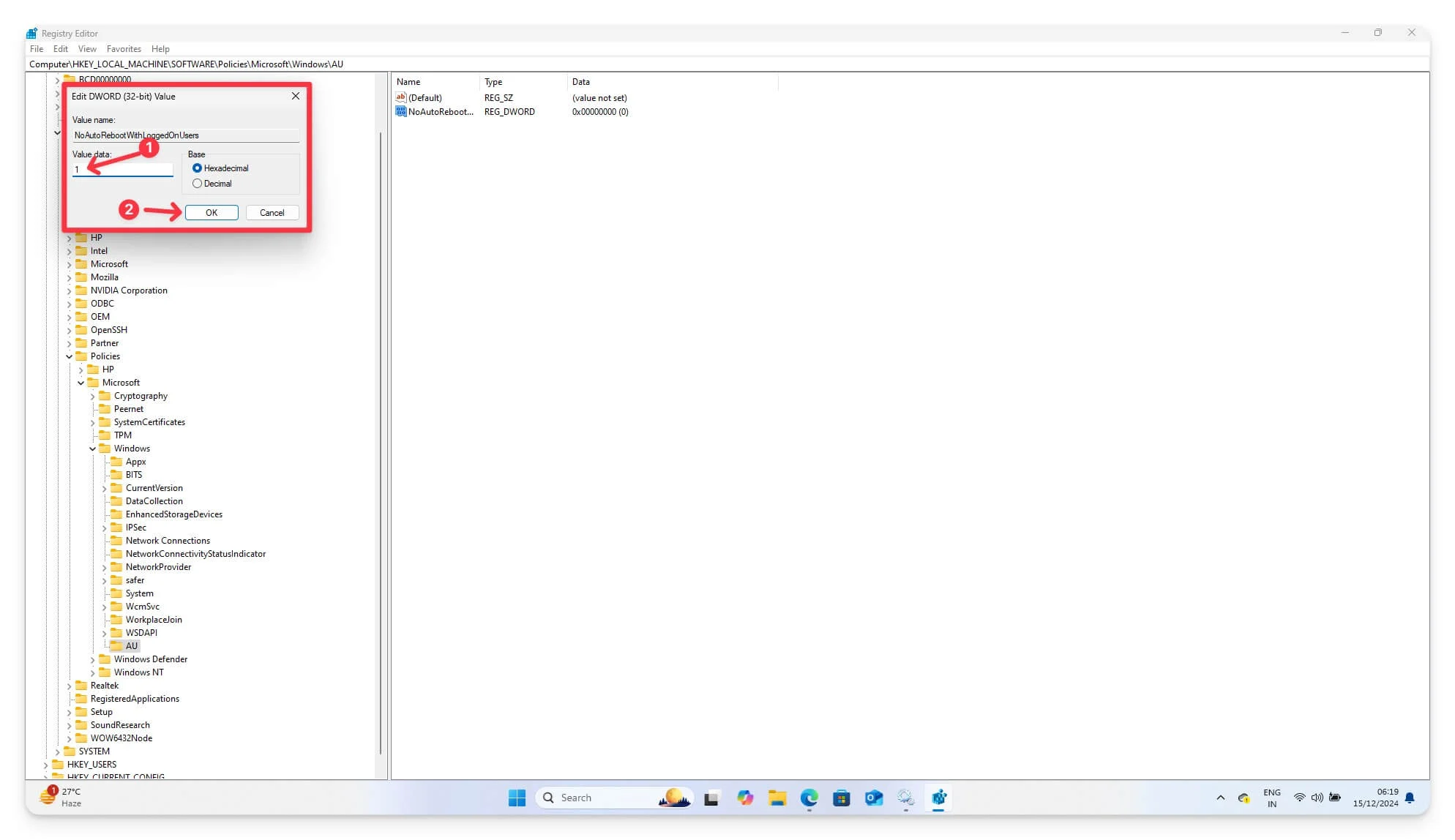
Dopo aver modificato le impostazioni del registro di Windows, hai impostato il sistema in modo che non si riavvii dopo un aggiornamento. Per verificare che funzioni, segui gli stessi passaggi e assicurati che NoAutoRebootWithLoggedOnUsers sia impostato su 1. Controlla aggiornando gli aggiornamenti di Windows e assicurati che il sistema non si riavvii automaticamente.
Disabilita gli aggiornamenti automatici di Windows
Poiché gli aggiornamenti di Windows sono il motivo principale per il riavvio del dispositivo, puoi disabilitare completamente gli aggiornamenti di Windows per impedire l'avvio automatico di Windows. Puoi disabilitare gli aggiornamenti di Windows su tutti i dispositivi, incluse le edizioni Enterprise Education e Home.
Tuttavia, la disattivazione completa degli aggiornamenti di Windows comporta la rimozione delle patch del sistema e potresti non ottenere le funzionalità di Windows più recenti. Per aggiornare, è necessario abilitare il servizio e aggiornare manualmente il dispositivo.
Esistono molti modi per disabilitare gli aggiornamenti di Windows. Scegli i metodi seguenti adatti a te e disabilita completamente gli aggiornamenti sul tuo dispositivo.
1. Sospendere temporaneamente gli aggiornamenti
Sebbene Windows non offra la possibilità di disabilitare completamente gli aggiornamenti automatici di Windows, offre la flessibilità di sospendere Windows Update per un massimo di 4 settimane. Consiglio vivamente di utilizzare questa impostazione se desideri una soluzione temporanea per sospendere i riavvii automatici.
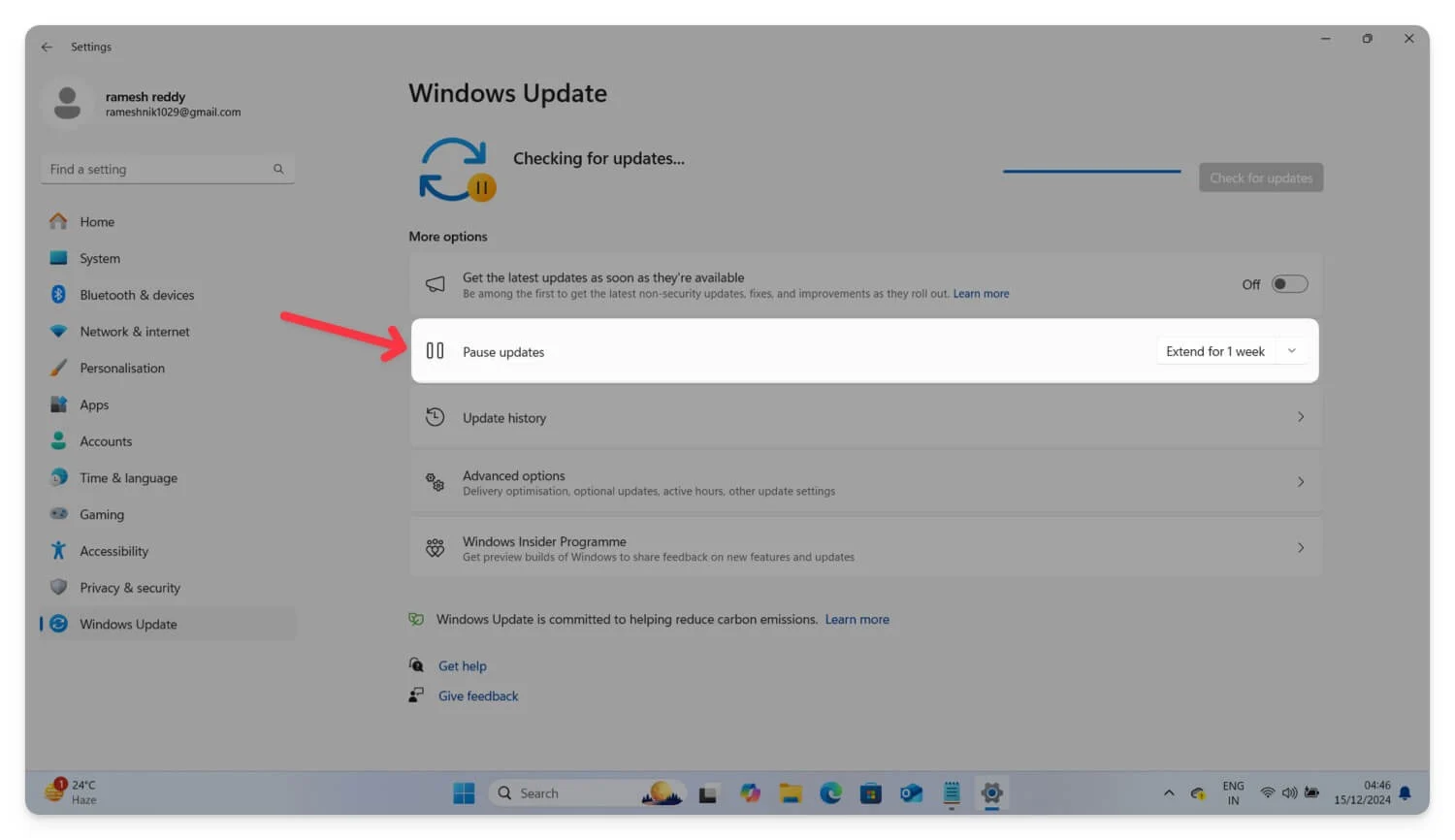
La disattivazione completa degli aggiornamenti di Windows può influire sulle prestazioni e impedire al dispositivo di ottenere le patch di sicurezza più recenti. Consiglio vivamente una soluzione se stai cercando una soluzione temporanea. Per sospendere gli aggiornamenti, vai alle Impostazioni di Windows Update sul tuo dispositivo e cerca l'opzione per sospendere gli aggiornamenti. Seleziona il menu a discesa accanto ad esso e seleziona quando desideri interrompere l'aggiornamento di Windows . Puoi mettere in pausa Windows per un massimo di quattro settimane.
2. Disabilitare gli aggiornamenti utilizzando Gestione servizi Windows
L'app Windows Service Manager, disponibile per Windows 10 e 11, ti consente di controllare tutti i servizi in esecuzione sul tuo sistema operativo, inclusi i servizi Windows Update, essenziali per il download, l'installazione e l'aggiornamento di Windows. Puoi impedire ai servizi Windows Update di scaricare e aggiornare automaticamente il tuo dispositivo utilizzando questo servizio.
Per disabilitare gli aggiornamenti automatici di Windows utilizzando Service Manager:
- Dalla tastiera, premi Windows + R per eseguire la finestra di dialogo.
- Ora digita services.msc e premi Invio. In alternativa, fai clic sulla barra di ricerca, digita Servizi e premi Invio.
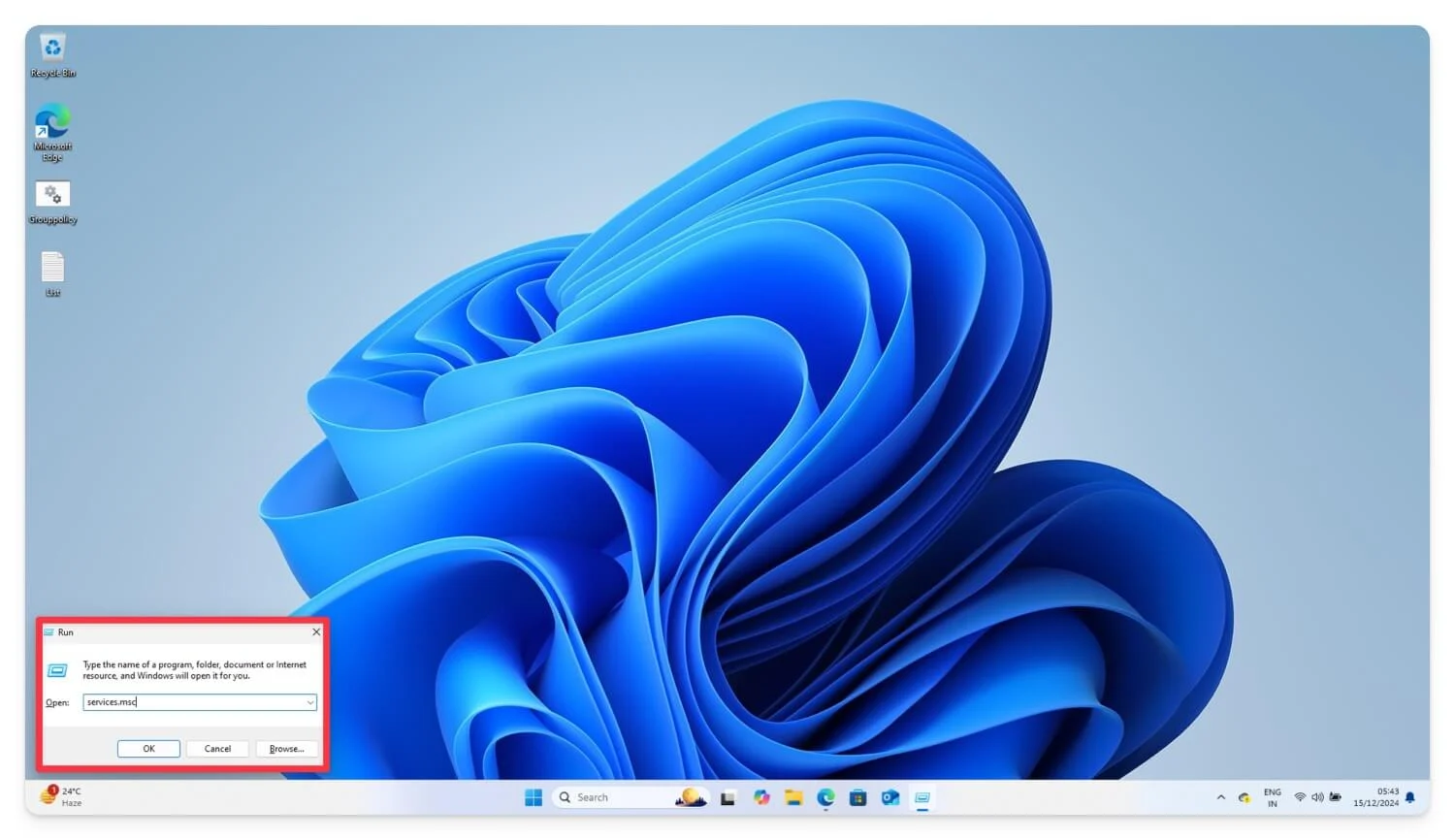
- Nella finestra Gestione servizi , scorri verso il basso e trova Windows Update nell'elenco dei servizi.
- Adesso, fai doppio clic su Windows Update .
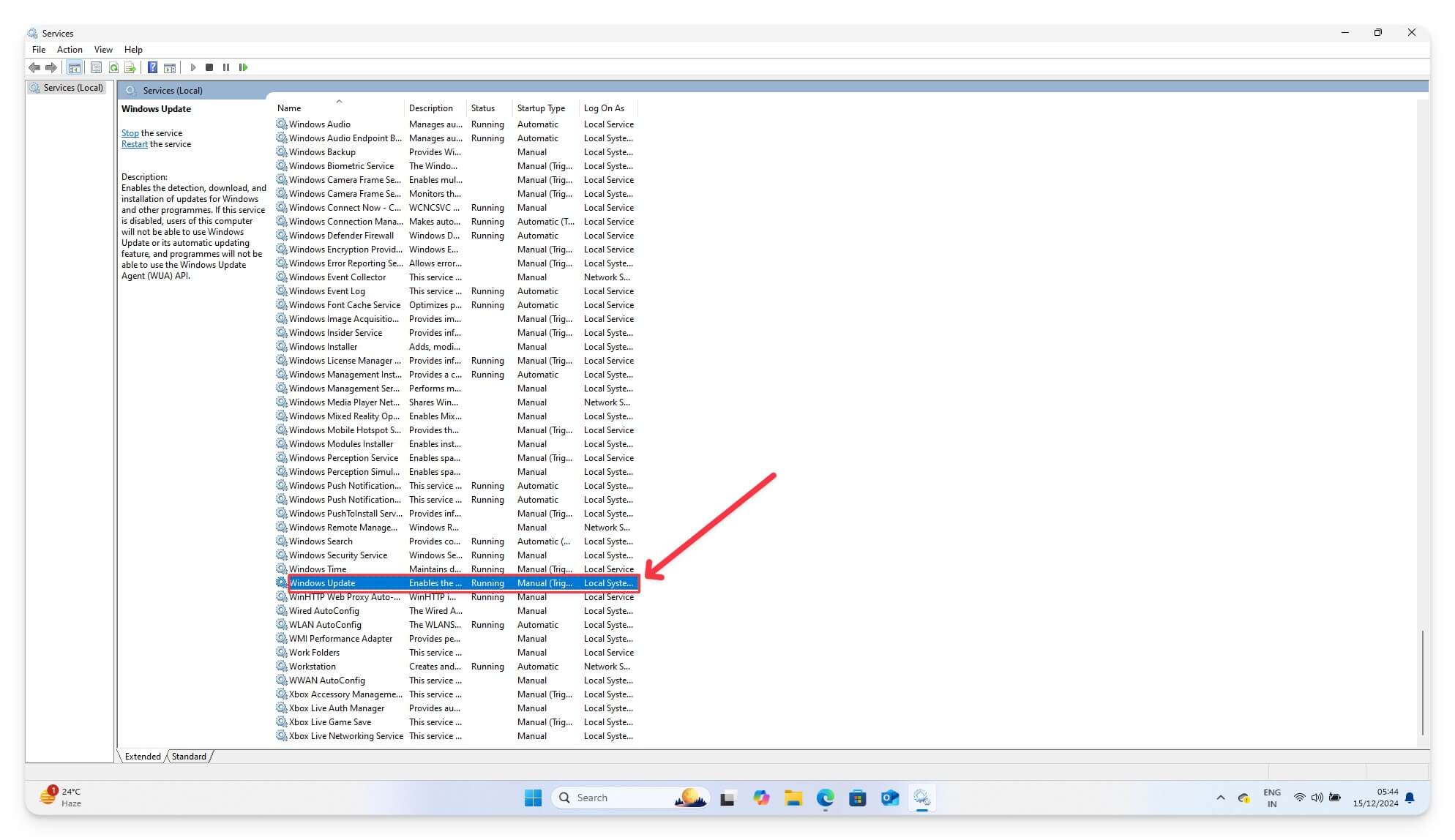
- Nella sezione Stato del servizio , fare clic su Interrompi.
- Nella sezione Tipo di avvio , seleziona Disabilitato dal menu a discesa.
- Fare clic su Applica e quindi premere OK per salvare le modifiche.
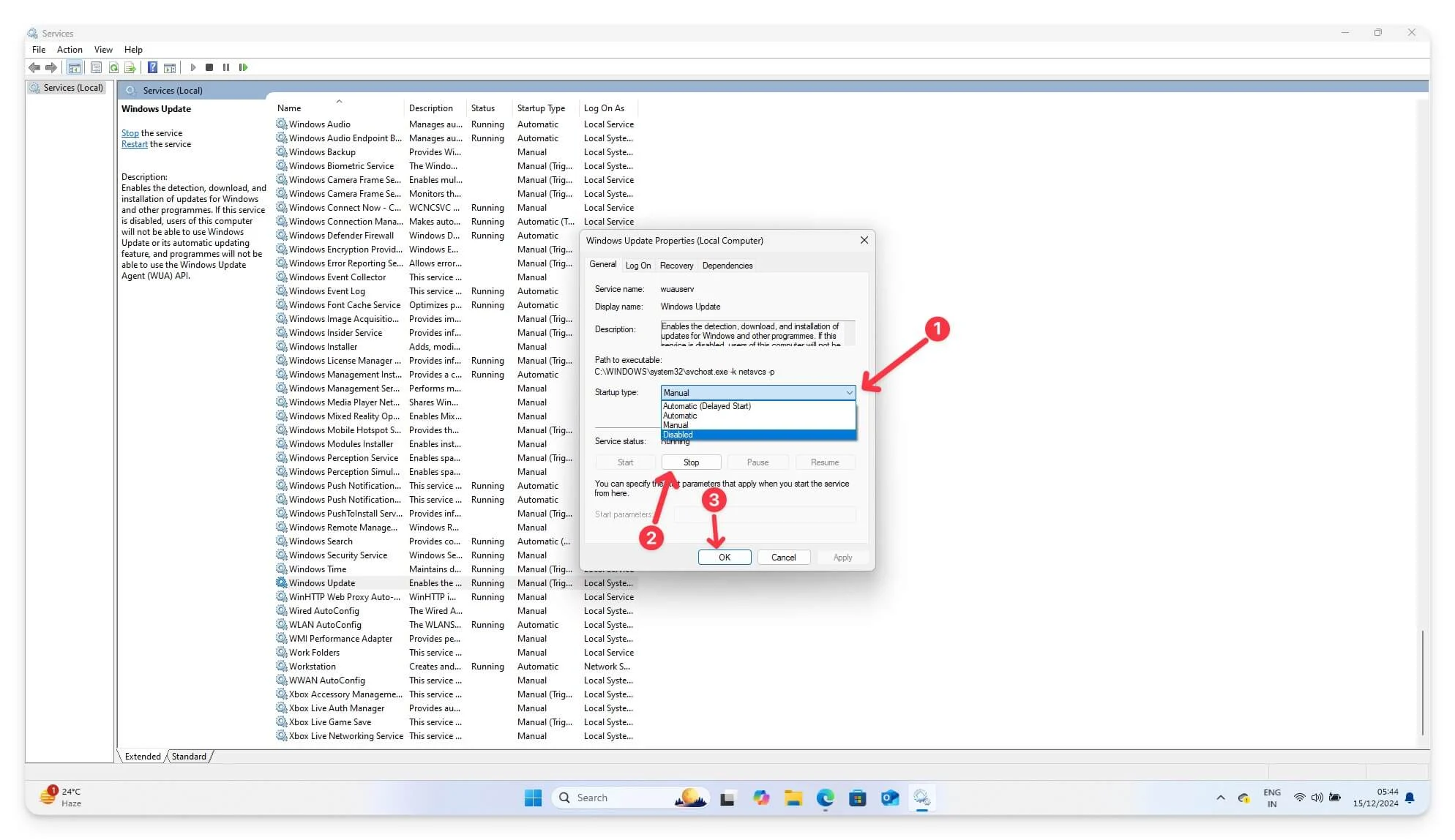
- Ora dovrai riavviare il PC per rendere effettive le modifiche.
La disabilitazione del servizio Windows Update impedirà al sistema di controllare e installare automaticamente gli aggiornamenti. Ciò disabilita anche i riavvii automatici dopo un aggiornamento di Windows. In questo modo puoi prevenire le interruzioni causate dagli aggiornamenti e risparmiare risorse di sistema e larghezza di banda interrompendo l'esecuzione degli aggiornamenti in background.
3. Utilizzo dell'Utilità di pianificazione per disattivare l'aggiornamento automatico di Windows
Puoi anche impedire l'aggiornamento automatico del dispositivo dopo gli aggiornamenti di Windows utilizzando l'Utilità di pianificazione.
Windows utilizza le attività di Update Orchestrator nell'Utilità di pianificazione per pianificare e riavviare dopo l'installazione di un aggiornamento. Utilizzando l'Utilità di pianificazione, puoi disabilitare attività specifiche e impedire il riavvio automatico di Windows. Funziona sia per Windows 11 che per Windows 10 e include le edizioni di Windows, comprese le versioni Home ed Enterprise.
Tuttavia, questo metodo non interrompe tutti gli aggiornamenti di Windows. Se è disponibile un nuovo aggiornamento di Windows, è comunque possibile scaricarlo e installarlo in background. Per alcuni aggiornamenti critici ad alta priorità, Windows potrebbe sovrascrivere le impostazioni dell'Utilità di pianificazione, il che potrebbe comportare il riavvio del dispositivo.
Le impostazioni dell'Utilità di pianificazione potrebbero essere ripristinate dopo un aggiornamento di Windows o se sono installati altri aggiornamenti. Tuttavia, questo metodo offre flessibilità per controllare determinati aggiornamenti e funziona per tutte le edizioni di Windows.
Per impedire gli aggiornamenti automatici utilizzando l'Utilità di pianificazione, attenersi alla seguente procedura:
- Utilizzando la tastiera, premi Windows + S (o apri la barra di ricerca) e cerca Utilità di pianificazione . Aprilo sul tuo dispositivo.
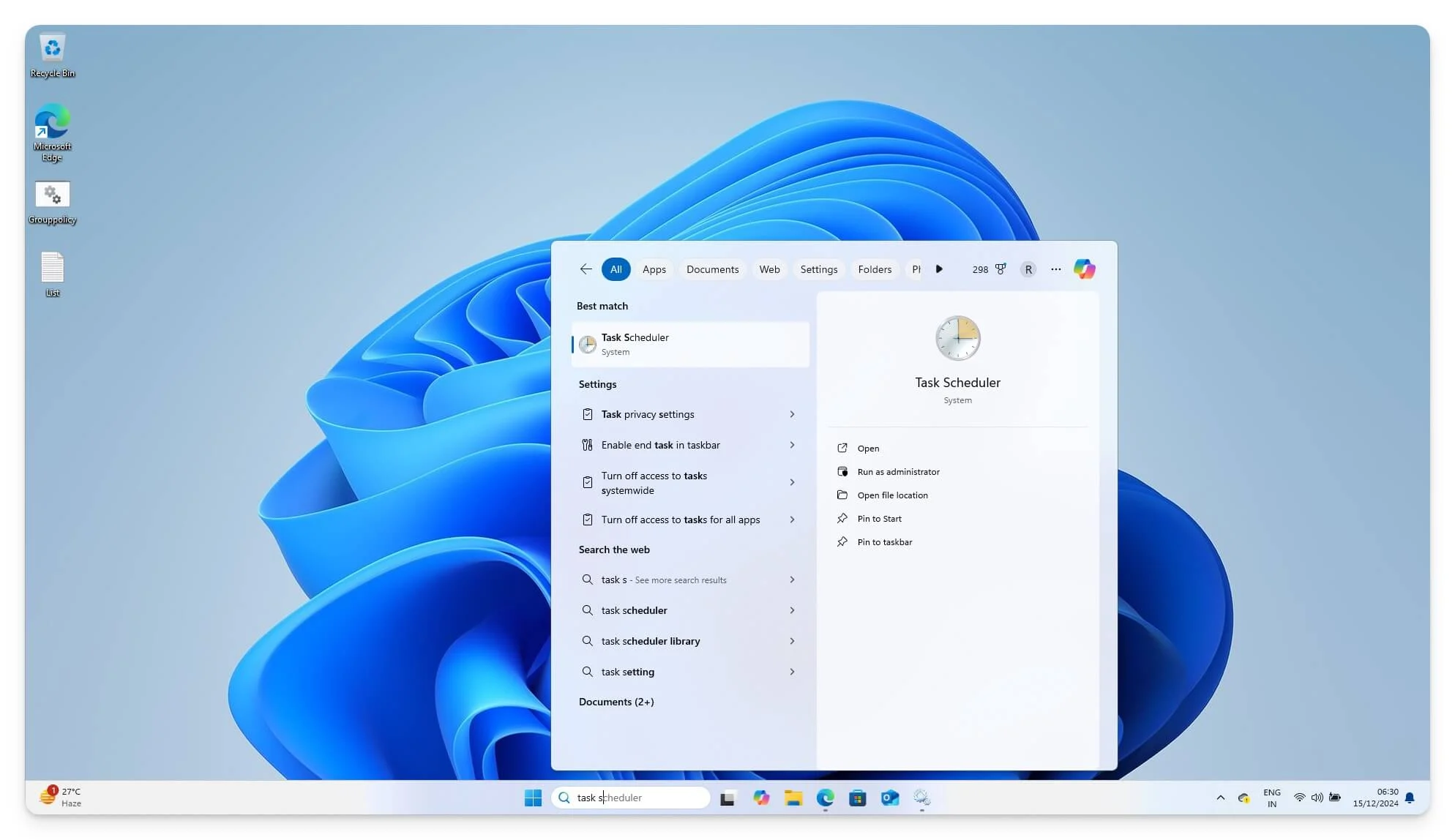
- Nel pannello di sinistra, espandi Libreria Utilità di pianificazione , quindi vai a Microsoft > Windows > UpdateOrchestrator .
- Nella cartella UpdateOrchestrator cercare l'attività denominata Reboot.
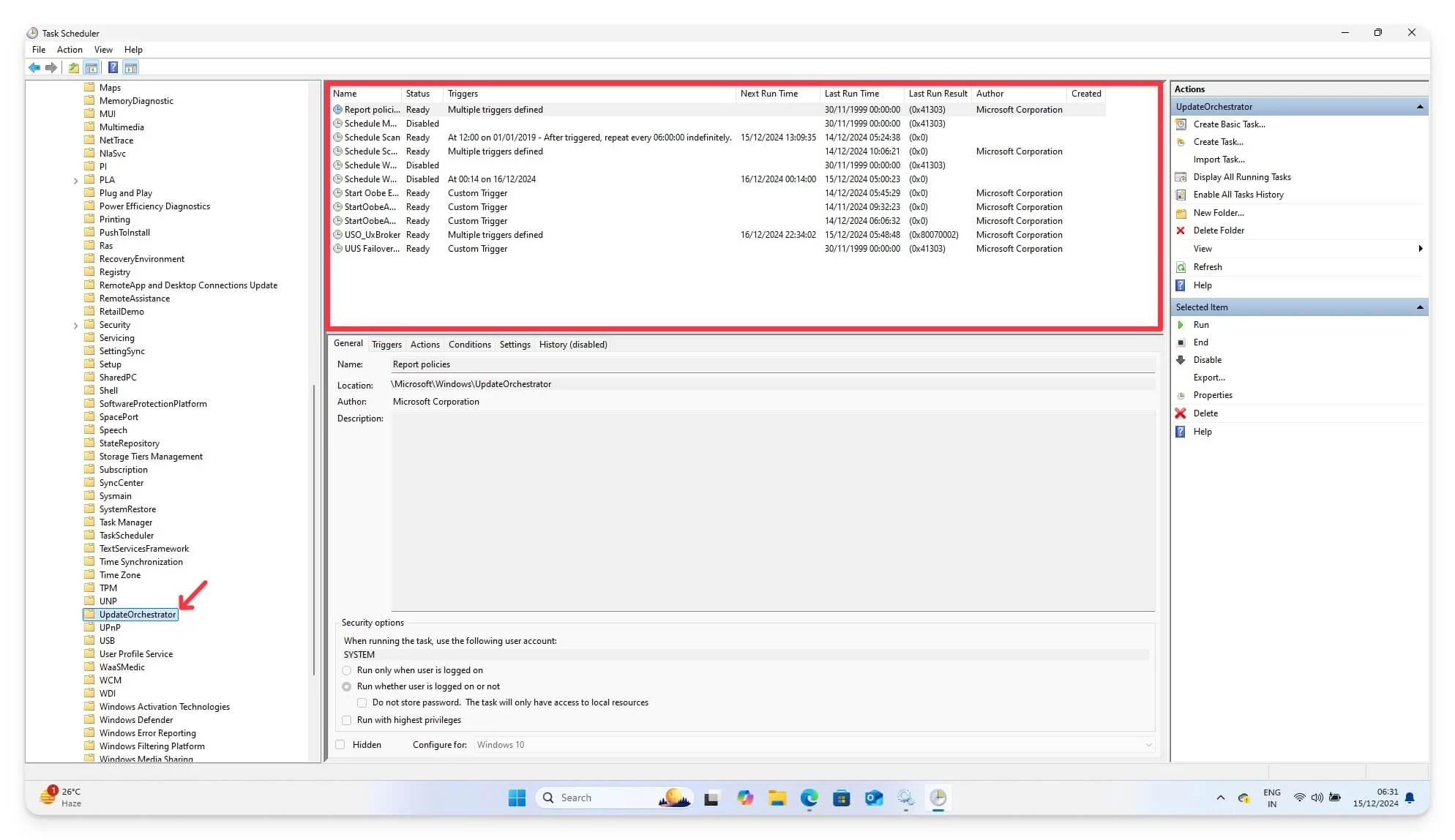
- Fare clic con il pulsante destro del mouse sull'attività Riavvia e selezionare Disabilita . Se non trovi Riavvia, cerca l'opzione con Riavvia o pianifica.
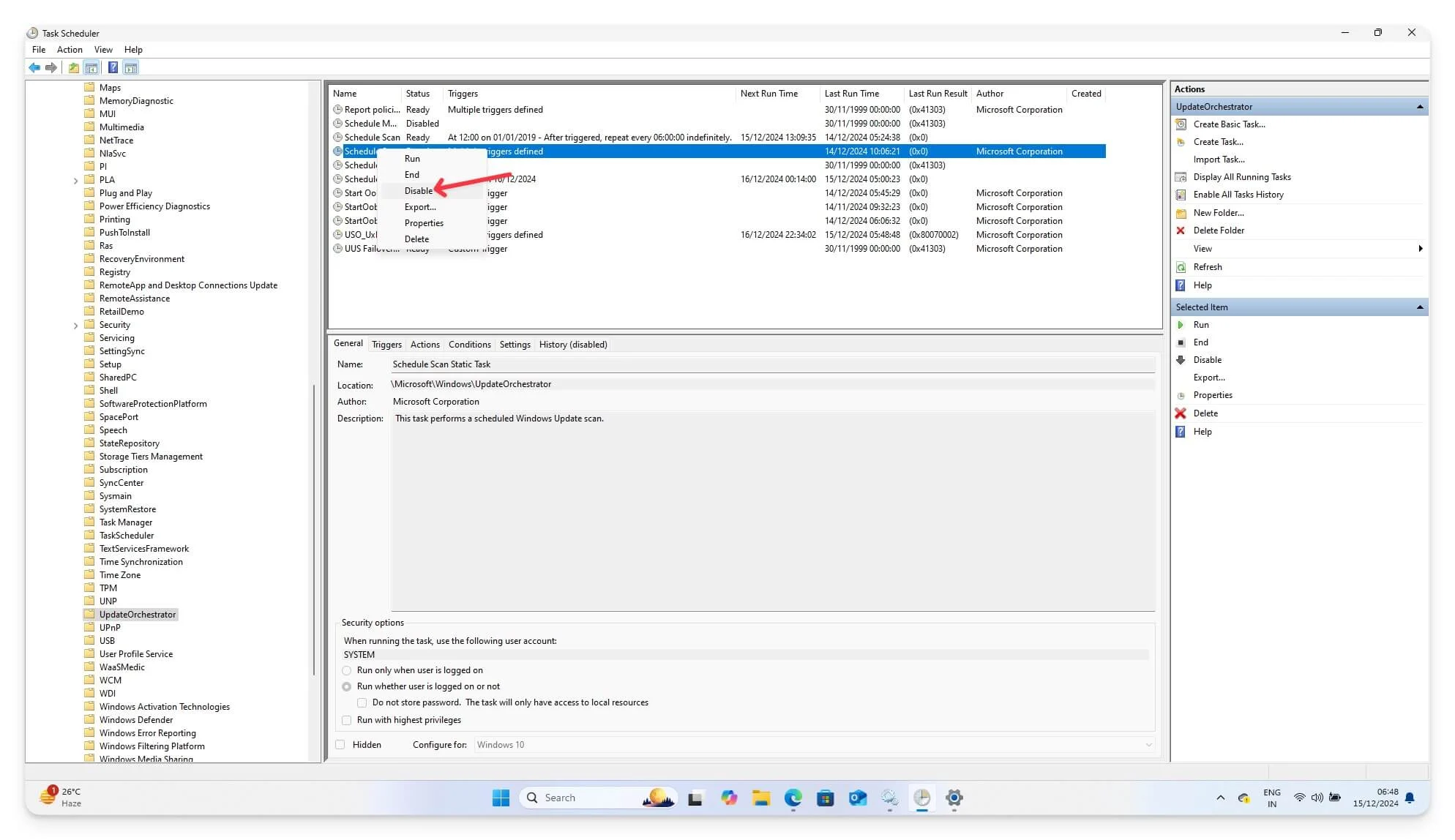
- Ancora una volta, fai clic con il pulsante destro del mouse sull'attività di riavvio e seleziona Proprietà.
- Vai alla scheda Trigger e rimuovi o modifica i trigger (ad esempio, impostalo su manuale o basato sull'accesso).
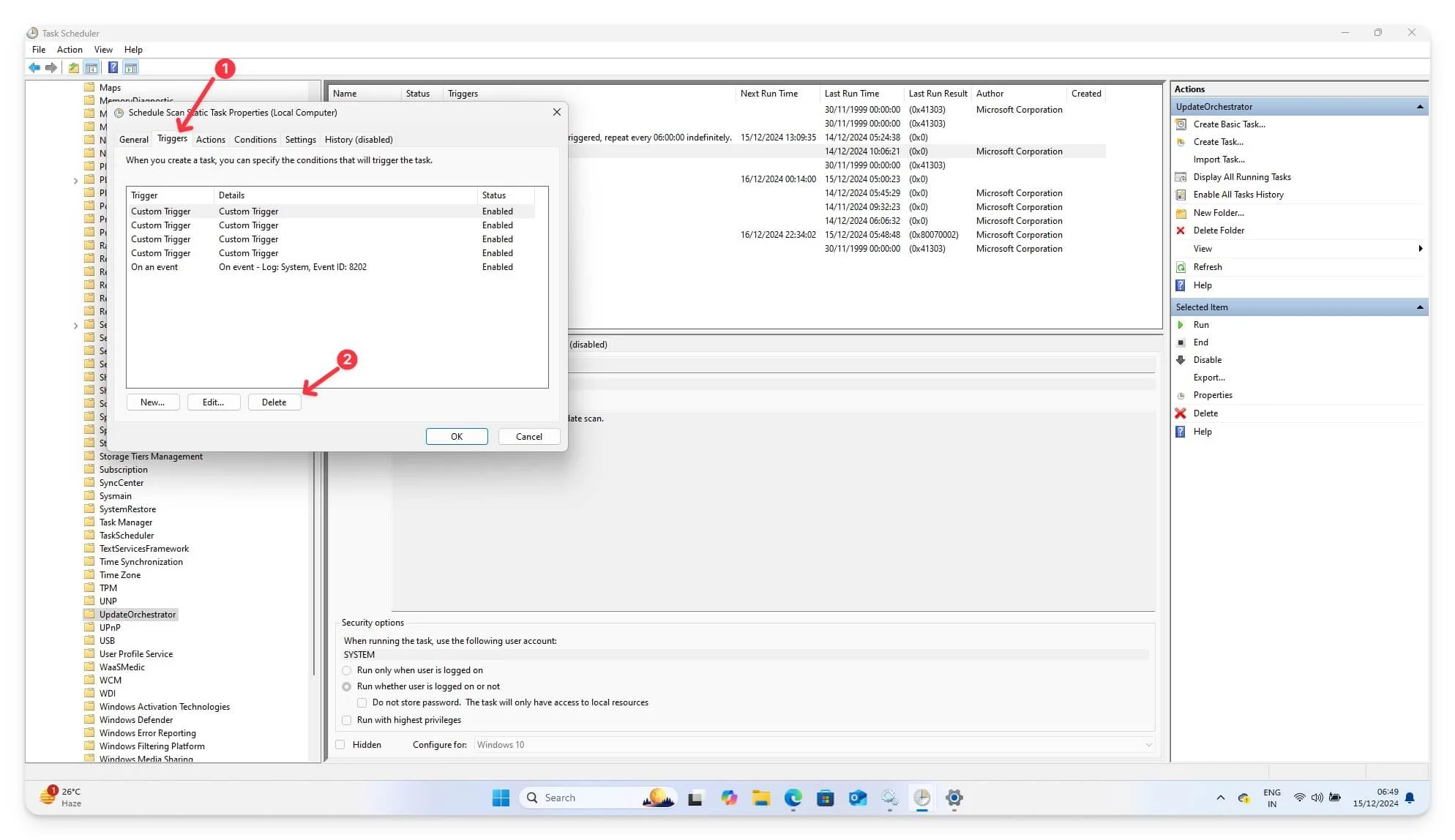
- Fare clic su OK per salvare le modifiche.
Disabilitando l'attività, verificare che l'attività di riavvio sia disattivata. Ciò dovrebbe impedire al sistema di riavviarsi automaticamente dopo gli aggiornamenti. Tuttavia, verificare sempre se il sistema richiede un riavvio invece di eseguirlo automaticamente.
4. Utilizzare i comandi del terminale per disabilitare gli aggiornamenti
Utilizzando il prompt dei comandi o PowerShell sul tuo laptop Windows, puoi configurare direttamente il servizio Windows Update utilizzando i comandi. Entrambi i metodi sono diretti, semplici e molto facili da implementare.
Per PowerShell, utilizzare il codice seguente:
Set-ItemProperty -Percorso “HKLM: \SOFTWARE\Policies\Microsoft\Windows\WindowsUpdate\AU” -Nome “NoAutoRebootWithLoggedOnUsers” -Digitare DWord -Valore 1
Get-ItemProperty -Percorso "HKLM: \SOFTWARE\Policies\Microsoft\Windows\WindowsUpdate\AU"
Per il prompt dei comandi, utilizzare il seguente codice:
reg aggiungi "HKEY_LOCAL_MACHINE\SOFTWARE\Policies\Microsoft\Windows\WindowsUpdate\AU" /v NoAutoRebootWithLoggedOnUsers /t REG_DWORD /d 1 /f
Evita riavvii indesiderati
Questi sono i sette semplici metodi per disabilitare il riavvio automatico dopo un aggiornamento di Windows. Sebbene la maggior parte di questi metodi consenta di disabilitare il riavvio, ciascuno di essi presenta delle limitazioni.
In alternativa, puoi disabilitare automaticamente gli aggiornamenti di Windows per impedire il riavvio. Un'altra opzione è impostare una connessione a consumo per impedire a Windows di scaricare gli aggiornamenti e riavviare il dispositivo. Per fare ciò, vai su Impostazioni> Rete e Internet e seleziona l'opzione che dice Connessione a consumo.
Inoltre, puoi utilizzare applicazioni di terze parti come StopUpdates10 o Windows Update Blocker (scansiona questi file utilizzando uno strumento antivirus online gratuito prima di installarli sul tuo dispositivo) per disabilitare gli aggiornamenti automatici di Windows e configurare i riavvii. Se avete suggerimenti, commentate qui sotto. Inoltre, consulta la nostra sezione FAQ per ulteriori informazioni e per risolvere eventuali dubbi.
Domande frequenti sull'arresto del riavvio automatico di Windows
Se disattivo gli aggiornamenti per diverse settimane, perderò funzionalità o miglioramenti critici?
Sì, Windows è noto per spingere spesso gli aggiornamenti software. Se disabiliti completamente gli aggiornamenti per diverse settimane, potresti perdere funzionalità critiche o correzioni di sicurezza negli ultimi aggiornamenti. Per evitare ciò, puoi solo disabilitare il riavvio automatico o aggiornare manualmente Windows ogni settimana per rimanere aggiornato con le funzionalità e le correzioni di sicurezza più recenti.
Come posso pianificare aggiornamenti e riavvii invece di interromperli?
Puoi utilizzare la funzionalità dell'orario di attività integrata nelle impostazioni di Windows sia per Windows 10 che per Windows 11 per pianificare gli aggiornamenti al di fuori dell'orario di lavoro. Per fare ciò, vai su Impostazioni su Windows, quindi su Windows Update e, in basso, imposta gli orari di attività per aggiornare Windows quando conveniente. Se sono disponibili aggiornamenti, Windows si aggiornerà automaticamente e pianificherà un riavvio per aggiornare il sistema alla versione più recente. Dovresti aggiornare il tuo sistema prima di notte e assicurarti che gli aggiornamenti automatici non influenzino il processo in corso.
Posso impedire gli aggiornamenti di Windows Defender mantenendo abilitati gli altri aggiornamenti?
Windows Defender fa parte del sistema Windows Update, quindi non è possibile aggiornare manualmente Windows Defender. Puoi utilizzare Criteri di gruppo se utilizzi una versione Pro o le impostazioni del registro di Windows per disabilitare gli aggiornamenti per Windows Defender. Puoi anche disabilitare completamente Windows Defender sul tuo dispositivo Windows per impedire gli aggiornamenti; tuttavia, è necessario utilizzare un software antivirus alternativo per proteggere il dispositivo e proteggerlo dai virus.
Perché le impostazioni di aggiornamento vengono ripristinate dopo importanti aggiornamenti di Windows?
Gli aggiornamenti di Windows possono ripristinare le impostazioni predefinite per garantire la sicurezza del tuo dispositivo. Dopo un aggiornamento, puoi rivedere le impostazioni e assicurarti che tutte le impostazioni siano configurate in base alle tue preferenze.
