La penna per Surface non funziona? 7 modi rapidi per risolvere
Pubblicato: 2022-02-13Sei preoccupato di come riparare la penna di superficie che non funziona ? Non preoccuparti, sei arrivato nel posto giusto. Microsoft Surface è un dispositivo brillante ed è sempre dotato della penna che aggiunge funzionalità extra al tuo dispositivo. Molti utenti segnalano che la penna per superficie non funziona correttamente in alcune situazioni. A volte, la penna non scrive mentre i pulsanti funzionano. Se stai affrontando uno dei problemi di cui sopra, il tutorial fa per te. Questo tutorial comprende le migliori soluzioni per riparare la penna di superficie che non funziona.
Sommario
Cos'è la penna per Surface?
La Surface Pen non è altro che una penna digitale progettata dall'azienda Microsoft appositamente per la sua serie di laptop Surface, libri, pro e Go. Lo usiamo per scrivere, disegnare e creare strutture 3D o normali su dispositivi di superficie. È semplice e veloce per scrivere e disegnare invece di usare tastiera e mouse. È disponibile su Microsoft Store e su Amazon con diverse tonalità.
A volte potrebbe anche smettere di funzionare a causa di molte ragioni. Di seguito elenchiamo alcuni dei motivi e delle relative soluzioni. Se riscontri problemi con la penna per Surface, esaminali e sbarazzati di quegli stupidi problemi.
Come risolvere il problema della penna di superficie non funzionante
Videotutorial:
Abbiamo fornito questo articolo sotto forma di tutorial video per comodità del nostro lettore. Se sei più interessato alla lettura, guardalo dopo il completamento della lettura.
1. Verifica la presenza di aggiornamenti
Il problema con la penna per Surface non funzionante si verifica anche a causa del mancato aggiornamento delle ultime versioni di Windows 10. L'aggiornamento di Windows 10 può installare l'ultima versione aiuta a risolvere il problema con la penna per Surface che non funziona.
- Vai alle impostazioni usando la barra di ricerca.
- Seleziona "aggiornamento e sicurezza" dalle impostazioni.
- Tocca "Aggiornamenti di Windows" dal pannello di sinistra e fai clic su "Verifica aggiornamenti". Gli aggiornamenti vengono visualizzati sullo schermo. In base alle tue impostazioni, gli aggiornamenti potrebbero essere installati automaticamente o ti verrà chiesto di installare o ritardare gli aggiornamenti.
Quindi, il tuo dispositivo scaricherà e installerà tutti gli aggiornamenti in pochi minuti. È necessario riavviare il dispositivo per eseguire tutte le modifiche.
2. Aggiorna il driver della penna per Surface
Se la penna per Surface non funziona anche dopo l'aggiornamento del dispositivo a causa dell'utilizzo dei vecchi driver per Surface. Insieme a Windows 10, è necessario aggiornare anche i driver di superficie. Se un driver non è aggiornato, potrebbe influire su alcune attività. Ora puoi aggiornare facilmente i driver da Microsoft Store oppure puoi anche utilizzare app di terze parti come IObit driver booster per aggiornare automaticamente i driver per Windows 10.
È meglio tenere aggiornati tutti i subacquei e il sistema affinché funzionino senza alcun problema. Puoi anche scaricare i driver più recenti manualmente con l'aiuto di Gestione dispositivi.
Offerta: i nostri lettori ottengono uno sconto speciale del 25% su tutti i prodotti IObit. Visita la nostra pagina dei coupon di sconto IObit per il codice coupon.
3. collegare la penna alla superficie
A volte la connessione di associazione della penna con la superficie potrebbe perdere. Questo è anche uno dei motivi principali per cui la penna di superficie non funziona. Quindi, disaccoppia la connessione e accoppia nuovamente la penna con il tuo dispositivo Surface. Di seguito sono riportati i passaggi per sapere come accoppiare la penna al dispositivo di superficie.
Passaggio 1: apri le Impostazioni sul tuo dispositivo utilizzando la barra di ricerca. Altrimenti, fai clic sul menu di avvio, troverai l'icona delle impostazioni. Fare clic su quello per aprire le impostazioni.
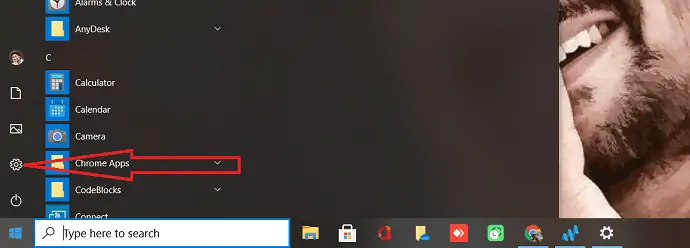
Passaggio 2: sullo schermo verrà visualizzata la finestra delle impostazioni. È possibile osservare diverse opzioni sullo schermo. Seleziona i "Dispositivi". Verrai reindirizzato a un'altra pagina.
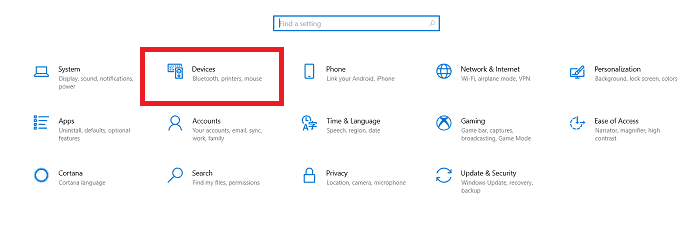
Passaggio 3: seleziona "Bluetooth e altri dispositivi" dalla sinistra dello schermo. Se trovi la penna per Surface nell'elenco dei dispositivi associati, toccala e seleziona l'opzione Rimuovi. La disassociazione della penna per superficie e l'associazione di nuovo potrebbero correggere alcuni degli errori di connessione.

Se non trovi la penna per superficie nell'elenco, avvia il processo di associazione. Fai clic sul segno più (+) in alto accanto alle opzioni "Aggiungi Bluetooth o altri dispositivi". Sullo schermo verrà visualizzato il pop-up Aggiungi un dispositivo. Tocca Bluetooth. Troverai l'elenco dei dispositivi Bluetooth. Se trovi la penna per Surface nell'elenco, fai clic su di essa per accoppiarla.
4. Controllare la batteria della penna di superficie
Tuttavia, stai affrontando lo stesso problema, quindi controlla la batteria della penna per Surface. Tutte le penne per Surface sono alimentate da una batteria AAAA. La batteria scarica è anche uno dei motivi per cui la penna di superficie non funziona.
Controllare la batteria prima di sostituirla con una nuova. Tieni premuto il pulsante della gomma all'estremità della penna per superficie per 5-7 secondi per controllare lo stato della batteria. Si accenderà un piccolo LED. Se si illumina in verde, significa che la batteria non è scarica. Una luce rossa indica che la batteria è quasi scarica. Se non c'è luce significa che la batteria è già scarica. È necessario sostituirlo con uno nuovo e verificare che la penna funzioni o meno. Funzionerà in modo efficiente dopo aver sostituito la pastella. Se il tuo problema non viene risolto, vai con la soluzione successiva.
5. Riavviare la penna
Se la penna per Surface non funziona anche se le luci a LED funzionano, è necessario risolvere il problema riavviando la penna per Surface. È un compito molto semplice, basta tenere premuta la punta della penna per dieci secondi. Entro pochi secondi la penna si riavvierà e il problema dovrebbe essere risolto.
Ora puoi usare la penna per Surface per scrivere, disegnare e in modo più efficace.
- Leggi anche: 7 modi per ridurre l'effetto della luce blu
- 3 laptop Windows 10 economici e migliori
6. Usa l'app corretta
Per lo più potresti credere che la penna per superficie possa disegnare su qualsiasi app su Surface Pro, libro, laptop. Ma non funzionerà su tutte le app o programmi a causa della sua gamma limitata. Quando non funziona su determinate app o programmi, potresti pensare che la penna per superficie sia danneggiata. Ma l'utilizzo di app errate è anche la ragione del problema.
Il modo più semplice per testare la penna per superfici è usare Windows Ink Workspace. Fare clic sull'icona Penna sulla barra delle applicazioni di Windows 10 per aprire Windows Ink Workspace o semplicemente utilizzando la barra di ricerca. Una volta aperta la finestra dell'area di lavoro, seleziona lo schizzo dello schermo e disegna sullo schermo con la penna per superficie.
Probabilmente uno qualsiasi dei passaggi precedenti potrebbe funzionare per te. Se non funziona nulla, è necessario seguire il 7 ° metodo indicato di seguito.
Il pulsante della penna di Surface funziona ma non scrive – Come risolvere
A volte il pulsante della penna per superficie funziona ma la punta della penna non funziona. A quel punto il cursore non verrà visualizzato e il tocco non funzionerà per scrivere. Anche in tal caso, è necessario seguire tutti i metodi sopra indicati. Uno qualsiasi dei metodi potrebbe funzionare.
Se non funziona nulla, segui il metodo seguente.
7. Ripristina a fondo il tuo dispositivo Surface
A volte il problema sorge anche a causa del dispositivo. Quindi, è meglio ripristinare a fondo il tuo dispositivo di superficie. segui i 3 passaggi seguenti per ripristinare a fondo Surface .
- Tieni premuto il pulsante di accensione su Surface Pro, libro o laptop per 20-30 secondi. Il tuo sistema si spegnerà e lampeggerà il logo Microsoft alcune volte. Non rilasciare ancora il pulsante di accensione. Assicurati di tenerlo premuto per almeno 20 secondi. Rilascia il pulsante quando il sistema è completamente spento. Assicurati di non rilasciare il pulsante mentre viene visualizzato il logo Microsoft.
- Ora tieni premuti contemporaneamente il volume su e il pulsante di accensione per 15 secondi. Lo schermo mostrerà le impostazioni UEFI e si spegnerà alcune volte. Non rilasciare i pulsanti mentre vedi le impostazioni UEFI. Rilascia i pulsanti dopo 15 secondi e quando il sistema è completo, si spegne.
- Ora premi il pulsante di accensione per accendere il dispositivo Surface come al solito. Accenderà il tuo dispositivo.
Probabilmente questo processo potrebbe risolvere il tuo problema.
- Leggi anche: 12 migliori alternative ad AutoCAD
- Come posso trovare la mia password Wi-Fi
Linea di fondo
Ci sono diversi motivi per cui la penna per Surface non funziona. Elenchiamo alcuni dei motivi e le loro soluzioni nell'articolo precedente. Prova questi metodi e risolvi il problema con la penna di superficie. Se risolvi il problema con la penna di Surface, puoi lavorarci in modo efficace. se la penna per la superficie continua a non funzionare, significa che la penna è completamente danneggiata o rotta. Basta acquistare una nuova penna per Surface.
Spero che questo tutorial, Surface Pen non funzioni? I metodi per riparare ti hanno aiutato a riparare la tua penna di superficie. Se hai altri suggerimenti, faccelo sapere attraverso la sezione commenti. Se ti piace questo articolo, condividilo e segui WhatVwant su Facebook, Twitter e YouTube per ulteriori suggerimenti tecnici.
Penna per Surface non funzionante – Domande frequenti
Perché la mia penna per Surface non funziona?
Ci sono molte ragioni per cui la penna per Surface non funziona. Potrebbe non funzionare a causa della batteria scarica, della mancata installazione degli aggiornamenti, dell'utilizzo dell'app errata e altro ancora.
Come risolvere il problema con la penna di Surface non funzionante?
TENENDO aggiornato il dispositivo, controllando la connessione di associazione e altro ancora. Scorri l'articolo per i dettagli.
Come verificare che la batteria della penna di Surface funzioni o meno?
Tieni premuto il pulsante della gomma all'estremità della penna per superficie per 5-7 secondi per controllare lo stato della batteria. Si accenderà un piccolo LED. Se si illumina in verde, significa che la batteria non è scarica. Una luce rossa indica che la batteria è quasi scarica. Se non c'è luce significa che la batteria è già scarica.
Come accoppiare la penna con il dispositivo Surface?
Vai alle impostazioni. Fare clic su Dispositivi. Tocca il simbolo più sotto Bluetooth e dispositivi. Sullo schermo apparirà un pop-up, fare clic su Bluetooth. Sullo schermo apparirà un elenco di dispositivi Bluetooth, tocca la penna per Surface.
