Sincronizza i contatti da iPhone a Mac [Guida passo passo]
Pubblicato: 2022-08-27Se desideri salvare i tuoi contatti per sempre, dai un'occhiata a questa guida semplice e completa che ti consentirà di sincronizzare i contatti da iPhone a Mac in un paio di minuti.
I contatti sono tra i file più preziosi del tuo smartphone. Queste sono le principali fonti che consentono a un utente di connettersi con altri utilizzando chiamate o messaggi audio/video. Quindi, non puoi sopportare di perdere i contatti per qualsiasi motivo e sei sempre cauto per mantenere i contatti al sicuro. Questa cautela ti costringe a cercare tutti i modi per proteggere i contatti. Uno di questi è sincronizzare i contatti da iPhone a Mac.
Tutti i dispositivi dell'universo Apple (watch, smartphone, laptop o altro) possono essere integrati molto facilmente. Questa funzione è utile quando si tratta di proteggere i contatti presenti sullo smartphone. iOS e macOS consentono a tutti gli utenti di sincronizzare i contatti da iPhone a Mac molto facilmente. Ciò significa che anche se i contatti vengono persi o eliminati dall'iPhone per qualsiasi motivo, puoi facilmente recuperarli tutti dal tuo Mac.
Questo è qualcosa che affronteremo usando questa semplice guida.
Nelle prossime sezioni dell'articolo, daremo un'occhiata a diverse soluzioni su come trasferire facilmente i contatti da iPhone a Mac. Utilizzando la soluzione spiegata in seguito, puoi assicurarti di non perdere mai i tuoi contatti per uno o più motivi. Quindi, diamo un'occhiata ai metodi e proteggiamo facilmente tutti i contatti iPhone.
Come sincronizzare i contatti da iPhone a Mac?
Devi dare un'occhiata ai metodi seguenti per sapere come alcuni semplici passaggi e metodi possono aiutarti a sincronizzare i contatti da iPhone a Mac. Utilizza una delle soluzioni fornite e proteggi facilmente tutti i contatti come richiesto.
Metodo 1: sincronizza i contatti da iPhone a Mac con iCloud
La prima e la migliore soluzione per sincronizzare i contatti dell'iPhone con il MacBook è l'utilizzo dell'account iCloud. iCloud è un servizio di cloud storage di Apple che ti consente di archiviare facilmente tutti i tipi di dati sulla piattaforma. Puoi anche archiviare i tuoi contatti sul cloud storage e usarli facilmente su Mac o qualsiasi altro dispositivo.
Segui i passaggi seguenti per come farlo:
- Apri le Impostazioni iPhone sul tuo dispositivo e tocca nella parte superiore della pagina delle impostazioni che mostra il tuo Nome e Immagine .
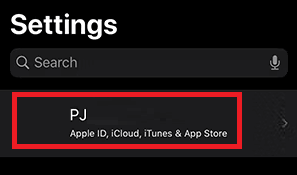
- Tocca iCloud per aprire le impostazioni e le preferenze di archiviazione online.
- Tocca l'interruttore davanti a Contatti .
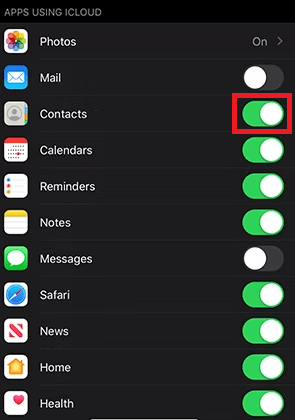
- Successivamente, tocca l'opzione denominata Unisci per procedere.
- Ora dovresti apportare alcune modifiche al Mac. Quindi, accendi il Mac e fai clic sul logo Apple presente nell'angolo in alto a sinistra del dispositivo.
- Dal menu, fare clic su Preferenze di Sistema .
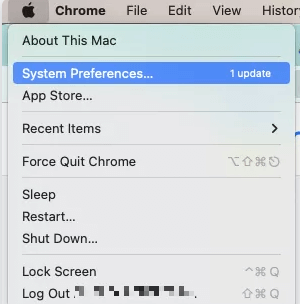
- Successivamente, dovresti cercare l'opzione denominata ID Apple.
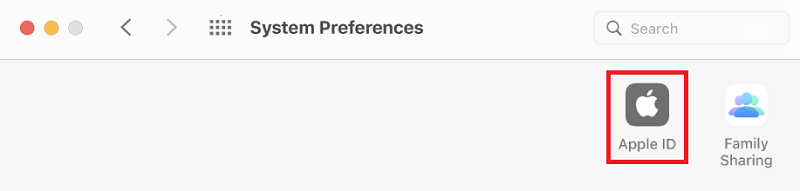
- Clicca su iCloud per procedere.
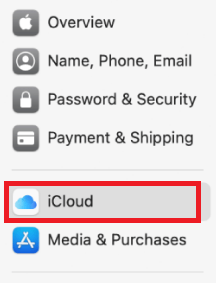
- Proprio come quello che hai fatto su iPhone, attiva anche la scheda Contatti sul Mac.
Ora, ovunque l'iPhone e il Mac siano connessi a Internet, entrambi i dispositivi inizieranno a sincronizzare i contatti con l'archivio di iCloud. In questo modo, non dovrai mai preoccuparti di perdere i contatti anche dopo eventuali danni all'iPhone poiché i contatti sono al sicuro su iCloud. Se per qualsiasi motivo i contatti non si sincronizzano sull'archivio di iCloud, puoi forzare il caricamento dello stesso. Controlla la sezione seguente per sapere come farlo.
Cosa fare se sincronizzare i contatti dell'iPhone con iCloud non funziona?
Se in qualche modo i contatti non riescono a caricare, puoi usare anche la procedura di caricamento forzato. Seguire i passaggi seguenti per la precisione:
- Apri l' app Contatti e apri lo schermo per aggiornare i contatti.
- Se i contatti non vengono ancora caricati o sincronizzati, esci dall'ID Apple da Impostazioni .
- Riavvia il tuo iPhone e accedi nuovamente all'account .
Dopo aver seguito la procedura sopra, i contatti verranno sincronizzati da iPhone a Mac. Se non riesci ad accertare lo spazio di archiviazione richiesto su iCloud o desideri salvare i contatti offline, controlla la soluzione successiva.

Leggi anche: Come condividere lo schermo su un MacBook
Metodo 2: utilizzare un cavo per trasferire i contatti
Se desideri una soluzione su come trasferire i contatti da iPhone a Mac, un cavo USB è il modo migliore per farlo. Anche la procedura per trasferire i contatti è abbastanza semplice e sicura. In questo modo, se l'iPhone subisce danni, i contatti saranno comunque al sicuro sul Mac. Segui i passaggi forniti di seguito per sapere come trasferire i contatti:
- Collega l'iPhone al Mac con un cavo USB.
- Esegui l'app iTunes sul Mac.
- Seleziona l'icona dell'iPhone presente sull'app.
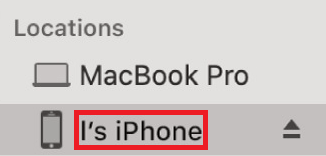
- Premi il pulsante Info presente sul lato sinistro dello schermo.
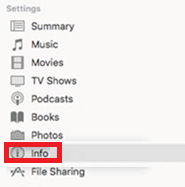
- Seleziona la casella accanto a Sincronizza contatti . Selezionare l'opzione denominata Tutti i gruppi per sincronizzare l'elenco completo dei contatti.
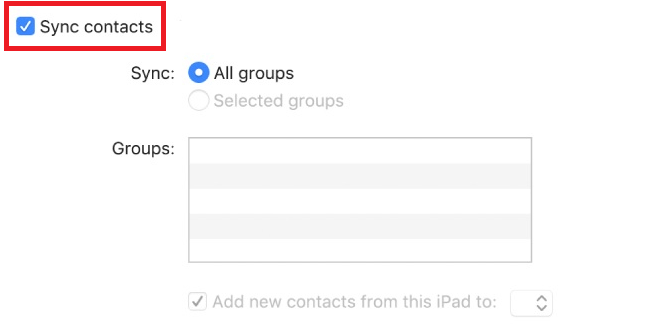
- Premi il pulsante Applica presente alla fine della pagina per procedere.
Il sistema inizierà a trasferire tutti i contatti presenti sull'iPhone. In questo modo, puoi facilmente ottenere la soluzione perfetta per sincronizzare i contatti dell'iPhone con il MacBook. Anche questo senza utilizzare alcun cloud storage online o connessione Internet. Tuttavia, se non possiedi o disponi di un cavo USB, puoi condividere o trasferire facilmente i contatti. Come? La sorpresa è sotto.
Metodo 3: usa Apple AirDrop per trasferire o sincronizzare i contatti iPhone su Mac
Infine, per sincronizzare i contatti da iPhone a Mac, puoi anche avvalerti dell'aiuto della funzione Apple AirDrop. Devi già avere familiarità con la funzione. In caso contrario, Apple AirDrop è una funzionalità supportata in alcuni dispositivi dell'Apple Universe che ti consente di trasferire o ricevere facilmente dati da e verso qualsiasi altro dispositivo Apple Universe.
Quindi, puoi facilmente utilizzare Apple AirDrop anche per condividere i tuoi contatti. Tutto quello che devi fare è seguire i passaggi forniti di seguito:
Nota: non puoi utilizzare l'intero elenco dei contatti utilizzando AirDrop, ma solo un contatto alla volta. Inoltre, dovresti mantenere il tuo Mac attivo e funzionante per utilizzare questo metodo.
- Apri l' applicazione Contatti presente sul tuo iPhone .
- Tocca qualsiasi contatto che desideri inviare e dalla parte inferiore dello schermo, tocca Condividi contatto .
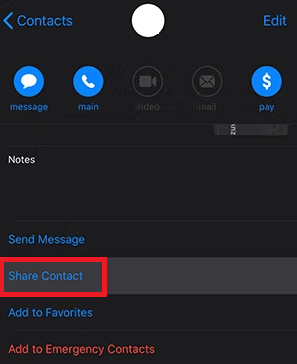
- Vedrai ora una varietà di opzioni di condivisione, tocca AirDrop per procedere.
- Dall'elenco dei dispositivi AirDrop nelle vicinanze, tocca quello che nomina il tuo Mac .
- Sul tuo Mac, vedrai una notifica o un pop-up che indica la ricezione del contatto. Accetta lo stesso.
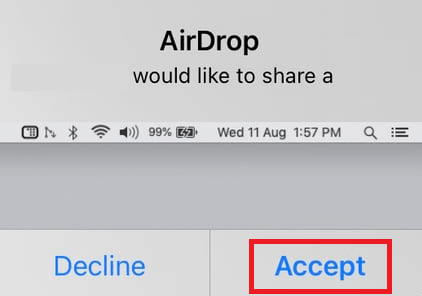
Quindi, utilizzando la procedura sopra, puoi facilmente sincronizzare i contatti da iPhone al Mac che desideri utilizzando la funzione AirDrop. Il metodo è abbastanza semplice da seguire e sicuro, ma presenta uno svantaggio. Non puoi condividere più contatti, per non parlare dell'intero elenco di contatti, utilizzando AirDrop.
Ma cosa fare quando si desidera condividere l'intero elenco dei contatti ma non si desidera seguire nessuno dei metodi sopra elencati? Anche allora c'è una soluzione che può aiutarti facilmente. Controlla lo stesso proprio sotto.
Leggi anche: Come disconnettere l'iPhone da un Mac
Suggerimento professionale: sincronizza i contatti da iPhone a Mac utilizzando strumenti di terze parti
Alla fine, se non sei soddisfatto dei metodi sopra elencati e spiegati per sincronizzare i contatti da iPhone a Mac, allora non è la fine del mondo. Internet è ricco di molteplici strumenti gratuiti ea pagamento che ti consentono di trasferire i contatti dall'iPhone al Mac. Inoltre, puoi persino eseguire un backup dei contatti e salvare il backup sul Mac. È possibile ripristinare questo backup in caso di necessità.
Alcuni degli strumenti di terze parti più popolari e sicuri che puoi utilizzare per sapere come sincronizzare i contatti di iPhone con MacBook sono:
- Wondershare MobileTrans
- SetApp
- iMobie AnyTrans
- Esporta contatto
- Contatti CisdemMate
Oltre alle app sopra elencate, troverai anche altre app che offrono funzionalità simili a te. Puoi utilizzare una qualsiasi di queste app purché siano affidabili e offerte da un marchio o sviluppatore rinomato.
Sincronizza i contatti da iPhone a Mac: Spiegazione
Quindi, speriamo che uno o più dei metodi sopra descritti ti aiutino a sincronizzare i contatti da iPhone a Mac. Tutti i metodi forniti sono abbastanza facili da seguire e sicuri da implementare. Questi metodi non rappresentano in alcun modo alcun tipo di minaccia per i contatti, i dati del dispositivo o l'integrità del sistema. Tuttavia, dovresti procedere con cautela e seguire i passaggi mostrati solo nel modo esatto.
Quindi, questo è stato tutto dalla nostra fine.
Ma se hai qualche domanda, non ti lasceremo a terra. Puoi porre le tue domande in qualsiasi momento utilizzando i commenti qui sotto. Scrivici le tue domande e troveremo le migliori soluzioni per la tua comodità. Puoi anche fornire suggerimenti relativi a questa guida su come sincronizzare i contatti da iPhone a Mac. Siamo lieti di esserti di aiuto.
