Come sincronizzare Google Calendar con Outlook
Pubblicato: 2023-08-23Google Apps è gratuito per i consumatori, anche se la versione aziendale, chiamata G Suite, include l'hosting della posta elettronica e altre funzionalità di cui le organizzazioni hanno bisogno. G Suite prevede una tariffa mensile e diversi livelli di servizio. Google Calendar viene fornito in bundle con Google Apps ed è un'app di calendario semplice ma efficace che hai automaticamente se utilizzi Gmail. Se ti piace combinare e abbinare le tue applicazioni o lavorare da qualche parte che utilizza G Suite o Microsoft Office, potresti voler sincronizzare Google Calendar con Outlook o viceversa.
Outlook ha anche un calendario integrato che è un'app di calendario leggermente più complessa. Per fortuna, Google Calendar e il calendario di Outlook funzionano abbastanza bene insieme e puoi sincronizzare un calendario con l'altro, in modo da non perdere mai più una riunione. Allo stesso modo, entrambi i calendari ti consentono di consultare altri calendari e mostrare promemoria, il che è eccellente per il lavoro e la casa e ha un grande potenziale per aiutarti a rimanere organizzato.
In questo tutorial ti mostreremo come sincronizzare Google Calendar e Outlook per assicurarti di essere sempre consapevole di ciò che è necessario fare quando si gestisce la propria fitta agenda.
Come sincronizzare Google Calendar con Outlook
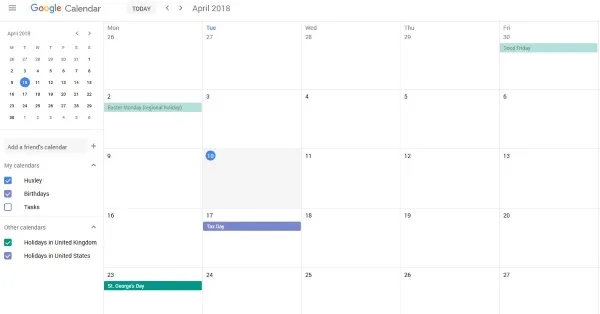
Per sincronizzare i tuoi calendari insieme, avrai bisogno di un altro strumento di terze parti. Sebbene tu possa aggiungere il tuo Google Calendar a Outlook e viceversa, non puoi modificarli entrambi su un'unica piattaforma.
Sul web è disponibile un’ampia varietà di strumenti preziosi. Alcuni hanno opzioni gratuite, ma per ottenere un'esperienza ottimizzata probabilmente dovrai pagare una tariffa mensile o annuale per utilizzare servizi come la sincronizzazione automatica.
SyncGene – Questo servizio offre una versione gratuita che ti consente di sincronizzare i tuoi calendari, ma sfortunatamente i due non si aggiorneranno automaticamente. Potrebbe valerne la spesa se sei particolarmente interessato ad avere tutto in un unico posto mantenendoti organizzato.
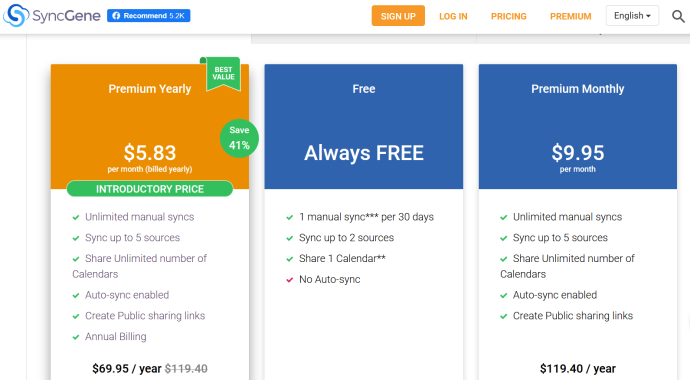
CalendarBridge – CalendarBridge offre le stesse funzionalità di SyncGene ma non ha un'opzione gratuita. Fortunatamente, le opzioni a pagamento sono leggermente più convenienti e includono la sincronizzazione automatica. 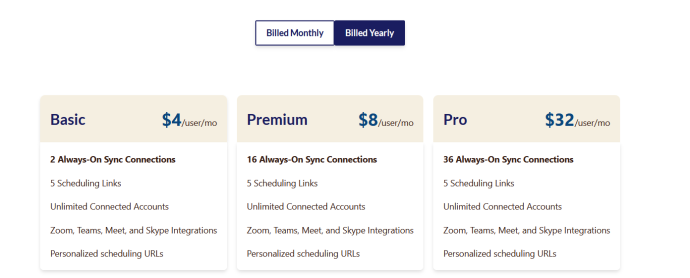
Se pensi che tutto questo inizi a sembrare un po' più complicato di quanto dovrebbe essere, non preoccuparti. Non sei solo. Fortunatamente, di seguito sono disponibili alcune opzioni per connettere i tuoi calendari senza servizi esterni. Tuttavia, ciò non includerà le stesse funzionalità complete delle opzioni che abbiamo elencato sopra, ma ci sono semplici passaggi per farti andare avanti.
Come far apparire Google Calendar in Outlook
Come dice il titolo, la parola qui è "apparire", non sincronizzare. Collegare il tuo Google Calendar a Outlook è molto semplice e dovrebbe richiedere solo un minuto o due:
- Vai al tuo "Google Calendar". Passa il mouse sopra il calendario che desideri visualizzare e tocca i "tre punti verticali" in basso a sinistra.
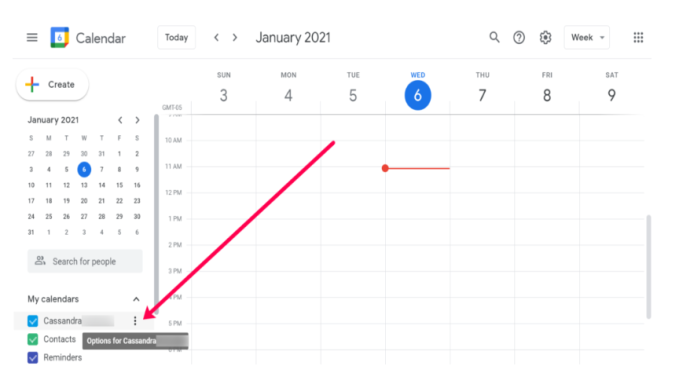
- Successivamente, fai clic sull'opzione "Impostazioni e condivisione".
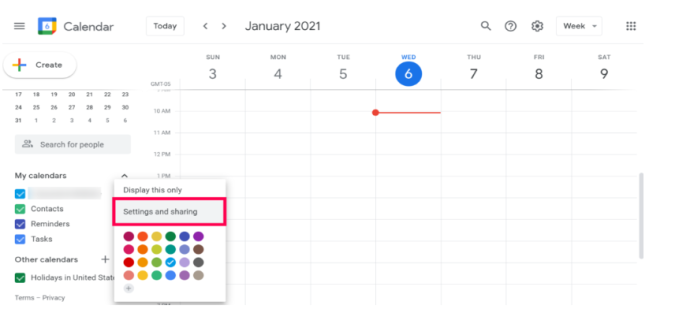
- Si aprirà una nuova pagina. Scorri verso il basso fino a "Integra calendario" e copia il "link" trovato in "Indirizzo segreto in formato iCal". Ci piace questo collegamento perché il tuo Google Calendar rimarrà privato.
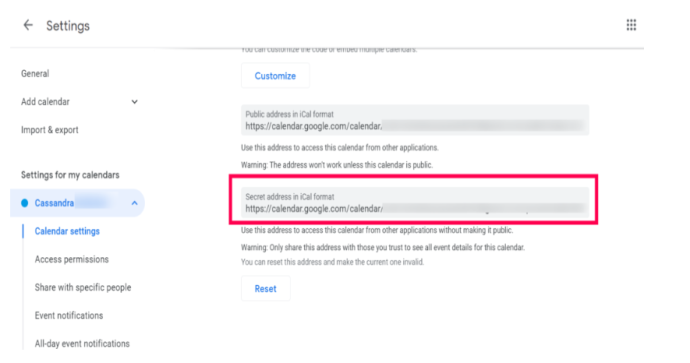
- Ora passiamo a "Outlook". Tieni presente che funziona meglio con il client desktop. Abbiamo riscontrato alcuni problemi con la versione web. In Outlook, fai clic su "File".

- Fai clic su "Impostazioni account > Impostazioni account".
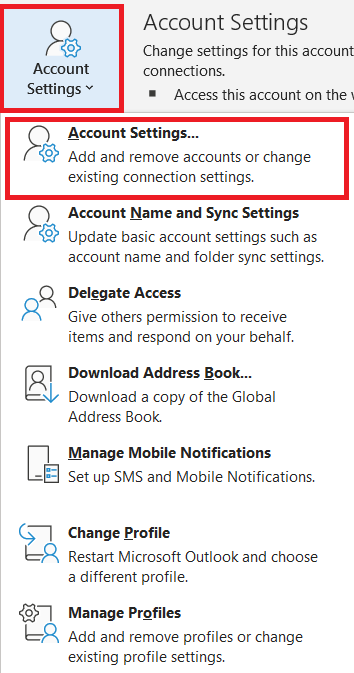
- Nella nuova finestra, fai clic su "Calendari Internet > Nuovo", incolla il "link" di Google nella casella dell'URL, quindi fai clic su "Aggiungi".
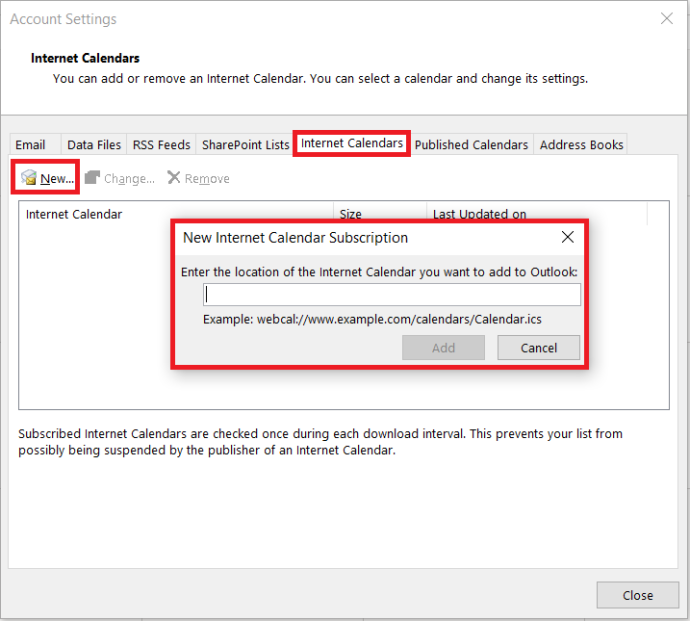
- Ora segui i passaggi per completare il processo. Apri la scheda "Calendario" in Microsoft Outlook per vedere tutti i promemoria del calendario Gmail aggiunti perfettamente con Microsoft Outlook.

Il tuo calendario di Outlook dovrebbe ora essere popolato con le voci del tuo Google Calendar. Outlook utilizza gli esatti meccanismi di aggiornamento per scaricare nuovi messaggi di posta elettronica e aggiornamenti del calendario, quindi il tuo calendario dovrebbe rimanere aggiornato. Potresti non essere in grado di modificare le voci di Google Calendar in Outlook, ma sincronizza comunque tutte le modifiche apportate sull'altra piattaforma. Se devi aggiungere più calendari, ripeti questa procedura per ognuno di essi.

Se riscontri problemi e desideri cancellare il tuo Google Calendar e ricominciare da capo, ti consigliamo di rimuovere tutti gli eventi dal tuo Google Calendar.
Sincronizza Outlook con Google Calendar
Se desideri mantenere aggiornati entrambi i calendari anziché semplicemente sincronizzarli l'uno con l'altro, puoi farlo anche tu. Allo stesso modo in cui puoi sincronizzare le modifiche di Google Calendar con Outlook, puoi farlo al contrario e sincronizzare le modifiche di Outlook con Google Calendar. L'unico inconveniente è che Google aggiunge il calendario alla categoria "Altri calendari", che si aggiorna solo ogni 24 ore o successivamente.
Inizieremo con la procedura per Outlook installato sul tuo computer dalla suite Office come esempio, quindi spiegheremo come eseguire questa operazione per Office 365 in seguito.
- Apri "Outlook" e seleziona il tuo "calendario".
- Seleziona " Pubblica questo calendario " dagli strumenti della barra multifunzione.
- Outlook Web Access si aprirà nel browser, quindi esegui l'accesso.
- Seleziona un "calendario" dalla pagina OWA che si apre. Rendi il calendario "pubblico" in modo da poterlo condividere.
- Seleziona "Salva" per mantenere le tue impostazioni.
- Copia il collegamento nella finestra successiva. Dovresti vederne due, uno HTML e uno ICS. Copia il "link ICS".
- Accedi a "Google Calendar" tramite il tuo browser.

- Seleziona "I miei calendari" a sinistra e seleziona l'icona "+" accanto a "Aggiungi il calendario di un amico".

- Seleziona "Da URL" e incolla l'URL copiato in "URL del calendario".
- Seleziona "Aggiungi calendario".
Il tuo Google Calendar dovrebbe ora essere popolato con le voci del calendario di Outlook. Se desideri sempre le modifiche più recenti, rimuovi l'URL di Outlook e aggiungilo di nuovo. Poiché sei iscritto al calendario, dovrebbe essere regolarmente interrogato per le modifiche, ma non per 48 ore o più.
Per Outlook in Office 365, il processo è praticamente lo stesso per la parte Google ma diverso per la parte Outlook:
- Seleziona l' icona a forma di ingranaggio (Impostazioni) dalla dashboard di Office 365.
- Seleziona "Condividi".
- Inserisci il tuo indirizzo Gmail in "Condividi con" e seleziona "Invia".
- Apri la posta e copia l'URL che termina con " reachcalendar.ics ".
- Accedi al tuo "Google Calendar" tramite il browser.

- Seleziona "I miei calendari" a sinistra e seleziona l'icona "+" accanto a "Aggiungi il calendario di un amico".

- Seleziona "Da URL" e incolla l'URL dove dice "URL del calendario".
- Seleziona "Aggiungi calendario".
Come Outlook, Google Calendar dovrebbe eseguire regolarmente il polling del calendario di Office 365, ma lo fa meno frequentemente. A seconda della configurazione dell'installazione di Office 365, potrebbe essere necessario modificare le autorizzazioni per Google Calendar per poter leggere il calendario di Office.
Per fare ciò, seleziona "I miei calendari" in Office e poi "Autorizzazioni". Seleziona le opzioni di condivisione scelte e poi "Salva".
Se sei un utente domestico, dovresti essere in grado di farlo senza problemi. Potresti non avere l'autorizzazione per modificare la condivisione o qualsiasi impostazione di Office se sei al lavoro. In tal caso, è necessario contattare il team IT.
La sincronizzazione di Google Calendar con Outlook e viceversa è un modo semplice per utilizzare più applicazioni per gestire l'equilibrio tra lavoro e vita privata e rimanere organizzati.
Domande frequenti su Outlook e Google Calendar
Outlook dispone di un'app di calendario?
Non esattamente. Sia che tu abbia l'app Outlook sul tuo dispositivo mobile sul tuo computer, puoi accedere al calendario da lì.
1. Apri l'app Outlook sul tuo dispositivo e seleziona la piccola icona del calendario nell'angolo in basso a destra.
2. Da qui, il calendario occuperà l'intera interfaccia dell'app (agendo in modo molto simile alla propria applicazione). Puoi pianificare riunioni, creare avvisi e invitare persone dall'app Outlook.
Come faccio a rendere nuovamente privato il mio account?
Dopo aver seguito alcuni passaggi precedenti, potresti essere preoccupato per la privacy dell'account.
1. Per cambiare il tuo account in privato, segui i passaggi precedenti e deseleziona l'opzione Pubblico .
Posso aggiungere altri account e-mail per sincronizzare tutti i miei calendari?
Sì, puoi aggiungere qualsiasi server di posta elettronica a Outlook. Supponendo che il fornitore di servizi offra un'opzione di calendario, dovrebbe sincronizzarsi automaticamente. Potrebbe essere necessario un numero di porta o altre informazioni per completare la fusione, a seconda del client di posta elettronica.
In particolare per i client di posta elettronica dell'ISP, puoi visitare la pagina della guida della posta elettronica per ottenere informazioni e istruzioni per aggiungere il tuo indirizzo email all'app Outlook.
Calendari sincronizzati
Come hai visto, sincronizzare il tuo Google Calendar con Outlook è piuttosto semplice e richiede pochi clic e operazioni di copia e incolla.
Se conosci altri modi per farlo, comunicacelo nei commenti qui sotto!
