Come utilizzare Ripristino configurazione di sistema per risolvere i problemi di Windows 10
Pubblicato: 2021-05-26Se utilizzi il sistema operativo Windows da un po' di tempo, di tanto in tanto potresti aver riscontrato problemi sul tuo PC . La maggior parte di questi problemi, sebbene non riguardi direttamente i problemi di sistema, a volte comporta il rischio di perdita di dati e, in alcuni casi, richiede la reinstallazione del sistema operativo sul computer.
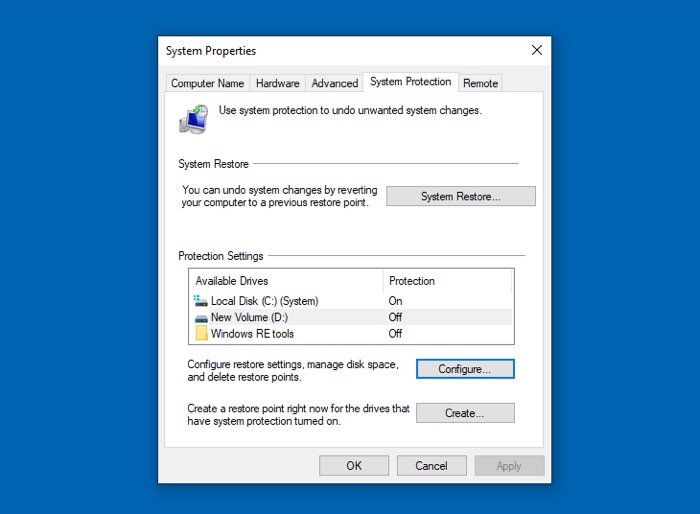
Fortunatamente, Microsoft ha uno strumento integrato nel sistema operativo Windows (Windows 7, 8 e 10) chiamato Ripristino configurazione di sistema che fornisce punti di ripristino per aiutarti a ripristinare il precedente stato funzionale del sistema e risolvere la maggior parte dei problemi che potrebbero sorgono a causa di vari problemi di sistema.
Di seguito è una guida che descrive in dettaglio cos'è Ripristino configurazione di sistema , come funziona e come utilizzarlo per risolvere i problemi del computer.
Sommario
Che cos'è Ripristino configurazione di sistema?
Ripristino configurazione di sistema è uno strumento integrato nel sistema operativo Windows di Microsoft che consente di ripristinare il computer all'ultimo stato funzionale in modo che sia privo di problemi interni esistenti o malfunzionamenti del sistema.
È utile nei momenti in cui, ad esempio, si verifica un problema sul computer, relativo al sistema o altro, che interferisce con il suo normale funzionamento. Come in questo caso, Ripristino configurazione di sistema ha già un punto di ripristino dell'ultimo stato funzionale del tuo sistema, in cui non presentava tali problemi, che puoi ripristinare sul tuo computer per risolverne i problemi.
Un punto di ripristino, per chi non lo sapesse, è fondamentalmente un'istantanea di vari componenti di sistema come il registro di Windows , i file di sistema e i driver hardware, che Ripristino configurazione di sistema esegue a intervalli periodici o quando si verifica uno dei seguenti trigger:
- Installazione del software (incluso l'aggiornamento di Windows )
- Aggiornamento del driver hardware
- Nuova installazione del driver
Tuttavia, se lo desideri, puoi anche creare punti di ripristino manuali del tuo sistema prima di eseguire qualsiasi operazione di sistema importante sul tuo PC in modo da avere un punto di ripristino a cui ripristinare se qualcosa va storto sul sistema.
Cosa devi sapere su Ripristino configurazione di sistema
A parte l'idea generale del suo scopo, ci sono alcuni punti su Ripristino configurazione di sistema che devi conoscere per usarlo in modo efficace.
- Ripristino configurazione di sistema è responsabile dell'acquisizione di un'istantanea di tutti i componenti di sistema rudimentali. Non è da confondere con il backup, che segue l'idea di creare una copia di tutto (compresi i file personali) sul disco e salvarlo in modo da poterlo ripristinare in un secondo momento.
- Se sul tuo computer sono presenti app/programmi che elimini dopo la creazione di un punto di ripristino, ci sono poche possibilità che funzionino dopo aver ripristinato il sistema a quel punto di ripristino. Questo perché Ripristino configurazione di sistema può acquisire un'istantanea solo di alcuni tipi di file e programmi selezionati e i file di configurazione/installazione non sono uno di questi.
- Ripristino configurazione di sistema non consente di creare un punto di ripristino permanente del sistema poiché tutti i punti di ripristino vengono eliminati automaticamente dopo un periodo di tempo specificato. Questa volta è specificata nei file del registro di Windows e può essere modificata. Tuttavia, non consigliamo di farlo a meno che tu non sia sicuro delle tue azioni.
- Per proteggere l'integrità dei dati dei punti di ripristino, Ripristino configurazione di sistema non consente ad altre app e utenti del sistema di modificare o eliminare i file nella directory in cui sono archiviati i punti di ripristino.
- Ripristino configurazione di sistema a volte può archiviare malware come parte dei suoi punti di ripristino. Di conseguenza, può finire per danneggiare il tuo sistema (e non risolvere il problema del tuo sistema in primo luogo come previsto) e richiedere invece di eliminare il punto di ripristino e ripristinare il computer in un altro punto di ripristino che non ha malware.
Come utilizzare Ripristino configurazione di sistema su Windows 10
L'utilizzo di Ripristino configurazione di sistema prevede alcuni passaggi diversi: è necessario prima abilitare Ripristino configurazione di sistema , dopodiché è possibile configurarlo per creare automaticamente punti di ripristino o immergersi e creare un punto di ripristino manualmente.
In questa guida , elencheremo i passaggi per Windows 10 , ma questi passaggi saranno più o meno gli stessi anche per Windows 8 e Windows 7.
1. Abilitazione del Ripristino configurazione di sistema
Ripristino configurazione di sistema è pre-abilitato per l'unità Sistema (C:) sulla maggior parte dei sistemi Windows 10 . Nel caso, tuttavia, non sia abilitato per te, segui i passaggi seguenti per abilitarlo:
- Premi il pulsante Start e cerca "punto di ripristino".
- Fare clic su Crea un punto di ripristino dai risultati della ricerca restituiti.
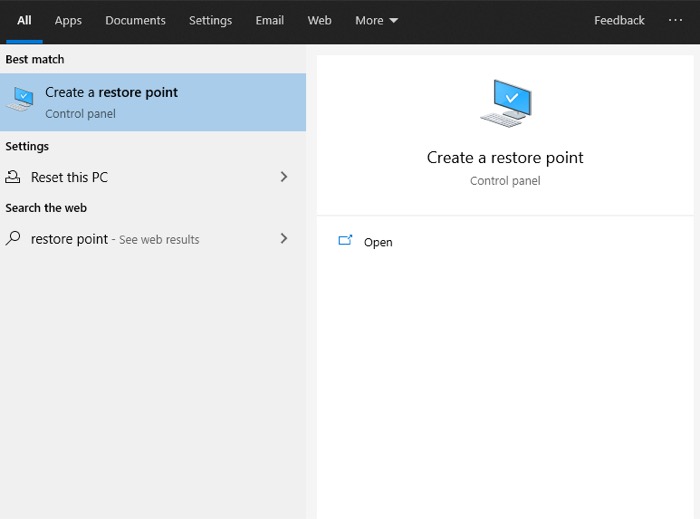
- Nella scheda Protezione del sistema , in Impostazioni di protezione , seleziona l'unità Sistema (C:) del tuo computer e fai clic su Configura .
- Nella schermata successiva, seleziona il pulsante di opzione Attiva protezione del sistema .
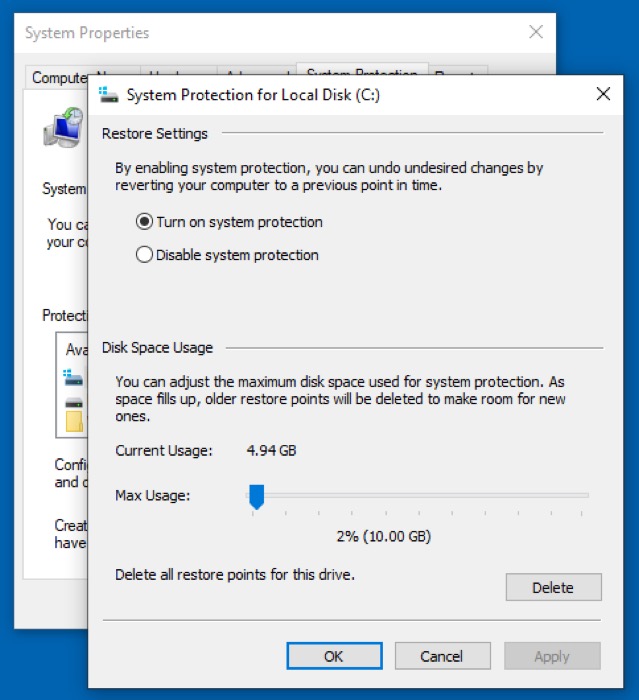
- Utilizzare il dispositivo di scorrimento Utilizzo massimo per regolare lo spazio su disco massimo che si desidera utilizzare per la protezione del sistema.
- Premi Applica per applicare le modifiche e fai clic su OK per uscire dalla protezione del sistema .
Dopo aver abilitato Ripristino configurazione di sistema , Windows creerà automaticamente un punto di ripristino per l'unità selezionata una volta alla settimana o quando viene soddisfatta una qualsiasi delle sue condizioni, quelle menzionate in precedenza.

Tieni presente che poiché hai selezionato l'unità di sistema per abilitare Ripristino configurazione di sistema nei passaggi precedenti, ti proteggerà solo quando qualcosa va storto su quella particolare unità. Anche se questo dovrebbe proteggere il tuo sistema da quasi tutti i problemi principali, se, per qualche motivo, desideri proteggere anche altre unità, puoi seguire gli stessi passaggi per abilitare Ripristino configurazione di sistema su tali unità.
2. Creazione manuale di un punto di ripristino
Sebbene Ripristino configurazione di sistema crei punti di ripristino ogni settimana o quando si verificano eventi importanti sul sistema, hai anche la possibilità di creare punti di ripristino del sistema manualmente. Questo può essere utile quando vuoi acquisire l'ultima istantanea del tuo sistema di lavoro prima di eseguire qualsiasi operazione importante su di esso.
Ad esempio, se si aggiorna il sistema operativo o si installa un programma/ driver hardware che si ritiene possa causare problemi di incompatibilità o ostacolare il funzionamento di altri componenti del sistema, è possibile creare un punto di ripristino manuale prima di eseguire tali azioni.
Segui i passaggi seguenti per creare manualmente un punto di ripristino del sistema su Windows 10 :
- Vai alle Proprietà del sistema sul tuo computer (segui i passaggi 1-2 sopra).
- Vai alla scheda Protezione del sistema nella finestra di dialogo Proprietà del sistema.
- Fare clic sul pulsante Crea . Si noti che, per impostazione predefinita, il sistema creerà un punto di ripristino manuale per l'unità su cui è attivata la protezione del sistema . Quindi, se è abilitato su più unità, selezionane una, quindi fai clic sul pulsante Crea .
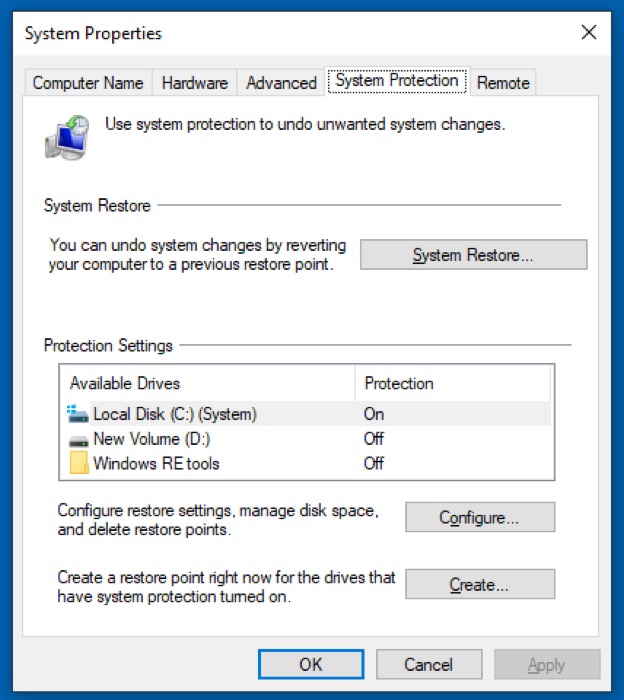
- Fornisci una descrizione per il punto di ripristino in modo che sia più facile da ricordare al momento della scelta di un punto di ripristino per il ripristino del PC .
- Fare clic su Crea .
Ripristino configurazione di sistema ora creerà un punto di ripristino manuale per l'unità selezionata. Il completamento di questo processo può richiedere da 30 secondi a 1 minuto. Al termine, fai clic su Chiudi .
3. Ripristino del sistema a un punto di ripristino
Ora che hai abilitato Ripristino configurazione di sistema sul tuo sistema e hai i punti di ripristino, creati automaticamente o manualmente, se il tuo sistema dovesse riscontrare problemi, puoi ripristinarlo all'ultimo punto di ripristino in cui si trovava in uno stato integro.
Di seguito sono riportati i passaggi da seguire per ripristinare il sistema in un punto di ripristino.
- Vai alle Proprietà del sistema sul tuo computer (segui i passaggi 1-2 da Abilitazione del Ripristino configurazione di sistema ).
- Assicurati di essere nella scheda Protezione del sistema e fai clic sul pulsante Ripristino configurazione di sistema .
- Nella finestra di dialogo Ripristino configurazione di sistema visualizzata, fare clic su Avanti .
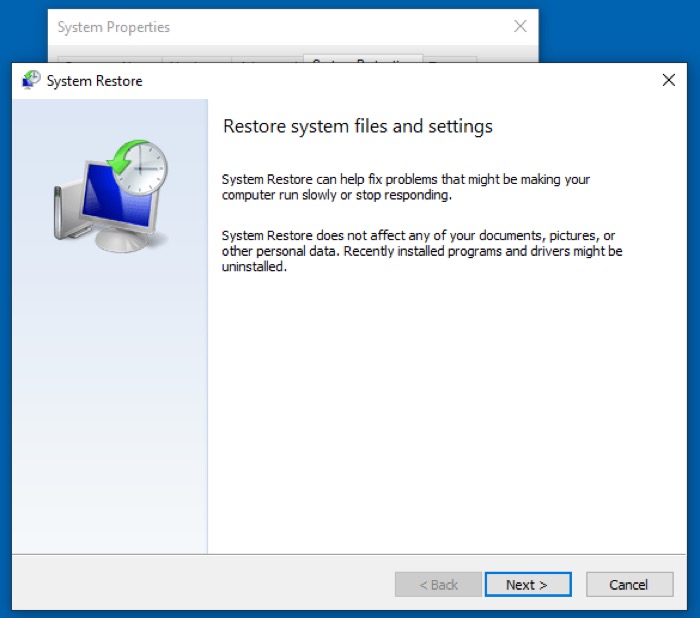
- Seleziona un punto di ripristino che desideri ripristinare sul tuo PC e premi Avanti . Hai anche la possibilità di identificare i programmi sul tuo sistema che verranno disinstallati durante il ripristino. Per fare ciò, fare clic sul pulsante Cerca programmi interessati .
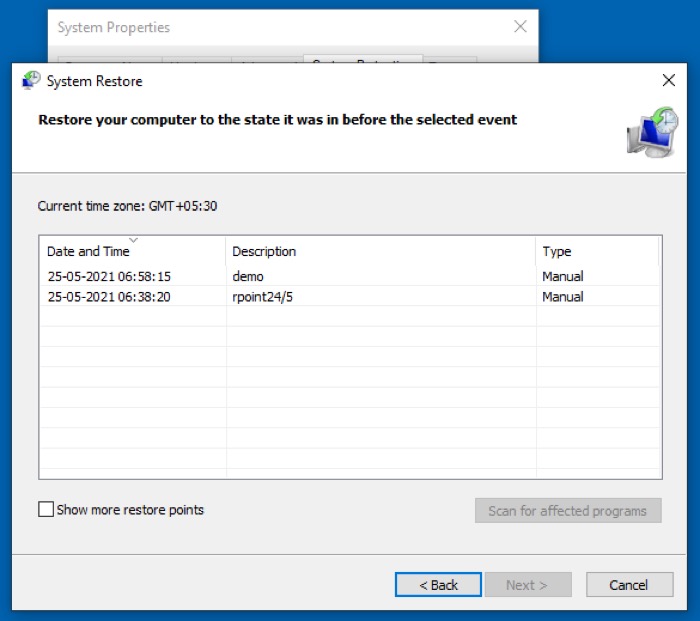
- Supponendo che tu scelga di identificare i programmi interessati, vedrai due sezioni: Programmi e driver che verranno eliminati e Programmi e driver che potrebbero essere ripristinati . I nomi di entrambe le categorie qui sono abbastanza autoesplicativi: i programmi elencati sotto la prima verranno eliminati mentre quelli sotto la seconda verranno ripristinati sul sistema al ripristino di un punto di ripristino.
- Fare clic su Chiudi per tornare alla pagina di selezione del punto di ripristino e selezionare il punto di ripristino da ripristinare sul computer.
- Premi Avanti e conferma il tuo punto di ripristino premendo Fine nella schermata successiva.
- Nella finestra di dialogo finale, fare clic su Sì .
Se hai seguito correttamente tutti i passaggi fino a questo punto, Windows dovrebbe ora avviare il processo di ripristino sul tuo computer. A seconda della quantità di dati presenti nel punto di ripristino, il sistema impiegherà del tempo per ripristinarli di conseguenza.
Correzione di Windows 10 con Ripristino configurazione di sistema
Con l'aiuto di Ripristino configurazione di sistema , dovresti essere in grado di risolvere la maggior parte dei problemi di sistema su Windows 10 in cui il sistema non risponde, non funziona correttamente o deve affrontare altri problemi che ne ostacolano le prestazioni complessive. Supponendo che Ripristino configurazione di sistema sia abilitato per l'unità di sistema sul PC , l'intero processo di creazione dei punti di ripristino dovrebbe avvenire senza interruzioni, senza richiedere la creazione manuale di punti di ripristino in momenti diversi.
Detto questo, tuttavia, dovresti notare su Ripristino configurazione di sistema che i punti di ripristino che crea non aiutano a ripristinare i programmi oi file eliminati sul tuo sistema: ripristinano solo la funzionalità del sistema ripristinando i componenti del sistema al loro ultimo stato funzionale.
Se stai cercando una soluzione per recuperare gli elementi eliminati sul tuo computer, dovresti dare un'occhiata a Windows File Recovery di Microsoft o alcuni software di recupero dati di terze parti.
