Come inserire ed eliminare una tabella in Google Docs
Pubblicato: 2023-02-08Vuoi eliminare una tabella in Google Documenti? In questo articolo, dimostreremo come inserire ed eliminare una tabella in Google Docs su PC e dispositivi mobili.
Google Docs è uno strumento eccellente per tenere traccia e organizzare il tuo lavoro. Google Docs è un programma basato su cloud, puoi accedervi da qualsiasi computer o dispositivo mobile con una connessione Internet. Ma a volte potresti aver bisogno di sbarazzarti di un tavolo.
Sommario
Table e i suoi usi nei documenti di Google
Le celle su una griglia sono disposte in righe e colonne per formare una tabella. Le tabelle possono essere regolate e sono utili per una varietà di attività, inclusa la visualizzazione di testo e dati numerici. Facci conoscere gli usi delle tabelle in Google Docs.
- Le tabelle vengono utilizzate per organizzare i dati in un modello strutturato.
- Consente al lettore di accedere rapidamente ai dati.
- Rende i dati semplici e facili da usare.
- Le tabelle possono essere utilizzate per evidenziare tendenze o modelli nei dati.
- Le tabelle contribuiranno a rendere un manoscritto più facile da leggere rimuovendo le informazioni numeriche dal testo.
Cerchiamo ora di capire come eliminare una tabella in Google Docs sia nella versione desktop che mobile.
Come inserire una tabella nei documenti Google su PC
Prima di comprendere la procedura per l'eliminazione delle tabelle nei documenti Google, esaminiamo brevemente il processo di inserimento dei documenti Google.
- Apri il tuo account Gmail in qualsiasi browser e fai clic sull'icona "App" in alto a destra contrassegnata da un'icona "9 punti quadrati".
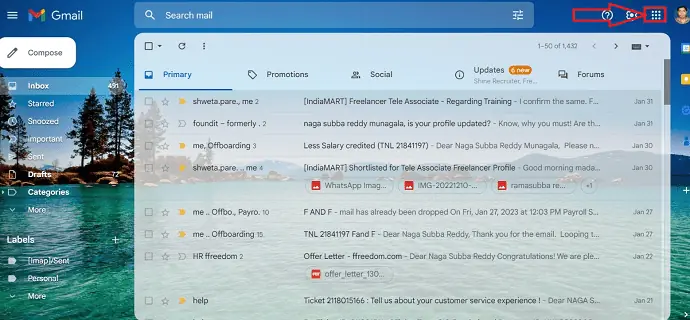
- Seleziona l'applicazione "Google Documenti" nelle applicazioni disponibili e archiviate dal tuo account Gmail.
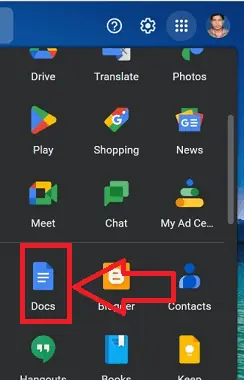
- Verrà visualizzato un elenco di documenti archiviati, selezionare il documento in cui inserire la tabella e aprire il documento.
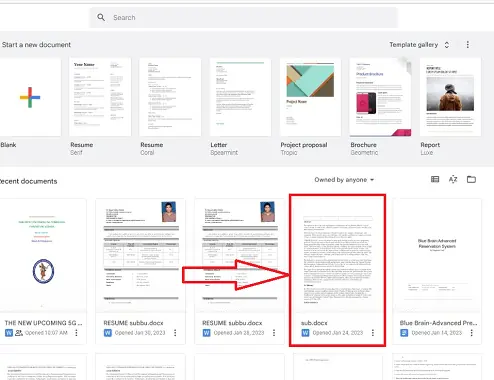
- Selezionare l'icona "Inserisci" nel documento richiesto, verrà visualizzato un menu di scelta rapida con più opzioni.
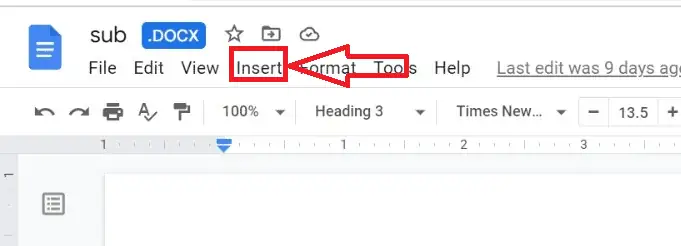
- Selezionare l'icona “Tabella” apparirà un altro menu a tendina, con le opzioni per selezionare il tipo, la versione e il formato della tabella scegliendo le opzioni richieste.
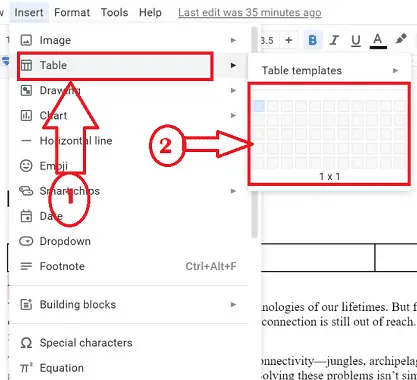
- Questo è tutto! la tabella verrà inserita correttamente nel documento.
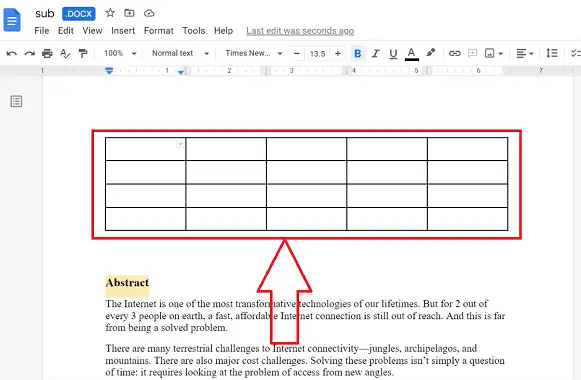
Come eliminare una tabella in Google Documenti su un PC?
Google Docs è un elaboratore di testi online che ti consente di creare e formattare documenti e lavorare con altre persone. Lavorare con Google Docs è più utile in ufficio per scopi di documentazione. Cerchiamo di capire la procedura passo-passo per l'eliminazione di una tabella in Google Documenti nella versione desktop.
In questa sezione, ti mostreremo la procedura passo passo per eliminare una tabella da Google docs.
Tempo totale: 4 minuti
PASSAGGIO-1: Accedi a Google Documenti
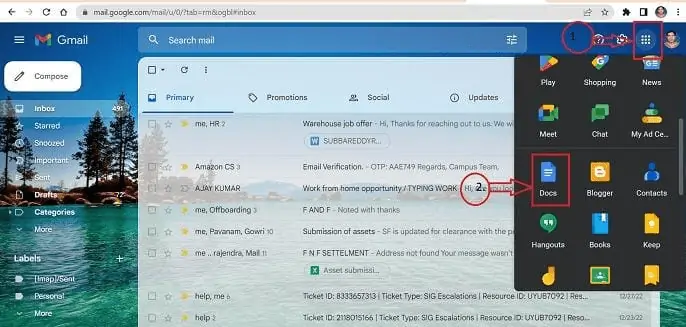
Accedi al tuo account Gmail in qualsiasi browser che scegli di utilizzare sul tuo computer. Quando fai clic sull'icona di tutte le app nell'angolo in alto a destra, viene visualizzato un elenco. Dalle opzioni, scegli l'app Google Documenti.
PASSO-2: Trova il tavolo
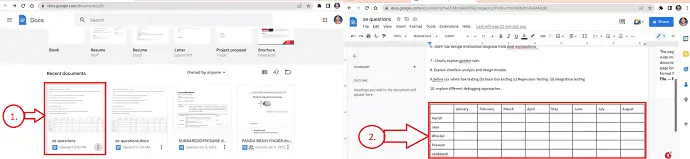
In Google Documenti, puoi visualizzare tutti i documenti che sono stati salvati. Apri il documento necessario che contiene la tabella che deve essere cancellata.
FASE-3: Processo di cancellazione
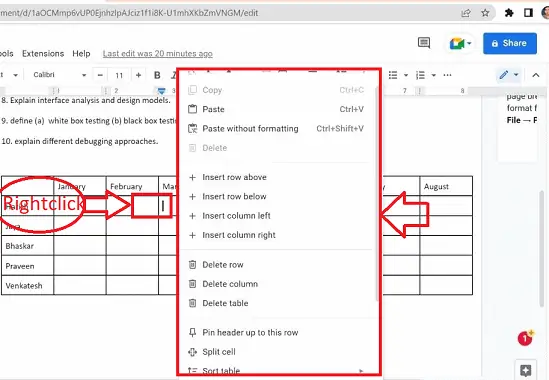
Seleziona la tabella che deve essere eliminata e fai clic con il pulsante destro del mouse su qualsiasi cella all'interno della tabella.
FASE-4: Pop-up
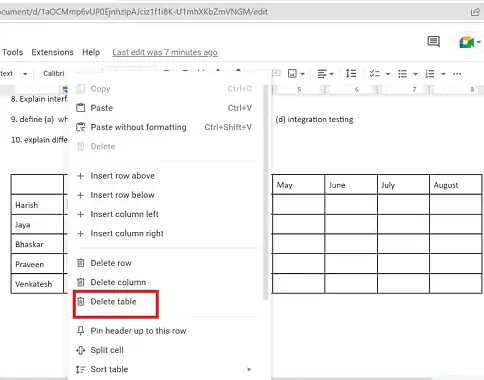
Apparirà un pop-up con più icone al suo interno. Selezionare l'icona Elimina tabella.
PASSO-5: Cancellazione
Questo è tutto! L'eliminazione della tabella è stata completata con successo.
Fornitura:
- Documento
- Computer
- documenti Google
Utensili:
- documenti Google
Materiali: Software
Come inserire una tabella nei documenti Google su un dispositivo mobile
Prima dell'eliminazione di una tabella In Google Documenti eseguiamo il processo di inserimento di una tabella in Google Documenti su un dispositivo mobile
- Apri l'app Google Documenti dal tuo telefono Android o iOS dopo averla scaricata rispettivamente dal Play Store/app store.
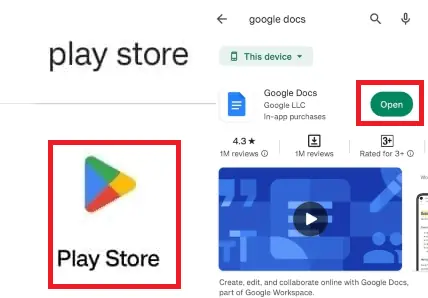
- Seleziona il documento in cui deve essere aggiunta la tabella da un elenco di documenti archiviati, quindi apri quel documento.
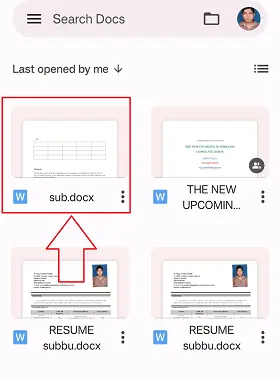
- Seleziona l'opzione "Modifica" nel documento rappresentato simbolicamente con un simbolo a matita presente nella parte "In basso a sinistra" del documento.
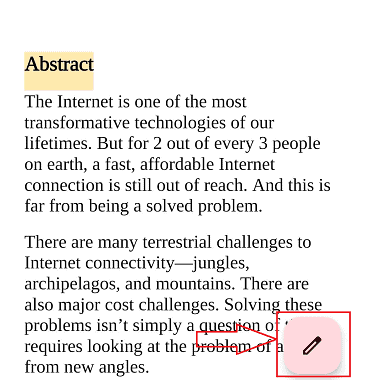
- Fare clic sull'icona di inserimento nel documento rappresentato con il simbolo "+" in alto a sinistra del documento.
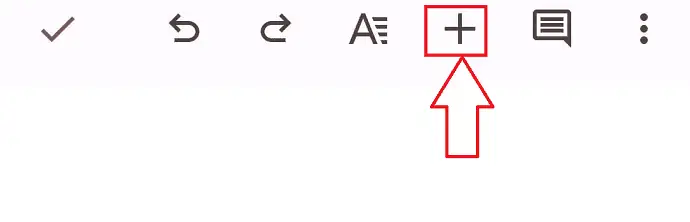
- Un set di icone viene visualizzato in un menu di scelta rapida, seleziona l'opzione "Tabella" che ti reindirizza alla nuova finestra, scegli le specifiche richieste e fai clic sul pulsante "Inserisci tabella".
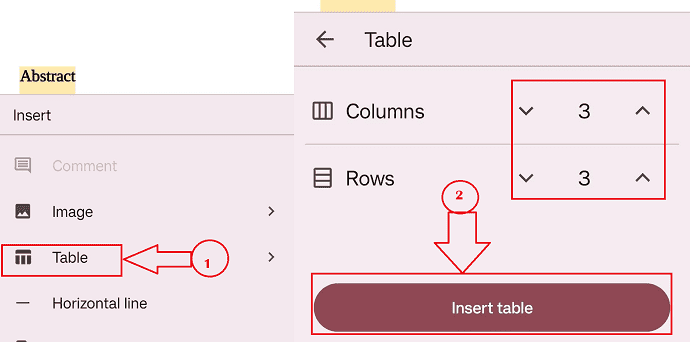
- Ecco fatto seguendo la suddetta procedura l'inserimento della tabella avverrà con successo nel documento sul cellulare.
Come eliminare una tabella da Google Documenti su un dispositivo mobile?
Di seguito vengono fornite le procedure dettagliate per l'eliminazione delle tabelle di un documento da Google Documenti su dispositivo mobile:

- PASSAGGIO-1 : Installa l'app Google Documenti dal Play Store del tuo telefono e apri l'app Google Documenti dal tuo telefono Android/iOS.
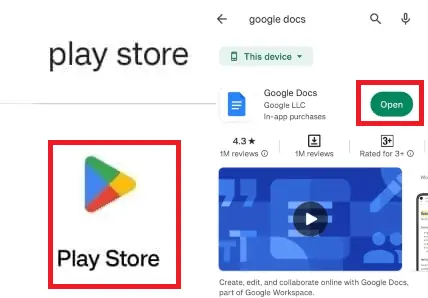
- PASSAGGIO-2 : selezionare la tabella che deve essere eliminata nel documento toccando qualsiasi cella al suo interno.
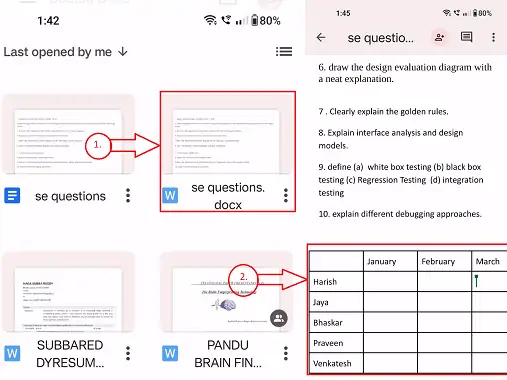
- PASSAGGIO-3 : Apparirà un "menu di scelta rapida" con più icone.
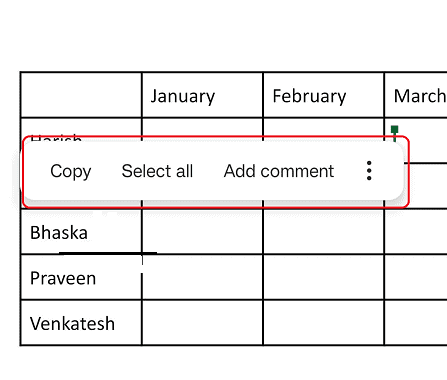
- PASSO-4 : Fare clic sull'opzione "Altro" che è rappresentata simbolicamente come "3 punti verticali" nel "Menu di scelta rapida".
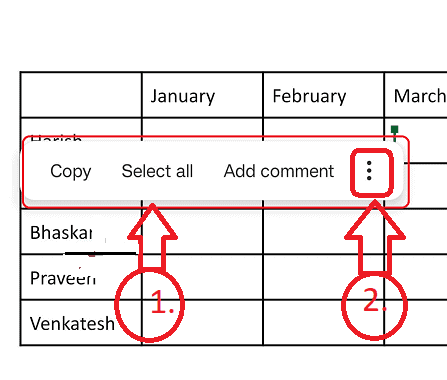
- PASSAGGIO-5 : Apparirà un nuovo pop-up con un diverso set di icone, fare clic sull'icona "ELIMINA TABELLA".
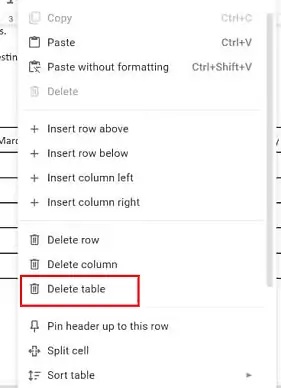
Eccoti qui seguendo i semplici passaggi precedenti puoi eliminare la tabella da Google Docs su un dispositivo mobile.
Eliminazione di celle e colonne nella tabella:
Seguendo le procedure di cui sopra è possibile eliminare un'intera tabella dal documento in Google Docs. Hai anche la possibilità di eliminare solo una riga o una colonna anziché l'intera tabella, se lo desideri. Esaminiamo brevemente la procedura di eliminazione di celle e colonne.
- Seleziona la tabella in cui la riga e la colonna devono essere cancellate facendo un "clic destro" all'interno della cella.
- Apparirà un menu di scelta rapida con più opzioni.
- Fai clic sull'opzione "Elimina colonna" o "Elimina riga" nel menu.
- La riga o colonna richiesta verrà eliminata correttamente.
Eliminazione di più celle e colonne nella tabella:
Puoi anche eliminare più celle e colonne contemporaneamente dalla tabella in Google Documenti. Esaminiamo la procedura dello stesso di seguito:
- Scegli la tabella in cui eliminare l'intervallo richiesto di righe e colonne facendo clic con il pulsante destro del mouse all'interno della cella.
- Verrà visualizzato un menu di scelta rapida con più opzioni.
- Seleziona l'opzione "Elimina colonne" o "Elimina righe" nel menu.
- L'intervallo richiesto di più righe o colonne verrà eliminato correttamente
Conclusione:
Seguendo il post sopra puoi eliminare facilmente una tabella in Google Docs senza ostacoli su qualsiasi dispositivo come un PC o un cellulare e la procedura per l'eliminazione richiede pochissimo tempo.
Spero che questo tutorial ti abbia aiutato a Come eliminare una tabella in Google Documenti . Fateci sapere attraverso le sezioni dei commenti se volete dire qualcosa. Se ti piace questo articolo, condividilo e segui WhatVwant su Facebook, Twitter e YouTube per ulteriori suggerimenti tecnici.
- CORRELATO : 2 modi per eliminare una pagina in Google Docs
- Come inserire filigrana in Google Doc
- Come inviare file di grandi dimensioni tramite Gmail utilizzando Google Drive
- 19 Miglior software di elaborazione testi gratuito.
Come eliminare una tabella in Google Documenti - FAQ
Come posso rimuovere una tabella di Google Documenti?
Fare clic con il pulsante destro del mouse su qualsiasi cella della tabella per eliminarla. Scegli l'opzione "Elimina tabella" dal menu a discesa. La tabella svanirà dal documento quando lo fai.
Come rimuovo una tabella senza eliminare il testo?
Scegli il tavolo.
Passare alla scheda Strumenti tabelle/Layout della barra multifunzione.
Per convertire in testo, fare clic su.
Come faccio a rendere di nuovo normale un tavolo?
Il modo più rapido per convertire la tabella in un intervallo tipico consiste nel fare clic con il pulsante destro del mouse su qualsiasi cella della tabella, selezionare Tabella, quindi convertire in Intervallo, quindi fare clic su OK. La barra multifunzione può anche essere utilizzata per eseguire la stessa azione: Per aprire la scheda Progettazione tabella, scegli una cella qualsiasi nella tabella.
Come posso rimuovere una tabella mantenendo la formattazione?
Vai al gruppo Strumenti della scheda Progettazione e seleziona Converti in intervallo per eliminare una tabella mantenendo i dati e la formattazione. In alternativa, puoi scegliere Tabella e poi Converti in intervallo facendo clic con il pulsante destro del mouse in un punto qualsiasi della tabella.
Come modifico le impostazioni sul mio tavolo?
Fare clic con il pulsante destro del mouse su una tabella e selezionare Proprietà tabella dal menu contestuale per configurare o modificare i parametri della tabella in Word o Outlook. Nota: prima di apportare modifiche nella finestra di dialogo Proprietà tabella, fare clic sulla riga, colonna o cella per la quale si desidera impostare le proprietà.
