Come fare uno screenshot su smartphone Pixel
Pubblicato: 2022-11-01Lo screenshot è una delle funzionalità più utili sugli smartphone. Ti consente di acquisire i contenuti dello schermo del tuo telefono per fare riferimento in seguito o condividerli con altri.

Sapere come fare uno screenshot sul tuo telefono, quindi, è fondamentale per questo. Sebbene la maggior parte degli smartphone Android utilizzi combinazioni hardware per acquisire schermate, la combinazione di tasti varia da dispositivo a dispositivo. Allo stesso modo, a seconda della skin in esecuzione sul tuo dispositivo, potresti anche avere altri modi per fare uno screenshot.
Se hai acquistato di recente il nuovissimo Pixel 7 o Pixel 7 Pro, o una delle offerte economiche, il Pixel 6a, e questa è la prima volta che usi un telefono Google, ecco una guida che descrive tutti i modi per fare uno screenshot su uno smartphone Pixel.
Sommario
4 modi per acquisire schermate su telefoni Pixel
Metodo 1: acquisisci uno screenshot su telefoni Pixel utilizzando i pulsanti hardware
A partire dall'approccio più comune per acquisire schermate su qualsiasi smartphone, la combinazione di pulsanti hardware, Google utilizza la combinazione di pulsanti di accensione + riduzione del volume per acquisire schermate sui dispositivi Pixel.
Ecco come usarlo per fare uno screenshot:
- Apri l'app o la schermata di cui desideri eseguire lo screenshot.
- Tieni premuto il pulsante di accensione e il tasto di riduzione del volume sul lato destro del telefono finché lo schermo non lampeggia.
- Rilascia i pulsanti e verrà eseguito uno screenshot.
Un'anteprima dello screenshot acquisito apparirà nell'angolo inferiore sinistro dello schermo subito dopo l'acquisizione dello screenshot. Puoi toccarlo per visualizzarlo e modificarlo/annotarlo. Oppure, fai clic sul pulsante Condividi per condividere lo screenshot direttamente con altri.
Metodo 2: acquisisci schermate su un telefono Pixel tramite il menu multitasking
Se non vuoi usare i pulsanti hardware per fare uno screenshot, magari perché ne hai rotto uno, o se vuoi un modo più semplice per catturare lo schermo, puoi usare la funzione screenshot nel menu multitasking per fare uno screenshot schermo invece.
A seconda che tu stia utilizzando la navigazione basata sui gesti o la navigazione basata su pulsanti, puoi utilizzare questo metodo per acquisire lo schermo in questo modo:
- Assicurati che l'app (e lo schermo che desideri acquisire) siano aperti e accessibili nel menu multitasking.
- Visualizza il menu multitasking.
Sulla navigazione basata sui gesti: scorri verso l'alto dalla parte inferiore dello schermo e tieni premuto.
Sulla navigazione basata su pulsanti: tocca il pulsante Panoramica , quello con l'icona della finestra. - Scorri le app aperte e metti a fuoco quella che desideri catturare, ovvero in primo piano.
- Fai clic sul pulsante Screenshot situato nella parte inferiore della pagina e verrà eseguito uno screenshot dello schermo.
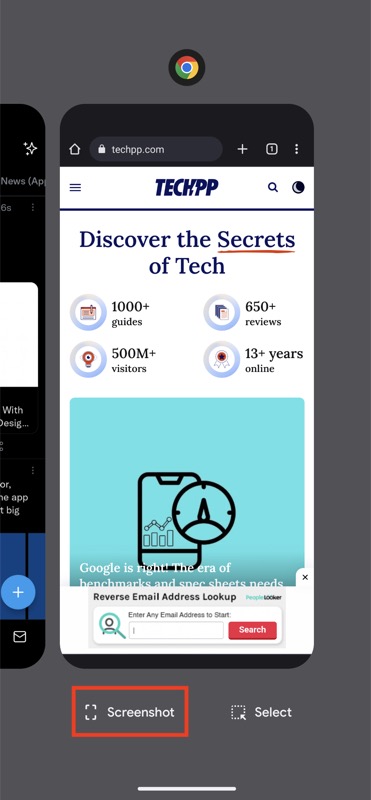
Simile al metodo precedente, questo ti mostrerà anche una finestra di anteprima dello screenshot catturato in modo da poterlo visualizzare rapidamente in anteprima e condividerlo con gli altri.
Metodo 3: acquisisci uno screenshot su telefoni Pixel utilizzando Quick Tap
Quick Tap è una funzionalità relativamente nuova su Android. Come suggerisce il nome, questa funzione ti consente di toccare il retro del telefono per eseguire determinate operazioni. Funziona anche se hai messo una custodia sul tuo dispositivo.
Segui questi passaggi per configurare Quick Tap e utilizzalo per acquisire uno screenshot sul tuo dispositivo Pixel:
- Apri Impostazioni sul tuo telefono Pixel.
- Scorri verso il basso, seleziona Sistema e vai su Gesti > Tocco rapido per avviare le azioni.
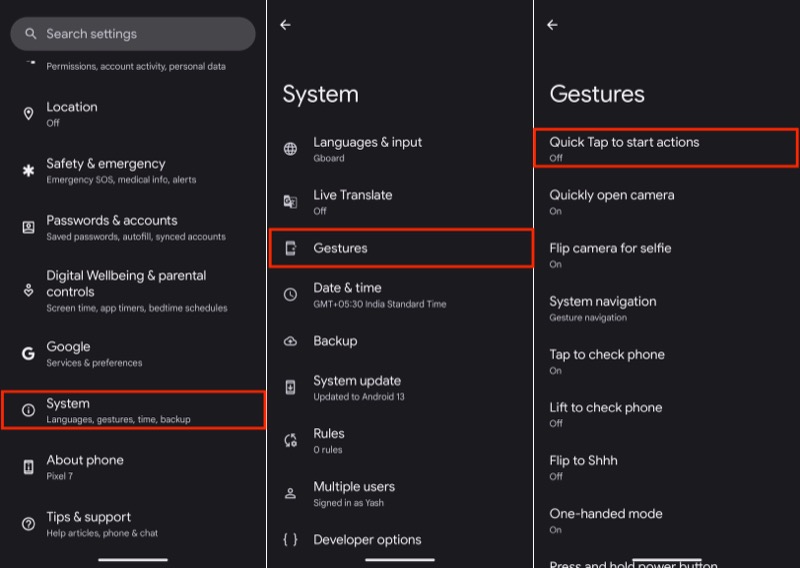
- Attiva il pulsante Usa tocco rapido se non lo è già.
- In Tocca due volte il retro del telefono per selezionare il pulsante di opzione Acquisisci screenshot .
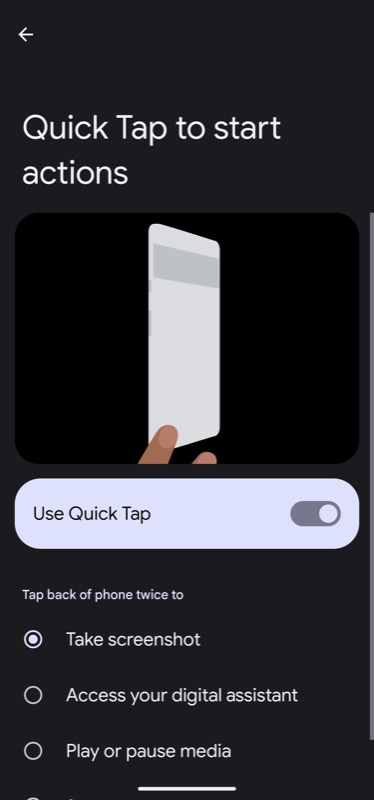
Ora, ogni volta che devi acquisire uno screenshot sul tuo telefono Pixel, puoi acquisire lo screenshot aprendo la schermata/l'app che desideri acquisire e toccando due volte il retro del telefono.

Non appena lo fai, verrà eseguito uno screenshot del tuo screenshot e vedrai un'anteprima dello stesso in una finestra mobile nell'angolo in basso a sinistra dello schermo.
Metodo 4: acquisisci uno screenshot sul telefono Pixel utilizzando l'Assistente Google
Google Assistant semplifica l'esecuzione di molte operazioni sui dispositivi Google, incluso lo smartphone Pixel. L'acquisizione di schermate è una di queste operazioni che ti consente di acquisire lo schermo del telefono utilizzando la voce, in modo da poter acquisire uno screenshot senza toccare il telefono.
Per questo, è necessario che Hey Google sia abilitato sul tuo dispositivo. In caso contrario, ecco come attivarlo:
- Apri l'app Google.
- Fai clic sull'icona del profilo nell'angolo in alto a destra e seleziona Impostazioni .
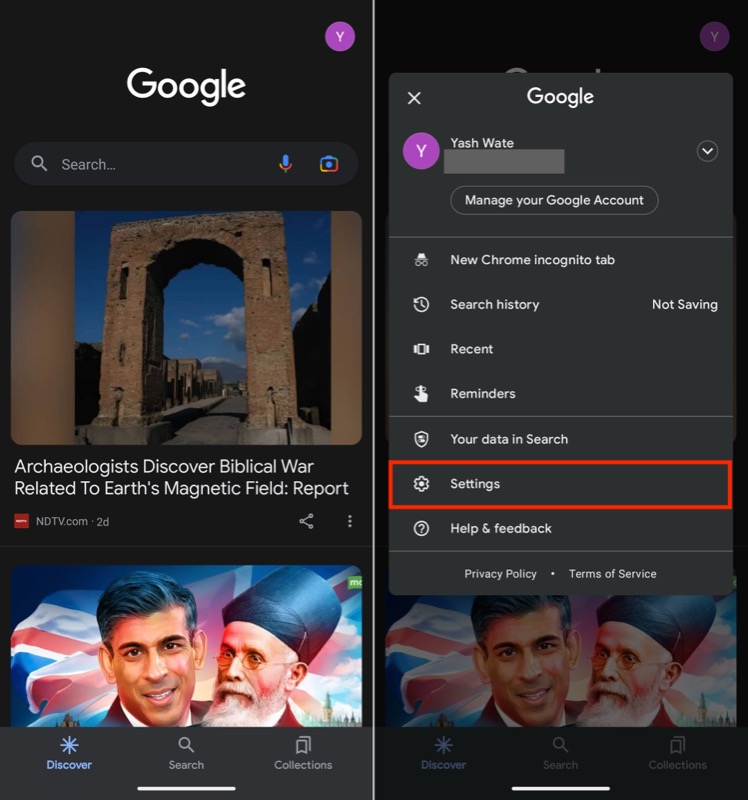
- Scegli Assistente Google .
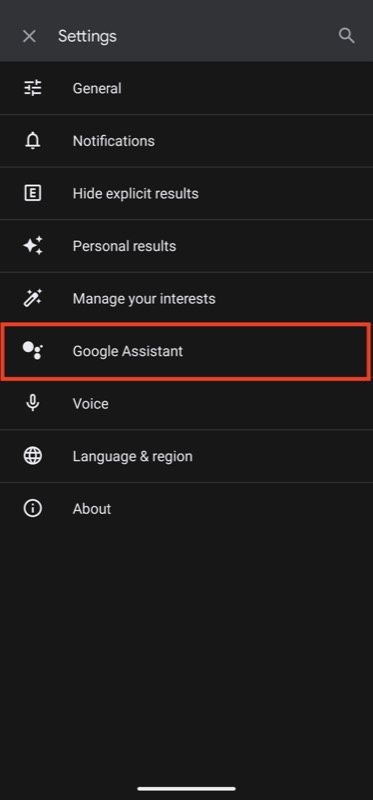
- Fai clic su Ehi Google e Voice Match e attiva l'opzione Ehi Google .
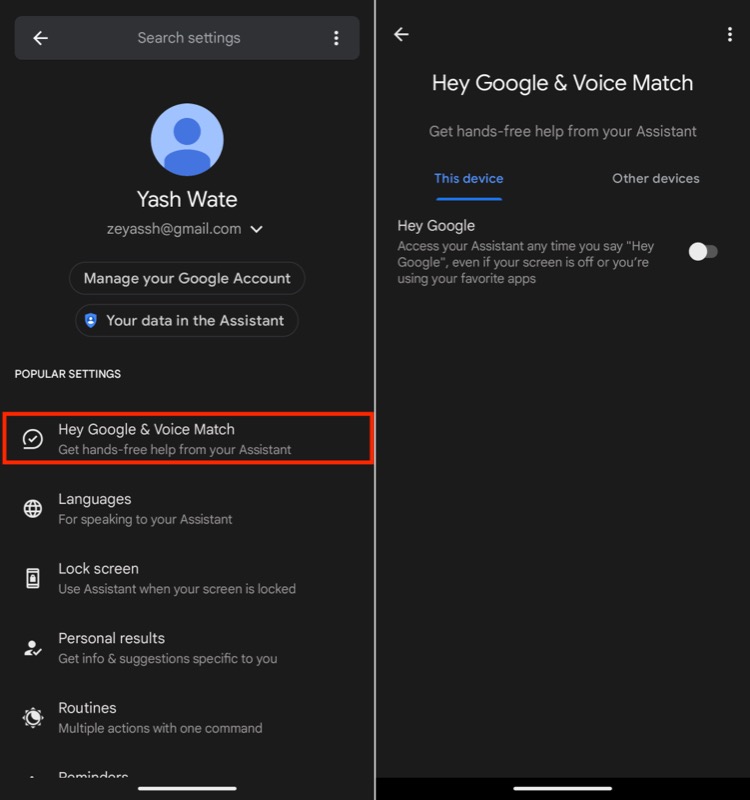
Una volta terminato, ecco come puoi fare uno screenshot su uno smartphone Pixel utilizzando l'Assistente Google:
- Apri lo schermo di cui vuoi catturare lo screenshot.
- Pronuncia Hey Google nel microfono del tuo dispositivo per visualizzare l'assistente e dì Fai uno screenshot .
L'Assistente Google acquisirà uno screenshot dello schermo e lo salverà nella galleria sul tuo telefono.
Come acquisire uno screenshot a scorrimento su dispositivi Pixel
A partire da Android 12, Google ha introdotto la possibilità di acquisire uno screenshot a scorrimento sui telefoni Pixel sulle app che lo supportano. Gli screenshot a scorrimento sono utili quando si desidera acquisire contenuti allungati verticalmente visualizzati sullo schermo del telefono.
Ecco come puoi acquisire schermate a scorrimento su un telefono Pixel:
- Apri l'app/lo schermo che desideri acquisire.
- Tieni premuti contemporaneamente i pulsanti di accensione e riduzione del volume e rilasciali non appena viene acquisita la schermata.
- Fai clic sul pulsante Acquisisci altro accanto all'anteprima dello screenshot.
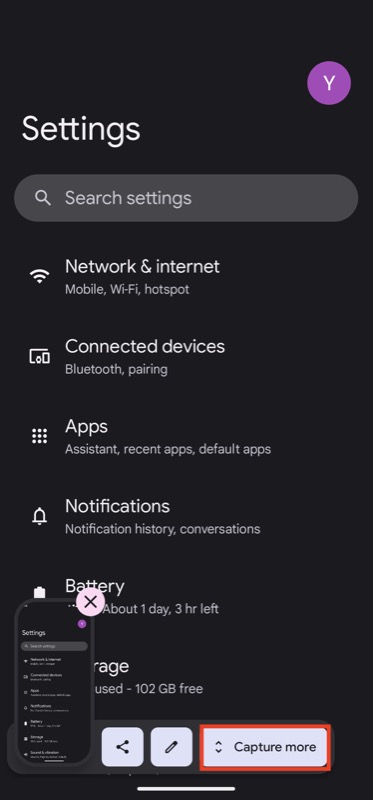
- Utilizzare le estremità accentate verticale e orizzontale sulle linee guida di ritaglio per selezionare l'area di acquisizione rispettivamente verticalmente e orizzontalmente.
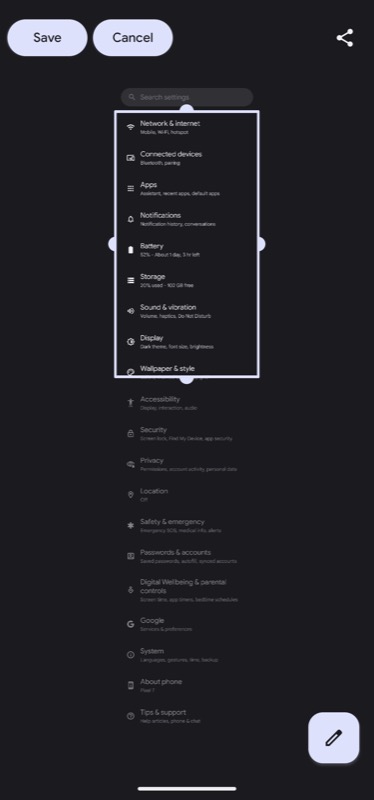
- Dopo aver scelto l'area per lo screenshot, premi il pulsante Salva per acquisire e salvare lo screenshot.
Gli screenshot acquisiti appariranno nella tua libreria di foto. Puoi accedervi utilizzando l'app Google Foto o qualsiasi app galleria di terze parti a tua scelta.
Non perdere mai l'occasione di catturare di nuovo qualcosa di importante
L'acquisizione dei contenuti visualizzati sullo schermo del telefono è una funzionalità utile che può tornare utile in numerose occasioni. Per fortuna, come hai visto sopra, Google offre diversi modi per acquisire uno screenshot su uno smartphone Pixel in modo da poter catturare il contenuto dello schermo, indipendentemente dal fatto che provenga da un'app, un sito Web o un videoclip.
Dopo aver catturato lo screenshot, puoi annotarlo o modificarlo. Potresti volerlo fare per evidenziare le cose importanti, eliminare le cose non importanti o includere del testo per spiegare cosa sta succedendo nell'immagine per un contesto migliore.
