3 modi per acquisire uno screenshot sul tuo iPad
Pubblicato: 2022-02-20Se usi regolarmente il tuo iPad per lavoro o intrattenimento o prevedi di farlo con il tuo nuovo iPad, ci saranno momenti in cui ti imbatterai in qualcosa di interessante sul suo schermo. Qualcosa su cui potresti voler tornare più tardi o condividere con qualcuno.
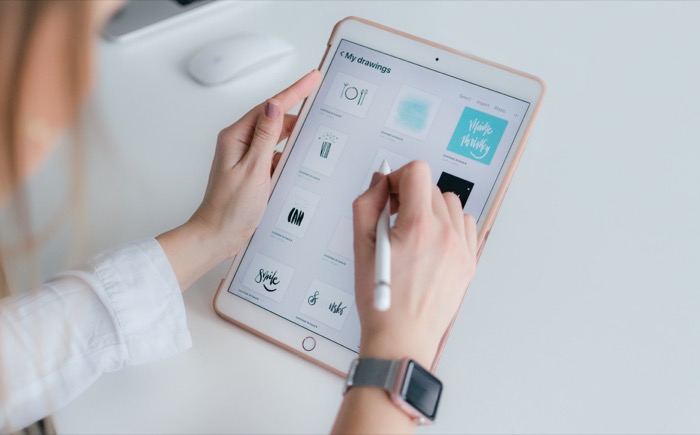
Quando ciò accade, è sempre consigliabile fare uno screenshot dello schermo per catturarne il contenuto e salvarlo sul dispositivo. Tuttavia, a seconda del modello di iPad che possiedi, esistono diversi modi per acquisire schermate sull'iPad.
Parliamo di tutti questi diversi metodi che puoi utilizzare per fare uno screenshot sul tuo iPad.
Sommario
Metodo 1. Cattura screenshot utilizzando i pulsanti hardware
L'uso dei pulsanti hardware è il modo più ovvio per acquisire uno screenshot sull'iPad. Tuttavia, in base al modello di iPad che possiedi, la combinazione di pulsanti per lo screenshot può variare.
1. Come acquisire uno screenshot su iPad senza pulsante Home
Se possiedi uno dei recenti modelli di iPad che vengono forniti senza un pulsante Home, ecco come catturare lo schermo su di esso:
Premi contemporaneamente il pulsante superiore/accensione e il pulsante di aumento del volume o il pulsante di riduzione del volume. Quindi, rilascia rapidamente entrambi i pulsanti.
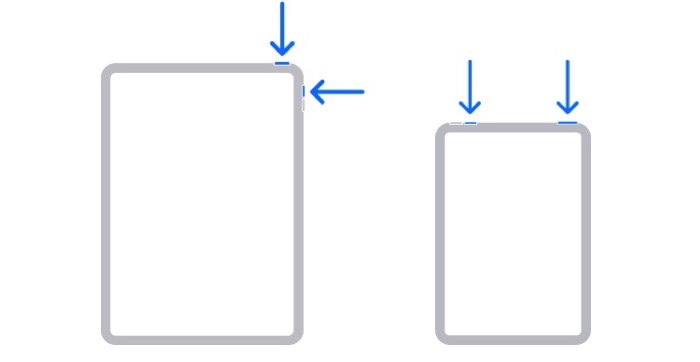
Successivamente, lo schermo del tuo iPad ora lampeggerà per un secondo e sentirai uno schiocco, a indicare che lo screenshot è stato catturato correttamente. Inoltre, vedrai una miniatura nell'angolo in basso a sinistra dello schermo per un rapido accesso. Toccalo per modificare o eliminare lo screenshot.
2. Come acquisire uno screenshot su iPad con il pulsante Home
Se ti capita di avere un modello di iPad con un pulsante Home, puoi acquisire schermate su di esso come mostrato di seguito:
Premi contemporaneamente il pulsante superiore/accensione e il pulsante Home sull'iPad. Quindi, rilascia rapidamente entrambi questi pulsanti.
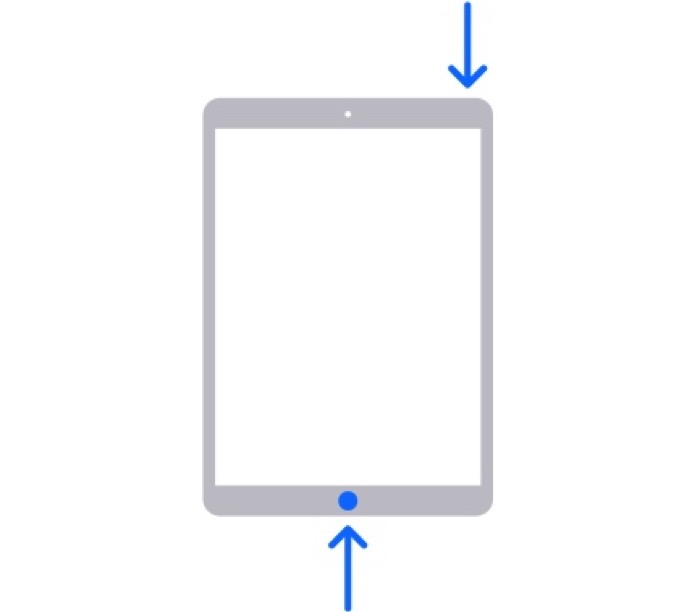
Immediatamente, il tuo screenshot verrà catturato e vedrai la sua miniatura sullo schermo, proprio come hai fatto nella sezione precedente.
Correlati: come attivare/disattivare la modalità silenziosa su iPhone senza l'interruttore
Metodo 2. Cattura screenshot utilizzando AssistiveTouch
Sebbene l'utilizzo delle chiavi hardware per acquisire lo schermo funzioni correttamente, per alcune persone può essere difficile ottenere il tempismo (e la combinazione) corretto. È qui che la funzionalità AssistiveTouch torna utile.
Per chi non lo sapesse, AssistiveTouch è una funzione di accessibilità di Apple per aiutare gli utenti che non possono toccare lo schermo o premere i pulsanti sul dispositivo. È disponibile su iPhone, iPad e iPod touch e puoi fare qualsiasi cosa, come regolare il volume, bloccare, bloccare lo schermo, riavviare il dispositivo e persino fare uno screenshot dello schermo con esso.
Segui queste istruzioni per utilizzare AssistiveTouch per acquisire schermate sul tuo iPad.
Innanzitutto, devi assegnare l'azione dello screenshot ad AssistiveTouch. Ecco come farlo:
- Apri Impostazioni e vai su Accessibilità .
- Seleziona Tocco e tocca AssistiveTouch .
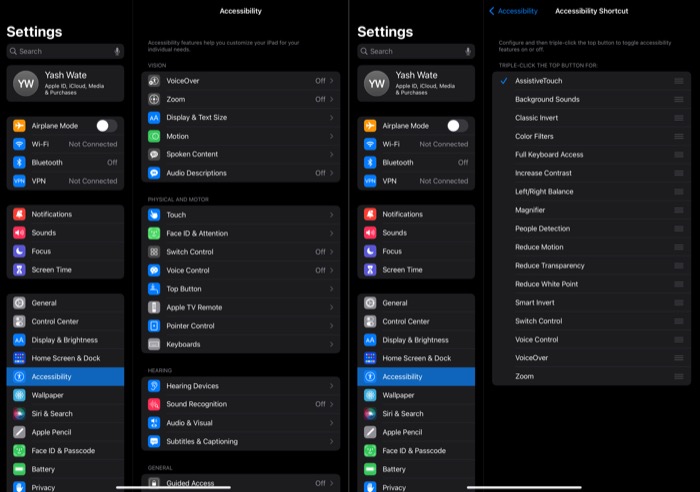
- Fai clic su Tocca due volte in AZIONI PERSONALIZZATE e seleziona Screenshot .
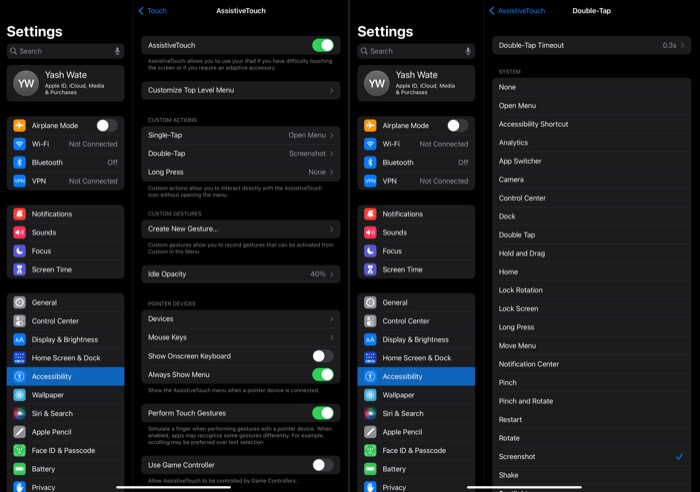
- Ora torna alla pagina Accessibilità e fai clic su Scorciatoia per l'accessibilità in basso.
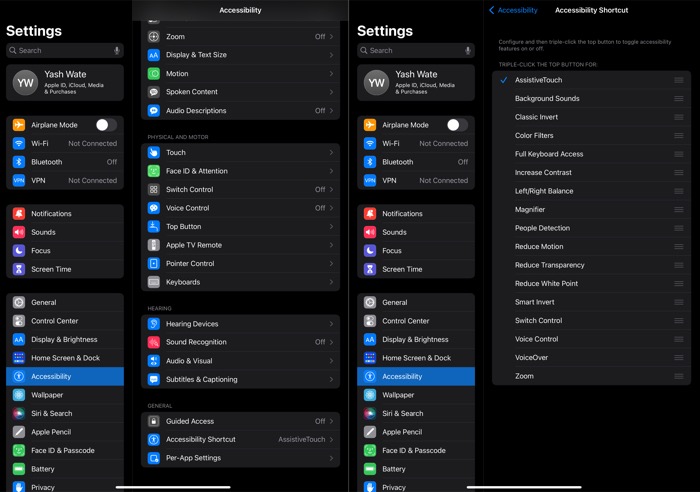
- Seleziona AssistiveTouch .
Al termine, puoi acquisire lo schermo come mostrato nei passaggi seguenti:

- Apri l'app/la pagina che desideri acquisire.
- Fare triplo clic sul pulsante superiore o sul pulsante di sospensione/riattivazione per attivare AssistiveTouch.
- Ora vedrai l'icona AssistiveTouch. Tocca due volte su questo e catturerà lo schermo.
Fare clic sulla miniatura acquisita per visualizzarla o modificarla.
Metodo 3. Cattura screenshot usando Apple Pencil
Oltre ad essere uno stilo eccellente con cui puoi fare una vasta gamma di cose, Apple Pencil offre anche la possibilità di acquisire schermate sul tuo iPad.
Quindi, se possiedi una delle matite Apple e disponi di un iPad compatibile, puoi utilizzarla per acquisire schermate all'istante. Ecco come:
- Apri l'app, il sito Web o la schermata di cui desideri eseguire lo screenshot.
- Fare clic sull'angolo inferiore sinistro o inferiore destro dello schermo.
- Trascina l'angolo selezionato verso il centro del display.
Ancora una volta, lo schermo del tuo iPad lampeggerà e sentirai un suono di scatto, che ti avverte che lo screenshot è stato acquisito, con una miniatura nell'angolo in basso a sinistra. Fare clic su questa miniatura per visualizzare, modificare o eliminare direttamente lo screenshot.
Come acquisire uno screenshot a pagina intera sul tuo iPad
Fino al rilascio di iPadOS 15, se volevi catturare uno screenshot di un lungo elenco di elementi sullo schermo, dovevi acquisire schermate individuali e unirle insieme utilizzando un'app.
Tuttavia, iPadOS 15 risolve questo problema. Ora, quando fai uno screenshot sul tuo iPad, ti ritrovi con due tipi di screenshot: pagina singola e pagina intera. Tieni presente, tuttavia, che lo screenshot a pagina intera viene acquisito automaticamente quando ti trovi su pagine con un lungo elenco di elementi.
Considerando che hai catturato uno screenshot a pagina intera, tocca la sua miniatura nell'angolo in basso a sinistra. Ora, fai clic sulla scheda Pagina intera in alto per rivelare l'intero screenshot.
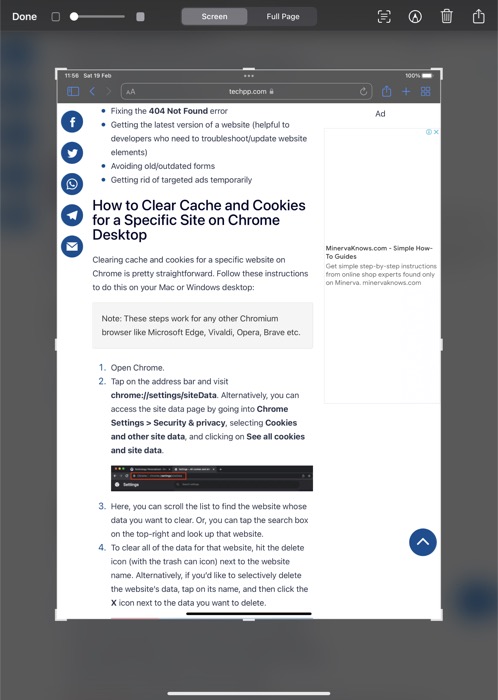
Usa la barra di scorrimento in stile mini-mappa sulla destra per spostarti su e giù nello screenshot. Per salvarlo, premi Fine e scegli Salva PDF in file . Infine, seleziona la posizione in cui desideri salvare lo screenshot e tocca il pulsante Salva per salvarlo.
Non perdere mai di catturare di nuovo lo schermo del tuo iPad
Utilizzando i tre diversi metodi di screenshot su questa guida, ora dovresti essere in grado di acquisire facilmente screenshot sul tuo iPad. E andando avanti, questo dovrebbe aiutarti a catturare lo schermo del tuo iPad in tutti quei momenti importanti in cui catturare il contenuto dello schermo conta di più.
Inoltre, con lo screenshot acquisito, ora puoi annotarlo, regolarne l'opacità, copiare il testo nell'immagine dello screenshot o condividerlo direttamente con altri tramite AirDrop o qualsiasi altra app.
Domande frequenti sugli screenshot dell'iPad
Come fare uno screenshot lungo su iPad?
Se desideri acquisire uno screenshot a pagina intera (o uno screenshot a scorrimento) su iPad, tutto ciò che devi fare è eseguire l'aggiornamento a iPadOS 15. Una volta catturato uno screenshot, viene visualizzata una piccola miniatura mobile nell'angolo in basso a sinistra. Basta fare clic su di esso e scegliere "Pagina intera" per ottenere lo screenshot a pagina intera.
Come disattivare l'audio dello screenshot dell'iPad?
Non ci sono impostazioni dedicate per disattivare l'audio dello screenshot dell'iPad. Ma ci sono alcune soluzioni alternative se vuoi davvero disabilitare. A differenza dell'iPhone, gli iPad non sono dotati dell'"interruttore silenzioso" che ti aiuta a disattivare rapidamente tutti i suoni. Su iPad, devi ridurre manualmente il suono a zero per disattivare l'audio dello screenshot dell'iPad.
C'è un altro modo per fare uno screenshot su iPad?
La maggior parte delle persone sa dell'utilizzo del pulsante Home + pulsante del volume per acquisire uno screenshot. Se, per qualsiasi motivo, stai cercando un modo alternativo, abilita AssistiveTouch andando su Impostazioni -> Accessibilità. Fai clic su Doppio tocco in "Azioni personalizzate" e scegli Screenshot.
Come si esegue uno screenshot su iPad senza Home e il pulsante di accensione?
La maggior parte delle persone sa dell'utilizzo del pulsante Home/Accensione+pulsante del volume per acquisire uno screenshot. Se, per qualsiasi motivo, stai cercando un modo alternativo, abilita AssistiveTouch andando su Impostazioni -> Accessibilità. Fai clic su Doppio tocco in "Azioni personalizzate" e scegli Screenshot. Una volta terminato, toccando due volte AssistiveTouch scatterà uno screenshot sull'iPad.
