Come acquisire uno screenshot su PC Windows
Pubblicato: 2022-04-09Puoi catturare lo schermo su Windows 10 con alcuni metodi facili da seguire. Continua a leggere per conoscerli.
Vuoi salvare ciò che è sullo schermo del tuo computer, vantarti del tuo gameplay con gli amici o per qualsiasi motivo devi fare uno screenshot di Windows, ma non sei sicuro di come farlo? Se sì, questo articolo è qui per aiutarti.
Attraverso questo articolo, condividiamo vari modi per acquisire uno screenshot di Windows 10. Senza perdere tempo a girare intorno al cespuglio, iniziamo con l'acquisizione dello schermo sul tuo computer.
Metodi per acquisire uno screenshot di Windows
Puoi fare uno screenshot sul tuo PC Windows 10 in uno dei seguenti modi.
Metodo 1: usa lo strumento Snip & Sketch
Windows viene fornito con una pratica funzione Snip & Sketch per aiutarti a acquisire schermate complete o parziali. Puoi usarlo per salvare e condividere facilmente le immagini dello schermo. Tutto quello che devi fare è seguire i passaggi seguenti per usarlo.
- Cerca lo strumento Snip & Sketch sul tuo computer e aprilo.
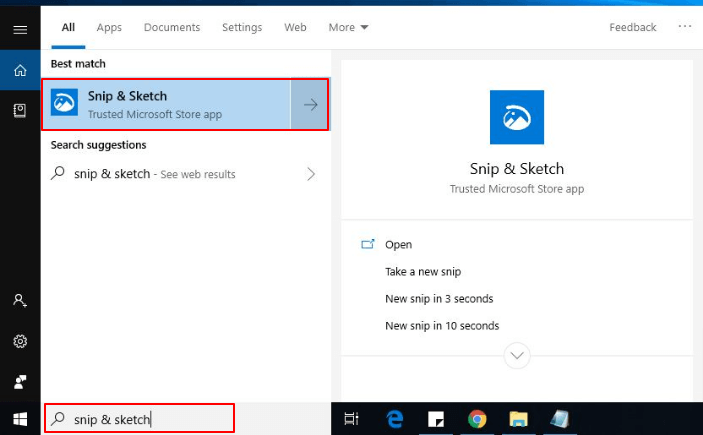
Nota: puoi anche utilizzare la scorciatoia da tastiera Windows+Shift+S per richiamare l'utilità Snip & Sketch. E se acquisisci schermate abbastanza frequentemente, puoi bloccare lo strumento sulla barra delle applicazioni per un facile accesso.
- Dopo che viene visualizzata la finestra Snip & Sketch, fai clic sul pulsante Nuovo .
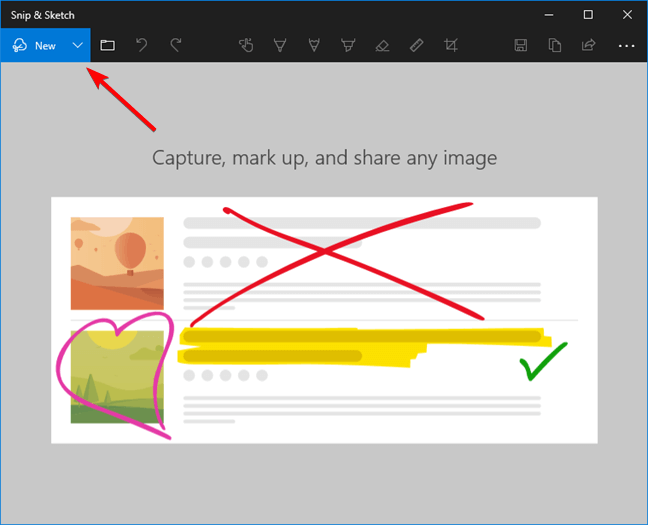
Nota: se la finestra Snip & Sketch è ridotta al minimo, nella parte inferiore della finestra dell'app viene visualizzato il pulsante Nuovo.
- Scegli se vuoi tagliare subito o ritardare di 3 o 10 secondi.
Nota: se desideri eseguire lo snap all'istante, puoi utilizzare la scorciatoia Ctrl+N di Windows per acquisire uno screenshot.
- Se hai selezionato l'opzione Snip now, puoi acquisire una clip rettangolare, a forma libera, a finestra oa schermo intero. Di seguito è riportata una descrizione dettagliata di queste opzioni.

Taglio rettangolare: utilizzando questa opzione, puoi trascinare il cursore per formare un rettangolo sullo schermo. Una clip rettangolare ti consente di acquisire uno screenshot parziale su Windows.
Cattura a mano libera: con l'opzione di una clip a mano libera, puoi acquisire uno screenshot di Windows senza alcuna restrizione di forma o dimensione.
Cattura finestra: puoi utilizzare questa opzione per acquisire una finestra di dialogo o un'altra finestra simile sullo schermo.
Cattura a schermo intero : come suggerisce il nome, una clip a schermo intero ti consente di catturare l'intero schermo su Windows 10.
- Dopo aver acquisito lo screenshot, puoi salvarlo come file, condividerlo via e-mail o copiarlo negli appunti.
Leggi anche: Come accedere agli screenshot di Steam su Windows 10
Metodo 2: cattura lo schermo su Windows 10 utilizzando una scorciatoia da tastiera
Parliamo ora del modo forse più semplice per fare uno screenshot su PC Windows. È possibile utilizzare il collegamento agli screenshot di Windows Windows+PrtSc per acquisire uno screenshot completo sul computer. 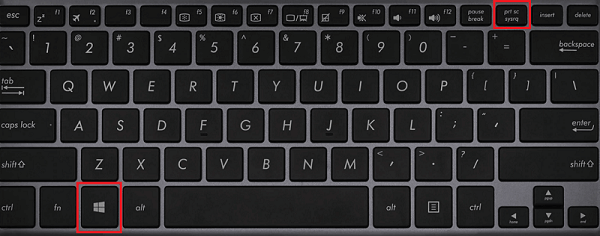
Nota: gli utenti di laptop potrebbero dover utilizzare il collegamento Windows+Fn+PrtScn. Inoltre, gli utenti di tablet possono acquisire uno screenshot utilizzando una combinazione di pulsanti Windows/Accensione e riduzione del volume .
Dopo aver acquisito lo screenshot, puoi visualizzarlo nella sottocartella Screenshots della cartella Immagini del tuo account utente, ovvero nella posizione C:\Utenti\NOME\Immagini\Screenshot .
Metodo 3: acquisisci uno screenshot o un video utilizzando la Xbox Game Bar
Se sei un appassionato giocatore che vuole mostrare al mondo quanto perfettamente giochi al tuo gioco preferito, puoi eseguirne uno screenshot utilizzando la barra di gioco. Di seguito sono riportati i passaggi che devi seguire per farlo.
- Apri il gioco o un'altra app che desideri registrare.
- Usa la scorciatoia da tastiera Windows+G per avviare Xbox Game Bar.
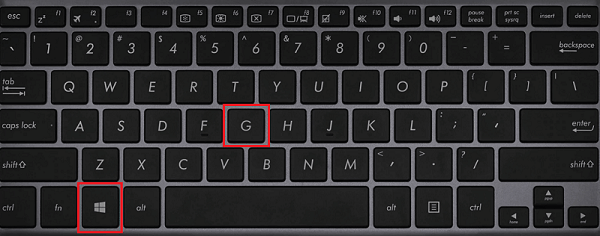
- Seleziona il pulsante del microfono se desideri registrare anche l'audio esterno.
- Quando sei pronto per la registrazione, fai clic sul pulsante con un punto ( pulsante Registra ) per avviare la registrazione di video/screenshot.
Nota: se tutte le impostazioni sono già presenti, puoi utilizzare la scorciatoia Windows+Alt+R per iniziare immediatamente la registrazione.

- Dopo aver completato la registrazione, puoi fare clic sul pulsante Interrompi o utilizzare il comando da tastiera Windows+Alt+R per terminare il processo.
- Ora puoi visualizzare il clip di gioco registrato nella cartella Catture di Esplora file.
Leggi anche: Come acquisire uno screenshot su laptop HP Windows
Metodo 4: utilizzare il comando Alt+Prt Sc (Stampa schermo).
Alt+Prt Sc è un'altra scorciatoia utile quando si desidera acquisire uno screenshot di una singola finestra attiva. Di seguito è riportato come usarlo.
- Fare clic sulla finestra che si desidera acquisire.
- Applicare la scorciatoia dello screenshot di Windows Alt+Prt Sc (schermata di stampa).
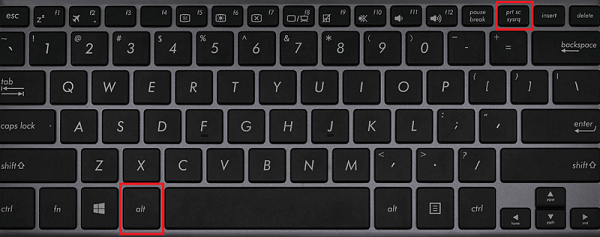
- Ora puoi incollare lo screenshot disponibile negli appunti dove vuoi o salvarlo come file.
Metodo 5: acquisisci uno screenshot di Windows utilizzando lo strumento di cattura
Lo strumento di cattura è molto simile allo strumento di cattura e schizzo in quanto è il suo predecessore. Tuttavia, poiché è ancora disponibile, puoi usarlo per acquisire uno schermo su Windows 10. Di seguito è riportato il modo per usarlo.
- Cerca lo strumento di cattura sul tuo computer e apri lo stesso.
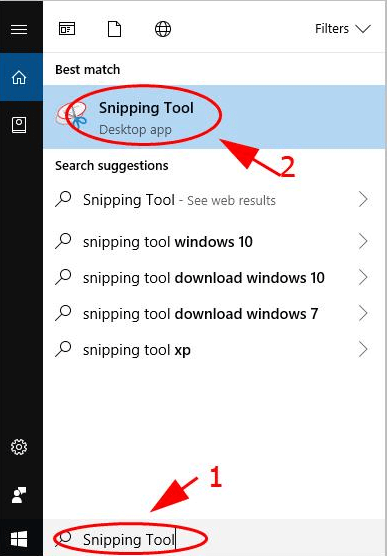
- Ora seleziona la modalità screenshot, ovvero cattura in formato libero, cattura rettangolare, cattura finestra o cattura schermo intero.
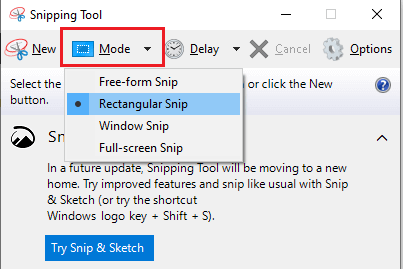
- Quando pensi di essere pronto per fare uno screenshot sul tuo PC, fai clic su Nuovo.
Nota: puoi anche ritardare lo screenshot da 1 a 5 secondi se desideri attendere prima di acquisire lo schermo.
- Questo passaggio dipende dalla modalità screenshot selezionata. Di seguito è riportato cosa fare per le diverse modalità.
Taglio rettangolare: fai clic e trascina il cursore per formare una forma rettangolare sullo schermo.
Taglio a forma libera: fai clic e crea la forma che desideri. Ricorda di continuare a premere il pulsante destro del mouse mentre crei la forma desiderata. Windows acquisisce lo screenshot quando si lascia il pulsante per fare clic con il pulsante destro del mouse.
Cattura finestra: devi semplicemente fare clic sulla finestra che desideri acquisire.
Cattura schermo intero: consenti a Windows di acquisire uno screenshot dello schermo completo.
- Dopo aver acquisito lo screenshot, puoi salvarlo come file, condividerlo tramite e-mail o stamparlo.
Leggi anche: Come acquisire screenshot su Chromebook
Metodo 6: utilizzare un'applicazione di terze parti per acquisire uno screenshot di Windows
C'è un oceano di applicazioni disponibili sul Web per consentirti di acquisire schermate su Windows 10. Di seguito condividiamo alcune delle app più popolari per fare uno screenshot su Windows.
1. CondividiX
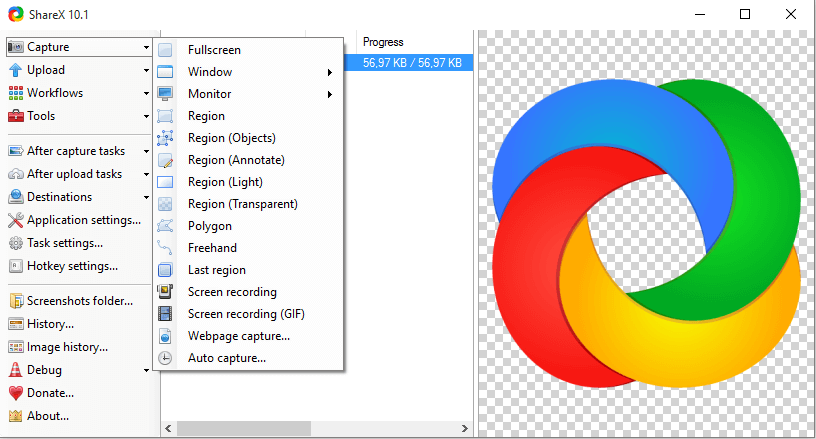
ShareX è uno strumento di produttività gratuito e open source per Windows che ti consente di acquisire e condividere facilmente schermate. Vanta alcune funzionalità molto utili, come l'identificazione dei bordi dello schermo, comandi da tastiera personalizzabili, acquisizione a scorrimento, acquisizione di pagine Web, annotazione di immagini, aggiunta di filigrana alle foto e molto altro. Puoi fare clic sul link sottostante per provare ShareX.
Visita ora
2. ScreenPress
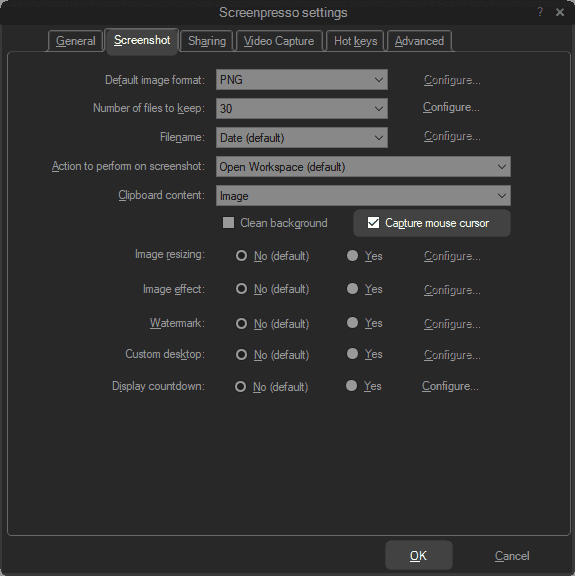
ScreenPresso è un'altra meravigliosa applicazione per acquisire schermate di Windows 10. Parlando delle sue caratteristiche, delizia gli utenti con uno strumento di cattura dello schermo facile da usare, uno strumento per il cucito, l'acquisizione di video MP4 leggeri, un editor intuitivo, il supporto per le scorciatoie da tastiera e la funzione di condivisione integrata. Di seguito è riportato il collegamento per saperne di più su questo software.
Visita ora
3. Snagit
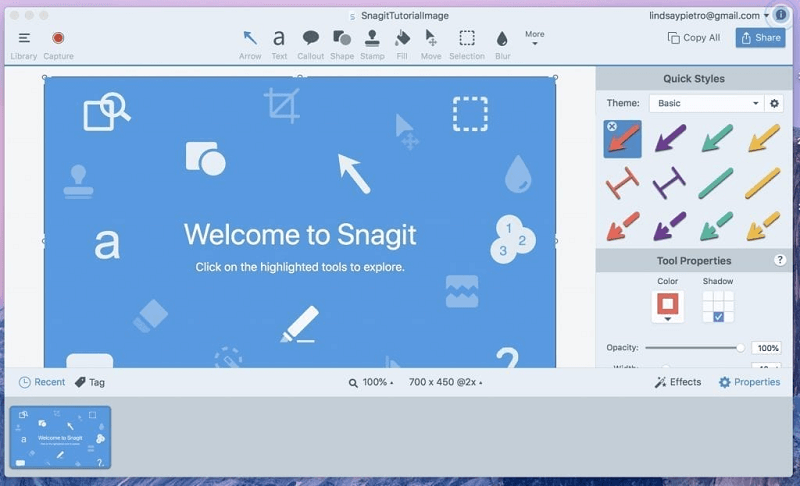
Successivamente, vorremmo presentarti Snagit. È una delle applicazioni più ricche di funzionalità che puoi utilizzare per acquisire uno screenshot di Windows. Alcune delle sue offerte premium includono registrazione multischermo, acquisizione audio, gestione dei modelli, editing di immagini, registrazione di videochiamate, registrazione dello schermo, condivisione di file, editing video e integrazioni di terze parti. Puoi trovare maggiori informazioni sull'applicazione dal link condiviso di seguito.
Visita ora
Screenshot di Windows acquisito correttamente
In questo articolo, abbiamo discusso di come acquisire uno screenshot su PC Windows 10. Puoi applicare i metodi di cui sopra per acquisire facilmente lo schermo.
Se hai altri modi migliori per fare screenshot su PC o se la confusione persiste nella tua mente, sentiti libero di discutere lo stesso attraverso la sezione commenti qui sotto.
Torneremo presto con un altro articolo, fino ad allora potresti dare un'occhiata a TechPout per trovare tutte le cose tecnologiche che ti interessano.
