6 modi per acquisire schermate in Windows 11
Pubblicato: 2021-10-22Uno screenshot, noto anche come cattura dello schermo o cattura dello schermo, è un'immagine che mostra i contenuti sul display di un dispositivo. È un'elegante funzionalità di sistema che ti consente di registrare un processo per assistere qualcuno nella risoluzione dei problemi, acquisire messaggi di errore su app/software o salvare un frammento di ciò che viene visualizzato quando non è disponibile alcuna opzione per il download.
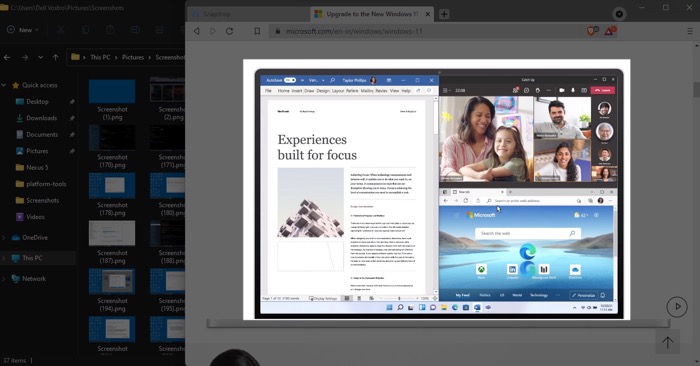
Se hai aggiornato il tuo PC a Windows 11 e ti stai chiedendo come fare uno screenshot, ecco una carrellata di tutti i diversi modi in cui puoi fare uno screenshot in Windows 11.
Sommario
1. Cattura uno screenshot utilizzando Stampa schermo
Uno dei modi più semplici (e collaudati) per fare uno screenshot veloce in Windows è usare il tasto Stampa schermo . Spesso etichettato come Print Screen, PrtScn o PrtSc sulla tastiera, premendo questo tasto si acquisisce l'intero schermo e lo si copia negli appunti.
Successivamente, puoi incollare lo screenshot catturato in Paint (o qualsiasi app simile) utilizzando il clic con il pulsante destro del mouse e la funzionalità Incolla o premendo la scorciatoia Ctrl + V.
2. Cattura e salva uno screenshot come file con Windows+Stampa schermo
Con il metodo Print Screen, l'immagine acquisita viene salvata negli appunti e devi incollarla in un'app, come Paint o qualcos'altro, per salvarla.
Sebbene questo metodo funzioni bene, c'è un modo migliore per farlo: implica l'uso del tasto Windows insieme al tasto Stampa schermo. Per questo, apri la finestra del contenuto/dell'app che desideri acquisire e premi insieme i pulsanti Windows e Stampa schermo .
Windows salverà lo screenshot nella cartella Screenshots non appena lo fai.
3. Cattura uno screenshot della finestra attiva usando Alt+Stampa schermo
A volte, durante la documentazione dei passaggi, potresti trovarti in una situazione in cui desideri semplicemente acquisire il contenuto della finestra attiva e non ciò che è presente sull'intero schermo. Fortunatamente, Windows ti consente di farlo utilizzando la combinazione Alt e Stampa schermo.
Per fare ciò, metti a fuoco la finestra attiva facendo clic su di essa, quindi premi la scorciatoia da tastiera Alt + Stampa schermo per catturarla. L'immagine dello screenshot catturata verrà copiata negli appunti, che puoi incollare su qualsiasi app in cui desideri salvarla.
4. Cattura selettivamente una parte dello schermo con Windows+Shift+S
Simile alle situazioni in cui è necessario acquisire solo la finestra attiva, a volte potresti anche trovare la necessità di acquisire uno screenshot di una parte specifica dello schermo.
Per renderlo possibile, Microsoft offre funzionalità di cattura dello schermo con una serie di diverse opzioni di acquisizione. Per questo, premi la scorciatoia da tastiera Windows + Maiusc + S per visualizzare la barra degli strumenti di cattura. Qui vedrai l'icona per le seguenti opzioni:
- Taglio rettangolare : ti consente di selezionare l'area da catturare disegnando un rettangolo.
- Snip a forma libera : come suggerisce il nome, questa opzione è utile quando non è necessario acquisire elementi sul desktop in una forma irregolare.
- Window Snip : ti consente di toccare una finestra per acquisire il suo screenshot.
- Cattura schermo intero : equivale a premere il tasto Stampa schermo (o metodo 1) poiché acquisisce uno screenshot dell'intero schermo.
Ora, a seconda della parte dello schermo che vuoi catturare, fai clic su quell'icona e usa il cursore del mouse per disegnare un motivo attorno all'oggetto/finestra per catturarlo.
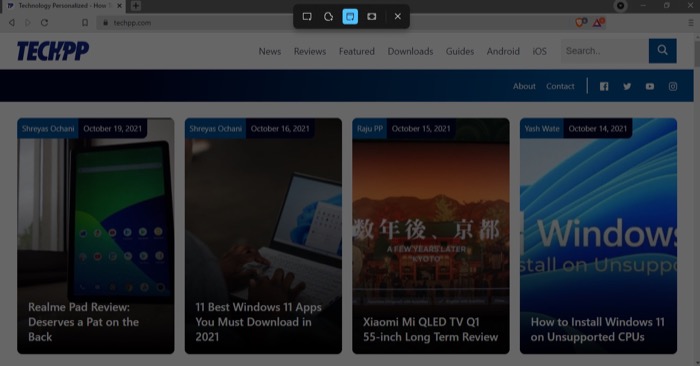

Windows salverà questo file di immagine catturato negli appunti. Devi quindi incollarlo in un'app e salvarlo. Se hai le notifiche abilitate per lo snipping dello schermo, vedrai un popup nell'angolo in basso a destra. Fai clic su di esso e vedrai le opzioni per annotare, ritagliare o salvare lo screenshot acquisito.
In alternativa, puoi anche visualizzare lo snipping dello schermo premendo il pulsante Stampa schermo. Per fare ciò, devi prima abilitare l'opzione dalle impostazioni andando in Impostazioni di Windows > Accessibilità > Tastiera e qui attivando l'interruttore accanto a Usa il pulsante Stampa schermo per aprire la cattura dello schermo .
Ora, ogni volta che devi accedere alla funzionalità di cattura dello schermo, premi semplicemente il tasto Stampa schermo sulla tastiera.
5. Fai uno screenshot usando lo strumento di cattura
Proprio come la funzionalità di cattura dello schermo, Microsoft offre anche un altro strumento di screenshot integrato. Si chiama Snipping Tool e si presenta come un'app screenshot dedicata su Windows 11. Puoi pensarla come una versione avanzata di cattura dello schermo con funzionalità come la copia automatica, il salvataggio automatico, la possibilità di scattare più finestre e l'opzione per aggiungere un contorno a ogni snap catturato.
Per utilizzare l'app Strumento di cattura, fai clic su Start , cerca Strumento di cattura e aprilo. Quindi, tocca il pulsante Nuovo nella barra degli strumenti. Scegli un modulo di cattura dalla barra degli strumenti e seleziona l'area che desideri acquisire utilizzando il cursore del mouse.
Una volta terminato, lo screenshot si aprirà nella finestra Strumento di cattura in cui è possibile eseguire operazioni, come annotare, ritagliare, ecc.
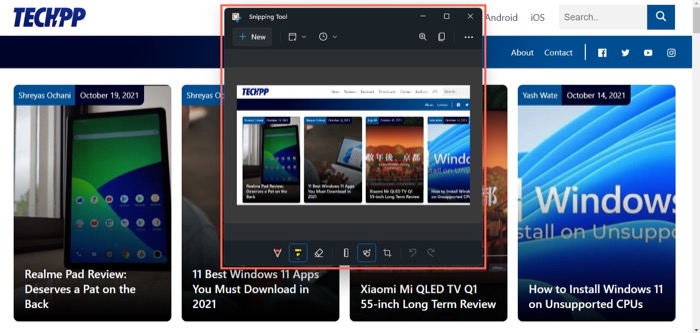
Oltre a catturare schermate direttamente, Snipping Tool ti consente anche di acquisire schermate con un ritardo. Questo può tornare utile quando vuoi documentare passaggi complessi attraverso uno screenshot in cui potresti voler chiudere prima lo Strumento di cattura e aprire alcune app/eseguire determinate operazioni su di esse prima di acquisire uno screenshot.
Per acquisire schermate ritardate in Windows 11, fai clic sul menu a discesa Nessun ritardo in Strumento di cattura e scegli un'opzione di ritardo tra le seguenti opzioni: 3 secondi, 5 secondi e 10 secondi, in base alle tue esigenze.
6. Cattura schermate utilizzando strumenti di schermate di terze parti
Sebbene i metodi sopra descritti per acquisire gli screenshot funzionino bene per la maggior parte del tempo e offrano le funzionalità di base, mancano di funzionalità di screenshot avanzate disponibili su utility di screenshot di terze parti.
Ad esempio, alcuni strumenti per gli screenshot ti consentono di acquisire schermate a scorrimento, acquisire testo sullo schermo, acquisire schermate a tempo, offuscare parti dello screenshot ed esportarle in diversi formati, tra gli altri.
Di seguito è riportato un elenco dei migliori strumenti di screenshot di terze parti che puoi utilizzare in Windows 11:
- Snagit
- Pic Pick
- CondividiX
- Greenshot
- Eroe del markup
Scegli un metodo di screenshot in base alle tue esigenze
Ciascuno dei metodi di screenshot che abbiamo elencato in questa guida ti consente di acquisire facilmente screenshot sul tuo computer Windows 11. Tuttavia, in definitiva spetta a te scegliere un metodo adatto alle tue esigenze.
Ad esempio, se devi acquisire uno screenshot a schermo intero dell'intero contenuto sullo schermo, puoi utilizzare il metodo Windows+Print Screen , che acquisisce lo screenshot e lo salva automaticamente.
D'altra parte, se vuoi selezionare una forma irregolare sullo schermo e fare uno screenshot ritardato della selezione, puoi usare il metodo Strumento di cattura.
