La barra delle applicazioni di Windows 10 non si nasconde correttamente: cosa fare
Pubblicato: 2020-01-22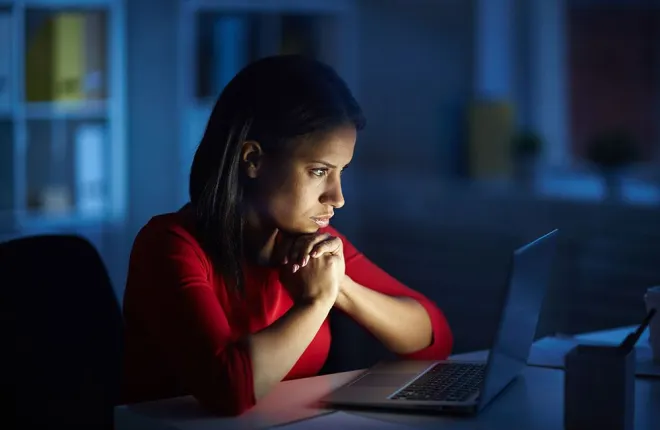
Windows non sarebbe Windows senza la barra delle applicazioni. È uno dei modi principali per interagire con il tuo sistema operativo, conservando sia le applicazioni aperte che quelle bloccate per rendere il passaggio da un'app all'altro semplice e veloce. Contiene anche il pulsante Start, uno degli strumenti più importanti in Windows. La barra delle applicazioni ha fatto molta strada dalle prime versioni di Windows, ma sei sempre stato in grado di nasconderla quando non è necessaria. Questo aiuta a dare alle tue applicazioni un po' di spazio in più quando ne hai bisogno, ed è una delle funzionalità apprezzate dagli utenti esperti di tutto il mondo.
Quando si tratta di nascondere la barra delle applicazioni, puoi scegliere di tenerla completamente nascosta o nasconderla automaticamente. La prima opzione richiede di fare clic sulla barra delle applicazioni e trascinarla verso l'alto per utilizzarla. L'occultamento automatico ti consente di spostare il cursore del mouse nell'area della barra delle applicazioni per visualizzarlo. Di tanto in tanto, possono sorgere problemi con la barra delle applicazioni di Windows 10 che impedisce che si nasconda correttamente. Ecco come risolverlo.
Azioni di base per mantenere nascosta la barra delle applicazioni
Link veloci
- Azioni di base per mantenere nascosta la barra delle applicazioni
- Fare clic su Altrove
- L'opzione Nascondi automaticamente è ancora attiva?
- Un'app richiede la tua attenzione
- Opzioni avanzate
- Icone della barra delle applicazioni
- Riavvio di Esplora risorse
- Risolvere il problema della barra delle applicazioni
Come con qualsiasi automazione, esistono regole complesse per nascondere automaticamente la barra delle applicazioni. A volte, queste regole potrebbero impedirgli di rimanere nascosto. Se hai problemi con questo, per prima cosa esegui le prossime azioni.
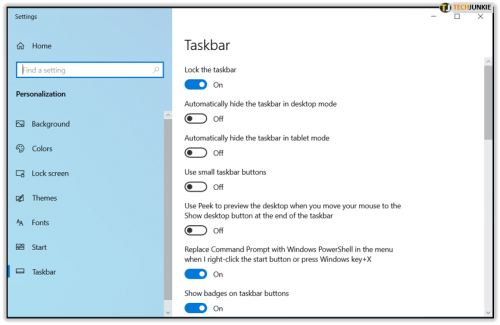
Fare clic su Altrove
Può sembrare semplice, ma potrebbe essere utile fare clic in qualsiasi altro punto e spostare lo stato attivo dalla barra delle applicazioni. Se il focus è ancora su di esso, per qualche motivo, ciò gli impedirà di nascondersi. Di solito, tutto ciò che serve è fare clic in un altro punto o ridurre a icona tutto e fare clic su Desktop.
L'opzione Nascondi automaticamente è ancora attiva?
Se la barra delle applicazioni non si nasconde automaticamente, puoi controllare se l'opzione è ancora attiva. Potrebbe succedere che un recente aggiornamento di Windows lo costringa a tornare all'impostazione predefinita. Per verificarlo, segui questi pochi passaggi.
- Premi il pulsante Windows sulla tastiera e inizia a digitare "Barra delle applicazioni".

- Nella parte superiore della finestra di dialogo di ricerca, vedrai apparire "Impostazioni barra delle applicazioni" nella sezione "Corrispondenza migliore".
- Fai clic su "Impostazioni barra delle applicazioni".

- Nel menu delle impostazioni, controlla se l'opzione "Nascondi automaticamente la barra delle applicazioni in modalità desktop" è impostata su "Attiva".

- Se utilizzi il dispositivo in modalità tablet, controlla se anche l'opzione "Nascondi automaticamente la barra delle applicazioni in modalità tablet" è attiva.

Questo potrebbe risolvere il tuo problema. In caso contrario, ci sono ancora altre opzioni da provare.
Un'app richiede la tua attenzione
Occasionalmente le app potrebbero richiedere la tua attenzione. Quando ricevi un'e-mail, il browser richiede che tu confermi il download di un file o un'app di chat ti informi di un nuovo messaggio. Qualunque sia la ragione, questo impedirà alla barra delle applicazioni di nascondersi.
In questo caso, tutto ciò che devi fare è fare clic sull'icona dell'app nella barra delle applicazioni. Ciò farà apparire quell'app e la barra delle applicazioni si nasconderà automaticamente subito dopo.
Se queste notifiche interrompono il tuo lavoro, puoi disabilitarle temporaneamente.
- Fare clic sul pulsante Windows sulla tastiera o fare clic sul logo di Windows a sinistra della barra delle applicazioni.

- Ora inizia a digitare "impostazioni" e fai clic sull'app "Impostazioni" dai risultati.

- Nel menu "Impostazioni di Windows", fai clic su "Sistema".

- Nel menu a sinistra, fai clic su "Notifiche e azioni".

- Nella sezione "Notifiche" della schermata principale, puoi disabilitare eventuali notifiche da app e altri mittenti.

- Se desideri impedire che app specifiche mostrino notifiche, scorri verso il basso fino alla sezione "Ricevi notifiche da questi mittenti" e trova l'app che desideri disattivare.

Una volta terminato il lavoro, puoi riattivare le notifiche.

Opzioni avanzate
Se nessuna delle azioni precedenti si è rivelata utile per aiutarti a mantenere nascosta la barra delle applicazioni, puoi provare uno dei passaggi avanzati per risolverlo.
Icone della barra delle applicazioni
Oltre alle app che compaiono nella parte centrale della barra delle applicazioni, alcune app sono attive anche in background. Puoi trovarli nel menu della barra delle applicazioni, situato accanto all'orologio nella parte destra della barra delle applicazioni.
Alcune delle opzioni standard nella barra delle applicazioni sono il volume, lo stato della rete, le connessioni Bluetooth e la batteria rimanente (per laptop). Oltre a queste, molte altre app utilizzano la barra delle applicazioni per consentire un rapido accesso ad app e impostazioni. Alcuni di essi potrebbero nascondersi nel menu dietro l'icona "freccia su".
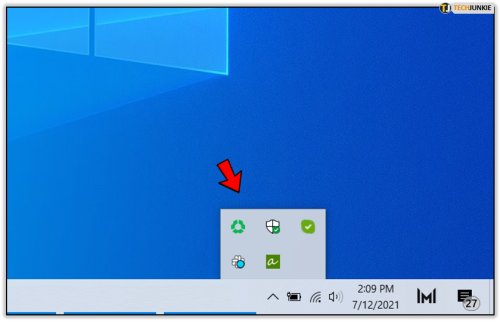
Se un'app situata nella barra delle applicazioni ha una notifica per te, verrà visualizzata la barra delle applicazioni. Poiché molte di queste app potrebbero essere nascoste, potresti non notare a prima vista cosa sta causando la visualizzazione della barra delle applicazioni.
Uno dei primi esempi è un'app di chat nascosta, come Slack. Se hai deciso di mantenere Slack in esecuzione in background, ogni volta che arriva un nuovo messaggio, verrà visualizzata la barra delle applicazioni. Per farlo nascondere automaticamente, devi prima fare clic sul pulsante freccia nella barra delle applicazioni e quindi fare clic su Slack per leggere il messaggio.
A volte, questo può diventare fastidioso se i messaggi continuano a riversarsi, causando la continua comparsa della barra delle applicazioni. Un modo per evitarlo è aprire le impostazioni dell'app e disattivare le notifiche. Puoi visualizzare il menu delle impostazioni dell'app facendo clic con il pulsante destro del mouse sull'icona dell'app direttamente dalla barra delle applicazioni e selezionando Impostazioni o Preferenze.
Riavvio di Esplora risorse
Se nessuna delle opzioni precedenti ha aiutato, è possibile che Windows Explorer smetta di rispondere. Per risolverlo, ripristinalo.
- Apri il "Gestione attività" premendo contemporaneamente i tasti Ctrl + Maiusc + Esc sulla tastiera. Puoi anche premere il pulsante Windows, digitare "Gestione attività" e fare clic sulla sua icona quando appare nei risultati.

- Quando si apre Task Manager, fare clic sulla scheda "Processi".

- Individua "Esplora risorse" nell'elenco e fai clic su di esso.

- Fai clic sul pulsante "Riavvia" nell'angolo in basso a destra di Task Manager.

Ciò riavvierà Windows Explorer e, si spera, risolverà il problema con la barra delle applicazioni.
Risolvere il problema della barra delle applicazioni
Con così tante opzioni disponibili, una di queste ti aiuterà sicuramente. Tuttavia, se nessuno di questi si rivela utile, puoi sempre considerare di riavviare il computer, che è la soluzione definitiva per problemi minori di Windows.
Qualcuno dei consigli ti ha aiutato a risolvere il problema con la barra delle applicazioni? Hai qualche altro consiglio che può aiutare? Si prega di condividere le vostre esperienze nella sezione commenti qui sotto.
