Le 40 migliori scorciatoie da tastiera di Microsoft Excel
Pubblicato: 2022-06-17Microsoft Excel è un software versatile sviluppato per aiutare tutti coloro che si occupano di fogli di calcolo e dati in modo professionale o quotidiano. Ti consente di organizzare e archiviare i tuoi dati e può eseguire calcoli matematici complessi utilizzando formule e funzioni. La cosa ancora più interessante è che Excel può anche aiutarti a visualizzare i tuoi dati e progetti attraverso grafici a torta, diagrammi di Gantt, diagrammi di flusso e praticamente ogni tipo di grafico che puoi immaginare.
Microsoft Excel è stato originariamente sviluppato pensando all'immissione dei dati, ma da allora il software è cresciuto per adattarsi a qualsiasi cosa, dalla contabilità, alla gestione delle attività e dalla modellazione finanziaria alla programmazione di eventi. Ciò significa che non è il software più semplice in circolazione. Per lavorare in modo efficiente in Excel, devi utilizzare le scorciatoie da tastiera ed è su questo che ci concentreremo in questo articolo.
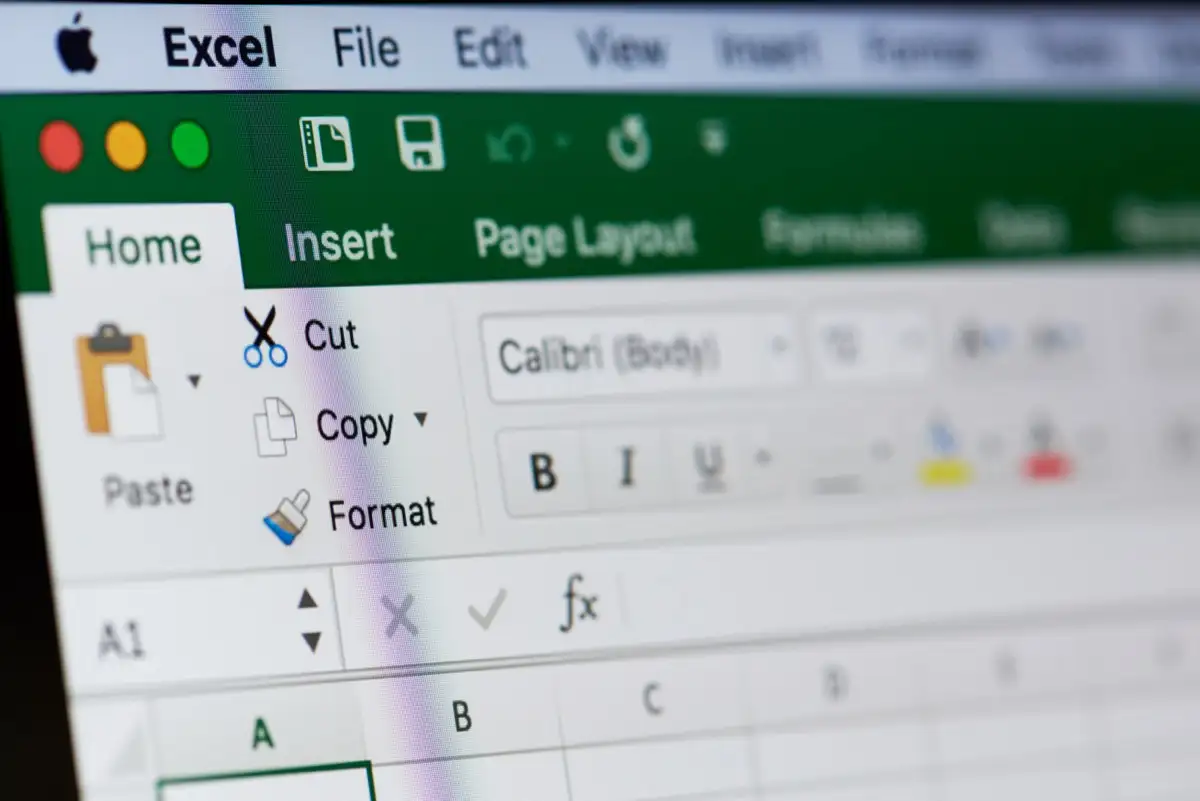
Perché hai bisogno di scorciatoie da tastiera?
Anche se sai cos'è Microsoft Excel e lo hai utilizzato ampiamente in passato, potresti comunque rimanere sorpreso da tutte le funzioni e le scorciatoie che puoi utilizzare per lavorare in modo rapido ed efficiente. Excel ha centinaia di scorciatoie e combinazioni di tasti, ma non preoccuparti, non è necessario memorizzarle tutte.
Utilizzerai alcune scorciatoie di Excel più spesso delle altre. Quindi concentriamoci su quelli più importanti di cui avrai bisogno quotidianamente.
Scorciatoie di Excel comunemente utilizzate
Probabilmente hai familiarità con alcune scorciatoie poiché sono comunemente utilizzate nella maggior parte delle app di Windows 10/11 e Microsoft Office. Tuttavia, ecco una tabella utile con le scorciatoie da tastiera di Excel più comunemente utilizzate che devi iniziare a utilizzare per migliorare rapidamente la tua padronanza dei fogli di calcolo.
| CTRL+A | Seleziona tutto |
| CTRL+C | copia |
| CTRL+V | Incolla |
| CTRL+X | Tagliare |
| CTRL+Z | Annullare |
| CTRL+Y | Rifare |
| CTRL+B | Grassetto |
| Ctrl+I | Corsivo |
| Ctrl+U | Sottolineare |
| Alt+H | Vai alla scheda Home |
| Elimina (o DEL) | Rimuovi il contenuto nella cella |
| Ctrl+O | Apri una cartella di lavoro |
| Ctrl+W | Chiudi una cartella di lavoro |
| Alt+H+H | Scegli un colore per riempire la cella |
Queste scorciatoie sono comode e dovresti abituarti a usarle non solo in Excel, ma anche in Microsoft Word, browser Internet o qualsiasi altra app che usi frequentemente per lavoro o per piacere.
Collegamenti alle tabelle pivot in Excel
La tabella pivot è un potente strumento in Excel. Può riassumere le righe e le colonne selezionate del foglio di calcolo o persino riorganizzarle. Le tabelle pivot sono utili se hai lunghe righe di dati che devi riepilogare e ti consentono anche di confrontare i tuoi dati. Se ti ritrovi a utilizzare molte tabelle pivot, inizia a utilizzare regolarmente le scorciatoie di seguito.
| Fare clic con il pulsante destro del mouse | Accedi al menu contestuale per la riga, la colonna o la cella selezionata. |
| Ctrl+D | Elimina la tabella |
| CTRL+M | Sposta il tavolo |
| CTRL+R | Rinomina la tabella |
| Alt+Maiusc+Freccia destra | Raggruppa gli elementi della tabella pivot selezionati |
| Alt+Maiusc+Freccia sinistra | Separa gli elementi della tabella pivot che hai selezionato |
Ora che conosci le scorciatoie di base, concentriamoci su altre scorciatoie da tastiera di Excel che aumenteranno la tua produttività e velocità.
Scorciatoie per la navigazione in Excel
Navigare in Excel e passare più rapidamente tra le schede dei fogli di lavoro utilizzando le seguenti scorciatoie da tastiera.
| Ctrl+Pagina su | Premere questa combinazione di comandi per cambiare le schede del foglio di lavoro a destra. |
| Ctrl+Pagina giù | Questo comando cambierà le schede del foglio di lavoro a sinistra. |
| Ctrl+Backspace | Questa scorciatoia ti mostrerà quale cella è attiva. |
| F11 | Il tasto F11 creerà un nuovo grafico. È una fantastica scorciatoia che ti permetterà di saltare tutta la navigazione attraverso la barra degli strumenti di Excel. |
| CTRL+F | Premere questa combinazione di tasti per accedere rapidamente alla funzione trova. |
| CTRL+Q | Accedi rapidamente alla funzione Guida in Excel. |
| Ctrl+tasto freccia | Vai all'ultima cella popolata nella direzione del tasto freccia. Ad esempio, Ctrl+Freccia destra ti invierà all'ultima cella a destra, mentre Ctrl+Freccia giù selezionerà l'ultima cella in basso. |
| CTRL+F12 | Questo comando apre rapidamente la finestra di dialogo "Apri file" e consente di accedere a un'altra cartella di lavoro. |
| CTRL+F1 | Questa combinazione di tasti attiverà la visualizzazione dei nastri. |
Scorciatoie per la selezione di elementi in Excel
Risparmia tempo selezionando colonne e righe più velocemente utilizzando le seguenti scorciatoie da tastiera invece di movimenti goffi del mouse.
| Ctrl+Barra spaziatrice | Premere Ctrl+Spazio per selezionare l'intera colonna. Non sarà più necessario utilizzare l'intestazione e navigare con il mouse. |
| Maiusc+Barra spaziatrice | Premi Maiusc+Spazio per selezionare l'intera riga. |
| CTRL+0 | Questa semplice scorciatoia nasconderà tutte le colonne selezionate. |
Scorciatoie per funzioni e formule in Excel
Excel riguarda principalmente formule e funzioni. Smetti di digitarli variabile per variabile e aumenta la tua produttività con le scorciatoie da tastiera di seguito.

| Ctrl+' | Passa dalla visualizzazione di tutte le formule nel foglio di lavoro. Inoltre, puoi fare clic sulla cella per visualizzare la formula nella barra della formula. |
| Ctrl+Alt+F9 | Utilizzare questa scorciatoia quando è necessario calcolare tutte le formule all'interno di tutte le cartelle di lavoro attive. |
| CTRL+MAIUSC+$ | Per cambiare automaticamente una cella nel formato valuta, devi selezionarla e premere Ctrl+Maiusc+$. Può anche funzionare su più celle purché siano selezionate. |
| CTRL+MAIUSC+% | Questa scorciatoia applica il formato percentuale alla cella selezionata. |
| Alt+= | Questa scorciatoia inserirà automaticamente la funzione SUM(). Questa è forse la formula più utilizzata in Excel e avere una scorciatoia per essa è d'obbligo. La funzione Sum() somma automaticamente i dati di più colonne e righe. Assicurati solo di selezionare una colonna in più sul lato destro e una riga in più in basso. Excel li utilizzerà per visualizzare i dati di somma. |
| Alt+H+O+I | Questa scorciatoia è una combinazione di sequenze di tasti che completeranno una funzione in una sequenza. Innanzitutto, premi Alt + H per selezionare la scheda Home, quindi premi O mentre tieni ancora premuto il tasto Alt per selezionare il menu del formato. Infine, premi I per adattare automaticamente la larghezza della colonna. Ricorda di tenere il dito su Alt mentre premi ogni lettera. |
| CTRL+[ | Questa scorciatoia ti consente di vedere a quali celle viene fatto riferimento in altre celle. È particolarmente utile se si lavora con formule complesse. |
| CTRL+MAIUSC+J | Utilizzare questa scorciatoia per visualizzare un elenco di tutte le costanti nel foglio di lavoro. |
| Alt+M | Apri la scheda delle formule. |
| Maiusc+F3 | Perst Maiusc+F3 per aprire la finestra della funzione di inserimento per inserire una funzione. |
Scorciatoie di ora e data in Excel
Registra istantaneamente varie attività utilizzando le scorciatoie da tastiera di ora e data di seguito.
| CTRL+MAIUSC+# | Questa scorciatoia ti consentirà di modificare il formato della data. |
| CTRL+MAIUSC+@ | Premere la combinazione di questi tasti ti consentirà di accedere rapidamente allo stile dell'ora del giorno. Da qui, puoi procedere e aggiungerlo alla cella selezionata. |
| CTRL+; | Vuoi aggiungere la data corrente al foglio di calcolo di Excel? Basta premere questa scorciatoia per aggiungerla rapidamente. |
| CTRL+MAIUSC+; | Questa funzione collocherà l'ora esatta corrente nella cella selezionata. |
Modifica delle scorciatoie in Excel
La modifica di celle, righe, colonne e commenti può richiedere molto tempo. Aumenta la tua velocità con le seguenti scorciatoie.
| CTRL+1 | Apri la finestra di dialogo del formato della cella. Questa scorciatoia ti consentirà di apportare modifiche all'aspetto della cella. |
| CTRL+K | Se si seleziona una cella oi dati inseriti nella cella e si utilizza questo collegamento, si aprirà una casella di collegamento ipertestuale. Copia e incolla il collegamento ipertestuale nella casella (usando le scorciatoie copia/incolla per ulteriore pratica). |
| F2 | Questa deve essere una delle scorciatoie di Excel più utilizzate in quanto ti consentirà di modificare la cella. Usalo per apportare modifiche rapide. |
| F4 | Il tasto F4 ripeterà l'ultima azione. Che si tratti di una formula o di una modifica, questo tasto copierà l'azione e ti farà risparmiare un sacco di tempo. |
| Ctrl+Carattere più (+) | Inserisci rapidamente nuove righe e colonne con la scorciatoia Ctrl. |
| Ctrl+Carattere meno (-) | Premere Ctrl+- per eliminare una riga o una colonna. |
| Maiusc+F2 | Inserisci un commento o modifica un commento esistente in una cella selezionata. |
Scorciatoie di formattazione in Excel
La formattazione dei dati di Excel li rende leggibili e presentabili. Ma ciò non significa che dovresti perdere tempo, quindi inizia a utilizzare le scorciatoie di seguito.
| CTRL+MAIUSC+& | Questa scorciatoia di Excel applica rapidamente i bordi alla cella selezionata. Questo è molto utile se vuoi mantenere il tuo foglio di lavoro ben organizzato e visivamente accattivante. |
| CTRL+MAIUSC+_ | Per rimuovere rapidamente i bordi, seleziona le celle desiderate e premi questa combinazione di tasti. |
| CTRL+MAIUSC+~ | Questa combinazione di tasti modellerà una cella selezionata o un gruppo di celle in un formato generale. Tieni presente che il formato generale è il formato predefinito, il che significa che ottieni i numeri che digiti e nient'altro. |
| CTRL+MAIUSC+^ | Questo comando applica il formato esponenziale alla cella selezionata. |
| CTRL+MAIUSC+! | Questa scorciatoia applica lo stile di formattazione della virgola alla cella selezionata. Ad esempio, quando il numero nella cella supera 1000, questo comando lo visualizzerà con una virgola come 1.000. Usa questa scorciatoia per visualizzare i numeri. |
Che tu sia un maestro di fogli di calcolo o utilizzi Excel una volta in una luna blu, conoscere alcune scorciatoie renderà il tuo lavoro molto più semplice e meno dispendioso in termini di tempo. Condividi le tue scorciatoie da tastiera e combo preferite di Excel nei commenti qui sotto!
