8 modi per correggere l'errore "Il nome del dispositivo locale è già in uso" in Windows
Pubblicato: 2022-12-31Windows ti consente di mappare le unità di rete sul tuo computer in modo da potervi accedere tramite Esplora file senza doverle sempre cercare o utilizzare la barra degli indirizzi per trovarle. Sebbene la mappatura dell'unità di rete o il tentativo di mappare un'unità di rete sul dispositivo locale sia semplice, alcuni utenti Windows riscontrano il messaggio di errore " Il nome del dispositivo locale è già in uso " quando lo fanno.
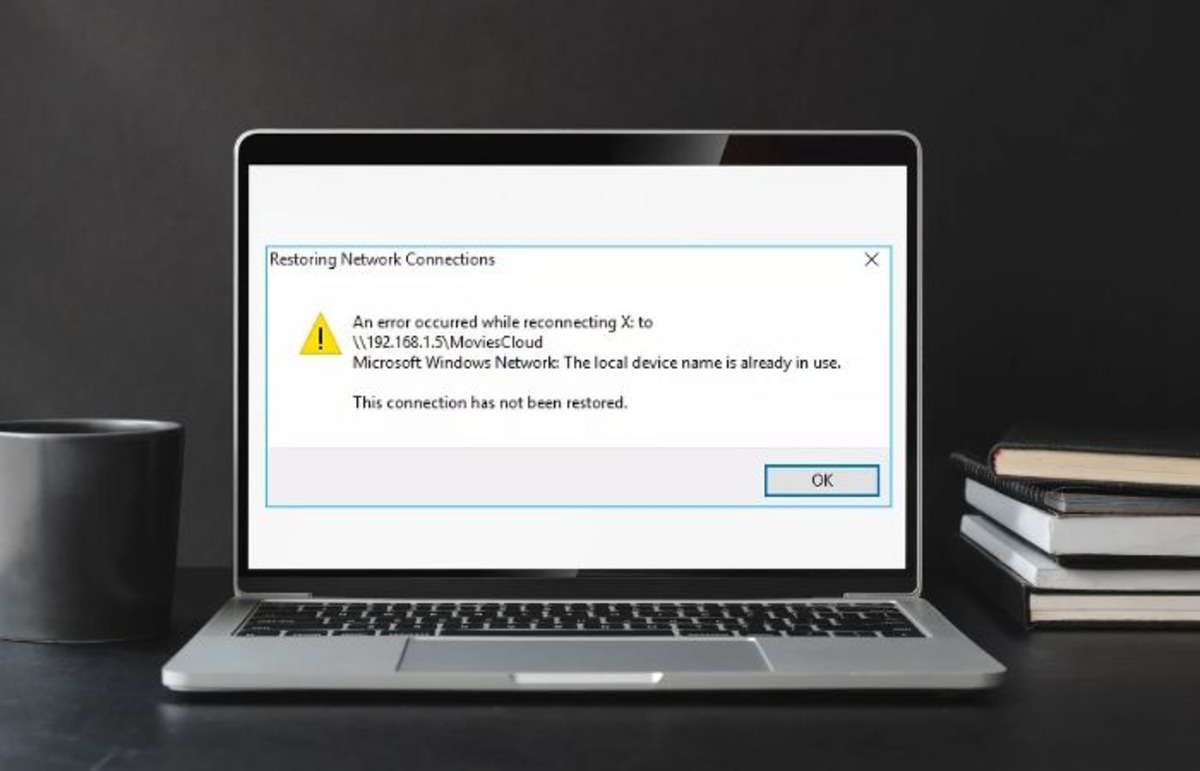
Di solito questo è un problema per le persone che cercano di connettersi a una rete e può essere causato da una serie di variabili. Tuttavia, di solito è dovuto a un conflitto tra il tipo di connessione selezionato quando hai creato il driver di rete e la rete a cui stai tentando di accedere.
Fortunatamente, ci sono alcune soluzioni collaudate che discuteremo in questo articolo.
Sommario
Che cosa causa l'errore "Il nome del dispositivo locale è già in uso" in Windows?
Prima di approfondire come correggere l'errore "Il nome del dispositivo locale è già in uso", dovresti sapere cosa causa questo errore in modo da poterlo prevenire facilmente.
- Stai utilizzando un tipo di connessione diverso da quello che utilizzi per creare l'unità di rete : non dovrebbe esserci un conflitto tra il tipo di connessione utilizzato per creare un'unità di rete e quello che stai utilizzando per accedervi, quindi se hai creato il unità di rete utilizzando una rete locale (LAN) e si sta tentando di connettersi al file server utilizzando un servizio di accesso remoto (RAS), questo errore si verificherà senza dubbio.
- Un problema con le impostazioni di condivisione di file e stampanti: se la condivisione di file e stampanti è disabilitata in Windows Firewall, la connessione alle unità di rete spesso genera errori come questo.
- Lettera di unità non assegnata: questo errore viene visualizzato quando la lettera di unità utilizzata è in conflitto.
- Server di rete con spazio su disco pieno: lo spazio su disco insufficiente è un altro possibile motivo per questo errore, poiché alcuni utenti che hanno riscontrato questo errore sono stati in grado di risolverlo liberando spazio su disco sul proprio server di rete.
Oltre a tutti questi fattori, anche i problemi di mappatura della rete creati da file danneggiati e altri problemi possono portare a questo errore. Ma sulla base di tutti questi casi, esamineremo varie soluzioni per correggere l'errore di seguito.
Correggi l'errore Il nome del dispositivo locale è già in uso su Windows 11/10
Quando provi ad accedere a un'unità di rete, potresti ricevere l'errore "il nome del dispositivo locale è già in uso". Tieni presente che i motivi di cui sopra per questo errore portano a soluzioni diverse, quindi potresti doverne provare alcune prima di trovare la soluzione che risolve il problema.
Correzione 1. Scollegare l'unità di rete esistente e rimapparla con il prompt dei comandi
La prima cosa da fare è disconnettersi e rimappare l'unità utilizzando il prompt dei comandi. Ciò escluderà la possibilità che i problemi di mappatura della rete abbiano causato l'errore.
1. Premere Windows + S per aprire la barra di ricerca di Windows e digitare prompt dei comandi .
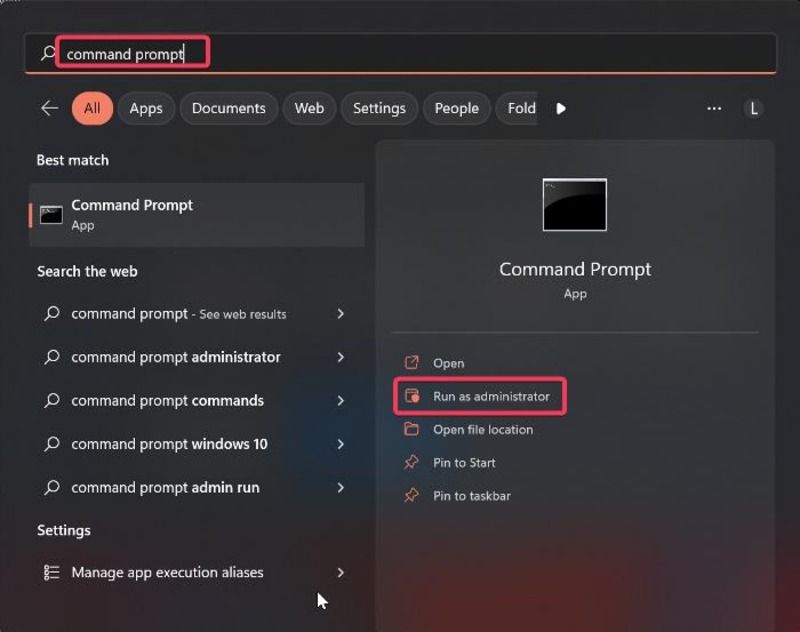
2. Nei menu visualizzati, toccare Esegui come amministratore per aprire il prompt dei comandi come amministratore.
3. Copia e incolla il comando seguente nel prompt dei comandi e premi Invio .
uso netto F /delete
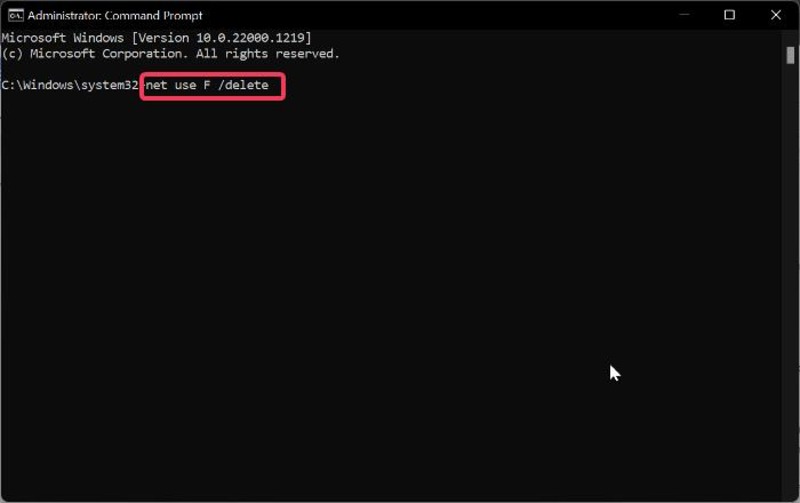
Assicurati di sostituire "F" con l'unità che desideri eliminare
4. Quando vedi che l'unità è stata eliminata correttamente, copia il seguente comando nel prompt dei comandi e premi Invio .
net use F: \\server\share /user:username password
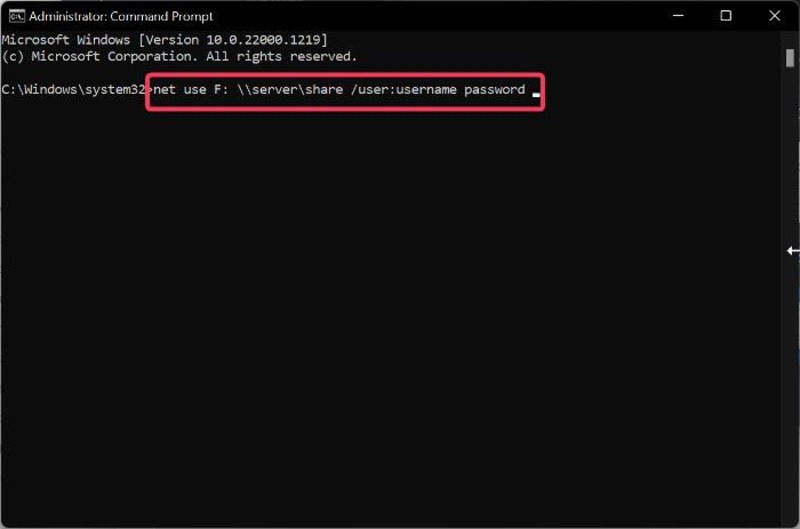
Assicurati di cambiare "F" con la lettera di unità desiderata. Inoltre, sostituisci la parte "nome utente" e "password" del comando con il nome utente e la password della tua rete.
Successivamente, puoi controllare l'unità di rete mappata e vedere se il problema è stato risolto. Tieni presente che la risoluzione ufficiale di Microsoft per l'errore di ripristino delle connessioni di rete consiste nel rimappare l'unità.
Correzione 2. Riavvia il browser del computer
Un altro metodo per correggere questo errore è riavviare il servizio browser del computer, poiché un errore di questo servizio può causare l'errore "il nome del dispositivo locale è già in uso".
1. Premi Windows + S , digita cmd nella casella di ricerca e seleziona Esegui come amministratore .
2. Toccare Sì al prompt visualizzato.
3. Dopo l'apertura del prompt dei comandi, digitare il seguente comando e premere Invio .
net stop "Browser del computer".
4. Dopo che il comando è stato eseguito, digitare il comando seguente e premere Invio .
net start "Browser del computer".
Dovresti verificare se il problema è stato risolto dopo questa soluzione.
Correzione 3. Modifica o assegnazione di una nuova lettera del conducente
Un'unità senza lettera o una lettera di unità diversa da quella nella mappatura di rete in Gestione disco di Windows sono altre due possibili cause di questo problema. In questo caso, è necessario assegnare correttamente le lettere di unità o modificare la lettera di unità seguendo i passaggi seguenti:
1. Premi Windows + R per aprire la finestra di comando Esegui .
2. Digitare diskmgmt.msc nella casella e premere Invio per aprire Gestione disco.
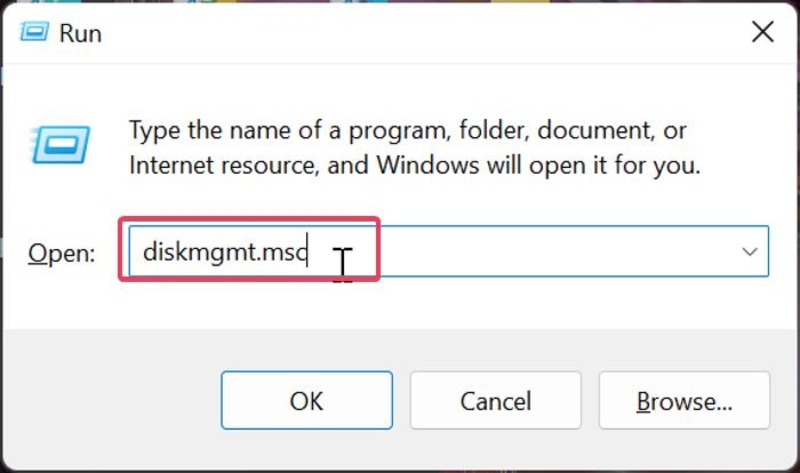
3. Fare clic con il pulsante destro del mouse sul disco a cui si desidera apportare modifiche e selezionare Modifica lettere e percorsi di unità dal menu a discesa visualizzato.
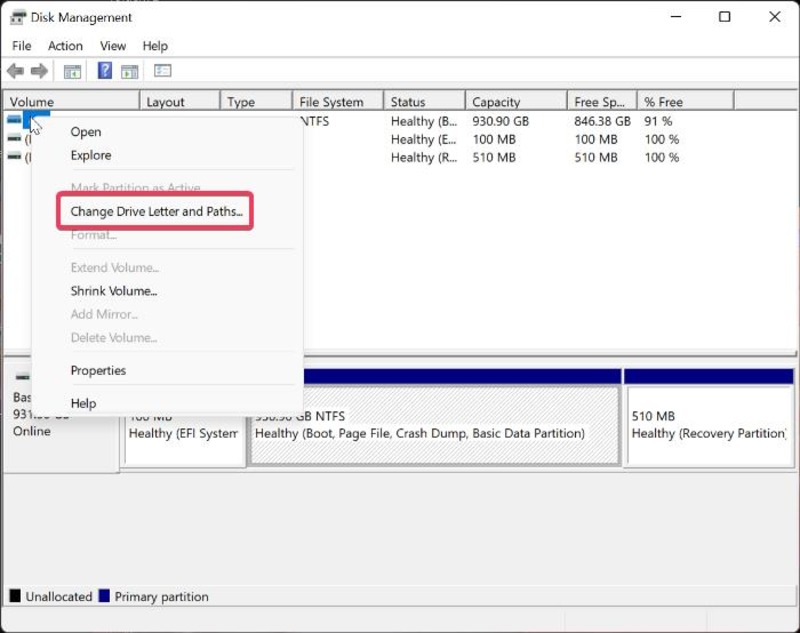
4. Fare clic su Aggiungi per assegnare una nuova lettera di unità oppure toccare Modifica per modificare la lettera di unità per un'unità con una lettera diversa da quella nella mappatura di rete.
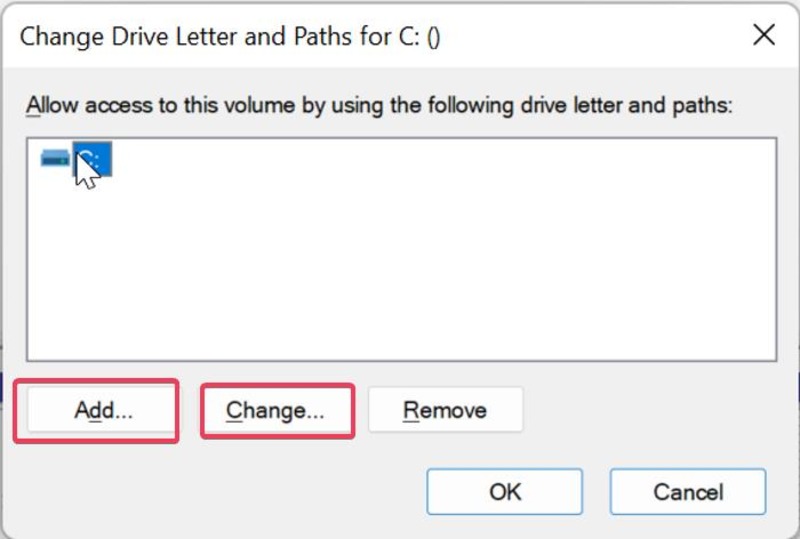
5. Ora scegli dall'elenco delle lettere di unità disponibili, ma assicurati di non scegliere A o B.
6. Fare clic su Applica e confermare eventuali richieste visualizzate sullo schermo prima di chiudere la finestra di dialogo.
Correzione 4. Abilita la condivisione di file e stampanti nel tuo firewall
È necessario abilitare l'impostazione di condivisione di file e stampanti nel firewall affinché le unità condivise del computer funzionino correttamente. Per farlo:

1. Premere la combinazione di tasti Windows + R , digitare Pannello di controllo nella casella Esegui e premere Invio .
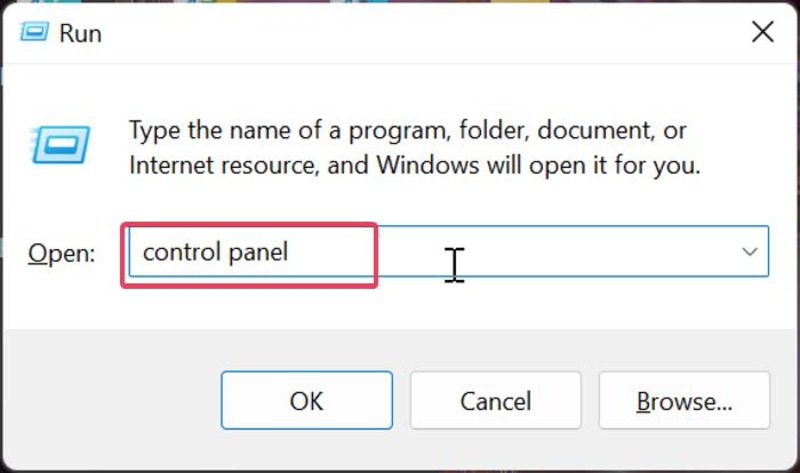
2. Nel Pannello di controllo assicurati che l'opzione " Mostra per " nell'angolo in alto a destra della finestra sia impostata su " Icone grandi ", quindi vai a Windows Defender Firewall e aprilo.
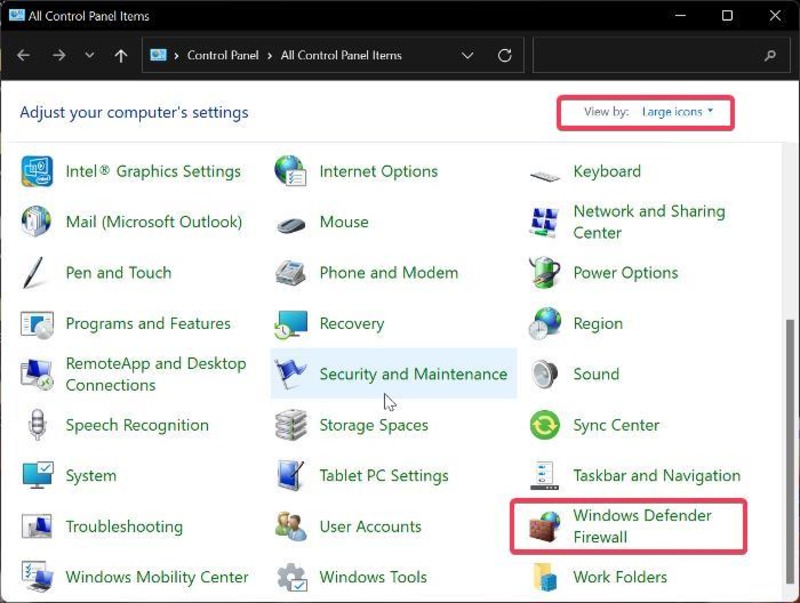
3. Fare clic su Consenti app o funzionalità tramite Windows Defender Firewall .
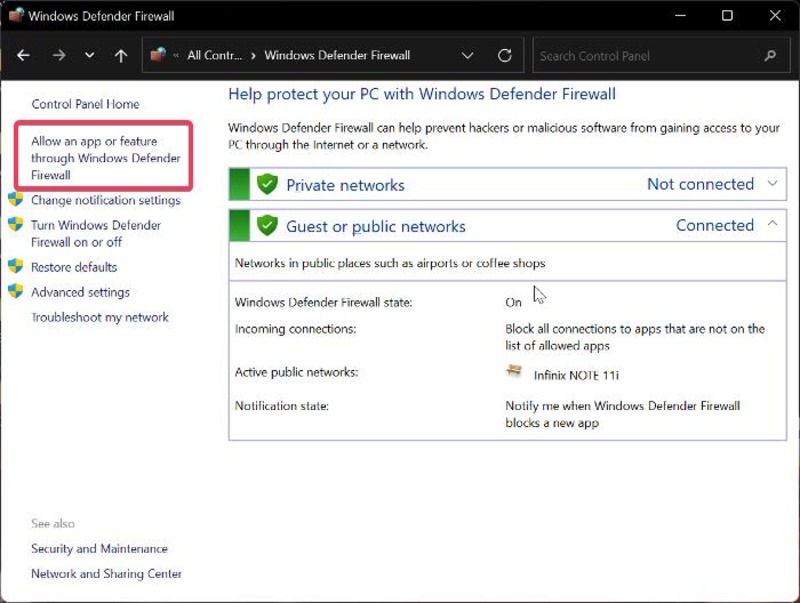
4. Quindi tocca Modifica impostazioni nell'angolo in alto a destra della pagina.
5. Vai all'opzione Condivisione file e stampanti e seleziona la casella nella sezione Privato .
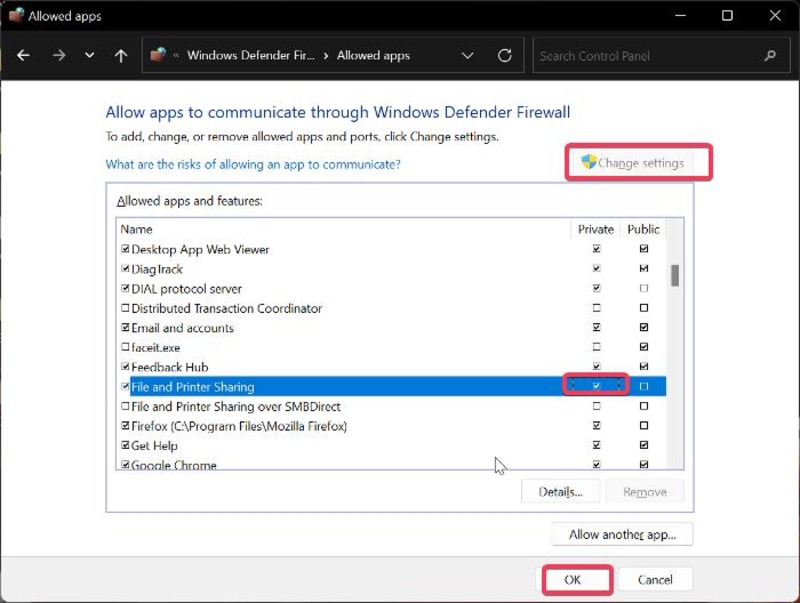
6. Fare clic su OK per salvare le modifiche e riavviare il PC in seguito.
Fix 5. Elimina la chiave MountPoints2 nel registro di Windows
Se le soluzioni di cui sopra non hanno risolto il messaggio "Il nome del dispositivo locale è già in uso", l'eliminazione della chiave MountPoints2 è un'altra soluzione da provare.
1. Premi Windows + R per aprire la finestra Esegui comando .
2. Digita regedit nel campo e premi Invio .
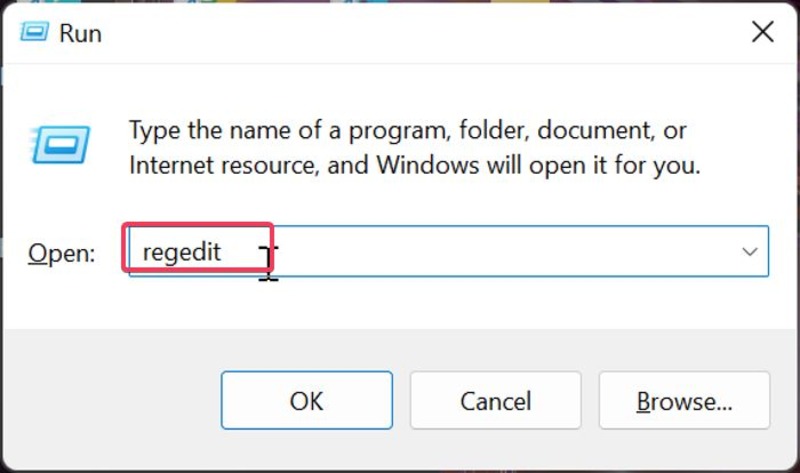
3. Passare alla chiave Explorer utilizzando il seguente percorso:
Computer\HKEY_CURRENT_USER\Software\Microsoft\Windows\CurrentVersion\Explorer
4. Sotto la chiave Explorer, fare clic con il pulsante destro del mouse su MountPoints2 e selezionare Elimina .
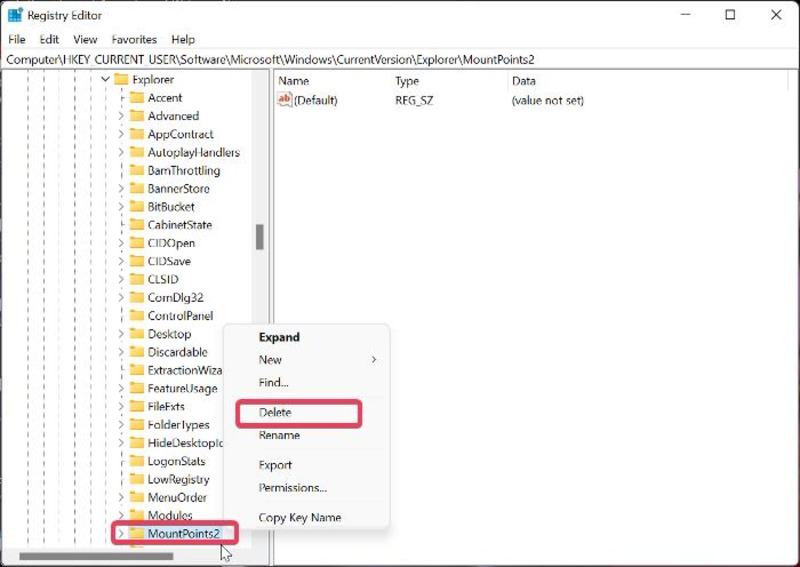
Correzione 6. Modifica del valore ProtectionMode nel registro di Windows
Utilizzando il registro di Windows, puoi risolvere questo problema modificando il valore di ProtectionMode.
1. Premi Windows + R per aprire la finestra Esegui comando .
2. Digita regedit nel campo e premi Invio .
3. Nella finestra dell'Editor del Registro di sistema, passare alla chiave Session Manager seguendo il percorso seguente:
http://hkey_local_machine/System/CurrentControlSet/Control/SessionManager/
4. Nella finestra di destra, individuare l'opzione ProtectionMode , fare clic con il tasto destro su di essa e selezionare Modifica .
5. Modificare il valore in '1' e toccare OK per salvare le modifiche.
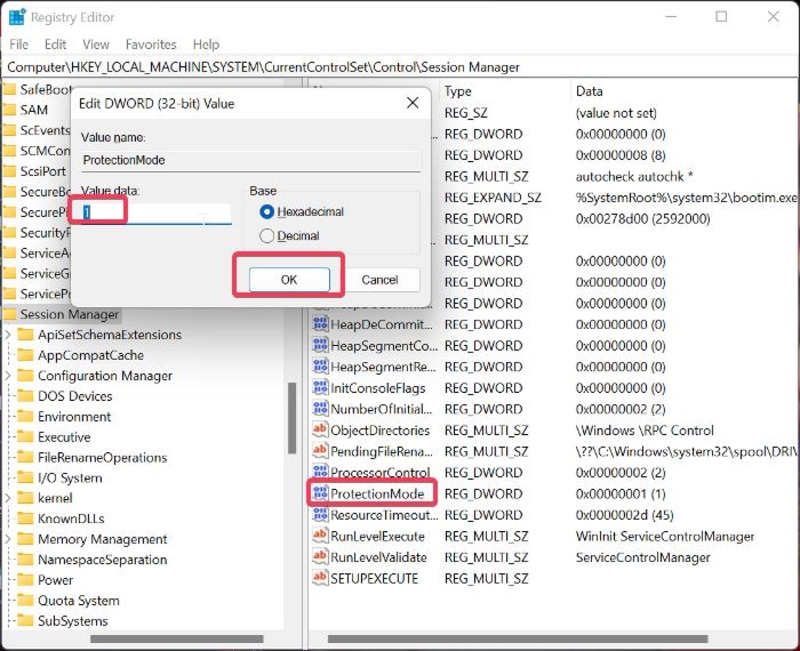
Dopo questa soluzione, riavvia il computer e controlla se l'errore è scomparso.
Correzione 7. Aggiorna Windows
Se stai utilizzando una versione obsoleta di Microsoft Windows (che sia Windows 10 o Windows 11) sul tuo computer, potrebbe esserci un problema con la versione che porta a questo errore. Pertanto, si consiglia di aggiornare Windows sul computer seguendo questi passaggi:
1. Premi Windows + I per aprire le impostazioni sul tuo computer.
2. Selezionare Windows Update dal riquadro a sinistra e fare clic su Controlla aggiornamenti .
3. Se sono disponibili aggiornamenti, fare clic su Installa ora .
Dopo Windows Update, riavvia il computer e verifica l'unità di rete se il problema è stato risolto.
Correzione 8. Crea spazio sufficiente sul server di rete
Alcuni utenti di Microsoft Windows che hanno riscontrato questo errore sono stati in grado di risolverlo creando abbastanza spazio libero sull'unità principale del proprio server di rete. Quindi, se stai esaurendo lo spazio su disco, dovresti liberarlo per vedere se questo risolve l'errore.
Il nome del dispositivo locale è già in uso Errore: parole finali
Correggere l'errore "il nome del dispositivo locale è già in uso" è abbastanza semplice con le soluzioni di cui sopra. Nella maggior parte dei casi, questo errore può essere risolto disconnettendo e rimappando l'unità di rete. Inoltre, assicurati di accedere all'unità di rete con lo stesso tipo di connessione utilizzato per crearlo per risolvere questo problema.
Domande frequenti sulla risoluzione dei problemi di mappatura della rete su Windows 11/10
Perché dovrei mappare un'unità di rete?
In poche parole, la mappatura delle unità di rete consente di accedere rapidamente e facilmente alle risorse di rete associate al computer. Con questa funzione, puoi accedere alle risorse di rete in qualsiasi momento tramite Esplora file, Il mio PC, ecc.
Qual è il modo migliore per correggere il nome del dispositivo locale è già in uso?
La soluzione più consigliata per l'errore "il nome del dispositivo locale è già in uso" consiste nell'eliminare il mapping di rete corrente per la condivisione e quindi crearne uno nuovo.
Cosa significa che il nome del dispositivo locale è già in uso?
L'errore "il nome del dispositivo locale è già in uso" è un messaggio che viene visualizzato quando si verifica un conflitto su una rete causato da due o più dispositivi che utilizzano lo stesso nome del dispositivo. Per risolvere il problema, dovrai modificare il nome del dispositivo di uno dei dispositivi con un nome univoco. Ciò risolverà il conflitto e consentirà ai dispositivi di comunicare e accedere alle risorse sulla rete.
Come rimuovo la mappatura di rete?
Per rimuovere la mappatura di rete su Windows:
Seleziona Questo PC da Esplora file .
Fare clic con il pulsante destro del mouse sull'unità che si desidera annullare la mappatura. Puoi scegliere Disconnetti dal menu di dialogo che appare.
o
Passare a Questo PC in Esplora file .
Seleziona l'unità di cui vuoi annullare la mappatura.
Fare clic sulla freccia del menu a discesa accanto a Connetti unità di rete nella scheda Computer .
Selezionare Disconnetti unità di rete dal menu.
Ulteriori letture:
- Task Manager di Windows 11 non funziona? 9 modi per risolverlo
- I 10 migliori strumenti di condivisione dello schermo per Windows [GRATIS]
- Come proteggere con password le cartelle in Windows 11/10 [6 modi]
- 12 migliori lettori PDF gratuiti per Windows e Mac
- Usa qualsiasi telefono o tablet come display secondario su Windows
