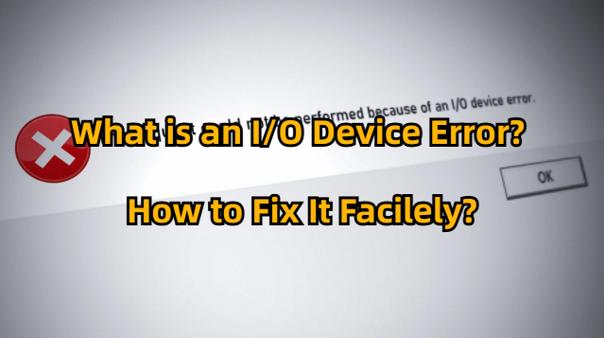Risolto: impossibile eseguire la richiesta Errore I/O [2023 aggiornato]
Pubblicato: 2023-09-18Se ti è mai capitato di riscontrare il messaggio di errore "Impossibile eseguire la richiesta, errore I/O", non sei il solo. Gli errori di I/O, abbreviazione di errori di input/output, sono un comune intoppo del computer che può lasciare gli utenti Windows a grattarsi la testa. In questo articolo spiegheremo cos'è un errore del dispositivo I/O, esploreremo gli scenari comuni in cui si presenta e, soprattutto, ti forniremo le conoscenze per risolvere questo spinoso problema. Immergiamoci!
Parte 1: Cos'è un errore del dispositivo I/O?
Un errore del dispositivo I/O, spesso definito “errore I/O”, è un problema del computer che si verifica quando il computer non riesce a comunicare correttamente con un dispositivo collegato. Significa che il tuo computer non è riuscito a leggere i dati dal dispositivo o a scrivervi dati. Questo errore può essere causato da vari motivi come un dispositivo difettoso o un cavo danneggiato. Comprendere le cause di un errore del dispositivo I/O prima di sapere come risolverlo ti aiuterà ad affrontare il problema in modo più rapido ed efficace.
Parte 2: Ragioni comuni dietro l'errore I/O
Ora non dovrai più preoccuparti di cosa sia un errore del dispositivo i/o. Ma perché si verifica questo errore? Ecco alcune cause comuni:
- Cavi allentati o danneggiati che collegano il dispositivo al computer.
- Una porta USB malfunzionante.
- Il tuo dispositivo di archiviazione stesso potrebbe non funzionare correttamente.
- I driver del dispositivo sono obsoleti o incompatibili con il sistema operativo.
- Danni fisici al dispositivo di archiviazione, come settori danneggiati.
- Il file system sul dispositivo di archiviazione è danneggiato.
- Virus o malware.
Non preoccuparti! Esistono vari metodi per correggere l'errore del dispositivo I/O in modo semplice e rapido.
Parte 3: soluzioni rapide per errori del dispositivo I/O
Quando ti viene visualizzato il messaggio di errore "Impossibile eseguire la richiesta, errore I/O", resta calmo ed esegui alcuni controlli di base:
- A volte, un semplice riavvio può risolvere errori I/O causati da problemi temporanei del software.
- Assicurarsi che tutti i cavi che collegano il dispositivo al computer siano sicuri e non danneggiati.
- Se possibile, prova a testare il tuo dispositivo su un altro computer.
Suggerimento bonus: recupera i dati dal tuo dispositivo danneggiato senza sforzo
Se si verifica un errore del dispositivo I/O sul disco esterno, esiste il rischio di perdere dati importanti a causa di potenziali danni o corruzione. Tuttavia, 4DDiG Data Recovery offre una soluzione semplice ed efficace per recuperare i dati da un disco rigido difettoso. Questo strumento intuitivo è progettato specificamente per recuperare dati da unità diventate inaccessibili a causa di errori I/O. Ecco le sue caratteristiche principali:
- Recupera facilmente i dati persi o inaccessibili senza la necessità di competenze tecniche.
- Supporta il recupero dei dati da vari dispositivi, come USB, scheda SD, disco rigido esterno, Windows, Mac, ecc.
- Supporta oltre 2000 tipi di dati come foto, video, audio, documenti e altro ancora.
- Elevato tasso di successo e sicurezza al 100%.
Passaggio 1: inizia scaricando e installando Tenorshare 4DDiG Windows Data Recovery. Quindi, esegui il programma e collega il disco rigido esterno problematico al computer. Successivamente, seleziona l'unità e fai clic su "Scansione" per iniziare il processo.
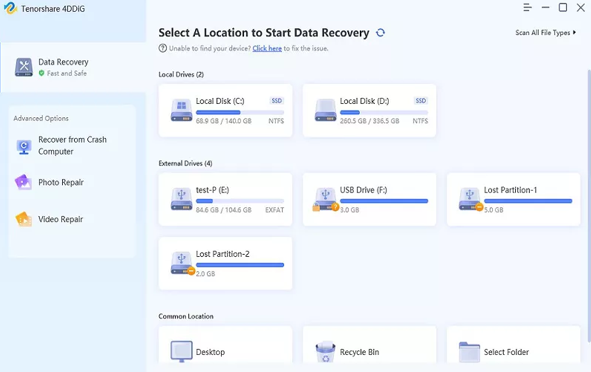
Passaggio 2: dopo aver premuto "Scansione", 4DDiG eseguirà rapidamente la scansione del disco rigido scelto per trovare i dati persi. Puoi tenere d'occhio i progressi e hai la flessibilità di mettere in pausa o interrompere la scansione quando lo desideri.
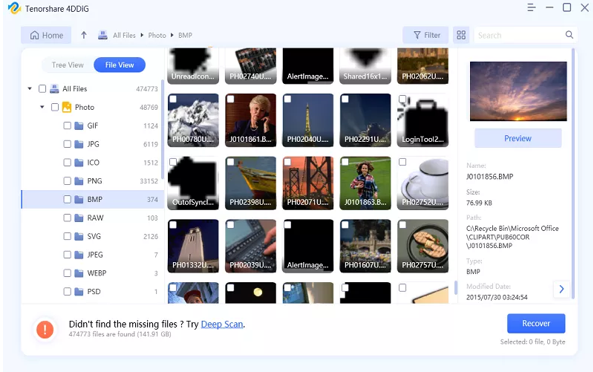
Passaggio 3: Infine, seleziona semplicemente i file che desideri ripristinare e fai clic sul pulsante "Ripristina". Apparirà una finestra di dialogo che ti chiederà di scegliere dove salvare i file recuperati.
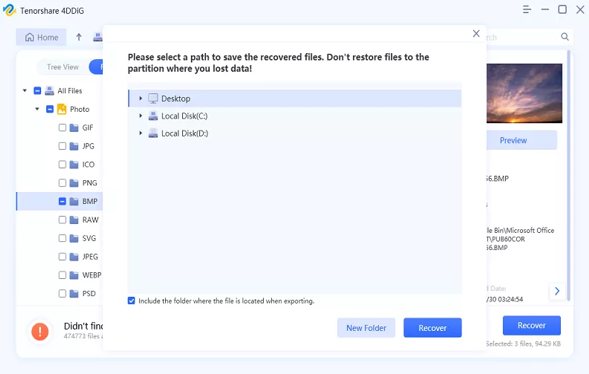
Parte 4: Strumenti integrati di Windows per correggere gli errori del dispositivo I/O
4.1 Aggiornare o reinstallare i driver del disco
Driver del disco obsoleti o incompatibili possono essere responsabili di errori I/O. In questi casi, un semplice aggiornamento o reinstallazione del driver del disco può risolvere facilmente il problema. Ecco come:
Passaggio 1: puoi digitare "Gestione dispositivi" nella barra di ricerca di Windows e fare clic sull'app quando appare.
Passaggio 2: espandere la categoria "Unità disco" e fare clic con il pulsante destro del mouse sull'unità disco che si desidera aggiornare.
Passaggio 3: scegli "Aggiorna driver" e, se necessario, puoi anche reinstallare l'unità disco da questa opzione.
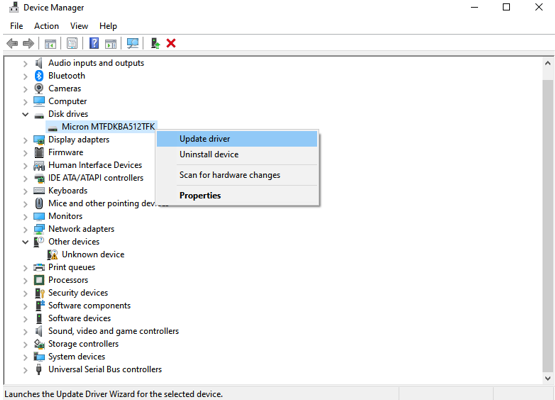
Passaggio 4: seleziona "Cerca automaticamente il software del driver aggiornato" e Windows cercherà il driver più recente online.
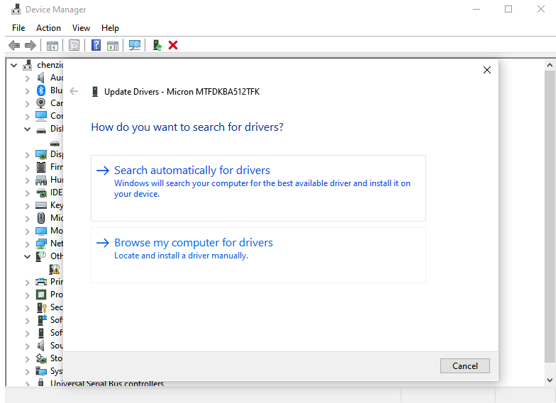
4.2 Utilizzare CHKDSK per riparare gli errori del disco
Se viene ancora visualizzato il messaggio di errore "Impossibile eseguire la richiesta errore di i/o", puoi provare a utilizzare gli strumenti da riga di comando per riparare gli errori del disco.
Passaggio 1: iniziare facendo clic con il pulsante destro del mouse sul pulsante Start e scegliendo "Prompt dei comandi (amministratore)".

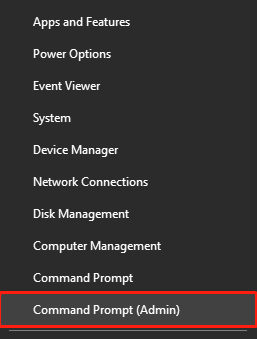
Passaggio 2: Successivamente, inserisci il comando "chkdsk [lettera unità]: /f" per avviare il processo di controllo e riparazione.
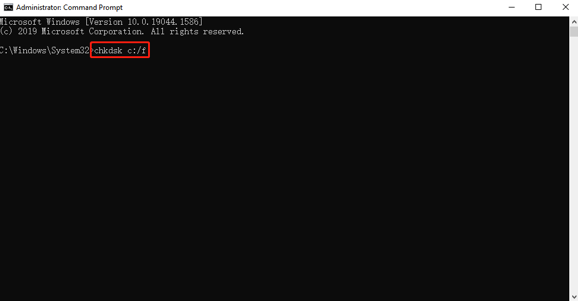
4.3 Cambiare lettera e percorso di unità
Passaggio 1: collega il disco rigido esterno al computer. Premi Win + X sulla tastiera e scegli "Gestione disco".
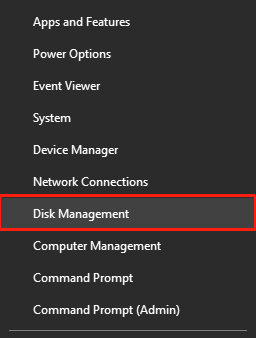
Passaggio 2: Individua il disco problematico, fai clic con il pulsante destro del mouse su di esso, quindi scegli "Cambia lettera e percorso di unità..." nel menu.
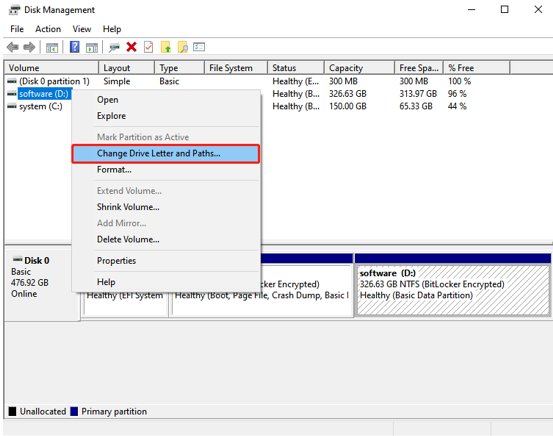
Passaggio 3: fare clic sul pulsante "Cambia".
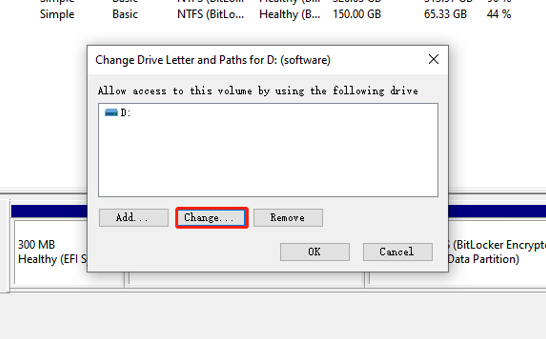
Passaggio 4: verrà visualizzata una nuova finestra. Scegli una lettera di unità diversa e non utilizzata dal menu a discesa, quindi premi "OK" per confermare la selezione.
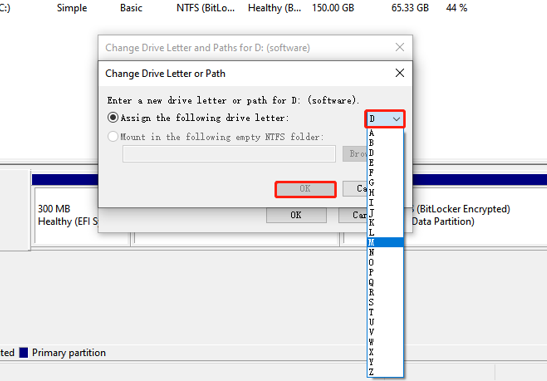
Parte 5: possibili modi per correggere l'errore del dispositivo I/O
5.1 Modifica le tue impostazioni DMA
Quando il tuo dispositivo non è in grado di gestire la modalità di trasferimento che Windows tenta di utilizzare, non sorprende riscontrare il messaggio di errore "Impossibile eseguire la richiesta, errore I/O".
Passaggio 1: aprire la finestra di dialogo Esegui premendo "Win + R". Quindi, digita "msconfig" e premi Invio.
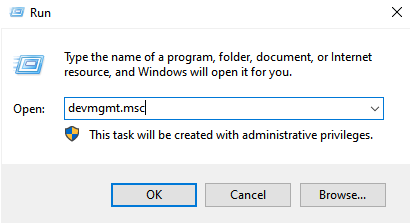
Passaggio 2: passa alla scheda “Servizi” e seleziona “Nascondi tutti i servizi Microsoft”.

Passaggio 3: fare clic sul pulsante "Disabilita tutto" per disattivare tutti i servizi non Microsoft.
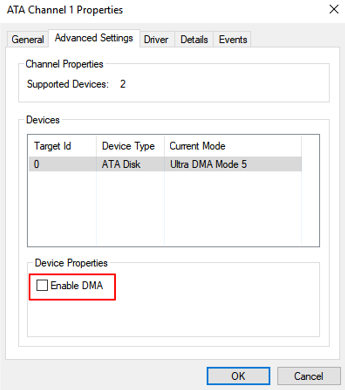
Passaggio 4: fare clic su "OK" per applicare questa modifica. Riavvia il PC per verificare se l'errore del dispositivo I/O persiste.
5.2 Avvio pulito
Un avvio pulito del PC disabilita i programmi e i servizi di avvio non necessari, aiutando a risolvere gli errori dei dispositivi I/O causati da conflitti software. Sebbene non sia una soluzione garantita, puoi provarla.
Passaggio 1: premere "Win + R" per aprire la finestra di dialogo Esegui. Quindi, digita "msconfig" e premi Invio.
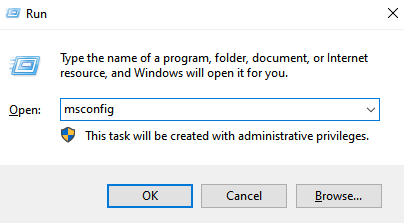
Passaggio 2: vai alla scheda “Servizi” e seleziona la casella “Nascondi tutti i servizi Microsoft”.
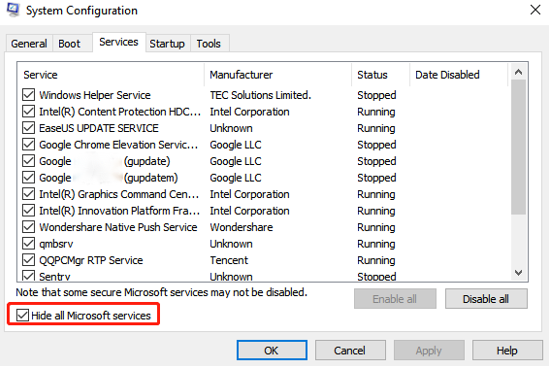
Passaggio 3: fare clic sul pulsante "Disabilita tutto" per disabilitare tutti i servizi non Microsoft.
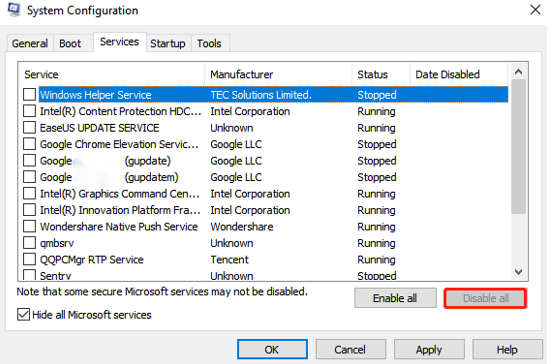
Passaggio 4: Ora vai alla scheda “Avvio”, fai clic su “Apri Task Manager” e disabilita tutti gli elementi di avvio.
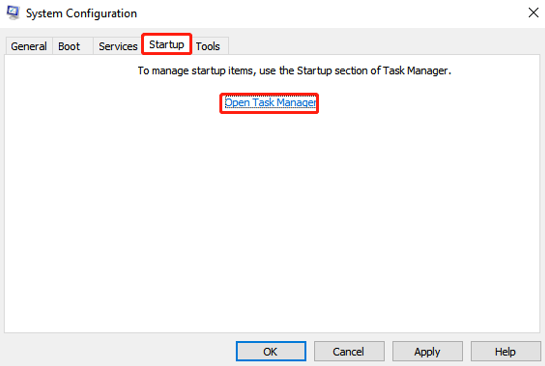
Passaggio 5: chiudere Task Manager e fare clic su "OK". Riavvia il computer quando tutto è finito.
5.3 Cercare aiuto professionale
Se nessuna delle soluzioni precedenti risolve l'errore I/O, potrebbe esserci un problema hardware con il dispositivo o con l'hardware del computer. È importante notare che la gestione dei problemi hardware può richiedere conoscenze e strumenti specializzati. Pertanto, se non sei sicuro di come eseguire questa operazione o temi di danneggiare l'hardware, è meglio cercare un aiuto professionale per evitare ulteriori problemi. Inoltre, se il dispositivo è ancora in garanzia, valuta la possibilità di contattare il produttore per ricevere supporto con la riparazione o la sostituzione.
Parte 6: Come prevenire un errore I/O sul tuo disco rigido esterno?
Ecco alcuni suggerimenti per aiutarti a prevenire errori di I/O:
- Espelli o rimuovi in modo sicuro il disco rigido esterno dal computer prima di scollegarlo.
- Mantieni sempre aggiornati i driver del tuo disco.
- Crea backup regolari dei tuoi dati importanti. Consigliamo vivamente di utilizzare l'archiviazione nel cloud.
- Tratta delicatamente il tuo disco rigido esterno. Evitare di farlo cadere o urtarlo.
- Utilizzare cavi di alta qualità è sempre una scelta saggia.
Conclusione
Cos'è un errore del dispositivo I/O? Come risolvere il messaggio "Impossibile eseguire la richiesta Errore dispositivo I/O"? Ora hai acquisito abbastanza fiducia e competenze per affrontare questo problema. Ma prima di iniziare, assicurati di recuperare tutti i dati importanti dall'unità interessata. 4DDiG Data Recovery è la scelta ideale per te.