Il servizio profili utente non è riuscito ad accedere a Windows 10: risolto
Pubblicato: 2023-12-16Ecco come correggere l'errore ricorrente che indica "L'accesso al servizio profili utente non è riuscito" utilizzando un paio di semplici soluzioni.
Su Windows, incontrare l'avviso di errore "Accesso al servizio profilo utente non riuscito" potrebbe essere molto frustrante e impedirti di accedere all'account utente che utilizzi per accedere. Il profilo utente è la causa più comune di questo problema, che potrebbe influiscono sia sugli account locali che su quelli di dominio. In questo post ti offriremo una guida dettagliata alla risoluzione dei problemi che ti aiuterà a risolvere questo problema e a riottenere l'accesso al tuo account utente.
È possibile che Windows interrompa la tua giornata e visualizzi il messaggio di errore "Accesso al servizio profili utente non riuscito" quando tenti di accedere. Esistono numerose possibili cause per ciò. Questo errore potrebbe causare una notevole quantità di ansia e ridurre significativamente la produttività dell'utente. Non avrai (facile) accesso alle icone del desktop, ai documenti e ad altri file se non riescono a ottenere l'accesso al loro profilo.
Tuttavia, questo problema non deve essere un grosso problema, utilizzando uno strumento di pulizia gratuito per PC per Windows 10/11 e un paio di semplici soluzioni, puoi eliminare questo errore. Capiamo come.
Come risolvere il servizio profili utente di Windows 10 non riuscito ad accedere
Nelle prossime sezioni di questa guida, daremo uno sguardo ad alcuni dei metodi migliori per risolvere tutti i problemi relativi all'errore di accesso a Windows 10/11 non riuscito nel servizio profili utente. Seguire le soluzioni fornite di seguito in ordine cronologico fino alla risoluzione del problema.
Correzione 1: interrompi il funzionamento del Programma di esperienza del cliente.
Diamo un'occhiata al primo metodo per correggere l'errore di accesso a Windows 10 non riuscito al servizio profili utente. Windows raccoglie regolarmente informazioni sulle attività del tuo computer. Il Programma di esperienza del cliente può o meno essere responsabile dei problemi di accesso al servizio del profilo; tuttavia, disattivarlo potrebbe o meno essere in grado di aiutare a risolvere il problema.
- Avvia l'Editor criteri di gruppo locale aprendo il menu Start, cercando "gpedit.msc" e quindi avviando il programma.
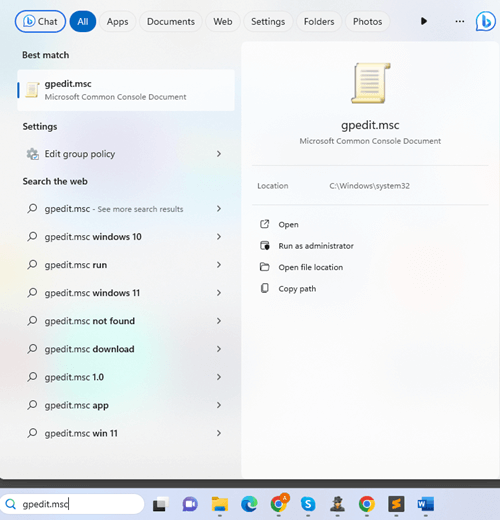
- Per accedere alle Impostazioni di comunicazione Internet, andare suConfigurazione computer < Modello amministrativo, <Sistema< infineImpostazioni di comunicazione Internet.
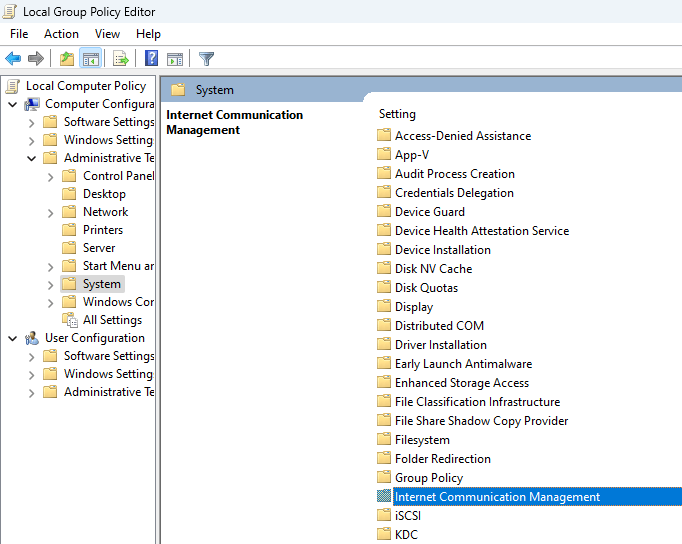
- Dopo aver fatto doppio clic sul pulsante "Disattiva il programma Windows Customer Experience ", verrà visualizzata una finestra pop-up.Da lì, seleziona la casella "Abilita ", quindi fai clic sul pulsante OKper effettuare la modifica.
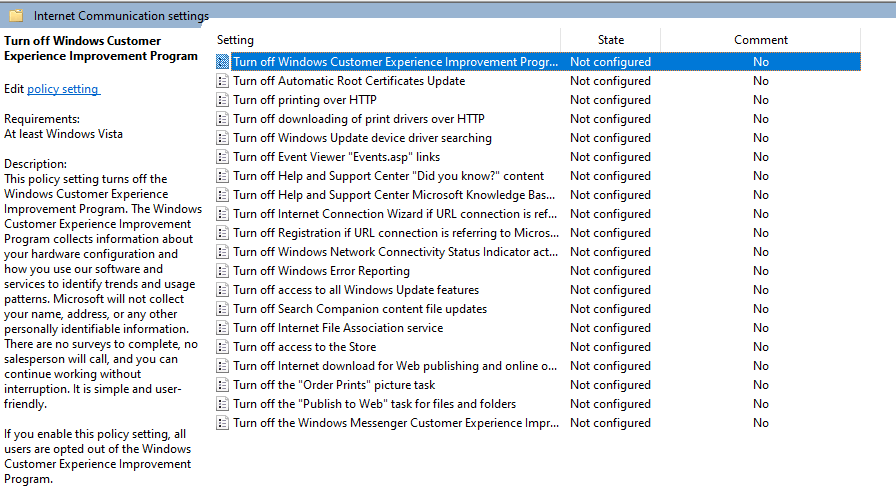
- È possibile che sia necessarioriavviare il computer affinché le modifiche siano completamente efficaci.
Se questa correzione non funziona, dovresti dare un'occhiata a quella successiva per correggere il servizio del servizio profili utente di Windows 10 che non ha superato l'errore di accesso.
Leggi anche: Come risolvere l'errore Exception_Access_Violation nel PC Windows
Correzione 2: crea un nuovo account utente
La creazione di un nuovo account utente è una soluzione più semplice al problema dell'errore di accesso a Windows 11 del servizio profili utente rispetto alle soluzioni descritte in precedenza. Se crei un nuovo account, perderai solo le impostazioni personalizzate che hai inserito nel tuo profilo corrotto.
Ciò non implica che perderai tutto il lavoro svolto sul tuo sistema. Dopo aver deciso se creare un account Microsoft o semplicemente un account locale, i passaggi successivi saranno più chiari e facili da comprendere.
- Cerca " Impostazioni PC " nel menu Startdopo aver fatto clic su di esso.
- Gli utenti di Windows 8 avranno "Il tuo account " e " Altri account", tuttavia gli utenti di Windows 10 e versioni successive avrannoFamiglia e altri utentisulla stessa pagina. Fai clic sul pulsanteAggiungi account situato sotto Altri utenti/account.Crea un nuovo account seguendo le istruzioni visualizzate sullo schermo.
- Se lo desideri, puoicopiare e incollare i file memorizzati sul tuo profilo precedente su quello nuovo.
- Passare a Disco locale (C:) > Utenti > Profilazione.
- Per creare il nuovo profilo , copiare e incollare tutti i file nella directory Disco locale (C:) > Utenti.
Segui la soluzione successiva se il servizio profili utente non riesce, viene ancora visualizzato l'errore di accesso a Windows 11.
Correzione 3: modificare la cartella del nome utente predefinito nel file NTUSER.DAT
Diamo un'occhiata alla prossima soluzione per Windows 10: il servizio profili utente non ha superato l'errore di accesso. Windows produce automaticamente un file NTUSER.DAT ogni volta che si stabilisce un nuovo profilo nel sistema operativo. È possibile eliminare questo file da qualsiasi profilo e ciò comporterà anche l'eliminazione del profilo. Per correggere l'errore di accesso al profilo del servizio utente:

- Dovrai accedere al tuo sistema utilizzando il profilo che desideri recuperare. Prova ad accedere da un profilo diverso se non riesci ad accedere affatto.Assicurati però che il profilo che stai utilizzando non sia quello da cui desideri trasferire il tuo NTUSER.DAT.
- Seleziona il profilo che contiene ilfile NTUSER.DAT che desideri utilizzare accedendo al menu Disco locale (C:)>Utente.Crea unacopia del file .DAT , quindi incollala nel profiloche presenta il problema di accesso.
- Ora è possibileuscire dall'account che stai utilizzando e accedere nuovamente all'account precedentedopo aver incollato il file .DAT.
Passiamo alla soluzione successiva per correggere il servizio Servizio profili utente che non ha superato l'errore di accesso a Windows 11.
Leggi anche: Come risolvere l'errore interno del Video Scheduler su Windows 10 [Risolto]
Correzione 4: ripristina il tuo computer Windows
Esistono diversi motivi per cui il tuo profilo potrebbe essere stato danneggiato e causare un errore di accesso da parte del servizio profili utente. Il ripristino di Windows è uno dei metodi più affidabili per ripristinare la funzionalità del computer e riportarlo completamente operativo. Per fare questo:
- Avvia leimpostazioni del PC , vai nella sezione Aggiornamenti e sicurezza, quindi scegliRipristino.
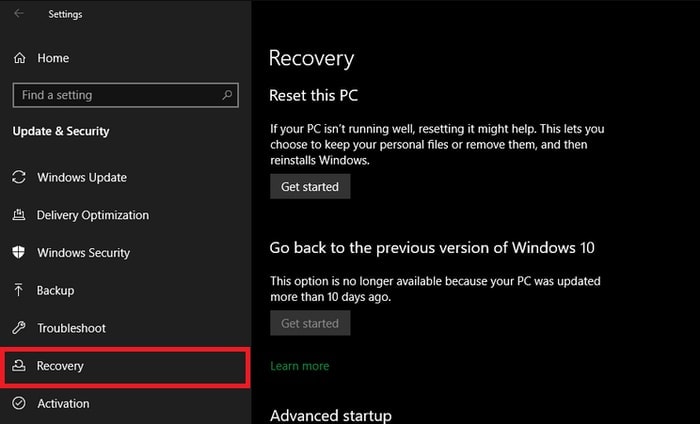
- C'è anche la possibilità di "uccidere forzatamente " la tua macchina più volte, il che ne farà avviare automaticamente la modalità di protezione.Scegli l'opzione per ripristinare questo computer.
- La prima cosa che puoi fare è provare aripristinare le impostazioni sul tuo personal computer per vedere se risolve il problema.Se non funziona, dovraiformattare l'intero sistema .
- Allo scopo di completare il ripristino, ti verranno presentate una serie di richieste, come la password, la versione di Windows e così via. Procedi con il ripristino del tuo computer seguendo queste istruzioni.
Questa è una soluzione semplice per il servizio profili utente che non ha superato l'errore di accesso a Windows 10. Prendi l'aiuto del prossimo se questo non riesce ad aiutarti.
Correzione 5: prendi l'aiuto dell'editor del registro
Nel caso in cui il ripristino del dispositivo non funzioni o se non ti senti a tuo agio nell'utilizzare questa funzionalità, puoi esplorare la possibilità di utilizzare il registro di Windows per risolvere i problemi di accesso al profilo utente. Seguire le istruzioni seguenti per correggere l'errore di accesso del servizio profili utente.
- Digitare " Regedit " dopo aver fatto clic sul pulsante Start. Per iniziare,avvia l'applicazione .
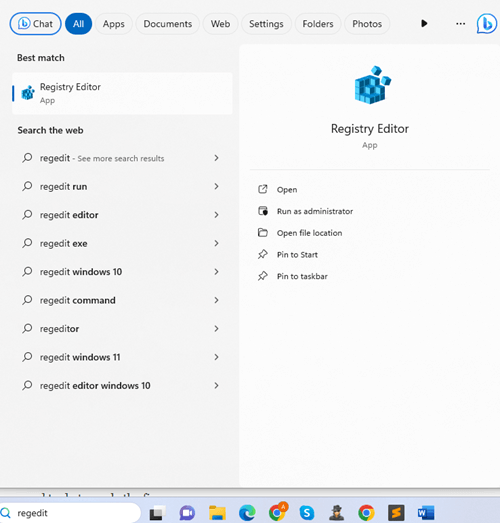
- Seguendo i passaggi seguenti, sarai in grado di accedere all'elenco dei profili.
Computer\HKEY_LOCAL_MACHINE\SOFTWARE\Microsoft\Windows NT\CurrentVersion - Quando guardi il tuo computer, vedrai una serie di cartelle etichettateS-1-5 .Queste cartelle avranno in genere lo stesso numero dei profili disponibili sul tuo computer.
- A questo punto non ti resta checliccare su ciascun S-1-5 per determinare a quale profilo è associato.Per fare ciò, scegli l'opzioneProfileImagePath .La finestra popupmostrerà il nome del profilo in modo che tu possa distinguerlo da altre forme di informazioni.
- Dopo aver scoperto il profilo, modificare i dati del valore facendo clic sul pulsante RefCounteimpostandolo su zero.
- Anche per “Stato ” è necessario eseguire la stessa procedura.Per implementare questa opzione, dovrairiavviare il computer.
Seguire l'ultima correzione di seguito se quelle precedenti non riescono a correggere il servizio del servizio profili utente non riuscito all'errore di accesso a Windows 11.
Leggi anche: Come risolvere l'errore di errore del controllo di sicurezza del kernel in Windows 10, 11
Correzione 6: utilizzare il prompt dei comandi per riparare il profilo utente
Sai che anche il prompt dei comandi può aiutarti a correggere l'errore di accesso del servizio profili utente? Dovresti essere consapevole che il prompt dei comandi funziona in modo simile a un centro di controllo, consentendoti di apportare diverse modifiche amministrative al tuo computer.
Per questo motivo, è meglio evitare di fare confusione con il prompt dei comandi a meno che non si disponga di una guida affidabile da seguire. Seguendo queste istruzioni potrai risolvere il problema che si verifica quando tenti di accedere al servizio del profilo utente.
- Cercando Prompt dei comandi nel campo di ricerca, potresti scoprire rapidamente lo strumento.Clicca su “Esegui come amministratore ” per procedere.
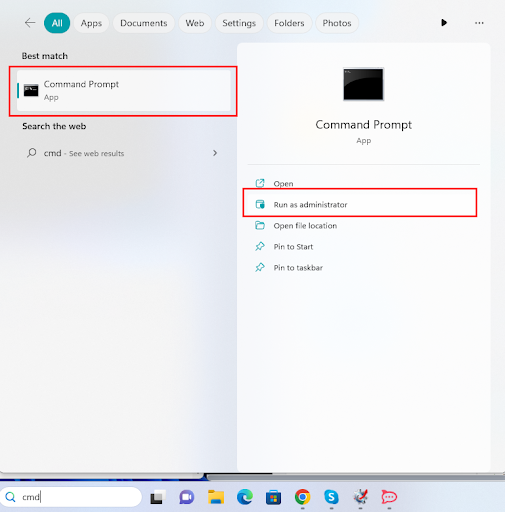
- Dopo aver inseritoSFC /scannow , premere il tasto Invio.Tieni presente che c'è uno spazio tra "sfc" e "/".
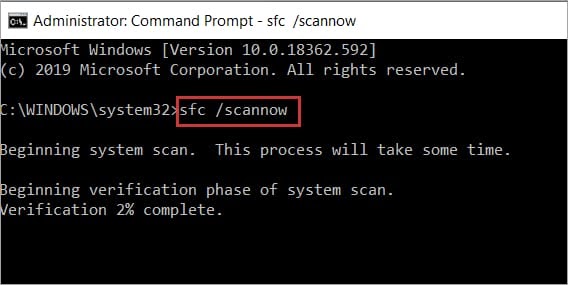
- Riavviare il computer ora è l'unica cosa che devi fare per applicare la correzione.
- Se non riesci ad accedere al desktop a causa di un problema nel tuo profilo, dovrai riavviare il computer in modalità provvisoria e quindi selezionare il prompt dei comandi dal menu visualizzato.
Servizio profili utente di Windows 10 Il servizio non è riuscito ad accedere: risolto
Quindi, ecco come puoi facilmente correggere il servizio profili utente che non hanno superato l'errore di accesso a Windows 10. Se hai domande relative alla guida o all'errore, chiedi le stesse nei commenti qui sotto. Inoltre, iscriviti alla nostra newsletter per gli aggiornamenti quotidiani del blog. Non dimenticare di seguire le nostre pagine social.
