La connessione VPN non è riuscita a causa della risoluzione non riuscita del nome di dominio: risolto
Pubblicato: 2023-12-15Se anche tu riscontri l'errore "Connessione VPN non riuscita a causa di una risoluzione del nome di dominio non riuscita", prendi l'aiuto delle soluzioni fornite in questo articolo e risolvi facilmente il problema.
Le VPN sono essenziali per le organizzazioni perché consentono ai dipendenti di accedere alle risorse aziendali da una posizione distante. Se la connessione alla rete privata virtuale (VPN) fallisce, i lavoratori non saranno in grado di accedere a queste risorse essenziali, il che comporterebbe ritardi e una diminuzione della produttività.
Quando si tratta di sicurezza dei dati, le reti private virtuali (VPN) forniscono connessioni crittografate, che mantengono i dati al sicuro. Gli utenti che non sono in grado di connettersi tramite una rete privata virtuale (VPN) possono scegliere di connettersi utilizzando connessioni non protette, mettendo a rischio i dati critici.
Inoltre, i vantaggi in termini di sicurezza di una rete privata virtuale (VPN) potrebbero essere ulteriormente compromessi da profili VPN danneggiati o da conflitti con software sviluppato da terze parti. Per proteggere i dati e garantire che le attività aziendali continuino a funzionare senza intoppi, è fondamentale affrontare questo problema di errori. Non riesci a creare correttamente una connessione VPN (Virtual Private Network) utilizzando Cisco a causa di difficoltà DNS. Questa spiegazione è autoesplicativa.
Nella maggior parte dei casi, se riscontri difficoltà con la rete privata virtuale (VPN) utilizzata dalla tua organizzazione, ad esempio un'installazione non riuscita di AnyConnect, dovresti contattare l'amministratore di sistema e chiedere aiuto. D'altra parte, dato che questo problema è spesso causato da configurazioni errate da parte del client, potresti tentare di risolverlo utilizzando le seguenti opzioni.
Come risolvere la connessione VPN non riuscita a causa di un problema con il dominio non riuscito
Nelle prossime sezioni di questa guida, faremo luce sui metodi collaudati per risolvere immediatamente il problema della connessione VPN non riuscita a causa della risoluzione non riuscita del nome di dominio. Dovresti provare le soluzioni in ordine cronologico finché il problema non viene risolto e la VPN si connette perfettamente.
Correzione 1: cambia o disabilita il proxy
Diamo un'occhiata al primo metodo per correggere l'errore La connessione VPN non è riuscita a causa della risoluzione del nome di dominio non riuscita. Per disattivare rapidamente un server proxy locale che hai stabilito in precedenza, seleziona la scheda Proxy dal menu Impostazioni. Ciò ti consentirà di risolvere facilmente il problema ed eseguire la VPN. Seguire i passaggi seguenti:
- Per aprire la casellaEsegui , premere contemporaneamente il tasto Windows e il tasto R.
- Inserisci " ms-settings:network-proxy " nel menu seguente e quindi fai clic sul tasto Invioimmediatamente dopo.
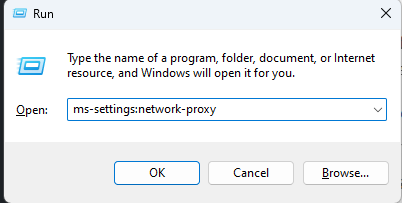
- Per accedere allascheda Proxy nell'app Impostazioni,
- Da lì,seleziona l'opzione Configurazione manuale del proxy .
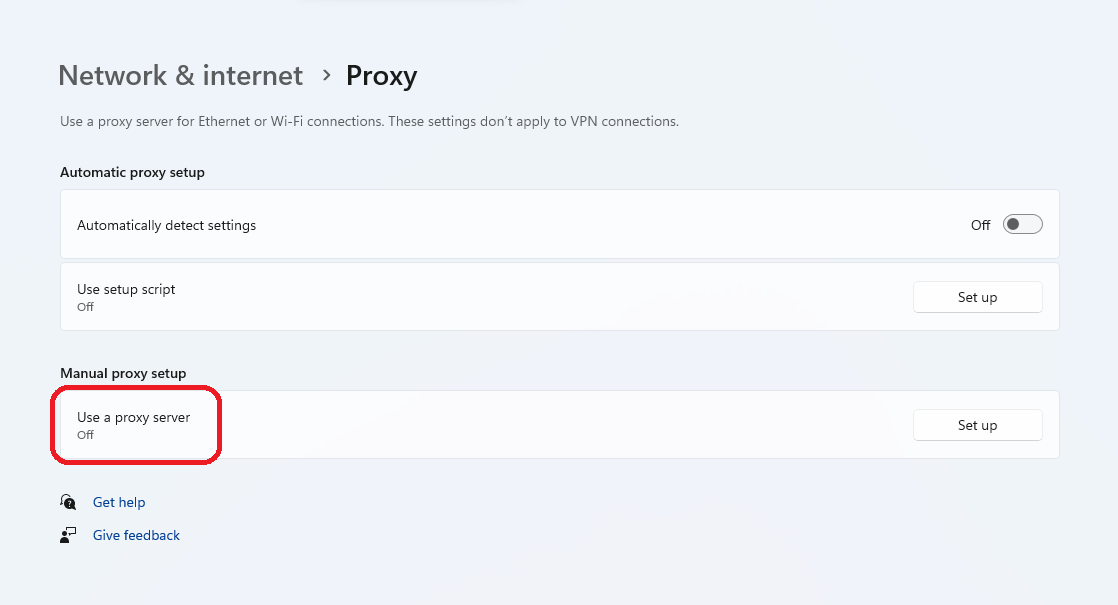
- Togli il segno di spunta dalla casella che si trova sul lato destro dello schermo e dice “ Utilizza un server proxy”.
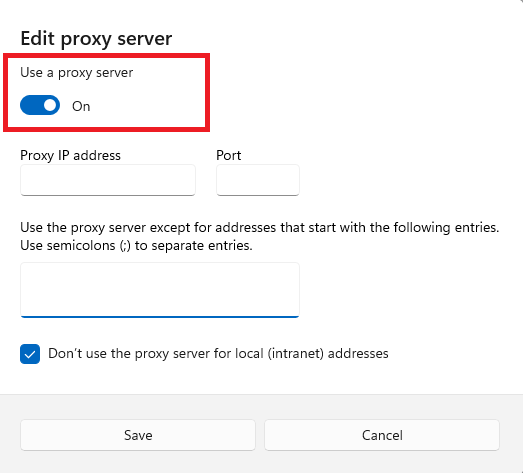
- Per determinare se il problema è stato risolto o meno, è necessarioriavviare il computer dopo aver spento il server proxy e quindi tentare nuovamente di connettersi in remoto utilizzando Cisco AnyConnect.
Se la disattivazione del proxy non funziona, la connessione VPN non riuscita a causa di una risoluzione del dominio non riuscita potrebbe disattivare l'antivirus. Andiamo avanti.
Leggi anche: Cos'è la crittografia VPN e come funziona la crittografia VPN?
Correzione 2: disabilitare il firewall o il software antivirus
Un altro metodo praticabile per correggere l'errore Connessione VPN non riuscita a causa di una risoluzione del nome di dominio non riuscita è disabilitare il firewall o il software antivirus che stai utilizzando. Tale strumento è creato per la protezione e la sicurezza del tuo dispositivo. Tuttavia, lo strumento a volte può interrompere il funzionamento dello strumento VPN e quindi causare tali errori. Puoi visitare le impostazioni del firewall o del software antivirus e disattivare l'app da lì.
Ora, se il problema persiste, puoi avvalerti dell'aiuto della soluzione successiva e disabilitare lo strumento VPN o cambiare la rete in un'altra regione.
Correzione 3: cambia o disabilita il client VPN
Capiamo ulteriormente come risolvere l'errore La connessione VPN non è riuscita a causa della risoluzione del nome di dominio non riuscita. La modalità di arresto di un servizio di rete privata virtuale (VPN) su un PC Windows dipende dal fatto che il servizio VPN sia stato installato da Windows stesso o da un software esterno.
Se stai utilizzando un'applicazione autonoma, dovrai accedere all'interfaccia VPN per disconnetterti da una rete privata virtuale (VPN). Se, invece, hai personalizzato la tua rete privata virtuale (VPN) utilizzando la funzionalità integrata, puoi disattivarla seguendo i passaggi seguenti:
- Per aprire la casella Esegui , premere contemporaneamente il tasto Windows e il tasto R.
- Quando hai finito di inserire " ms-settings:network-vpn ", premi il tasto Invio.
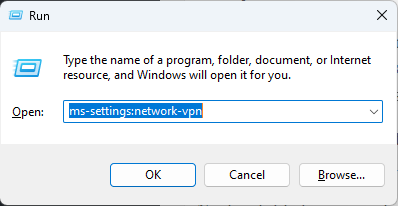
- Per accedere alla tua connessione VPN,scegli la VPN dall'elenco a destra.
- Puoi evitare che causi interruzioni nelle connessioni con il mondo esterno selezionando l'opzione Rimuovi dal nuovo menu contestuale.
Ora utilizza la VPN come richiesto e utilizzala su qualsiasi strumento. È possibile che la connessione VPN non riuscita a causa di una risoluzione del dominio non riuscita persista. Ciò può accadere perché qualche altro problema causa il problema. Capiamo come risolvere questo problema in questo caso.

Correzione 4: cambia la rete VPN in un'altra regione
Un'altra cosa che puoi fare per evitare il seguente errore è connetterti a una nuova posizione utilizzando un diverso set di VPN HE. Questo è qualcosa che potresti fare se sei arrivato così lontano senza trovare una soluzione fattibile. Il problema verrà risolto utilizzando questo approccio nel caso in cui il file anyconnect.xml venga danneggiato e il modo sopra descritto non funzioni per te.
Questo passaggio comporterà il download di un nuovo file, che ti consentirà di connetterti agli HE originali. Se sei un amministratore di AnyConnect e hai la possibilità di connetterti con un diverso gruppo di HE, dovresti farlo per produrre un nuovo file.
Successivamente, stabilisci una connessione con i primi HE e controlla se il problema è stato risolto. Nel caso in cui continui a visualizzare il messaggio "Connessione VPN non riuscita a causa della risoluzione del nome di dominio non riuscita" o se non possiedi le autorizzazioni essenziali per completare l'operazione, dovresti provare invece il seguente approccio.
Leggi anche: Motivi per cui dovresti evitare di utilizzare una VPN gratuita
Correzione 5: provare a riparare il file anyconnect.xml
Questa è una soluzione estrema all'errore La connessione VPN non è riuscita a causa di una risoluzione del nome di dominio non riuscita. Questo errore può apparire quando i profili AnyConnectXML sono danneggiati. Per correggere anyconnect.xml, attenersi alla seguente procedura:
- Per accedere alla finestra di dialogo Esegui , premere contemporaneamente il tasto Windows e il tasto R.
- Lo strumento Esegui verrà visualizzato dopo aver digitato " appwiz.cpl " nel campo di testo e quindi premuto contemporaneamente i tasti Maiusc, Ctrl e Invio.
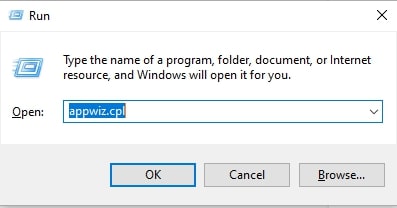
- Per consentire l'accesso amministrativo, fare clic sul pulsanteSì .
- Per scoprire l'installazione di AnyConnect, una volta che ti trovi nel menu Applicazioni e Funzionalità .Ora dovresti scorrere questo elenco di app finché non lo trovi.
- Utilizzando il menu contestuale appena visualizzato,seleziona lo strumento AnyConnect , quindi seleziona l'opzione Disinstalla dalla selezione visualizzata.
- Quando raggiungi la pagina che visualizza la disinstallazione, dovresti seguire le istruzioni che appaiono sullo schermo per completare la disinstallazione .Successivamente, dovresti riavviare il computer per eliminare tutti i file rimasti.
- Al successivo avvio,visita il sito ufficiale e scarica l'eseguibile più recente andando su Downloade poisu Opzioni download.
- Assicurati di installare una versionecompatibile con il sistema operativo dal seguente URL.
- Aprire il file EXE con privilegi di amministratore e seguire i passaggi mostrati sullo schermo fino alla reinstallazione dello strumento è ciò che dovresti fare al termine del download.
- Prova a stabilire una connessione remota a un computer utilizzando il software installato di recente.
Correzione 6: modifica le impostazioni DNS
Ecco un'altra soluzione per correggere la connessione VPN non riuscita a causa della risoluzione non riuscita del nome di dominio se quelle sopra non funzionavano. Un DNS pubblico su misura, come Cloudflare, Google Public DNS o Open DNS, ha maggiori probabilità di causare questo errore rispetto ad altri tipi di DNS pubblici. Noto per causare problemi di incompatibilità con la stragrande maggioranza dei nomi DNS pubblici, il componente VPN integrato utilizzato da Cisco AnyConnect è piuttosto specializzato e ha la reputazione di essere estremamente specifico.
Allo scopo di garantire che il seguente problema non sia causato da un conflitto basato su DNS. Se desideri informazioni dettagliate su come eseguire questa operazione, fai riferimento alle seguenti istruzioni:
- Per avviare una finestra di dialogo Esegui , premere contemporaneamente il tasto Win e il tasto R.
- Per avviare la finestra Connessioni di rete, digitare " ncpa.cpl " e quindi premere contemporaneamente i tasti Maiusc, Ctrl e Invio.
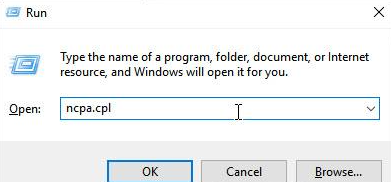
- Per consentire l'accesso amministrativo, fare clic sul pulsanteSì .
- Una volta entrato nel menu Connessioni di rete, fai clic con il pulsante destro del mouse sulla rete ora attiva, quindi scegli Proprietàdal menu contestuale appena visualizzato.
- Fai clic sulla schedaRete che si trova nel menu Proprietàdella tua rete attuale. Successivamente, scorri verso il basso fino a raggiungere la sezione che dice "Questa connessione utilizza i seguenti elementi: " e quindi seleziona Protocollo Internet versione 4 (TCP/IPv4).Infine, clicca suProprietà .
- Utilizzando la schermata Proprietà del protocollo Internet versione 4 (TCP/IPv4) , vai alla scheda Generale. Assicurati che l'interruttore perOttieni automaticamente l'indirizzo del server DNS sia attivato, quindi fai clic sul pulsante Okper salvare le modifiche.
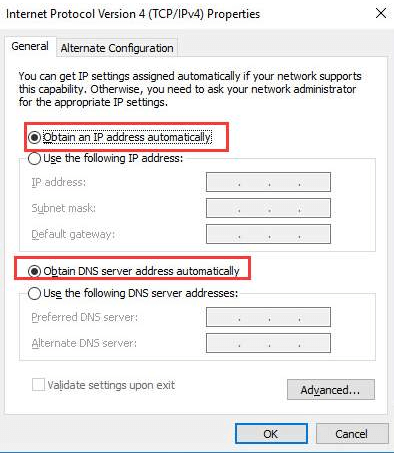
- Accendi il computer e riavvialo in modo che le modifiche abbiano effetto.
Correzione 7: utilizzare uno strumento di rete privata virtuale diverso
Se stai riscontrando una connessione VPN non riuscita a causa di una risoluzione del nome di dominio non riuscita, puoi provare qualche altro strumento VPN. Se riscontri frequentemente problemi relativi al DNS, ti consigliamo di passare a un'altra rete privata virtuale (VPN). Tieni d'occhio la migliore VPN gratuita per Windows 11 che sia sicura e aggiornata.
Per questo motivo, ti consigliamo vivamente di provare uno dei migliori strumenti VPN gratuiti di tutti i tempi poiché è risaputo che queste soluzioni forniscono un'eccellente sicurezza DNS. Oltre a fornirti configurazioni DNS altamente sicure, questi strumenti ti consentono anche di creare la tua configurazione DNS personalizzata, organizzare il port forwarding ed eseguire altre attività.
Leggi anche: Come aumentare la velocità lenta della VPN
Correzione 8: reinstallare il sistema operativo sul computer.
Dovresti utilizzare questa soluzione solo per correggere la connessione VPN non riuscita a causa della risoluzione non riuscita del nome di dominio se disponi di un backup dei file presenti nel sistema. Nel caso in cui non riesci a risolvere il problema nella risoluzione del nome di dominio, puoi ripristinare il sistema operativo Windows 10 dopo aver eseguito il backup di tutti i dati.
Quando ciò si verifica, tutte le impostazioni verranno ripristinate alla condizione iniziale. L'uso di un'utilità di terze parti è un'altra opzione per eseguire un'installazione pulita.
La connessione VPN non è riuscita a causa della risoluzione non riuscita del nome di dominio: risolto
Ci auguriamo che la connessione VPN non sia riuscita a causa di una risoluzione del nome di dominio non riuscita. Per eliminare i fattori sconosciuti che causano il problema, puoi provare a reinstallare il sistema operativo, aggiornare le impostazioni DNS, cambiare VPN/regione o altro come descritto in precedenza. Per aggiornare i DNS è possibile utilizzare il Pannello di Controllo per attivare l'opzione per ottenere automaticamente l'indirizzo del server DNS. Fateci sapere nella sezione commenti se avete ulteriori soluzioni utili a questo problema che vorreste condividere con noi. Inoltre, iscriviti alla newsletter per ricevere aggiornamenti quotidiani. Seguici su Facebook, Instagram, Twitter e altre piattaforme di social media.
