7 cose da fare su un nuovo telefono Samsung Galaxy
Pubblicato: 2024-10-01La One UI di Samsung è migliorata notevolmente nel corso degli anni. Si è evoluto per essere più scattante, racchiudere molte funzionalità, avere meno bloatware e offrire una buona personalizzazione senza complicare le cose.

Tuttavia, non è ancora perfetto: Samsung mantiene molte impostazioni e funzionalità utili disabilitate per impostazione predefinita e, allo stesso modo, ne ha abilitate anche diverse fastidiose.
Pertanto, faccio sempre alcune cose prima di iniziare a utilizzare un nuovo telefono Samsung Galaxy. Ne parlerò in questo articolo in modo che tu possa fare lo stesso sul tuo nuovo dispositivo per un'esperienza migliore.
Sommario
Rimappa il pulsante laterale
Il pulsante laterale sui telefoni Galaxy supporta due azioni: doppia pressione e pressione prolungata. Per impostazione predefinita, il primo è impostato per aprire l'app Fotocamera, mentre il secondo attiva Bixby. Sebbene l'azione Fotocamera sia piuttosto utile, lo stesso non vale per Bixby, poiché manca di molte funzionalità offerte dal suo concorrente, Google Assistant.
Per fortuna, entrambi i comportamenti del pulsante laterale sono personalizzabili, quindi puoi modificarli in base alle tue preferenze. Ho impostato l'azione di pressione prolungata sul mio telefono Galaxy per aprire il menu di spegnimento e l'azione di doppia pressione per aprire l'app Expert Raw Camera (poiché posso accedere alla normale app Fotocamera dalla schermata di blocco Controllo fotocamera ).
Ecco come puoi farlo anche tu:
- Apri Impostazioni .
- Vai a Funzionalità avanzate > Pulsante laterale .
- Quindi, seleziona il pulsante di opzione accanto all'azione che desideri assegnare a ciascuna azione.
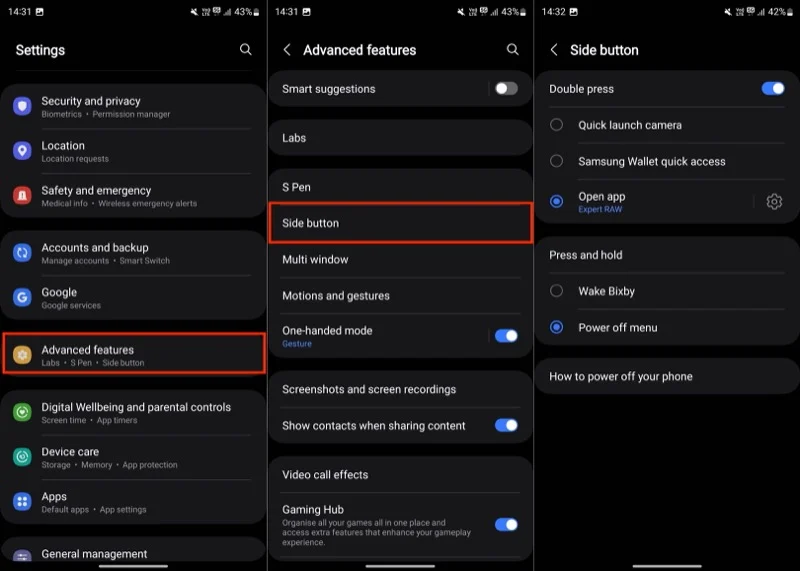
Se desideri maggiore flessibilità per l'azione di pressione prolungata, puoi utilizzare il modulo RegiStar Good Lock. Innanzitutto, installa l'app Good Lock dal Galaxy Store, quindi trova e installa il modulo RegiStar. Successivamente, apri il modulo nell'app Good Lock. Seleziona l'azione Tieni premuto il tasto laterale nell'estensione Impostazioni e ora vedrai una serie di azioni che altrimenti non sarebbero disponibili per l'azione tocca e tieni premuto in Impostazioni. Seleziona il pulsante di opzione accanto all'azione preferita.
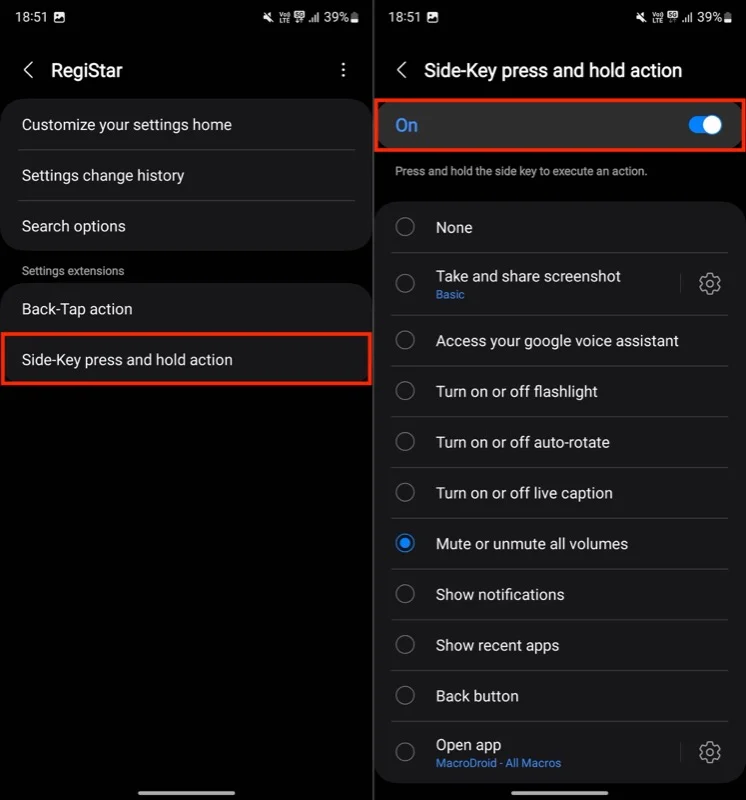
Tieni presente che l'impostazione di un'azione qui sovrascriverà le impostazioni per l'azione tocca e tieni premuto nell'app Impostazioni.
Trasforma il pannello posteriore in un pulsante
Una delle mie funzionalità preferite, che utilizza anche l'azione Back-Tap del modulo RegiStar Good Lock. In parole povere, la funzione trasforma la parte posteriore del tuo smartphone Galaxy in un pulsante che puoi toccare due o tre volte per eseguire varie azioni. In un certo senso, è simile alla funzione Back Tap di Apple sull'iPhone.
Configurare l'azione Back-Tap sul tuo dispositivo Galaxy è semplice. Installa il modulo RegiStart all'interno dell'app Good Lock se non l'hai già fatto e segui questi passaggi:
- Apri RegStar .
- Tocca l'azione Tocco indietro in Impostazioni estensioni .
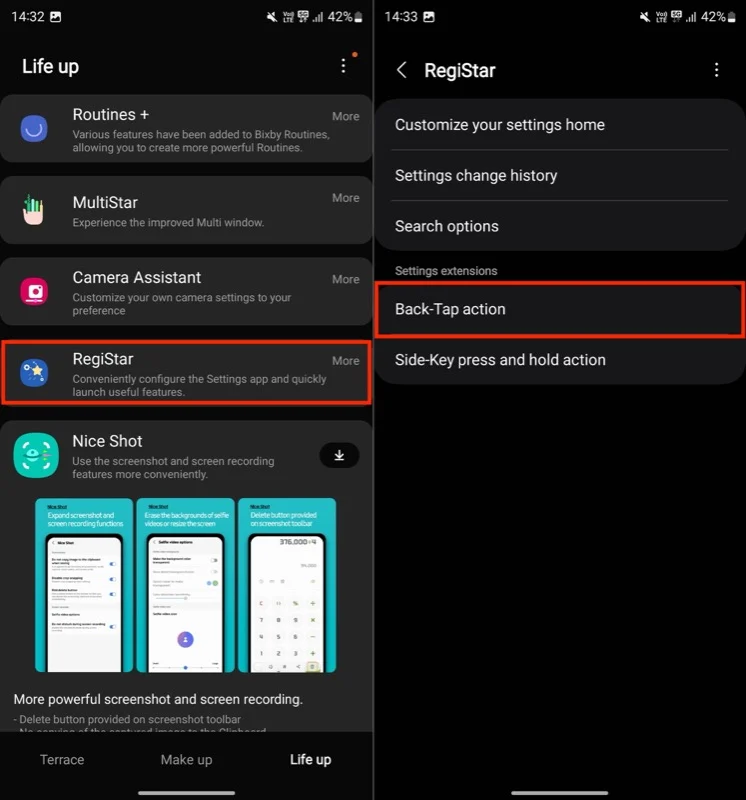
- Attiva l'interruttore per Indietro Tocca per abilitarlo.
- Adesso vai su Doppio tocco e scegli l'azione che vuoi assegnargli.
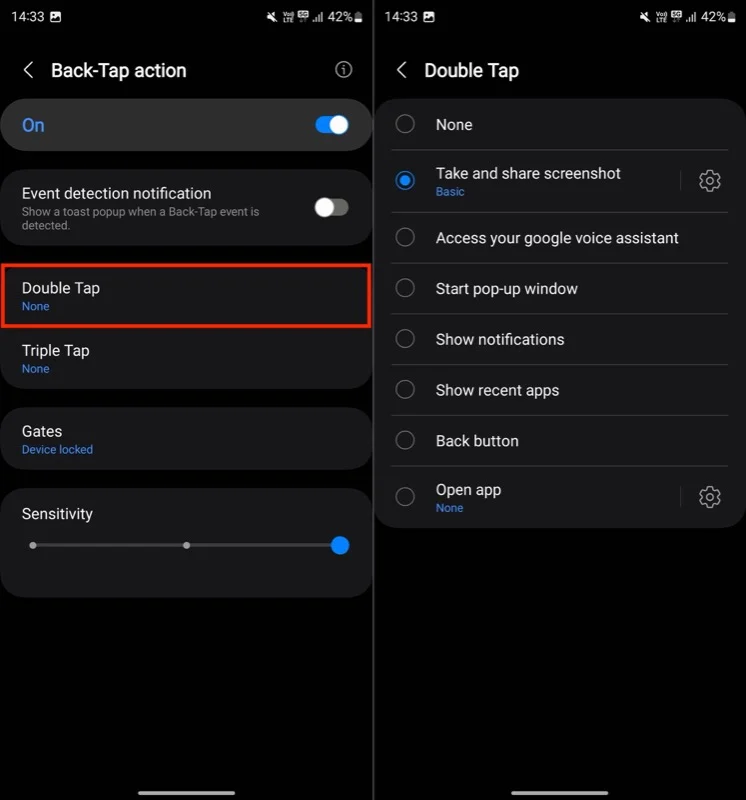
- Allo stesso modo, fai lo stesso per Triple Tap .
Mentre sei in questa pagina, puoi regolare la sensibilità del tocco. Puoi anche impostare dei cancelli, ovvero delle condizioni, in cui desideri mettere in pausa l'azione Back-Tap in modo che non attivi le azioni designate quando tocchi sul retro.
Disattiva il gesto di accesso rapido di Samsung Wallet
Uno dei maggiori fastidi per me su un dispositivo Galaxy è il gesto di accesso rapido all'app Samsung Wallet. È un semplice gesto di scorrimento verso l'alto che puoi eseguire sulla schermata iniziale e sulla schermata di blocco del telefono (anche con lo schermo spento) per accedere all'app Wallet.
Sebbene sia conveniente, mi sono ritrovato ad attivare accidentalmente questo gesto durante il tentativo di visualizzare la schermata Recenti. Se anche tu ti trovi in una situazione simile o desideri prevenirla, puoi disattivare il gesto, come ho fatto io.
Ecco i passaggi che devi seguire:
- Apri l'app Samsung Wallet .
- Vai alla scheda Tutte , tocca l'icona a forma di ingranaggio nell'angolo in alto a destra e seleziona Impostazioni . Quindi, scegli Accesso rapido .
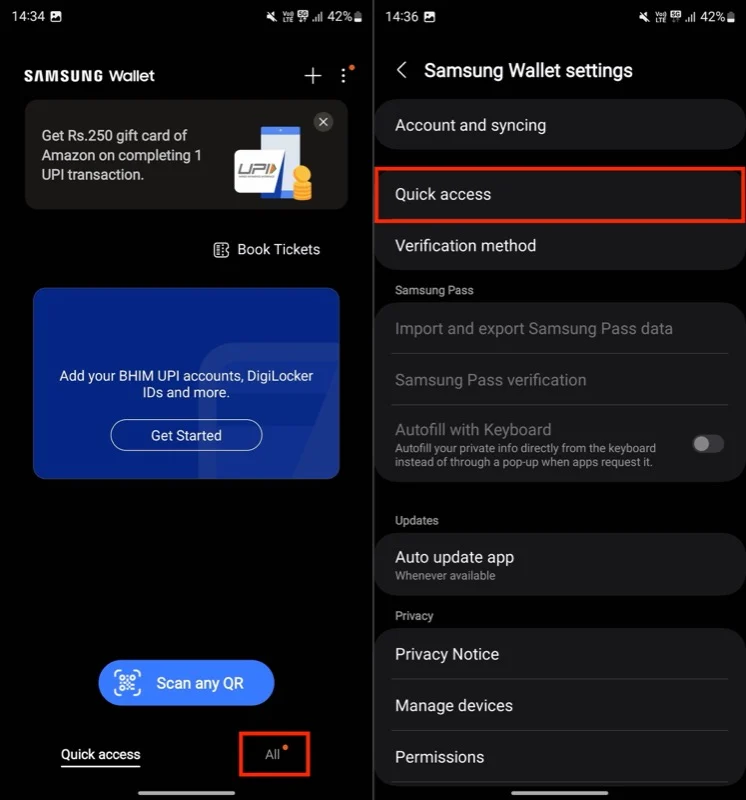
- Seleziona Gesto di scorrimento verso l'alto nella schermata seguente.
- Infine, disattiva gli interruttori accanto a Schermata di blocco , Schermata Home e Disattiva schermo .
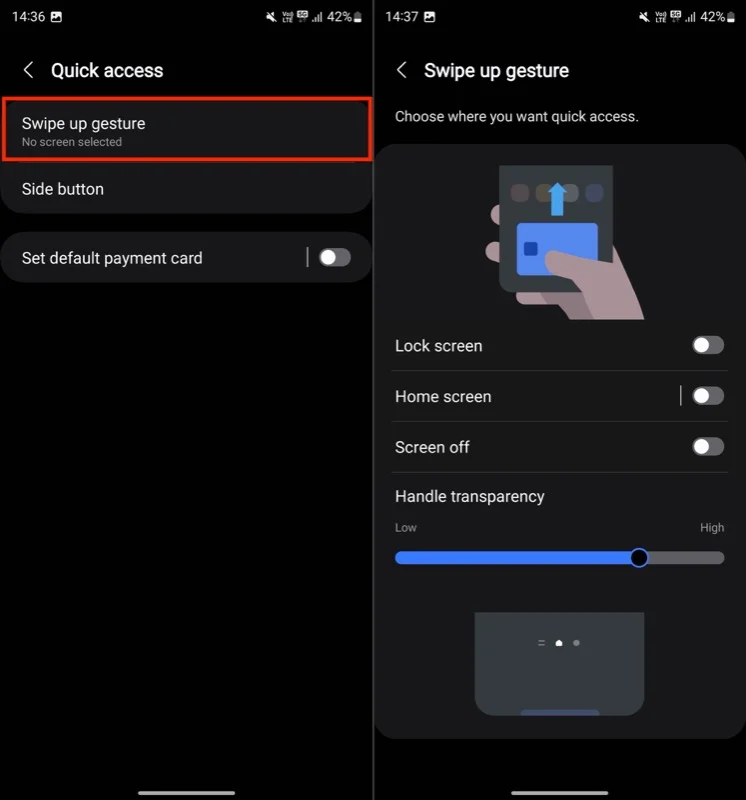
Con il gesto disabilitato, ora dovrai accedere a Samsung Wallet utilizzando la sua app. In alternativa, puoi rimappare una delle azioni del pulsante laterale per aprire Wallet.

Attiva la protezione della batteria
Mantenere la batteria del telefono sempre al 100% molto probabilmente ne ridurrà la durata. Per fortuna, molti produttori di smartphone offrono la possibilità di limitare la ricarica oltre un certo livello di carica per evitare il sovraccarico e massimizzare la salute della batteria.
Anche Samsung fa questo. Tuttavia, non ha la funzione abilitata per impostazione predefinita, quindi è necessario attivarla manualmente. Ecco come farlo:
- Apri Impostazioni .
- Vai a Batteria .
- Tocca Protezione batteria .
- Nella pagina successiva, attiva l'interruttore per abilitare la funzione e scegli un'opzione in base alle tue preferenze.
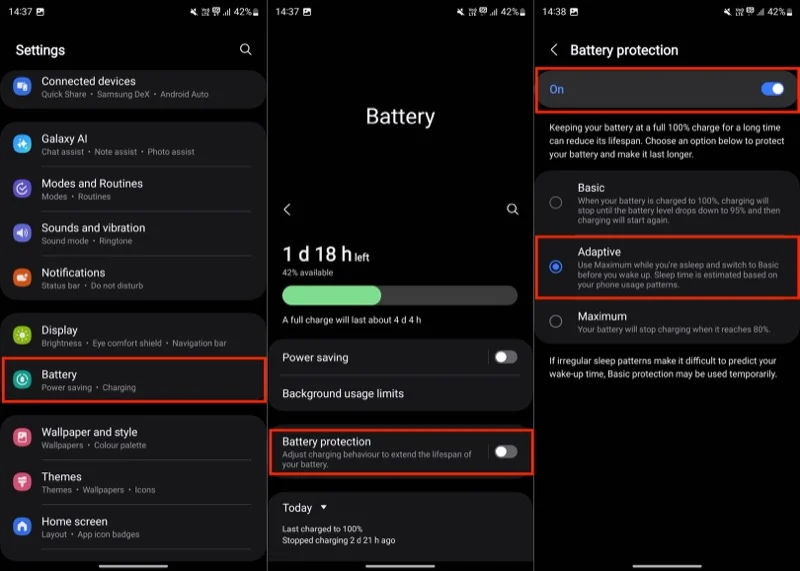
Consiglio di utilizzare Adaptive . Quando selezioni questa opzione, la ricarica della batteria viene interrotta una volta raggiunta l'80%. Quindi, in base al tuo programma di sonno, riprende la ricarica e passa alla modalità Basic prima del tuo risveglio, così puoi comunque avere una batteria completamente carica al mattino senza comprometterne la durata.
Configura la cartella protetta
La cartella protetta è un'elegante funzionalità dei telefoni Samsung che ti offre un luogo privato e crittografato in cui archiviare tutte le tue informazioni sensibili, da foto e video a documenti e app. Samsung utilizza la sua piattaforma di sicurezza Knox per crittografare tutti i dati archiviati nella cartella protetta.
Poiché devo conservare alcuni documenti e foto personali sul mio telefono, mi assicurerò di configurare la cartella protetta prima di iniziare a utilizzarla. In questo modo posso conservarli senza preoccuparmi.
Se anche tu hai bisogno di proteggere documenti o app sul tuo telefono Samsung, puoi impostare una cartella protetta in questo modo:
- Apri Impostazioni .
- Scorri verso il basso e seleziona Sicurezza e privacy .
- Seleziona Altre impostazioni di sicurezza in Impostazioni di sicurezza aggiuntive .
- Tocca Cartella protetta .
- Premi Continua e tocca di nuovo Continua per concedere tutte le autorizzazioni. Potrebbe esserti chiesto di accedere con il tuo account Samsung se non lo hai già fatto.
- Attendi che il dispositivo crei la cartella protetta. Tocca Fine una volta pronto.
- Quindi, scegli un metodo per proteggere la cartella protetta e configurala.
- Assicurati che Consenti ripristino blocco con account Samsung sia abilitato. Ciò ti consentirà di reimpostare il blocco tramite il tuo account Samsung se lo dimentichi.
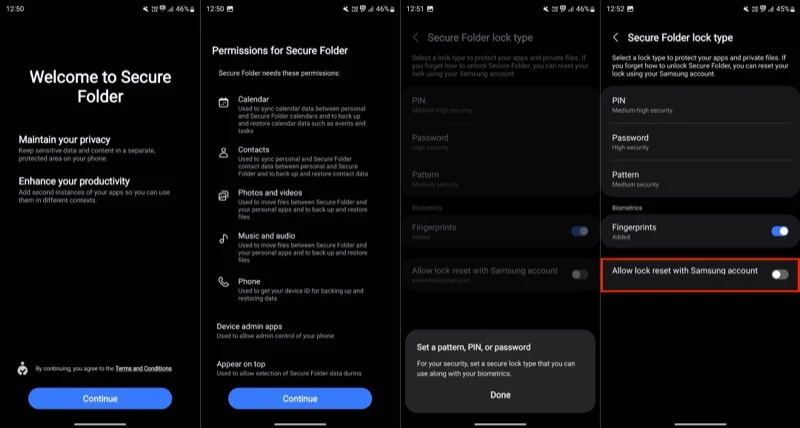
- Infine, aggiungi le app, i documenti, le foto o i video che desideri aggiungere alla cartella protetta.
Una volta configurata, vedrai la cartella protetta, come un'app, nel cassetto delle app. Toccalo per accedervi. Una volta all'interno, puoi aggiungere o rimuovere elementi alla cartella, personalizzarla e modificare le sue altre preferenze.
Rendi il pannello delle notifiche facilmente accessibile dalla schermata principale
Per impostazione predefinita, per accedere al pannello delle notifiche dalla schermata Home sui telefoni Galaxy è necessario scorrere verso il basso dalla parte superiore dello schermo. Dato che utilizzo un Galaxy S23 Ultra, trovo questo estremamente scomodo, poiché raggiungere la parte superiore dello schermo del mio telefono con una mano sola non è facile e richiede un po' di ginnastica con le dita.
Per fortuna, Samsung ti offre un'opzione per evitarlo e rendere il pannello delle notifiche facilmente accessibile. Per abilitarlo, vai su Impostazioni > Schermata Home . Scorri verso il basso e attiva l'opzione Scorri verso il basso per il pannello delle notifiche .
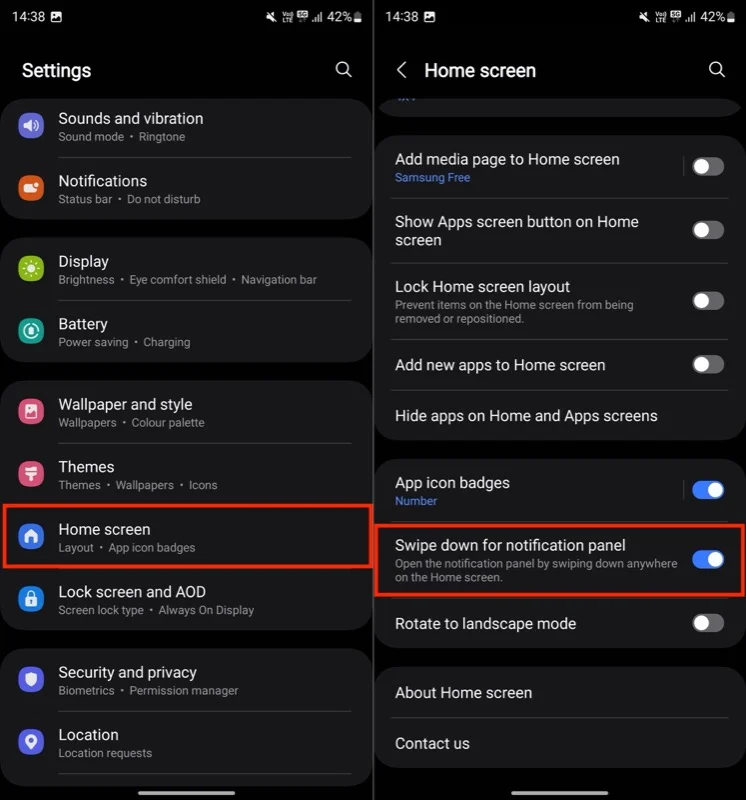
Dopo averlo fatto, puoi eseguire il gesto di scorrimento verso il basso da qualsiasi punto della schermata Home per accedere al pannello delle notifiche.
Modifica alcune app predefinite
Anche se mi piacciono e utilizzo alcune delle app integrate fornite con One UI, ce ne sono alcune che sostituisco sempre con app di terze parti prima di iniziare a utilizzare un telefono Samsung. Questi includono il browser, l'assistente e l'app di messaggistica.
Preferisco Firefox perché mi aiuta a mantenere sincronizzati i miei dati di navigazione su tutti i miei dispositivi, inclusi iPhone e Mac. Allo stesso modo, ho sostituito Bixby con Google Assistant per risultati migliori e più accurati e Samsung Messaggi con Google Messaggi per funzionalità come la sincronizzazione tra dispositivi.
Se decidi di fare lo stesso, ecco i passaggi che devi seguire:
- Apri Impostazioni .
- Scorri verso il basso e seleziona App .
- Tocca Scegli app predefinite .
- Ora tocca l'app predefinita che desideri sostituire con una di terze parti.
- Infine, seleziona l'app per impostarla come predefinita.
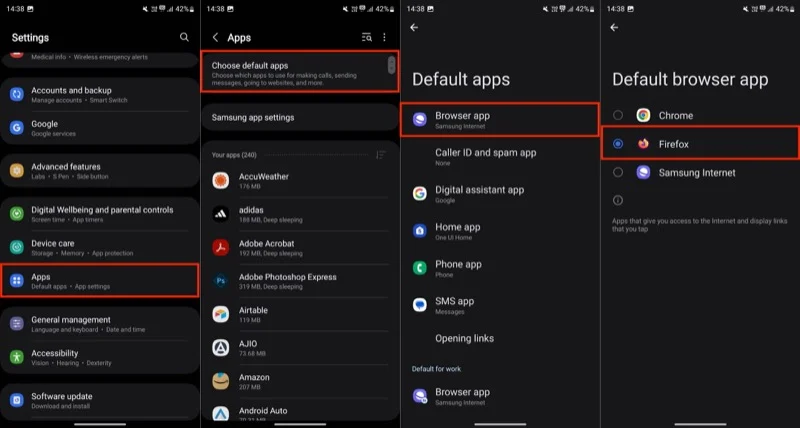
Usa il tuo telefono al massimo delle sue potenzialità
La configurazione del tuo nuovo telefono Galaxy, in cui personalizzi alcune impostazioni e abiliti alcune funzionalità nascoste prima di iniziare a utilizzarlo, ti consentirà di sfruttarlo al massimo delle sue potenzialità. Quindi, vai avanti e personalizza il tuo telefono. Assicurati di esplorare altre impostazioni e funzionalità mentre lo fai poiché molte utili non sono abilitate immediatamente.
