10 cose che puoi fare con la S Pen sul tuo telefono Samsung Galaxy
Pubblicato: 2025-01-09Introdotta per la prima volta sulla linea Note, da allora la S Pen è stata parte integrante di molti dispositivi Samsung. È disponibile come accessorio integrato sui modelli Galaxy S Ultra, mentre lo ottieni come accessorio in bundle con pieghevoli e tablet.

Se possiedi uno di questi dispositivi, avrai già familiarità con alcune delle funzionalità di S Pen. Ma c'è molto di più di cui probabilmente non sei a conoscenza. Esploriamo tutte le cose interessanti che puoi fare con una S Pen sul tuo telefono Galaxy.
Sommario
Naviga facilmente nel tuo telefono con Air Actions
Essendo uno stilo, la S Pen ti aiuta in diverse azioni sul tuo telefono Galaxy, inclusa la navigazione. Ciò è possibile grazie alla funzione Air Actions, che ti consente di eseguire gesti in aria con la tua S Pen per controllare il dispositivo.
S Pen dispone di Air Actions per la navigazione generale, che funzionano ovunque sul dispositivo, indipendentemente dall'app. Poi, ci sono Air Action specifiche per l'app, come quelle per Fotocamera, Samsung Notes e Galleria. Infine, hai Air Actions per controllare la riproduzione multimediale.
Eseguire un'azione aerea è facile. Tieni la S Pen parallela al suolo, premi il pulsante ed esegui un gesto in base a ciò che vuoi fare. Puoi imparare a eseguire le azioni aeree per quale azione nella pagina delle impostazioni delle azioni aeree. Apri Impostazioni e vai a Funzionalità avanzate > S Pen . Tocca Azioni aeree e vedrai tutte le informazioni di cui hai bisogno. Puoi anche personalizzare i gesti e disattivare Air Actions per app specifiche.
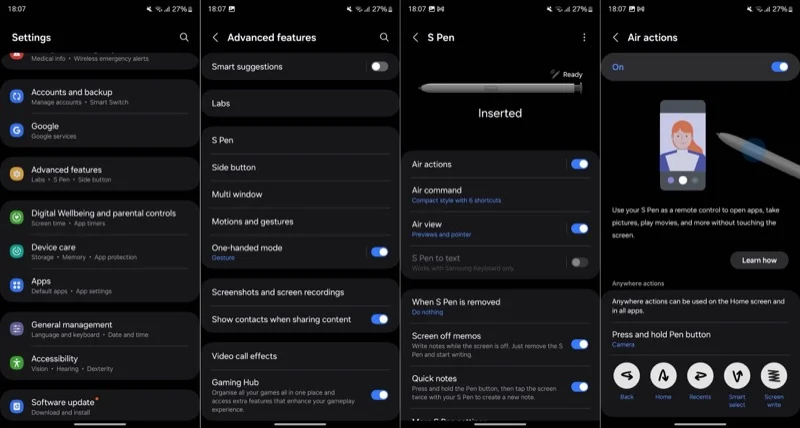
Cattura foto e video
Uno dei migliori casi d'uso della S Pen su un telefono Galaxy è come otturatore remoto. È una funzionalità pratica che è utile negli scenari in cui è necessario scattare foto o video a mani libere, sia per riprendere te stesso che un gruppo di persone. È necessario che le azioni aeree siano attivate affinché funzioni.
Espelli la S Pen dal suo slot, quindi tieni premuto il pulsante per avviare l'app Fotocamera. Premi il pulsante una volta per scattare una foto o esegui una pressione prolungata per scatti a raffica. Premi due volte il pulsante per passare dalla fotocamera anteriore a quella posteriore.
Per registrare un video, devi passare alla modalità Video . Puoi farlo manualmente nell'app Fotocamera o tenendo premuto il pulsante e spostando la S Pen verso sinistra o destra, a seconda della modalità in cui ti trovi. Una volta terminato, tocca il pulsante sulla S Pen per avviare la registrazione. Premilo a lungo quando vuoi mettere in pausa (e riprendere la registrazione) e premilo di nuovo per interrompere.
Controlla i media a distanza
Oltre a fungere da otturatore remoto, la S Pen funziona anche come telecomando per controllare a distanza la riproduzione multimediale sul tuo telefono Galaxy. Questo è possibile con Air Actions e puoi scoprire quali azioni fanno cosa andando su Impostazioni > Funzionalità avanzate > S Pen e toccando Air Actions .
Molte app popolari, come Spotify e YouTube, supportano la riproduzione multimediale Air Actions. Su queste app, ecco come controlli la riproduzione:
- Riproduzione/pausa: pressione singola
- Salta: premere due volte
- Successivo: premi e scorri verso destra
- Precedente: premi e scorri verso sinistra
- Aumentare il volume: premi e scorri verso l'alto
- Diminuire il volume: premi e scorri verso il basso
Detto questo, non tutte le app supportano queste azioni di controllo della riproduzione multimediale. Apple Music è una di queste app.
Annota i PDF in modo più preciso
Un superpotere di avere un telefono Galaxy con una S Pen è che puoi annotare i PDF mentre sei in movimento. Puoi farlo su varie app, dall'app Samsung Notes integrata a quelle di terze parti come Google Drive e Adobe Acrobat, tra gli altri, a seconda di quali strumenti di markup ti piacciono di più.
Apri semplicemente il documento che desideri compilare o modificare nella tua app preferita sul tuo telefono Galaxy. Quindi, estrai la S Pen e accedi alla modalità di modifica toccando il pulsante appropriato sullo schermo. Apporta le modifiche e tocca Salva (o un'opzione equivalente) per salvare il documento.
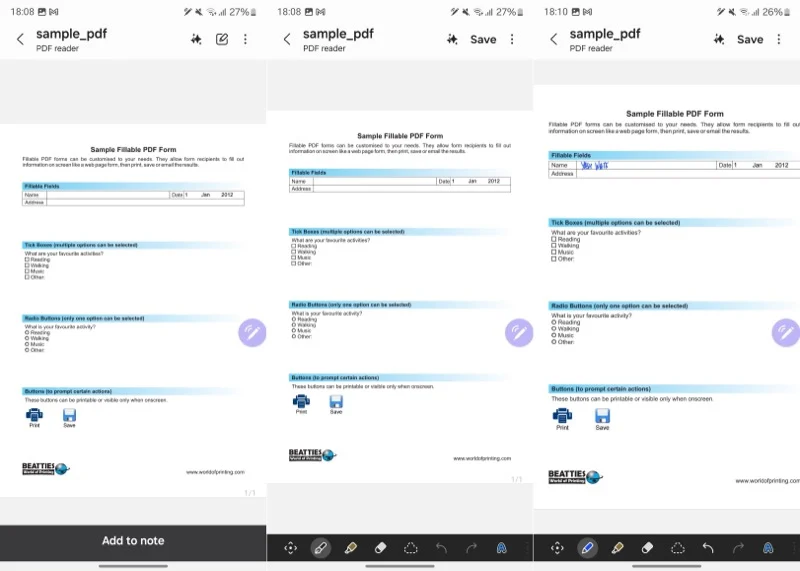
Cattura schermate parziali
Fare uno screenshot su un telefono Galaxy è facile. Tuttavia, spesso dovresti ritagliarlo per rimuovere i dettagli che distraggono prima di condividerlo o pubblicarlo da qualche parte. Questo processo può diventare rapidamente noioso quando è necessario ripeterlo per più screenshot. Per fortuna, con la S Pen sul tuo telefono Galaxy, puoi acquisire screenshot parziali dello schermo per eliminare la necessità di ritagliarli in seguito.
Per fare ciò, con la pagina che desideri acquisire aperta, estrai la S Pen per visualizzare il menu Air Command. In caso contrario, tocca l'icona della penna sullo schermo. Successivamente, scegli Selezione intelligente (icona blu con quadrato sconnesso) e seleziona la parte che desideri acquisire toccandola o disegnando un rettangolo/quadrato attorno ad essa.

Ora vedrai un sacco di opzioni. Tocca Salva (icona con una freccia che punta al download in una casella) per salvare lo screenshot nella Galleria. In alternativa, puoi premere Modifica per modificare lo screenshot o toccare l'icona di condivisione per condividerlo con qualcuno utilizzando la tua app preferita.
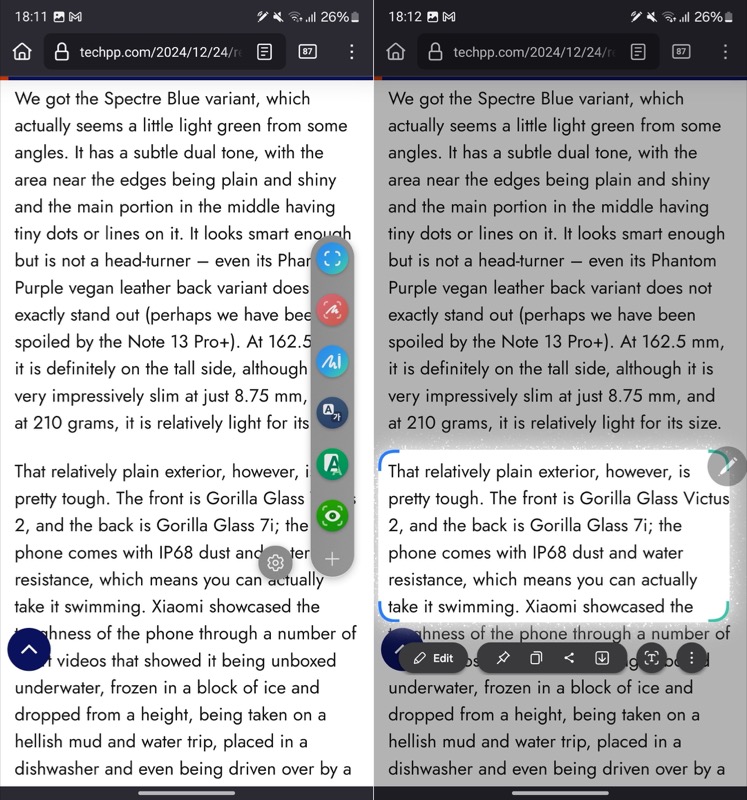
Trasforma le app in miniature per un facile multitasking
Puoi eseguire il multitasking su un telefono Galaxy in vari modi, a seconda delle tue esigenze. Tuttavia, sui telefoni con S Pen, hai un'opzione aggiuntiva, Glance.
Glance riduce un'app in una piccola miniatura mobile sullo schermo. Puoi quindi utilizzare la tua S Pen per sbirciarla rapidamente quando richiesto. In questo modo, non dovrai vederlo in piena vista e compromettere lo spazio sullo schermo. Glance è utile quando vuoi dire, fare riferimento a un documento mentre prepari una risposta via email o controllare gli ingredienti mentre guardi un video di ricette.
Per eseguire più operazioni con Glance, apri l'app che desideri trasformare in una miniatura mobile ed espelli la S Pen. Nel menu Air Command, tocca l'opzione Glance (icona verde con un occhio). (Se non è disponibile, aggiungilo toccando + .) Glance ora creerà una miniatura mobile per l'app. Vai avanti e apri l'altra app che desideri utilizzare.
Continuerai a vedere la prima app in una piccola miniatura sullo schermo. Usa la S Pen per spostarla dove vuoi. Quando vuoi dare un'occhiata, passa semplicemente il mouse sopra la miniatura con la tua S Pen. Puntalo lontano dallo schermo per uscire. Se non ti serve più, trascina la miniatura nella parte superiore dello schermo e rilasciala sul pulsante Rimuovi .
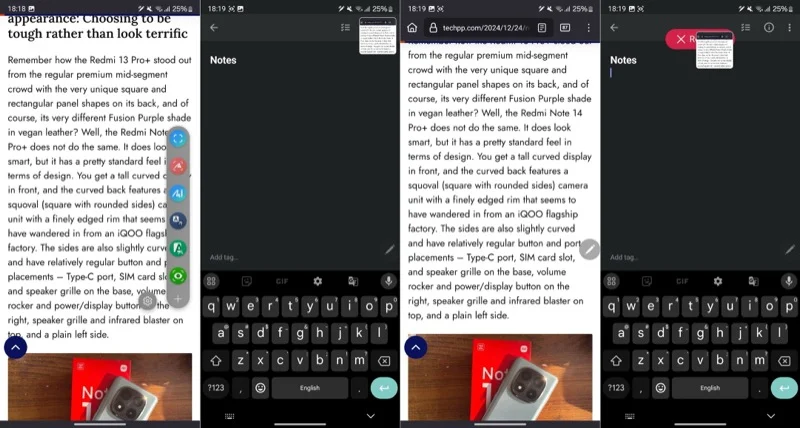
Togli promemoria dallo schermo
Samsung offre una funzionalità davvero comoda sui suoi telefoni Galaxy con S Pen per prendere appunti. Si chiama Screen Off Memos e puoi usarlo per annotare rapidamente le note senza sbloccare il dispositivo.
Memo schermo spento è abilitato per impostazione predefinita. Per usarlo, estrai la S Pen dal suo slot. Se la S Pen è già estratta, premi il pulsante toccando contemporaneamente lo schermo.
Non appena lo fai, verrà visualizzata una nuova schermata di note scritte a mano. Usa la tua S Pen per scrivere a mano la nota. Premi Salva quando hai finito. Puoi trovare la nota nella cartella Memo schermo spento nell'app Samsung Notes.
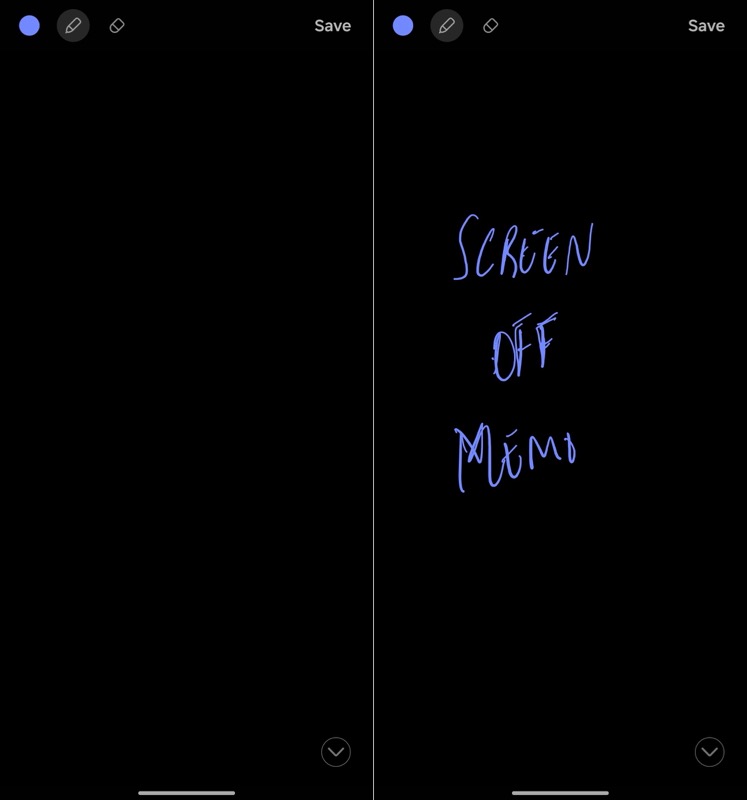
Traduci testo
Per tradurre il testo nella maggior parte delle app in genere è necessario copiare il testo e incollarlo in un traduttore, come Google Translate. Tuttavia, grazie alla funzione Translate integrata, puoi utilizzare la S Pen sul tuo telefono Galaxy per farlo in modo efficiente senza dover entrare e uscire dalle app.
Per fare ciò, con la parola o la frase che desideri tradurre sullo schermo, espelli la S Pen e premi l'icona Traduci nel pannello Air Command. Se non lo vedi, tocca il pulsante + nella parte inferiore del pannello e aggiungi il collegamento Traduci dalla schermata seguente.
Ora passa il mouse sopra la parola o la frase che desideri tradurre. A seconda della modalità selezionata, puoi passare dalla modalità parola a quella frase toccando l'icona a sinistra di Auto nella barra degli strumenti Traduci, Traduttore rileverà la lingua e ti fornirà la sua traduzione nella tua lingua madre su una scheda pop-up. Da qui puoi riprodurre la parola o la frase originale o copiare il testo tradotto.
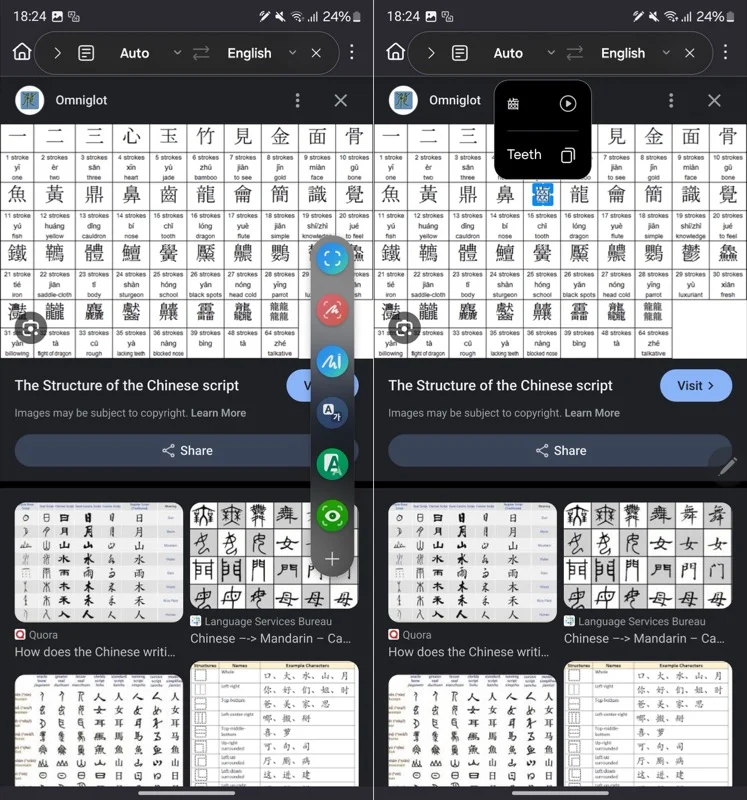
Se utilizzi la funzione per la prima volta, dovrai scaricare il pacchetto linguistico per la lingua in cui stai traducendo il testo. Basta premere Download quando richiesto e Translate se ne occuperà.
Sblocca il tuo telefono
Man mano che inizi a utilizzare sempre di più la S Pen, dovresti considerare di abilitare la funzione S Pen Unlock sul tuo telefono Galaxy. In questo modo potrai sbloccare rapidamente il telefono ogni volta che lo schermo si blocca semplicemente premendo il pulsante della penna. In questo modo, non dovrai sbloccarlo manualmente, il che può essere una seccatura quando, ad esempio, hai il telefono su un treppiede.
Per abilitare lo sblocco della S Pen, vai su Impostazioni > Funzionalità avanzate > S Pen > Altre impostazioni della S Pen . Quindi, attiva l'opzione Sblocco S Pen . Una volta terminato, tocca semplicemente il pulsante della penna e lo schermo si sbloccherà.
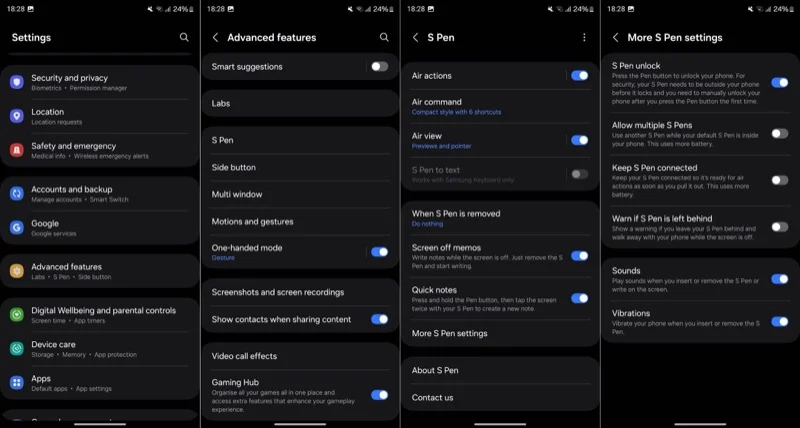
Tieni presente che affinché questa funzione funzioni, vuoi che la tua S Pen sia fuori dal telefono prima che lo schermo si blocchi. Inoltre, è necessario sbloccare manualmente il telefono dopo aver abilitato la funzione e premuto il pulsante la prima volta.
Ingrandisci lo schermo
Ultimo ma sicuramente non meno importante, puoi utilizzare la S Pen per ingrandire lo schermo. Potresti trovarlo utile in vari scenari, ad esempio quando desideri leggere un testo minuscolo in un documento, analizzare un foglio di calcolo o esaminare attentamente una foto (magari un menu) per dettagli complessi. La parte migliore è che la funzionalità funziona anche nelle app che non supportano la funzione pizzica per zoomare.
Usare l'ingrandimento è facile. Solleva la S Pen e tocca Ingrandisci sul pannello Air Command. Se non lo vedi, tocca + e trova e aggiungi Ingrandisci . Una volta selezionata, passa con la S Pen sull'area che desideri ingrandire e vedrai una vista ingrandita in una piccola finestra.
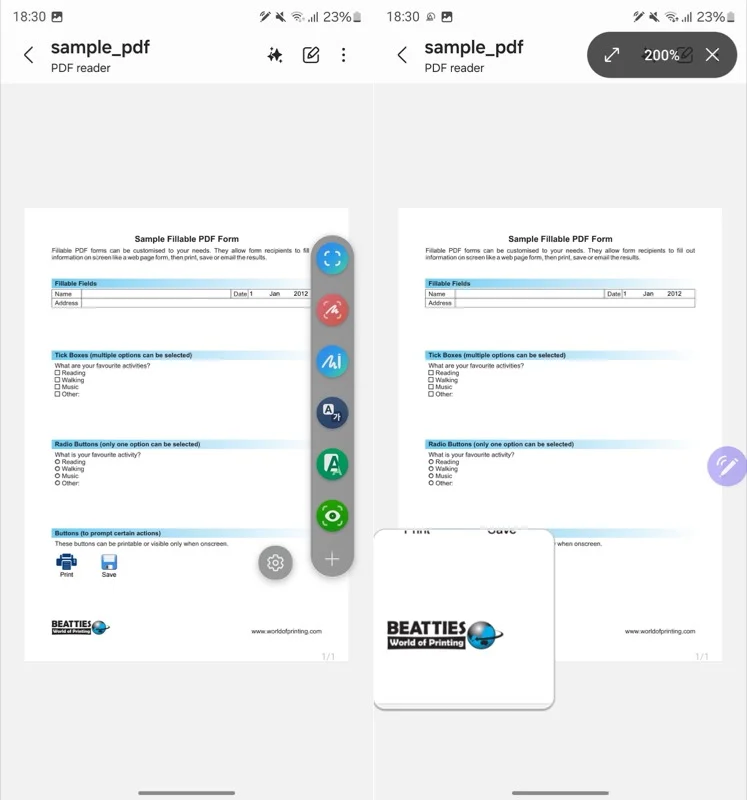
L'ingrandimento predefinito è 150%, ma puoi regolarlo toccando la percentuale nella barra degli strumenti e selezionando il livello di zoom preferito.
Puoi fare ancora di più con la S Pen
S Pen è uno strumento incredibilmente versatile sui telefoni Galaxy. E ora che sai di cosa è capace, devi iniziare a usarlo per migliorare la tua creatività e produttività, se non lo hai già fatto.
Oltre a ciò di cui abbiamo discusso sopra, la S Pen può aiutare anche con molte altre operazioni. Ciò include tutto, dall'utilizzo per l'editing e la creazione di schizzi precisi di foto e video, all'esecuzione di presentazioni e alla ricerca rapida di cosa c'è sullo schermo con Cerchio per cercare sui dispositivi che supportano Galaxy AI.
