6 modi migliori per risolvere il problema "Questa pagina della sfida è stata accidentalmente memorizzata nella cache e non è più disponibile".
Pubblicato: 2023-03-11Se hai riscontrato il messaggio di errore "Questa pagina di sfida è stata accidentalmente memorizzata nella cache e non è più disponibile" durante il tentativo di accedere a una pagina di sfida, esistono diversi modi per risolvere questo problema.
Potresti aver riscontrato il fastidioso problema "Questa pagina di sfida è stata erroneamente memorizzata nella cache e non è più disponibile" se usi frequentemente Internet. Può essere causato da una serie di difficoltà, inclusi errori del server o file di cache non aggiornati. Tuttavia, sono disponibili numerose soluzioni per risolvere questo problema e riprendere la normale navigazione. In questo articolo, discuteremo alcuni dei modi migliori per risolvere questo messaggio di errore.
Sommario
Qual è l'errore "Questa pagina di verifica è stata accidentalmente memorizzata nella cache e non è più disponibile"
Quando un utente tenta di visualizzare una pagina di verifica che è stata inavvertitamente memorizzata nella cache dal browser o da un plug-in di memorizzazione nella cache, in genere viene visualizzato il messaggio di errore "Questa pagina di verifica è stata accidentalmente memorizzata nella cache e non è più disponibile". Per aumentare le prestazioni e i tempi di caricamento, un sito Web o un'applicazione Web memorizza nella cache un duplicato della pagina. Tuttavia, occasionalmente la pagina memorizzata nella cache può causare problemi, come il suddetto avviso di errore.
In questo caso, indica che la pagina della sfida che l'utente sta tentando di visualizzare era precedentemente memorizzata nella cache ma non è più accessibile per qualsiasi motivo. Ci sono una serie di potenziali cause per questo, comprese le modifiche apportate alla pagina della sfida o al meccanismo di memorizzazione nella cache stesso. L'avviso di errore viene visualizzato perché l'utente non è in grado di accedere alla pagina della sfida.
- Correlati: 6 modi migliori per nascondere o rimuovere le icone dal desktop del Mac
- 5 modi migliori per cancellare i file di registro su Mac
Perché ricevi questo errore?
Quando un utente tenta di visualizzare una pagina di sfida che è stata inavvertitamente memorizzata nella cache dal browser o da un plug-in di memorizzazione nella cache, in genere viene visualizzato il messaggio di avviso "Questa pagina di sfida è stata accidentalmente memorizzata nella cache e non è più disponibile". Per aumentare le prestazioni e i tempi di caricamento, un sito Web o un'applicazione Web memorizza nella cache un duplicato della pagina. Tuttavia, occasionalmente la pagina memorizzata nella cache può causare problemi, come il suddetto avviso di errore.
- Correlati: Come organizzare al meglio la tua attività
- 3 modi migliori per rimuovere il blocco SIM dell'iPhone
Come risolvere il problema "Questa pagina di verifica è stata accidentalmente memorizzata nella cache e non è più disponibile".
Esaminiamo alcuni dei modi migliori per risolvere il problema "Questa pagina della sfida è stata accidentalmente memorizzata nella cache e non è più disponibile"
1. Aggiorna l'ora del tuo sistema
Il problema più comune che persiste nel sollevare questo problema è "Questa pagina di sfida è stata accidentalmente memorizzata nella cache e non è più disponibile" questa è l'ora di sistema sbagliata del tuo dispositivo. Esaminiamo la procedura dettagliata per aggiornare l'ora di sistema
Correlati: come modificare la data e l'ora in Windows 10
- Identifica il pulsante di ricerca nelle tue finestre per lo più disponibile nella parte in basso a sinistra delle finestre e fai clic su di esso.
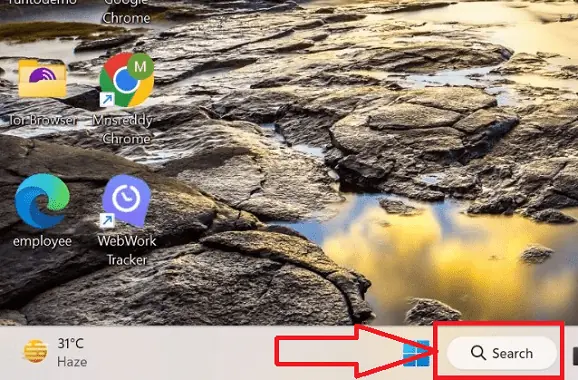
- Si apre la finestra di ricerca digita "Impostazioni" nella casella di ricerca, si apre il menu delle impostazioni e fai clic sull'icona "apri" nel menu delle impostazioni.
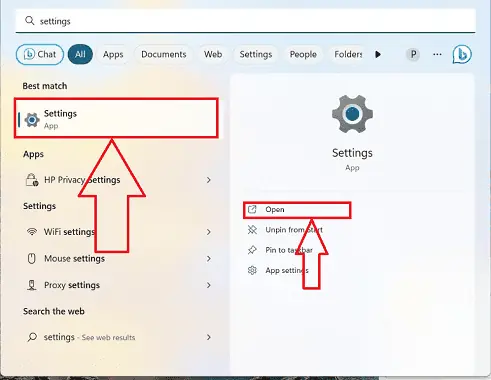
- La finestra delle impostazioni si apre con le icone multiple sul lato sinistro della finestra "Impostazioni", scegli l'icona "Ora e lingua" e fai clic su di essa.
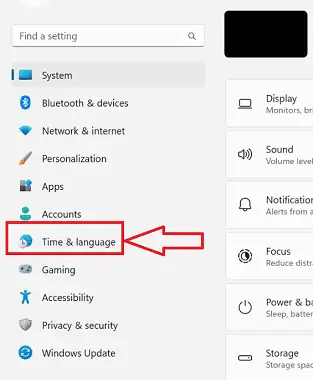
- La finestra "Ora e lingua" si apre con una serie di icone al suo interno, scegli l'opzione "Data e ora" dalle icone disponibili e fai clic su di essa.
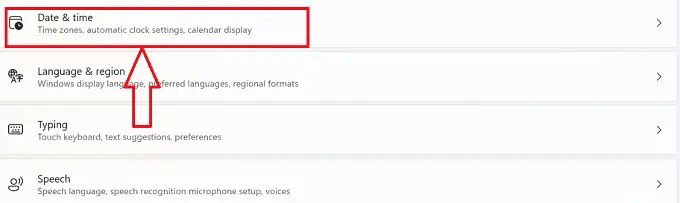
- Si apre la finestra "Data e ora", puoi vedere l'opzione in alto come "Imposta ora automaticamente", fai clic su di essa e l'ora e la data verranno sincronizzate in base all'ora della tua posizione.
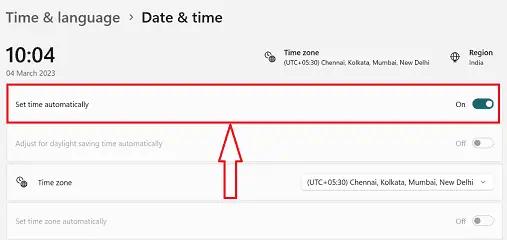
- Se il passaggio precedente non funziona, fai clic sull'opzione "Orologi aggiuntivi", si apre un nuovo sottomenu e seleziona l'icona "Data e ora" in alto.
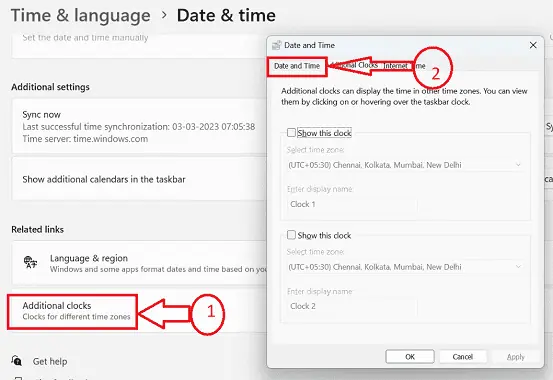
- Si apre una nuova finestra secondaria con il titolo "Data e ora". Fare clic sul pulsante "Cambia data e ora", si apre una nuova finestra secondaria, selezionare l'ora e la data richieste e fare clic sul pulsante "Ok", l'ora e la data verranno aggiornate correttamente.
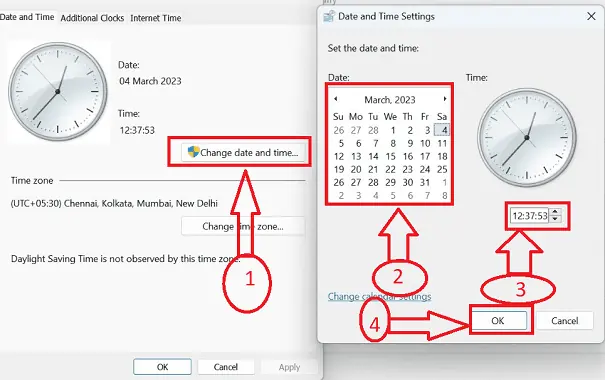
- Accedi al sito Web richiesto una volta che l'ora e la data sono state modificate correttamente, puoi trovare il tuo sito Web aperto e goderti l'accesso al sito Web senza interruzioni.
2. Svuota la cache del browser
L'opzione più semplice è svuotare la cache nel tuo browser. Sarai in grado di visitare ancora una volta la pagina della sfida dopo aver fatto ciò, cancellando tutte le pagine memorizzate nella cache dal tuo browser. Ecco come lo fai:
Correlati: Come cancellare la cache del browser in tutti i principali browser
- Apri il browser Chrome o qualsiasi altro browser sul desktop facendo clic sul simbolo del browser richiesto sul tuo dispositivo, per questo articolo utilizzeremo "browser Chrome".
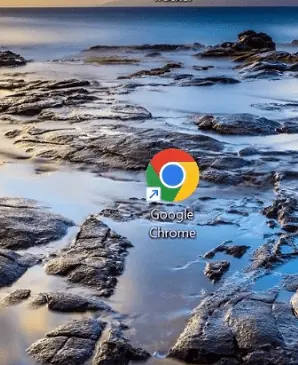
- Verrà aperto il browser Chrome richiesto, fai clic sull'icona "Altro" rappresentata da "3 punti verticali" nella parte in alto a destra del browser.
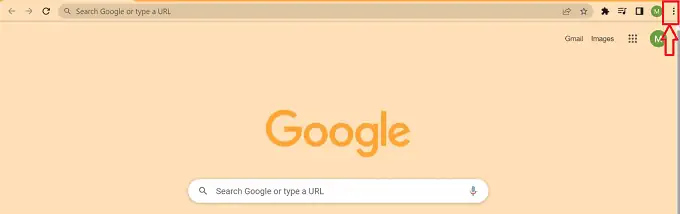
- Si apre un menu "Pop-up" con una serie di icone multiple che verranno visualizzate, scegliere l'icona "Impostazioni" dalle icone disponibili nel menu a comparsa e fare clic su di essa.
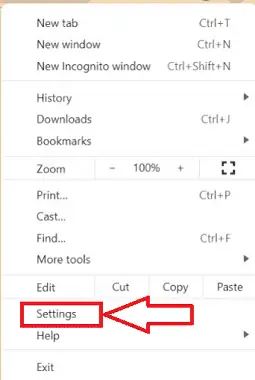
- È possibile trovare la finestra "Impostazioni" aperta con l'elenco delle icone disponibili sul lato sinistro della finestra delle impostazioni, fare clic sull'icona "Privacy e sicurezza" tra le icone disponibili.
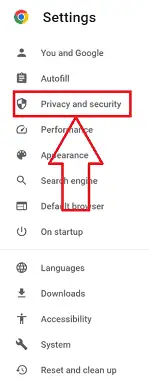
- Si apre la finestra pop-up "Privacy e sicurezza", scorri verso il basso la finestra per trovare l'icona "Cancella dati di navigazione" e fai clic su di essa.
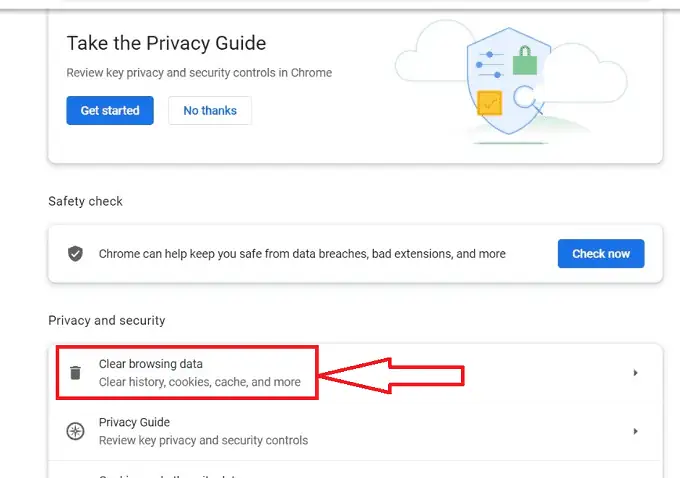
- Puoi trovare “Cancella dati di navigazione” aperto nel browser. Fare clic sulla "Casella di controllo" disponibile accanto a "Immagini e file memorizzati nella cache", selezionare l'intervallo di tempo richiesto e fare clic sul pulsante "Cancella dati".
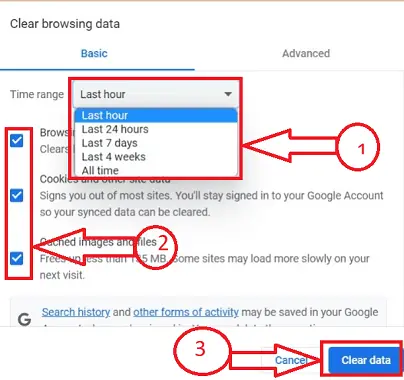
- Dopo aver completato la suddetta procedura di svuotamento della cache del browser, prova ad accedere nuovamente alla pagina della sfida, il tuo problema sarà risolto e potrai accedere alla pagina richiesta.
3. Utilizzare una finestra di navigazione in incognito o privata
Se lo svuotamento della cache e dei cookie non funziona, prova ad accedere alla pagina utilizzando una finestra di navigazione in incognito o privata, facci capire il processo di apertura di una finestra di navigazione in incognito o privata.

- Apri il browser Chrome o qualsiasi altro browser sul desktop facendo clic sul simbolo del browser richiesto sul tuo dispositivo.
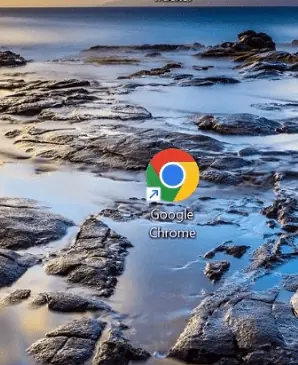
- Apri il browser Chrome necessario facendo clic sull'icona "Altro", simboleggiata da "3 punti verticali" nell'angolo in alto a destra del browser.
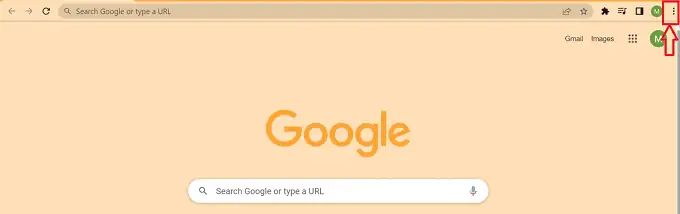
- Si apre un menu "Pop-up" con una serie di icone multiple che verranno visualizzate, scegli l'icona "Nuova finestra di navigazione in incognito" dalle icone disponibili nel menu a comparsa e fai clic su di essa.
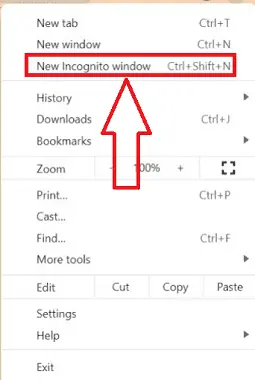
- Si apre la "Finestra di navigazione in incognito" richiesta digitando il sito Web richiesto nella casella di ricerca del browser per accedere correttamente al sito Web.
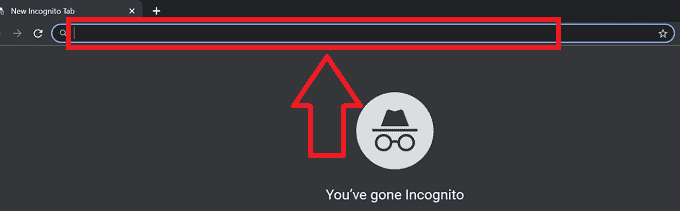
- Nella maggior parte dei casi, il metodo di cui sopra offrirà vantaggi per risolvere il problema di "Questa pagina di sfida è stata accidentalmente memorizzata nella cache e non è più disponibile"
Questi sono i due modi principali per risolvere i problemi "Questa pagina della sfida è stata accidentalmente memorizzata nella cache e non è più disponibile", ci sono anche altri modi per risolvere questi problemi per consentirci di esplorarli.
4. Usa un browser diverso
Prova a visualizzare la pagina utilizzando un browser diverso se l'eliminazione della cache e dei cookie e l'utilizzo di una finestra di navigazione in incognito o privata non funzionano. A volte, un problema può interessare solo un particolare browser. È possibile determinare se il problema riguarda il sito Web o il browser utilizzando un altro browser.
- Correlati: 8 browser Web più sicuri da utilizzare
5. Aspetta e riprova più tardi
Se nessuna delle soluzioni di cui sopra funziona, il problema può essere lato server. Potrebbe essere necessario attendere e riprovare più tardi in questa situazione. Gli aggiornamenti e la manutenzione del sito Web possono occasionalmente causare problemi temporanei che scompaiono da soli.
6. Contatta il team di supporto del sito web
Se il problema persiste, puoi segnalare il problema allo staff di supporto del sito web. Potrebbero essere in grado di offrire istruzioni più dettagliate su come risolvere il problema o potrebbero doversene occupare da soli. Puoi contattare molti siti Web tramite e-mail o chat in caso di domande.
- Correlati: la migliore alternativa per il recupero dei dati di iBeesoft
- 4 fantastici modi per ripristinare le impostazioni di fabbrica dell'iPhone senza password
Conclusione
Infine, anche se il problema "Questa pagina di verifica è stata involontariamente memorizzata nella cache e non è più disponibile" può essere aggravante, in genere viene risolto svuotando la cache e i cookie, passando a un altro browser o contattando il personale di supporto del sito web. Se il problema persiste, potrebbe essere necessario attendere e riprovare più tardi o rivolgersi a un supporto tecnico più professionale. Eseguendo queste azioni, puoi riprendere la navigazione normalmente ed evitare questo problema in futuro.
Spero che questo tutorial ti abbia aiutato con I migliori modi per risolvere il problema "Questa pagina della sfida è stata accidentalmente memorizzata nella cache e non è più disponibile". Se vuoi dire qualcosa, faccelo sapere attraverso le sezioni dei commenti. Se ti piace questo articolo, condividilo e segui WhatVwant su Facebook, Twitter e YouTube per ulteriori suggerimenti tecnici.
- Correlati: 12 migliori strumenti di riparazione PST per un recupero dati efficace
- Come proteggere con password il file Excel e 4 modi gratuiti per rimuovere la protezione del foglio Excel
I modi migliori per risolvere il problema "Questa pagina della sfida è stata accidentalmente memorizzata nella cache e non è più disponibile" - Domande frequenti
Che cosa significa la frase "memorizzato nella cache tramite un intermediario"?
La memorizzazione nella cache riduce il ritardo nell'accesso ai dati fungendo da componente intermediario tra l'hardware o il software del destinatario e l'appliance di archiviazione primaria.
Una cancellazione della cache rimuove i dati?
La maggior parte dei gadget offre una funzione di svuotamento della cache. I dati più vecchi vengono cancellati per fare spazio ai nuovi dati. Questo approccio assicura che il tuo dispositivo non sia ostacolato da spazio di archiviazione eccessivo e non sia in grado di eseguire nuove attività.
Per quanto tempo le cose vengono memorizzate nella cache?
La quantità tipica di spazio su disco riservata dai browser per questa attività è di 12 MiB. Il browser non funzionerà più se un utente smette di usarlo. Se non usano il browser molto spesso, rimarrà attivo fino alla sua scadenza, a causa della politica aziendale o delle intestazioni HTTP. Potrebbero essere necessari solo 12 minuti se utilizzano frequentemente il browser.
L'eliminazione della cache rimuove le foto dai siti Web?
Nessuna foto verrà eliminata dal tuo computer o dispositivo se svuoti la cache. Una cancellazione sarebbe necessaria per tale azione. L'unica cosa che verrà rimossa dopo la pulizia della cache sono i file di dati che vengono temporaneamente archiviati nella memoria del dispositivo.
