Thread bloccato nel driver di dispositivo Windows 10,11 {RISOLTO}
Pubblicato: 2023-07-09Simile a tutti gli altri errori BSOD, l'errore Thread_Stuck_in_Device_Driver sembra un problema irrisolvibile. Tuttavia, puoi risolverlo rapidamente e facilmente con le soluzioni fornite qui.
Il blu, un colore altrimenti rilassante, diventa uno spettacolo da incubo quando appare come un errore Blue Screen of Death sul tuo computer. Gli errori Blue Screen of Death o BSOD sono il problema più fastidioso che un utente possa incontrare. Mette il tuo dispositivo in un ciclo infinito di riavvii, ostacolando il tuo flusso di lavoro. Uno di questi errori BSOD altamente irritanti è Thread Stuck in Device Driver su Windows 10/11.
Tuttavia, non importa quanto sia frustrante l'errore BSOD del thread bloccato nel driver di dispositivo, puoi risolverlo senza sforzo. Tutto quello che devi sapere sono le soluzioni collaudate fornite in questo articolo.
Prima di passare alle suddette soluzioni, è fondamentale capire cosa potrebbe aver causato il problema di Windows Thread Stuck in Device Driver. Se conosci i possibili fattori scatenanti del problema, risolverlo sembra un gioco da ragazzi. Quindi, prima, diamo un'occhiata allo stesso.
Che cosa causa il thread bloccato nell'errore BSOD del driver di dispositivo
Di seguito sono riportati alcuni fattori responsabili dell'errore BSOD Thread_Stuck_in_Device_Driver.
- Driver di dispositivo obsoleti
- File di sistema corrotti
- File di sistema obsoleti
- Installazione di un'applicazione problematica
- BIOS obsoleto
- Problemi con il disco rigido
Sopra, abbiamo esaminato i motivi principali per cui riscontri l'errore BSOD di Windows Thread Stuck in Device Driver. Ora impariamo le migliori soluzioni a questo fastidioso problema.
Correzioni al thread bloccato nell'errore BSOD del driver di dispositivo
È possibile applicare le seguenti soluzioni per allontanare l'errore BSOD del thread bloccato nel driver di dispositivo di Windows 10/Windows 11 dal computer.
Correzione 1: prova la risoluzione dei problemi BSOD
Windows viene fornito con un'utilità di risoluzione dei problemi BSOD integrata per correggere gli errori di Blue Screen of Death. Di seguito è riportato come utilizzarlo per risolvere il problema Thread Stuck in Device Driver.
- Innanzitutto, usa la scorciatoia da tastieraWindows + I per avviare il pannello Impostazioni.
- Ora scegli Aggiornamento e sicurezza dalle impostazioni disponibili.

- SelezionareRisoluzione dei problemi dal riquadro di sinistra della finestra Aggiornamento e sicurezza .
- Individua la schermata blu nella sezione Risoluzione dei problemi.
- Ora, fai clic sul pulsante Esegui lo strumento di risoluzione dei problemi .
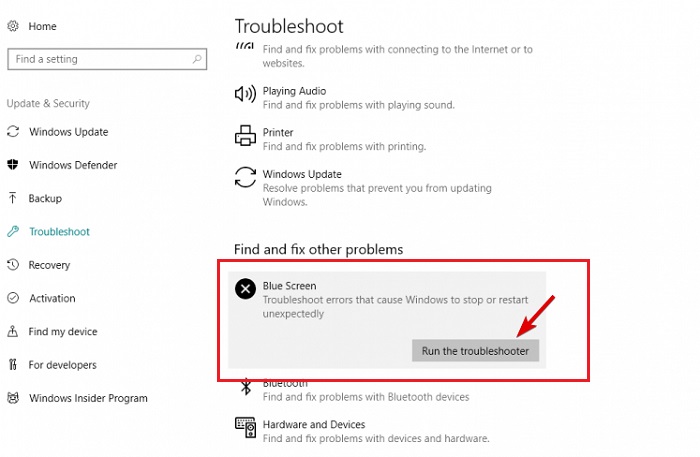
- Seguire le istruzioni sullo schermo per completare la risoluzione dei problemi.
- Al termine della risoluzione dei problemi, verificare se l'errore BSOD di Windows Thread Stuck in Device Driver è stato corretto o meno. Prova la soluzione successiva se rimane non fissata.
Leggi anche: Download e installazione del driver Epson TM T88V su PC Windows
Correzione 2: eseguire una scansione SFC
Le scansioni SFC o System File Checker aiutano a trovare e correggere i file di sistema corrotti che potrebbero essere responsabili degli errori di Windows 11/Windows 10 Thread Stuck in Device Driver. Quindi, puoi seguire questi passaggi per eseguirlo.
- Innanzitutto, fai clic con il pulsante destro del mousesull'icona di Windows della barra delle applicazioni.
- Ora, scegli Prompt dei comandi (amministratore) o Windows PowerShell (amministratore)a seconda dell'opzione disponibile.
- Dopo che la finestra del prompt dei comandi appare sullo schermo, inseriscisfc /scannow e premi il pulsante Inviosulla tastiera.
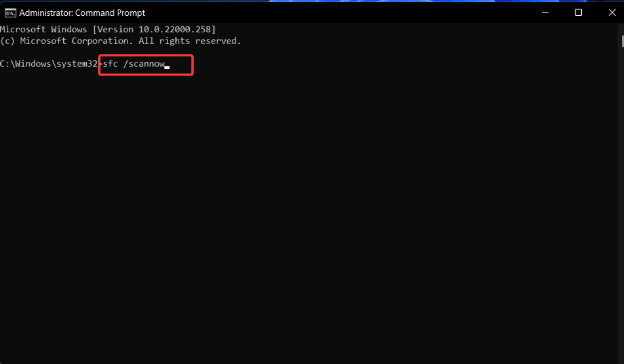
- Attendere il completamento della scansione.
- Al termine della scansione, controlla se l'errore BSOD Thread_Stuck_in_Device_Driver è scomparso. In caso contrario, passare alla soluzione successiva.
Correzione 3: aggiorna il sistema operativo del tuo computer
Un sistema operativo obsoleto è un altro fattore che può causare errori Thread Stuck in Device Driver. Pertanto, puoi seguire questi passaggi per aggiornare il tuo sistema operativo.
- Innanzitutto, premi insieme i tastiWindows e Iper avviare il menu Impostazioni.
- Scegli l'impostazioneAggiornamento e sicurezza .

Ora, fai clic sul pulsante che ti consente dicontrollare gli aggiornamenti.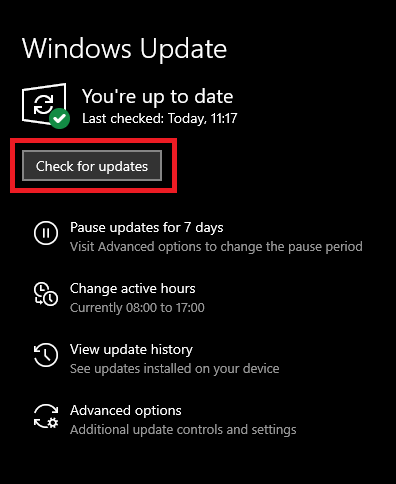

Leggi anche: Risolto: volume di avvio non montabile su Windows 10, 11
Correzione 4: aggiorna i driver di sistema (consigliato)
I driver obsoleti, in particolare i driver grafici e audio, sono un altro fattore che contribuisce all'errore BSOD Thread_Stuck_in_Device_Driver. L'aggiornamento dei driver del dispositivo risolve il problema quasi immediatamente.
Quindi, dovresti eseguire un aggiornamento del driver per eliminare l'errore BSOD che stai riscontrando. Puoi aggiornare i driver automaticamente con uno schiocco delle dita utilizzando Bit Driver Updater, ovvero uno dei migliori software di aggiornamento dei driver attualmente disponibili.
Il Bit Driver Updater aggiorna automaticamente tutti i driver con un solo clic, oltre a offrire molte funzioni utili. Alcune delle caratteristiche estremamente affascinanti di questo software includono il backup e il ripristino dei driver, la pianificazione della scansione, l'accelerazione della velocità di download di un driver sul computer e molto altro.
Puoi scaricare l'ultima versione di Bit Driver Updater e installarla dal seguente link.
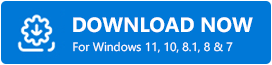
Dopo aver installato il software dal link sopra, sono necessari un paio di secondi per scansionare il tuo computer. Una volta completata la scansione automatica, puoi aggiornare automaticamente tutti i driver con un solo clic sul pulsante per farlo.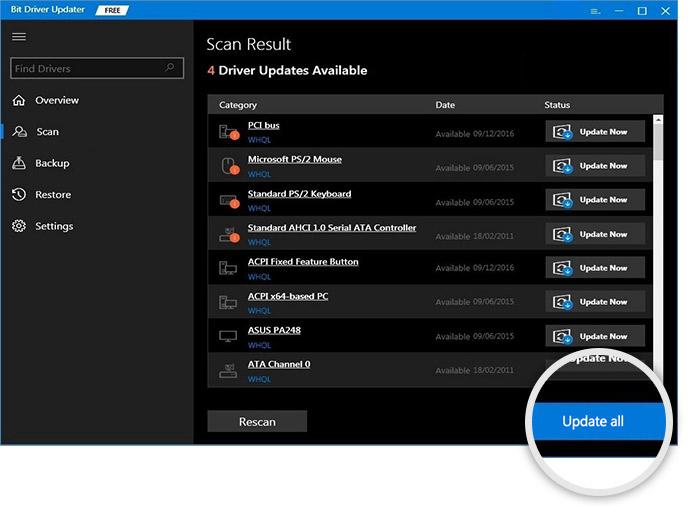
Tuttavia, se desideri aggiornare un driver specifico, puoi utilizzare lo strumento Aggiorna ora . A nostro avviso, l'aggiornamento di tutti i driver è una scelta intelligente in quanto migliora notevolmente le prestazioni del computer.
Correzione 5: disinstallare l'applicazione installata di recente
A volte, il tuo software antivirus o le app installate di recente possono causare problemi come l'errore BSOD Thread Stuck in Device Driver. Pertanto, è possibile disinstallarli temporaneamente per risolvere il problema. Di seguito è riportato il modo passo-passo per farlo.
- Innanzitutto, fai clic con il pulsante destro del mousesull'icona di Windows presente sulla barra delle applicazioni del tuo computer.
- Ora scegli App e funzionalità dalle opzioni a tua disposizione.
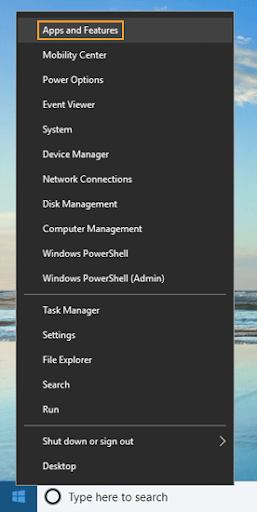
- Ora, individua l'applicazione che ritieni abbia causato il problema e fai clic sul pulsanteDisinstalla .
- Completare la disinstallazione dell'applicazione e verificare se l'errore è scomparso o meno. Prova la soluzione successiva per risolvere il problema.
Correzione 6: utilizzare il comando DISM
DISM, ovvero Deployment Image Servicing and Management, è uno strumento integrato in Windows per riparare e risolvere problemi con driver e file di sistema. Può aiutarti a correggere anche l'errore BSOD Thread_Stuck_in_Device_Driver. Quindi, di seguito è riportato come eseguirlo.
- Innanzitutto, fai clic con il pulsante destro del mouse sull'icona di Windows e avvia Prompt dei comandi (amministratore)/Windows PowerShell (amministratore).
- Ora, inserisci il comando DISM /Online /Cleanup-Image /RestoreHealth nella finestra del prompt dei comandi e premi il tasto Invio.
- Lascia che il processo di cui sopra sia completato.
- Infine, riavvia il computer al termine del processo.
Leggi anche: IRQL Not Less or Equal Error in Windows 10, 11 [Risolto]
Correzione 7: controlla il tuo disco rigido
I dischi rigidi rotti provocano molteplici problemi, come il fastidioso errore Blue Screen of Death Thread Stuck in Device Driver. Quindi, puoi eseguire il comando chkdsk per controllare il disco rigido e risolvere i problemi correlati. Di seguito sono riportati i passaggi per farlo.
- Innanzitutto, tieni premuto il tastoMaiusc e riavvia il computer per accedere all'avvio avanzato.
- Ora scegli Risoluzione dei problemi dalle opzioni sullo schermo.
- Seleziona Opzioni avanzate dalle opzioni disponibili.
- Ora scegli Prompt dei comandi dalle opzioni sullo schermo.
- Immettere i seguenti comandi uno dopo l'altro e premere Invio dopo ogni comando.
bootrec.exe /rebuildbcd
bootrec.exe /fixmbr
bootrec.exe /fixboot
chkdsk/rc:
chkdsk/rd:
Nota: eseguire il comando chkdsk per tutte le partizioni del disco rigido. - Infine, riavvia il computer.
Correzione 8: eseguire l'aggiornamento del BIOS
L'aggiornamento del BIOS sblocca nuove funzionalità della scheda madre e aumenta il supporto per il nuovo hardware. Pertanto, gli aggiornamenti del BIOS possono aiutarti a risolvere il problema di Windows Thread Stuck in Device Driver. Tuttavia, è un processo avanzato e dovresti stare molto attento quando lo esegui. Per istruzioni su come aggiornare il BIOS, puoi consultare il manuale della tua scheda madre.
Correzione 9: modifica delle impostazioni di overclock
L'overclocking dei processori aiuta a ottenere prestazioni migliori. Inoltre, aiuta a risolvere vari problemi, incluso quello che stai affrontando attualmente. Tuttavia, dovresti eseguirlo solo utilizzando il miglior software di overclocking per evitare danni al tuo computer.
Leggi anche: Come correggere l'errore di errore del controllo di sicurezza del kernel in Windows 10, 11
Thread bloccato nell'errore del driver del dispositivo risolto
Questo articolo ha portato alla luce varie correzioni per l'errore BSOD Thread_Stuck_in_Device_Driver. È possibile iniziare con la prima soluzione e quindi scorrere l'elenco delle soluzioni fino a quando il problema non viene risolto.
Tuttavia, se hai poco tempo, puoi aggiornare immediatamente i driver utilizzando il software Bit Driver Updater per risolvere il problema in modo rapido e semplice.
Se conosci modi migliori per risolvere il problema o hai domande/suggerimenti su questo articolo, non esitare a scriverci un commento.
