TimeBolt: Salto automatico Taglia e rimuovi il silenzio su Mac e Windows
Pubblicato: 2022-03-31La modifica di clip audio/video registrati può essere difficile per molti creatori di contenuti. È un lavoro sfaccettato che coinvolge varie operazioni, tutte che richiedono un buon software di editing, capacità di editing e, soprattutto, tempo. Inoltre, ci sono anche alcune altre operazioni di editing, come il taglio e la compressione del silenzio nelle clip, l'aggiunta di tagli di salto e la regolazione fine dei livelli audio che sono piuttosto più faticosi e richiedono ancora più tempo.
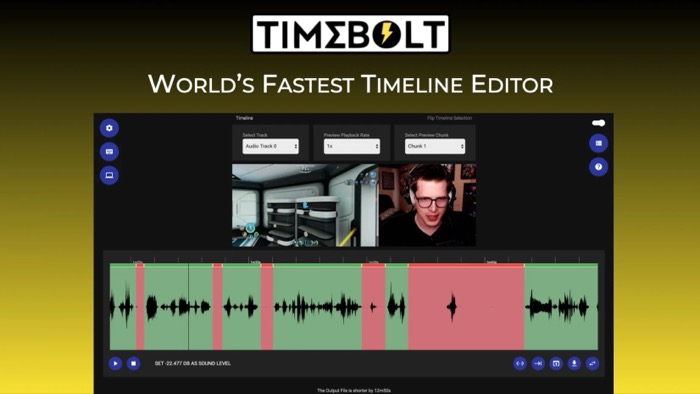
Mentre alcuni software di editing popolari possono eseguire la maggior parte di queste operazioni bene, hanno una curva di apprendimento ripida e non sono facili da usare. È qui che entra in gioco TimeBolt. È un potente editor audio/video che rende estremamente facile eseguire quasi tutte queste attività impegnative, anche se non hai alcuna esperienza precedente con l'editing.
Continua a leggere mentre esaminiamo TimeBolt in dettaglio ed elenchiamo i modi in cui può aiutarti a creare contenuti migliori.
Sommario
Cos'è TimeBolt?
TimeBolt è un editor audio-video per Mac e Windows. Non deve essere confuso con un vero e proprio software di editing video (o anche editor di video online), che di solito racchiude una gamma di funzionalità e supporta un'ampia gamma di operazioni. Invece, è più simile a un software di editing per scopi speciali con un set di funzionalità mirato ad aiutarti a eseguire operazioni di modifica specifiche.
Con TimeBolt, l'idea è di semplificare la rimozione del silenzio, il taglio di scene/sezioni audio indesiderate, l'aggiunta di salti, l'accelerazione delle scene e l'applicazione di transizioni a clip audio/video senza ampie conoscenze di editing. In questo modo, non dovrai passare ore a capire come eseguire tali attività con editor a tutti gli effetti e puoi invece concentrarti sull'ideazione e la creazione di contenuti.
Inoltre, poiché TimeBolt ti assiste solo con alcune operazioni di editing, ti consente anche di trasferire tali modifiche all'altro software di editing utilizzando un file XML in modo da poter continuare a modificare la clip in quei programmi.
Quali caratteristiche offre TimeBolt?
Essendo un editor specifico per determinate manipolazioni audio/video, TimeBolt offre una serie di funzionalità che ti consentono di:
- Rimuove automaticamente i silenzi e l'aria morta dalle clip
- Aggiungi salti alle clip in pochi secondi
- Visualizza in anteprima e perfeziona le clip secondo i requisiti
- Aggiungi miglioramenti come transizioni, audio di sottofondo, ecc. per far risaltare le tue clip
- Includi tracce singole o multiple nelle tue clip
- Rimuovere manualmente i silenzi impostando una soglia
- Avanza velocemente i silenzi invece di tagliarli per preservare l'essenza della tua clip
- Esporta in più formati per modificare ulteriormente la clip in Premiere, Final Cut Pro o Resolve
Cosa puoi fare con TimeBolt?
TimeBolt può semplificare molte delle tue operazioni di editing e aiutarti a concentrarti sulla creazione di contenuti piuttosto che passare ore a modificare i tuoi clip audio/video o imparare nuovi software per modificarli.
Di seguito è riportato un elenco di tutte le operazioni che è possibile eseguire utilizzando TimeBolt. Inoltre, abbiamo incluso le istruzioni per eseguire queste operazioni in ogni sezione per semplificare la navigazione in TimeBolt.
I. Rimuovere il silenzio da una clip
Essere in grado di identificare e rimuovere automaticamente i silenzi da una clip audio/video è il punto forte di TimeBolt. E la parte migliore di questa funzione è che il software rileva automaticamente i silenzi nei tuoi clip non appena aggiungi un clip audio/video.
Per rilevare e rimuovere il silenzio dai tuoi clip, avvia TimeBolt e fai clic sul pulsante SELEZIONA FILE VIDEO / AUDIO nella schermata iniziale.
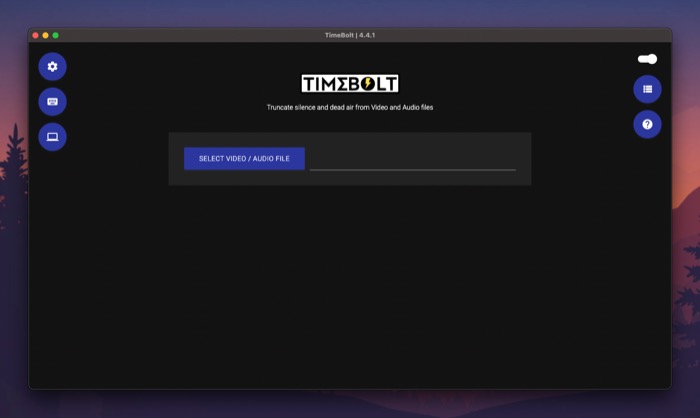
Passare alla cartella che contiene il clip audio/video che si desidera modificare e aggiungerlo a TimeBolt. Attendi qualche secondo per consentire al programma di rilevare automaticamente i silenzi nella clip e rimuoverli.
Scorri verso il basso e vedrai un messaggio che legge qualcosa come " Il file di output è più corto di 3 secondi ", che indica i secondi tagliati dalla clip.
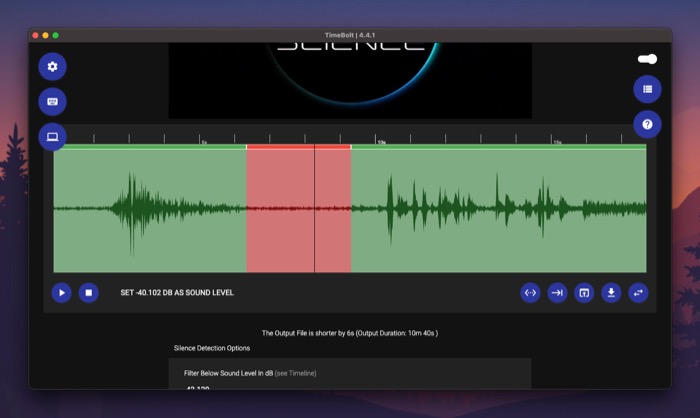
Per impostazione predefinita, TimeBolt è impostato per rimuovere i silenzi di durata superiore a 0,5 secondi e ignorare i rilevamenti inferiori a 0,75 secondi. Ma se lo desideri, puoi modificarlo toccando il campo appropriato in entrambe le opzioni e modificando i valori esistenti.
Allo stesso modo, puoi anche filtrare il silenzio in base ai livelli sonori. Per questo, tocca il campo di testo sotto Filtro sotto il livello sonoro in dB e sostituisci il valore con il livello sonoro desiderato.
Quando sei soddisfatto delle opzioni di rilevamento del silenzio, fai clic sul pulsante AGGIORNA RILEVAMENTO SILENZIO per applicare i nuovi valori alla sequenza temporale.
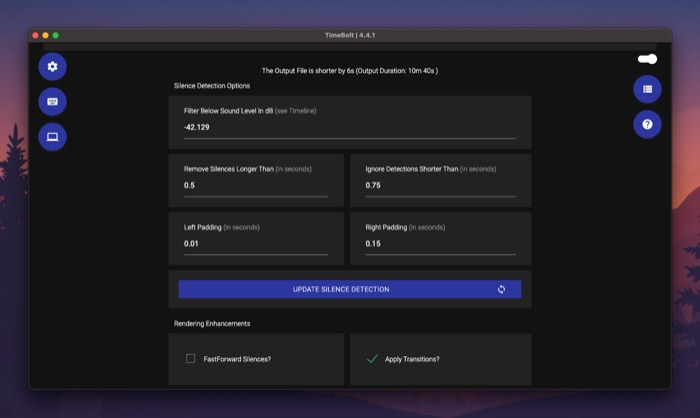
II. Silenzi in avanti veloce
Simile alla rimozione dei silenzi, TimeBolt ti consente anche di far avanzare rapidamente i silenzi nei tuoi clip audio/video. Questo può essere utile quando in una clip sono presenti segmenti audio che non possono essere rimossi ma possono invece avanzare rapidamente per preservare l'essenza della clip.
Per questo, per prima cosa, seleziona la casella di controllo accanto a FastForward Silences per abilitare l'avanzamento veloce.
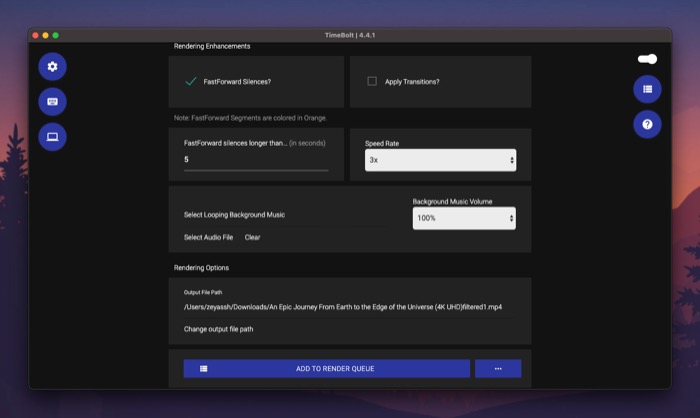
Quindi, fai clic sul campo di testo sotto FastForward silenzia più a lungo di e aggiungi una soglia di silenzio (in secondi) oltre la quale TimeBolt dovrebbe far avanzare rapidamente i silenzi nella clip. I segmenti di avanzamento rapido vengono visualizzati in arancione nella timeline.

III. Aggiungi un taglio di salto
I tagli di salto ti consentono di suddividere una ripresa in sequenza in segmenti per dare l'impressione di saltare in avanti nel tempo. È una tecnica comune utilizzata da molti creatori per rappresentare inquadrature con il passare del tempo o semplicemente per aggiungere effetti speciali.
Per aggiungere un salto in un clip video, prima aggiungilo a TimeBolt e lascia che il software rilevi automaticamente e rimuova i silenzi. Quindi, scorri verso il basso fino alla sezione della timeline e qui vedrai la forma d'onda per l'intera clip.
Premi il pulsante di riproduzione per avviare la riproduzione del video. Ora, una volta che sei nel punto della sequenza temporale in cui desideri aggiungere la prima divisione per il taglio del salto, tocca di nuovo il pulsante di riproduzione e fai clic sul pulsante Crea divisione sotto la sequenza temporale.
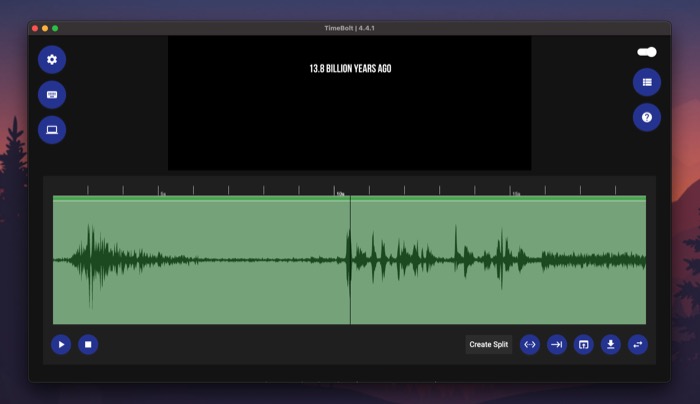
Fai clic sul pulsante di riproduzione per riprendere la riproduzione e premilo di nuovo una volta raggiunta la seconda posizione di divisione. Ancora una volta, tocca il pulsante Crea divisione .
Dopo aver creato le divisioni per il tuo taglio di salto, tocca quella sezione nella sequenza temporale per saltarla. Quando è selezionato, apparirà in rosso. Quindi, fai clic sul pulsante di riproduzione per visualizzare la clip con il taglio del salto.
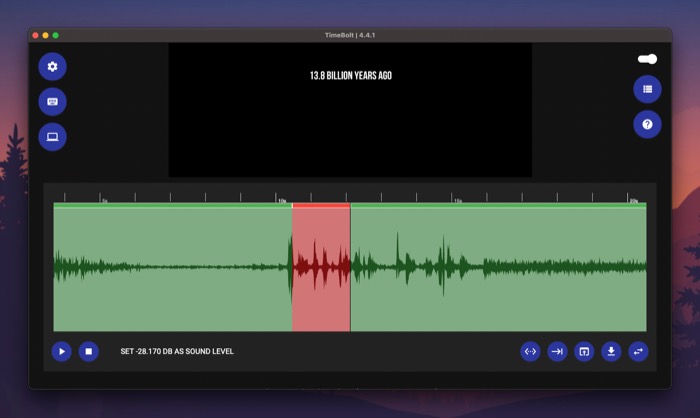
IV. Aggiungi una transizione
Oltre a rimuovere e far avanzare rapidamente i silenzi, TimeBolt ti consente anche di applicare transizioni al tuo video clip per dargli un tocco visivo. Se sei un vlogger o crei tutorial video, questa funzione può aiutarti a unire più riprese in modo che l'output appaia come un'unica clip coesa.
Per questo, seleziona la casella di controllo Applica transizioni in Miglioramenti rendering per abilitare l'opzione di transizione.
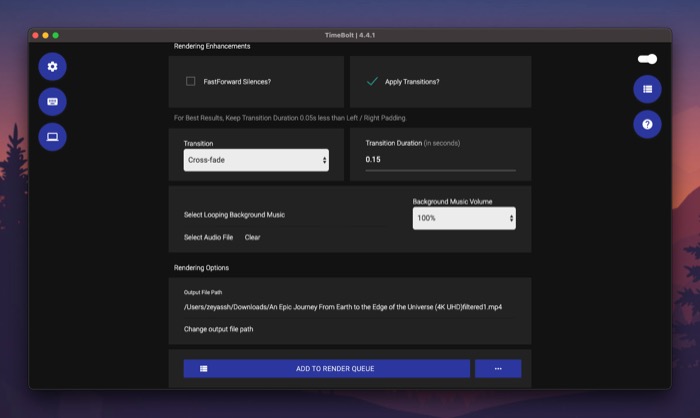
Quindi, fai clic sul pulsante a discesa in Transizione e seleziona una transizione dal menu. Infine, aggiungi una durata di transizione (in secondi) nel campo di testo Durata transizione .
V. Aggiungi una musica di sottofondo in loop
Essere in grado di aggiungere una canzone rilevante come musica di sottofondo in loop è un'altra utile funzione di TimeBolt che può elevare l'aspetto di una clip e renderla più coinvolgente.
Per aggiungere un brano come sfondo in loop nella clip, tocca Seleziona file audio in Miglioramenti rendering e seleziona il file audio che desideri utilizzare come musica di sottofondo.
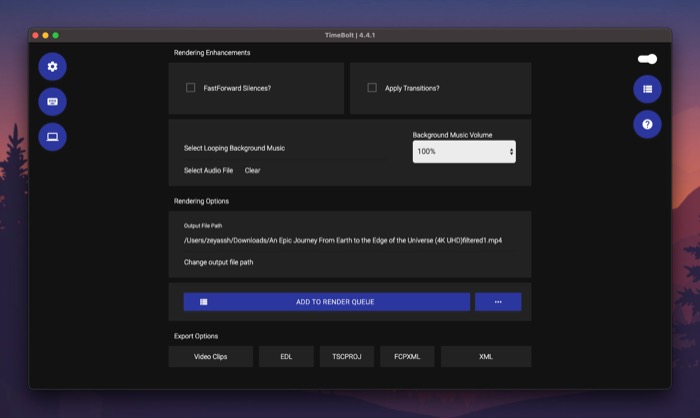
Fare clic sul pulsante a discesa sotto il volume della musica di sottofondo per impostare il livello del volume per la musica di sottofondo nella clip.
VI. Rendering della clip modificata
Una volta che hai finito di modificare la clip in TimeBolt, puoi renderizzarla e salvarla localmente sul tuo computer.
Per fare ciò, prima fare clic su Modifica percorso file di output per selezionare la cartella di destinazione per il salvataggio del file renderizzato, quindi fare clic sul pulsante AGGIUNGI ALLA CODA DI RENDER per aggiungere il file alla coda di rendering.
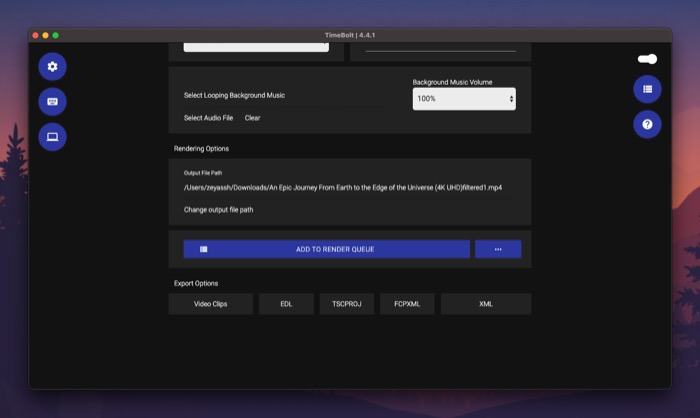
Dopo averlo aggiunto, premi il pulsante INIZIA RENDERING in basso a destra per iniziare il rendering. Le tue modifiche influenzeranno il tempo necessario per il rendering della clip.
VII. Esporta la clip modificata
TimeBolt offre molteplici opzioni di esportazione: clip video, EDL, ESCPROJ, FCPXML e XML. Quindi, dopo aver terminato la modifica della clip, puoi fare clic su un formato in Opzioni di esportazione , a seconda del software di editing con cui desideri utilizzare la clip, per esportare il file in quel formato.
Altre opzioni TimeBolt
Inoltre, TimeBolt include anche una serie di impostazioni che influiscono sui tuoi clip audio/video. Puoi trovarli in Impostazioni facendo clic sull'icona a forma di ingranaggio nella schermata principale di TimeBolt.
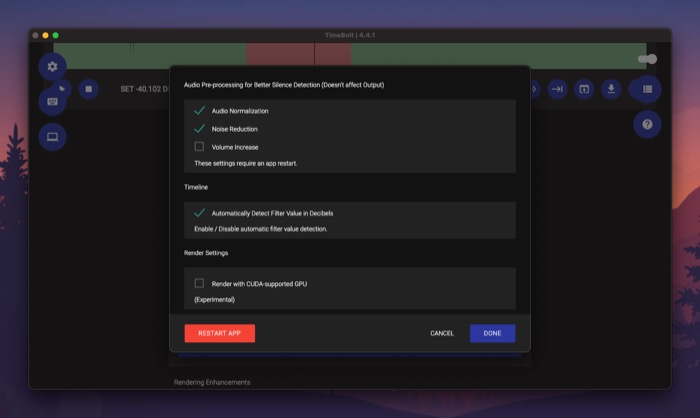
Per abilitare una qualsiasi delle impostazioni, seleziona la casella di controllo accanto ad essa e premi il pulsante RIAVVIA APP per applicare le modifiche.
Piani TimeBolt
TimeBolt è disponibile sia per Mac che per Windows. Offre due piani: Base e a pagamento. Il piano Basic consente solo l'editing video e riserva la maggior parte delle funzionalità di TimeBolt. Inoltre, ottieni una filigrana sul tuo video clip quando lo modifichi utilizzando il piano gratuito.
D'altra parte, il piano a pagamento offre l'accesso a tutte le funzionalità e funziona sia con file audio che video. Può essere acquistato per una tariffa una tantum di $ 247. Oppure puoi abbonarti a $ 17 al mese o $ 97 all'anno.
Ottieni TimeBolt
Rimuovi i silenzi e aggiungi tagli di salto alle tue clip senza sforzo
Se sei un creatore di contenuti (podcaster, vlogger, educatore, ecc.), dovrai spesso modificare i tuoi file audio/video per rimuovere i silenzi o riempire le parole, tagliare segmenti non necessari o aggiungere salti per renderli attraenti e più coinvolgente.
In quanto tale, un buon editor di sequenza temporale è un software indispensabile sul tuo Mac o PC Windows. E, a nostro avviso, TimeBolt è probabilmente l'opzione con il miglior rapporto qualità-prezzo tra i lotti in quanto può aiutarti a svolgere tutte queste attività in modo rapido e semplice, senza richiedere molto know-how nell'editing di clip audio/video.
