5 ulteriori usi per Touch ID su Mac
Pubblicato: 2023-12-02Touch ID su un Mac è davvero pratico. Ti consente di sbloccare il tuo Mac in modo rapido e sicuro senza dover inserire la password ogni volta che sblocchi il Mac. Ma non è tutto ciò che può fare. Touch ID su Mac può essere utilizzato anche per altre cose che possono essere utili a molte persone.
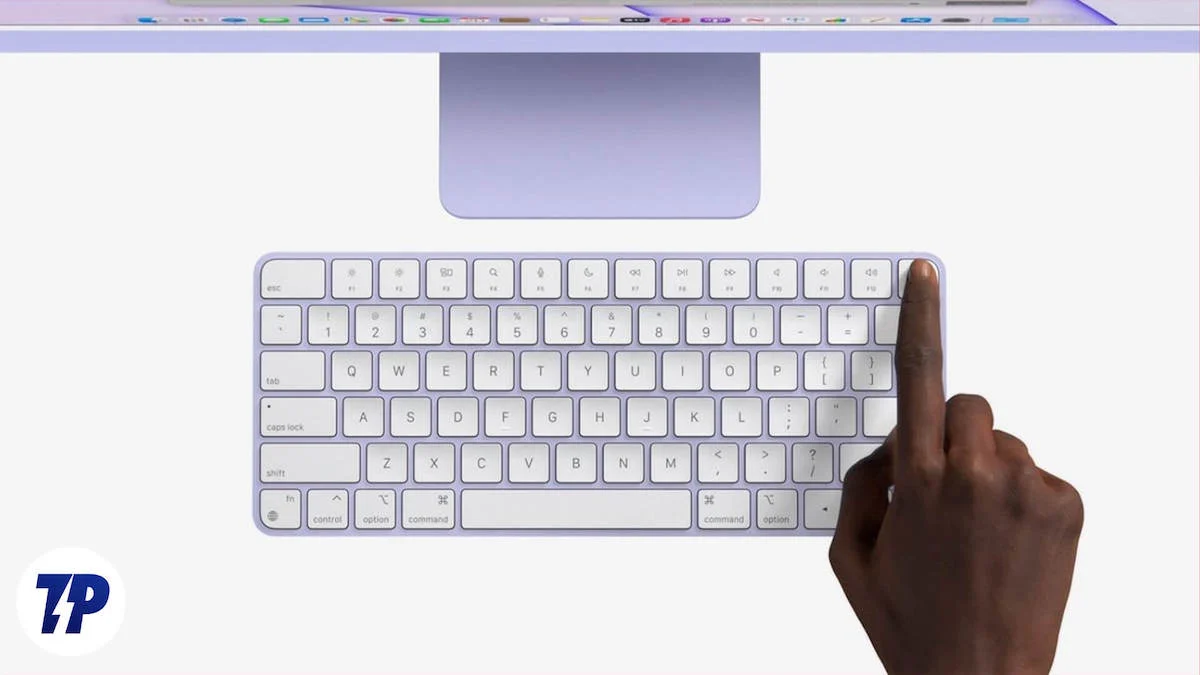
In questo articolo ti mostreremo come utilizzare Touch ID in diversi modi. Spiegheremo come utilizzarlo per sbloccare il tuo Mac, fare acquisti su iTunes Store, App Store e Apple Books, inserire facilmente nomi utente e password, passare rapidamente da un account utente all'altro e pagare online in sicurezza con Apple Pay. Touch ID semplifica tutte queste cose e le mantiene al sicuro. Quando sei pronto, tuffiamoci.
Sommario
Come massimizzare il Touch ID sui tuoi MacBook
Sblocca il tuo Mac utilizzando il Touch ID

Cominciamo con il caso d'uso più elementare e ovvio. Usare Touch ID al posto delle password sul tuo Mac presenta numerosi vantaggi. È più veloce e più sicuro rispetto all'inserimento di una password. Se non hai ancora abilitato Touch ID sul tuo Mac, abilitalo ora e goditi uno sblocco più rapido.
- Apri il menu Apple sul tuo Mac e vai su Impostazioni di sistema.

- Fai clic su Touch ID e password nella barra laterale.

- Clicca su Aggiungi impronta digitale , inserisci la password e segui le istruzioni.
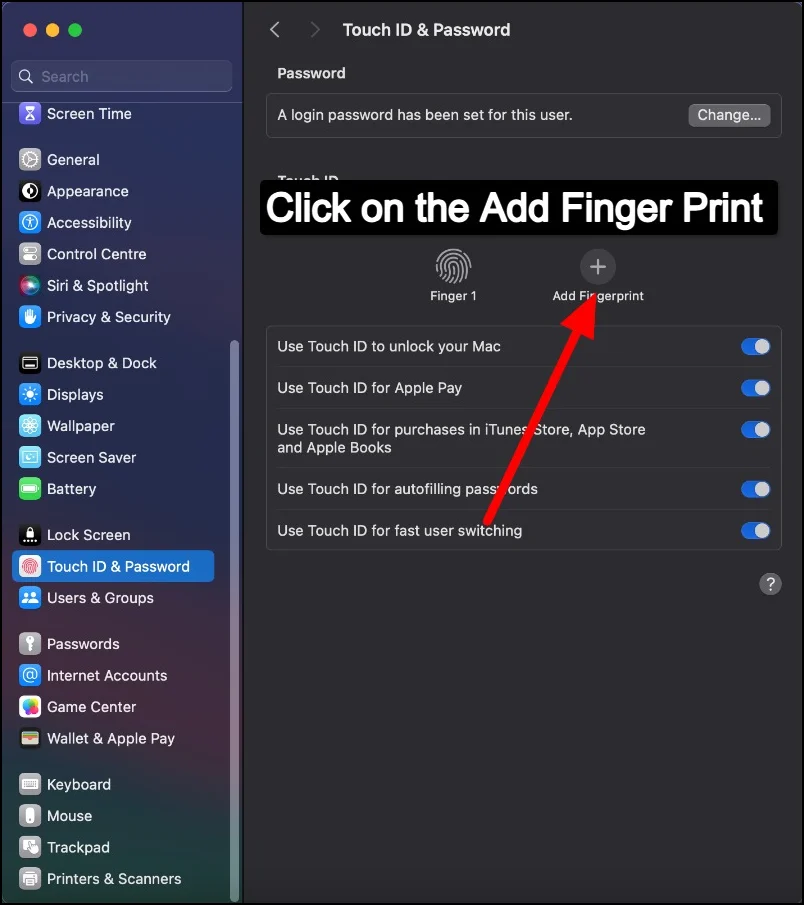
- Una volta configurato Touch ID, il tuo Mac lo utilizzerà automaticamente per sbloccare quando si riattiva dalla modalità di sospensione. Tutto quello che devi fare è posizionare il dito sul sensore Touch ID. Ciò rende lo sblocco del tuo Mac più veloce e più sicuro.
Completa gli acquisti in sicurezza utilizzando Touch ID

Puoi utilizzare Touch ID per completare gli acquisti negli Apple Store. Ciò rende lo shopping online più semplice e sicuro. Con Touch ID non devi digitare i dati della tua carta ogni volta che effettui un acquisto. Fornisce inoltre una maggiore sicurezza perché la tua impronta digitale è unica e rende difficile ad altri l'utilizzo delle tue informazioni di pagamento.
Per abilitare Apple Pay sul tuo Mac e utilizzarlo con Touch ID, segui questi passaggi:
- Apri il menu Apple sul tuo Mac. Vai a Impostazioni di sistema .

- Clicca su Wallet e Apple Pay nella barra laterale e poi su Aggiungi carta .
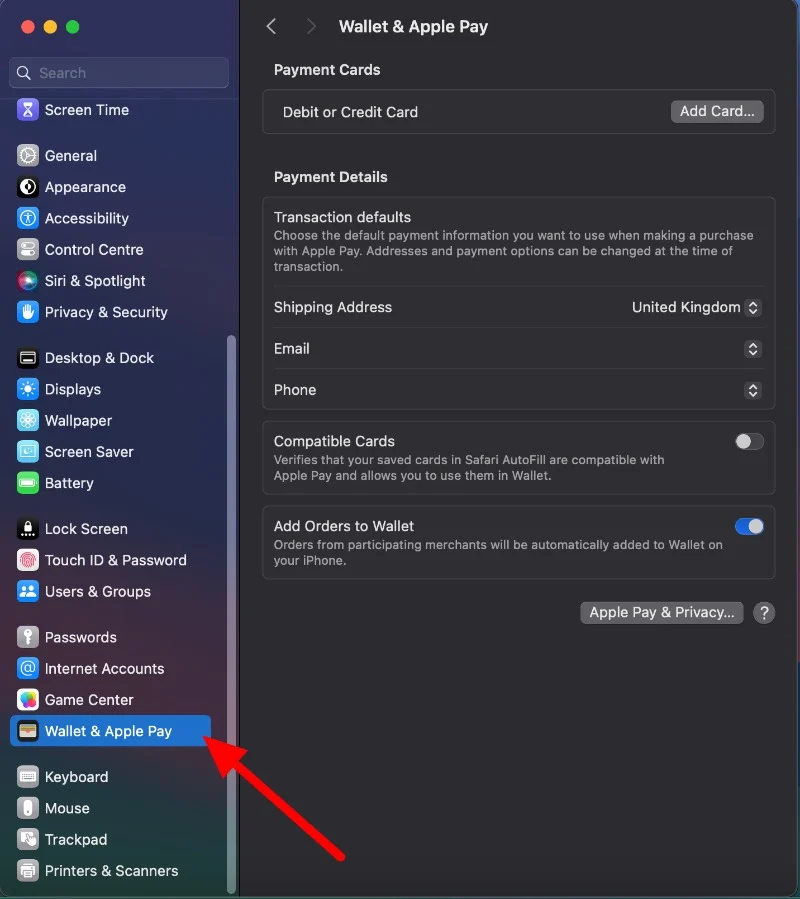
- Se non hai effettuato l'accesso, accedi con il tuo ID Apple e inserisci i dettagli della tua carta.
- Inserisci le informazioni di pagamento. Puoi importare i dettagli della carta esistente o inserire i dettagli della nuova carta.
Per utilizzare Apple Pay per gli acquisti:
- Quando effettui il pagamento da un negozio online, seleziona Apple Pay come metodo di pagamento.
- Posiziona il dito su Touch ID per completare l'acquisto.
Utilizza Touch ID per l'App Store e Apple Books per gli acquisti
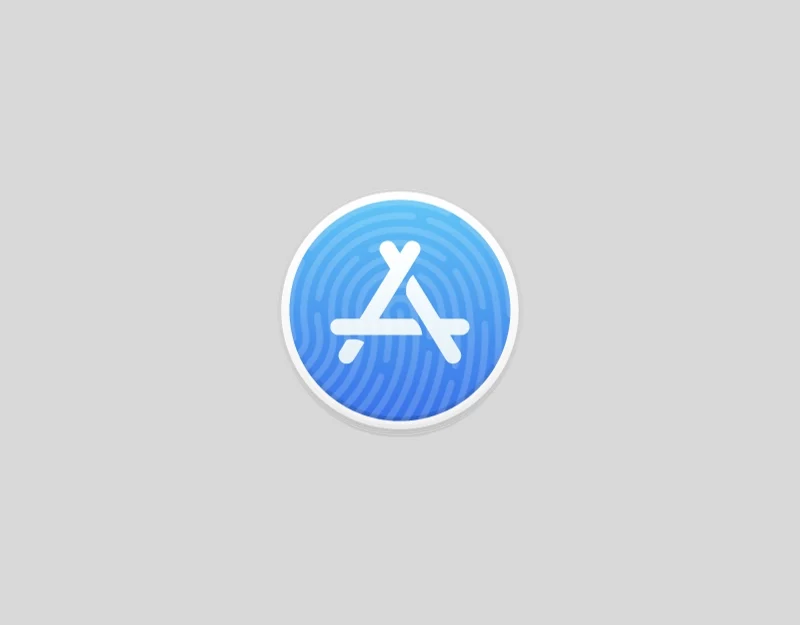
Puoi anche utilizzare Touch ID per effettuare acquisti su iTunes Store, App Store, Apple Books e altro ancora. Ti consente di acquistare app, musica e libri in modo rapido e sicuro. Invece di inserire la password ogni volta che desideri acquistare qualcosa, puoi utilizzare la tua impronta digitale. È più veloce e più facile. È anche più sicuro, soprattutto se compri molte cose o sei di fretta.
- Fai clic sul menu Apple del tuo Mac e vai su Impostazioni di sistema.

- Fai clic su Touch ID e password nella barra laterale.

- Clicca su Aggiungi impronta digitale , quindi inserisci la password e segui le istruzioni. Se Touch ID è già configurato, puoi utilizzarlo in iTunes e nell'App Store.
- Dopo aver configurato Touch ID, sarà automaticamente disponibile su iTunes Store, App Store e Apple Books. Quando effettui un acquisto, puoi utilizzare la tua impronta digitale invece di inserire la password.
Utilizza Touch ID per compilare automaticamente le password e i dati della carta di credito
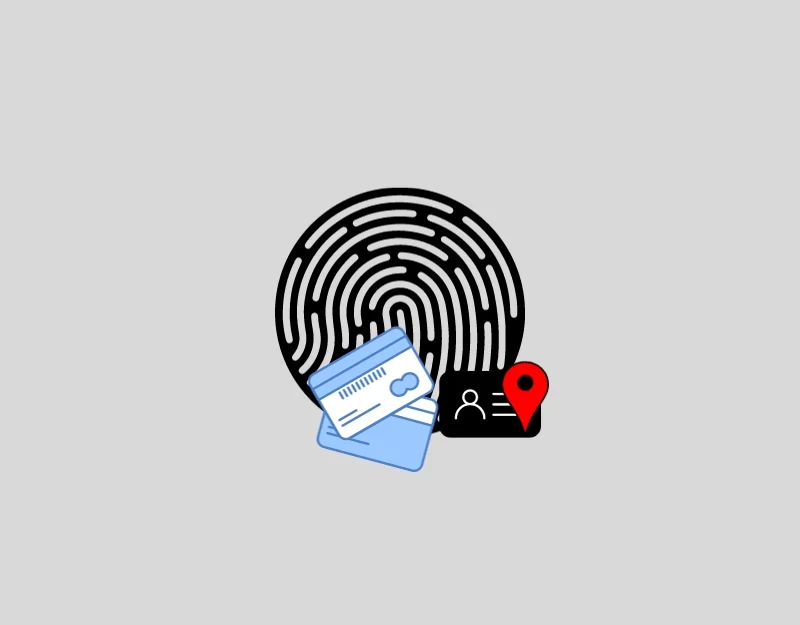

Un altro caso utile è che puoi utilizzare Touch ID per compilare automaticamente nomi utente, password e informazioni sulla carta di credito in Safari e altre app sul tuo Mac. Invece di digitare ogni volta nome utente, password o dettagli della carta di credito, usi semplicemente la tua impronta digitale. Questo è un grande risparmio di tempo, soprattutto se visiti molti siti web o fai molti acquisti online.
È anche più sicuro. Questa funzionalità rende le tue attività online più convenienti e fornisce un ulteriore livello di sicurezza. Funziona con siti Web popolari come Safari, Google Chrome e altri.
Come utilizzare Touch ID su Safari e Chrome:
Per Safari:
- Apri il browser Safari sul tuo Mac e fai clic su Safari in alto e tocca Safari .
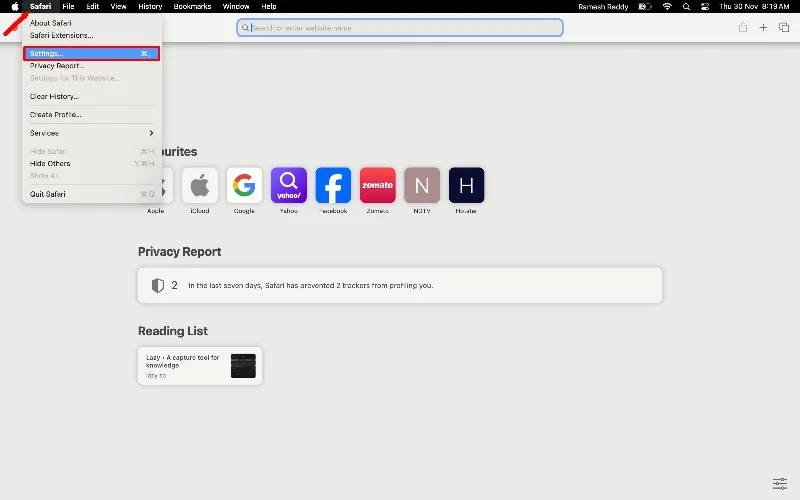
- Fare clic sulla casella del nome utente e selezionare la scheda Compilazione automatica.
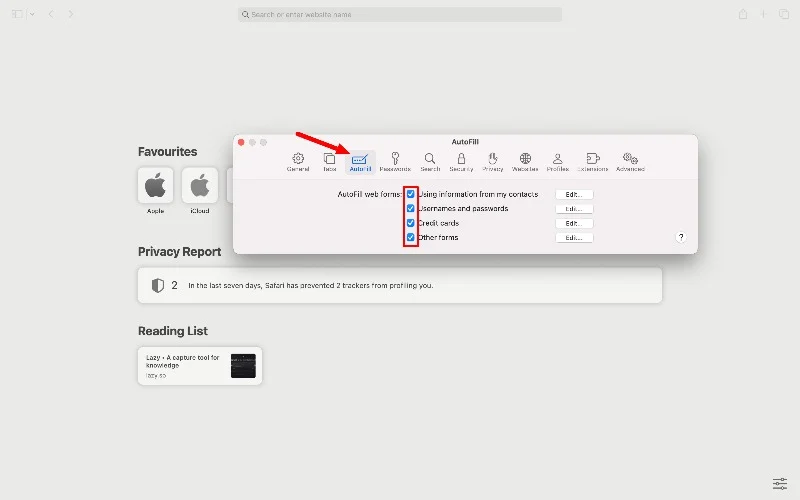
- Scansiona il tuo dito con il pulsante Touch ID quando richiesto e abilita i campi obbligatori che desideri compilare automaticamente.
- Per abilitare Touch ID per il riempimento automatico delle password in generale, vai sul logo Apple e seleziona Impostazioni di sistema . Seleziona Touch ID e password e attiva Usa Touch ID per la compilazione automatica delle password.
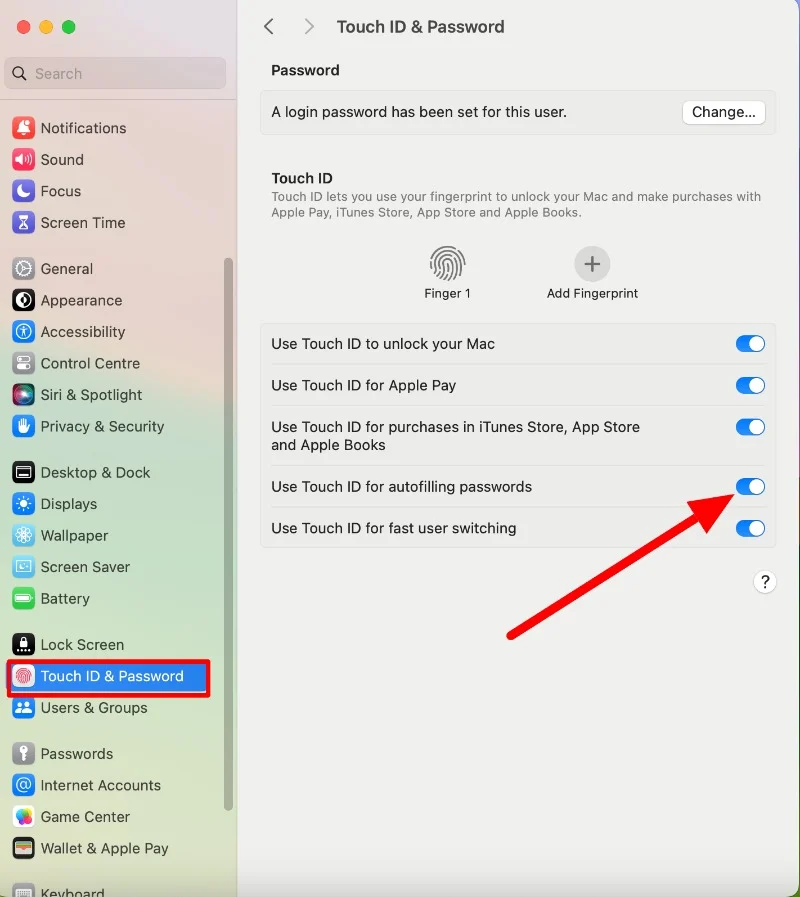
Per Cromo:
- Apri Chrome, fai clic sull'icona del menu con tre punti nell'angolo in alto a destra, quindi fai clic su Impostazioni .
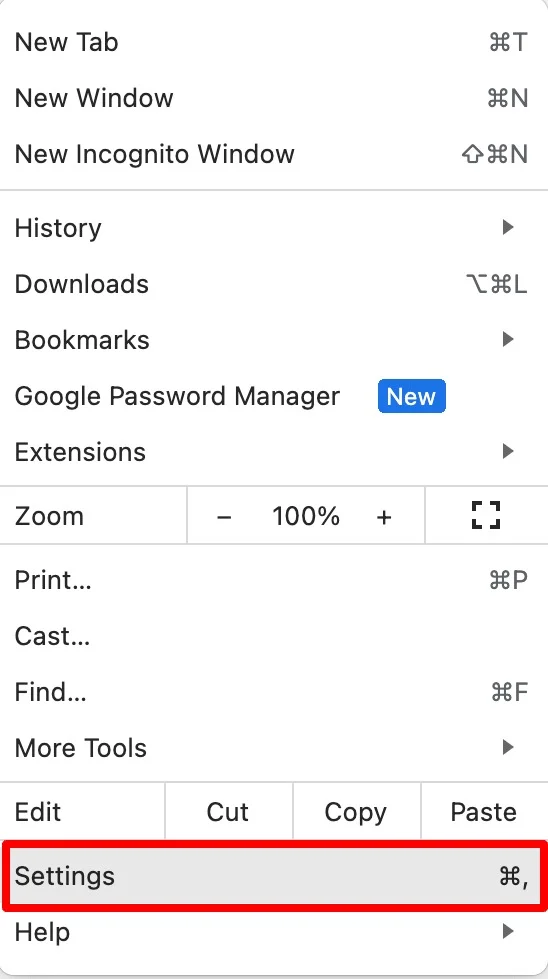
- Fai clic su Compilazione automatica e password nella barra laterale.
- Fai clic su Gestore password Google nella sezione Password.
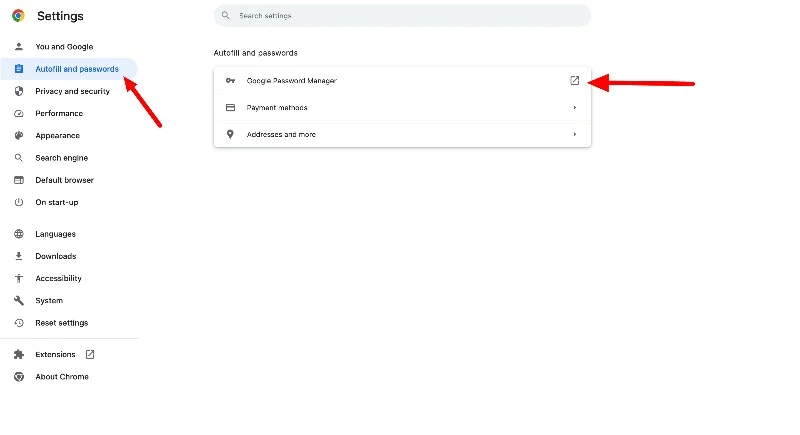
- Ora, fai clic sulla scheda Impostazioni e abilita l'offerta per salvare le password e i dispositivi di scorrimento dell'accesso automatico.
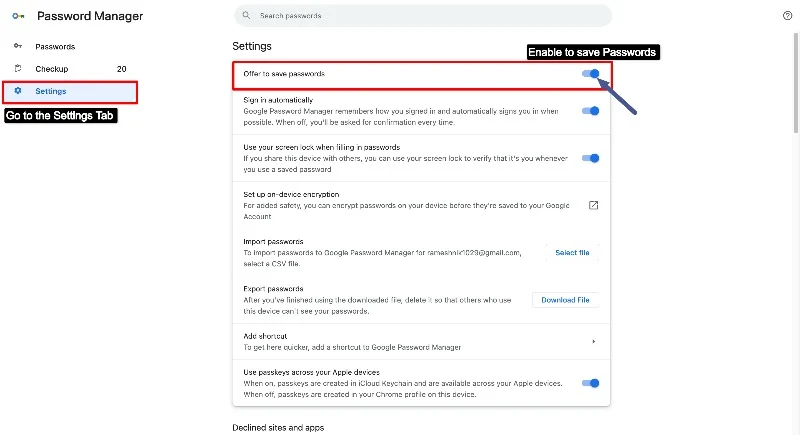
- Clicca su Metodi di pagamento
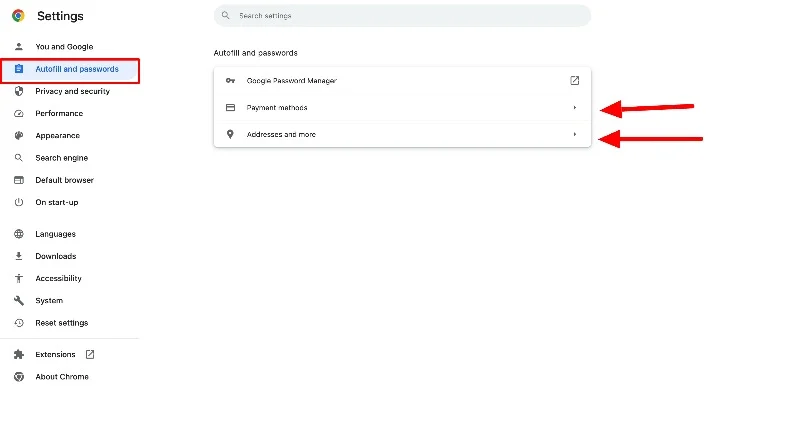
- Se il tuo dispositivo è dotato di uno scanner di impronte digitali, come un MacBook Pro, attiva i metodi di pagamento Salva e compila e Verifica sempre quando utilizzi la compilazione automatica.
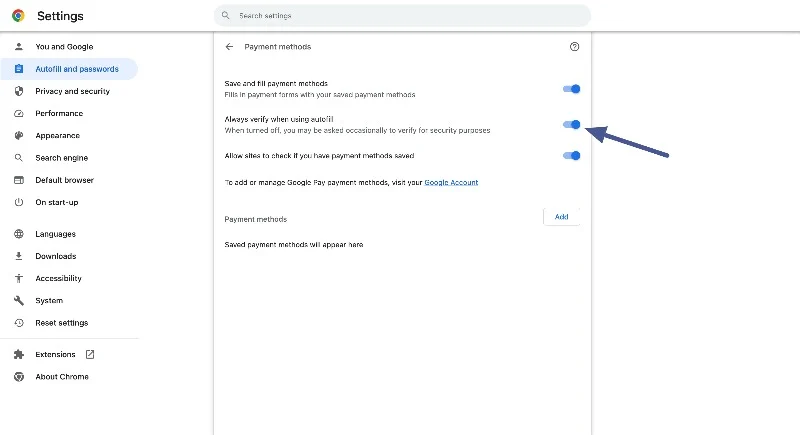
- Per indirizzi, numeri di telefono e altri dettagli di contatto, vai a Indirizzi e altro nel menu Impostazioni di Chrome. Assicurati che il dispositivo di scorrimento Salva e compila indirizzi sia abilitato.
Usa Touch ID per passare da un account all'altro sul tuo Mac
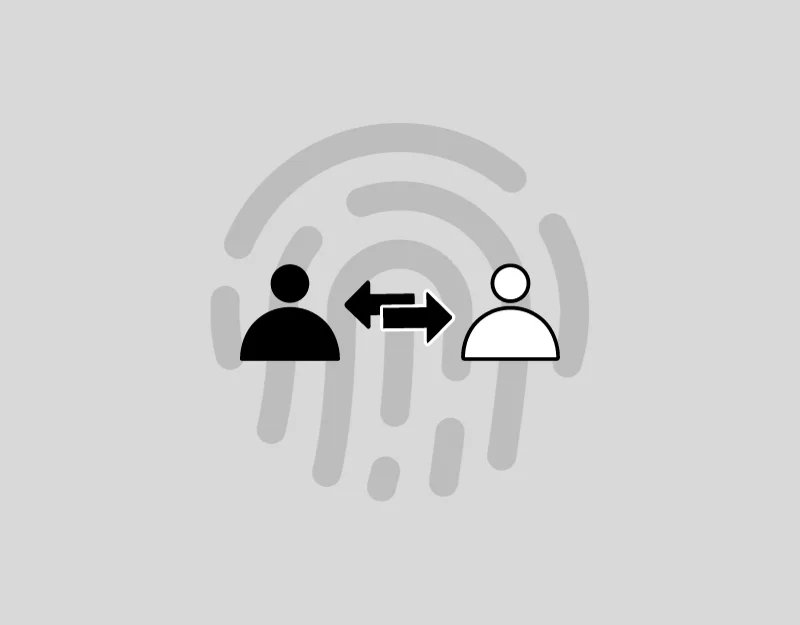
Se condividi il tuo Mac con altri in famiglia o al lavoro, puoi utilizzare Touch ID sul Mac per passare da un account all'altro. Invece di uscire e inserire la password di qualcun altro, puoi utilizzare la tua impronta digitale per accedere al tuo account utente sul Mac. Questa funzionalità è utile nelle famiglie o al lavoro in cui più persone utilizzano un Mac.
Come abilitare il cambio utente rapido con Touch ID su Mac:
- Apri il menu Apple e vai su Impostazioni di sistema.

- Fai clic su Centro di controllo nella barra laterale.
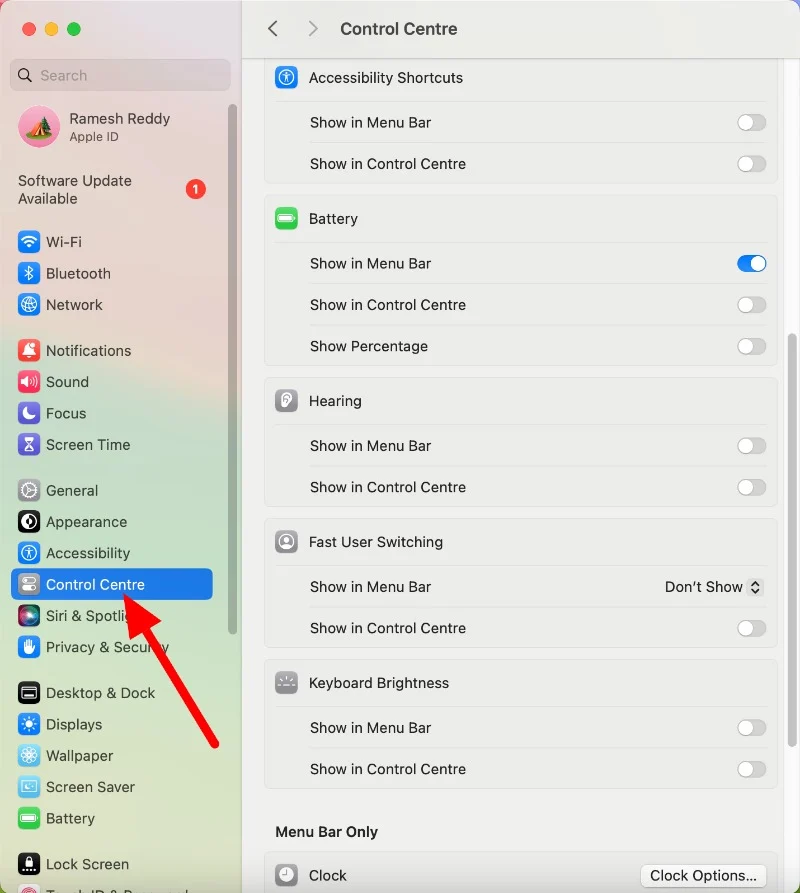
- Vai su Cambio rapido utente e fai clic su Mostra nella barra dei menu , quindi scegli un'opzione.
- Abilita Mostra nel Centro di controllo per mostrare il cambio utente rapido nel Centro di controllo.
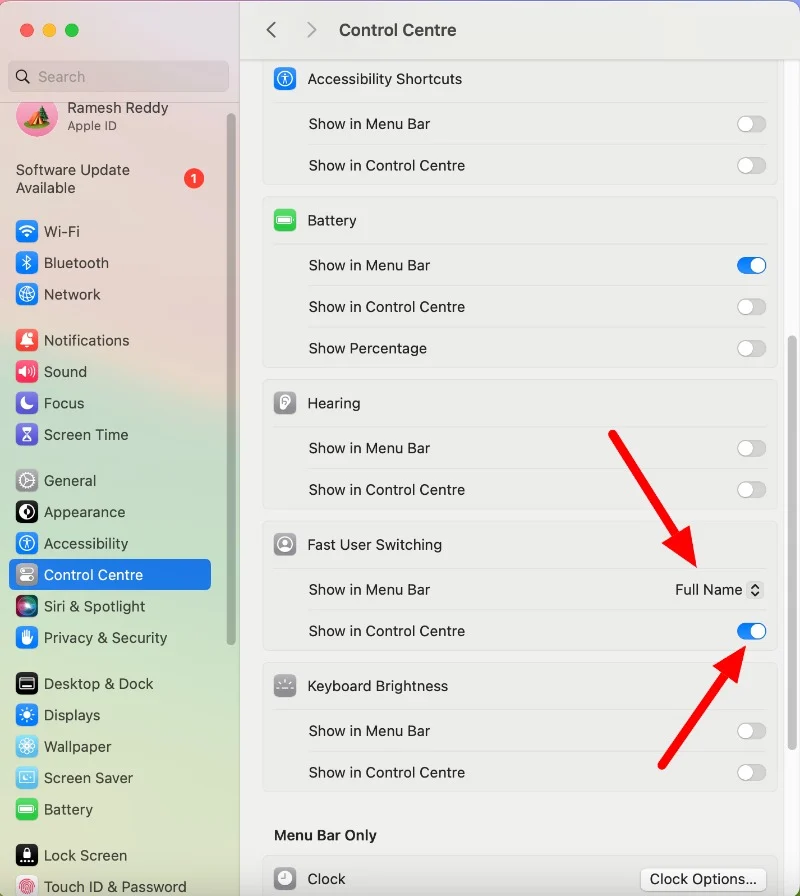
Cambia account utilizzando Touch ID:
- Assicurati che due o più utenti abbiano effettuato l'accesso al tuo Mac contemporaneamente.
- Se il tuo Mac è dotato di Touch Bar, posiziona il dito sulla parte Touch ID e attendi finché non viene visualizzato un messaggio nella Touch Bar che dice Premi Touch ID per passare a [il tuo nome]. Quindi, premi il Touch ID finché non senti un clic.
- Se il tuo Mac ha solo Touch ID, premi Touch ID finché non senti un clic. Il tuo account verrà cambiato.
Domande frequenti su Touch ID per Mac
1. Come ripristinare le impostazioni Touch ID?
Puoi reimpostare il tuo Touch ID tramite le impostazioni. Se ripristini il Mac, verrà ripristinato anche il tuo Touch ID.
- Fare clic sul menu Apple e aprire Impostazioni di sistema
- Fare clic su Touch ID e passcode.
- Ora, passa il mouse sopra un'impronta digitale e fai clic sulla X per eliminarla.
- Fare clic su Aggiungi impronta digitale e seguire le istruzioni per aggiungerne una nuova.
- Puoi anche modificare lo scopo per cui viene utilizzato Touch ID, ad esempio sbloccare il Mac, Apple Pay o acquistare articoli da iTunes Store, App Store e Apple Books.
2. Touch ID è sicuro per le transazioni finanziarie?
Sì, l'utilizzo di Touch ID è sicuro per le transazioni finanziarie rispetto alle password. Touch ID è più sicuro e anche unico. Assicurati però che il tuo Mac o dispositivo Apple sia configurato solo con la tua impronta digitale. In questo modo, solo tu puoi autorizzare transazioni finanziarie o accedere a informazioni sensibili sul tuo dispositivo per mantenere i tuoi dati al sicuro.
3. Quante impronte digitali posso memorizzare nel Touch ID su un Mac?
Puoi memorizzare fino a 3 impronte digitali su Touch ID per Mac.
4. Posso comunque utilizzare un passcode se Touch ID è abilitato?
Sì, puoi comunque utilizzare un passcode anche se Touch ID è abilitato sul tuo dispositivo Apple.
5. Quanto è sicuro Touch ID rispetto a una password tradizionale?
Touch ID è generalmente più sicuro di una normale password. Ecco perché:
- Unica: a differenza di una password, un'impronta digitale è unica. È molto difficile per qualcun altro copiarlo e usarlo sul tuo Mac.
- Sicuro e protetto: i dati delle tue impronte digitali sono archiviati in modo sicuro e segreto sul tuo Mac. È davvero difficile per chiunque impossessarsene.
- Non puoi dimenticarlo: puoi dimenticare una password, ma non puoi dimenticare l'impronta digitale, quindi non rimarrai bloccato fuori dal tuo dispositivo.
