Come trasferire app su Windows 11 senza perdere la chiave
Pubblicato: 2022-07-30Stai aggiornando il tuo PC all'ultima versione di Windows 11? Vuoi trasferire facilmente le app su Windows 11 dal tuo vecchio PC senza perdere la chiave? Hai sentito parlare dell'ultima funzionalità chiave del prodotto del software EaseUS Todo PCtrans e vuoi sapere come funziona? Se sì, allora sei nel posto giusto. Questo articolo è tutto su di te, basta scorrere l'articolo per trovare il modo migliore per trasferire app senza perdere la chiave.
In questo articolo, ho coperto il processo completo di utilizzo dell'ultima funzionalità di EaseUS Todo PCTrans per trovare il codice Product Key e trasferire le app su Windows 11 senza perdere la chiave.
- LEGGI DI PIÙ – 30% (Speciale) DI SCONTO – Codice Buono Sconto EaseUS
- Revisione del recupero dati EaseUS: risultati dei test, pro e contro
Sommario
EaseUS Todo PCTrans
EaseUS Todo PCTrans è uno strumento avanzato che ti consente di trasferire app, programmi e software installati da un vecchio PC a un nuovo PC senza perdere dati. Puoi anche utilizzare questa applicazione per recuperare i dati da un computer danneggiato e persino da un PC morto. Questo può essere installato e accessibile nelle diverse versioni di Windows come 7/8/10/11.
Il trasferimento delle app e dei programmi installati su un nuovo computer (Windows 11) senza perdere la chiave è la parte migliore dell'utilizzo della funzionalità chiave del prodotto di EaseUS Todo PCTrans. E quando si tratta di altre funzionalità come trasferimento, pulizia e protezione. Garantisce che i file trasferiti siano avviabili al 100% senza problemi.
Caratteristiche
- Supporta in Windows 7/8/10/11
- Consente di trasferire app, file e programmi installati
- Trasferimento sicuro e protetto al 100%.
- Aiuta a trovare le chiavi delle applicazioni installate
Prezzo
EaseUS Todo PCTrans fornisce i suoi servizi sia in versione gratuita che pro. I piani e i prezzi di una versione pro sono i seguenti.
- Piano mensile – $ 49,95/mese (fornisce aggiornamenti gratuiti per 1 mese)
- Piano annuale – $ 59,95/mese (fornisce aggiornamenti gratuiti per 1 anno)
- Piano a vita – $ 69,95 (fornisce aggiornamenti gratuiti a vita)
Tutti questi piani sono auto-rinnovabili e possono annullare il piano in qualsiasi momento.
Offerta: i nostri lettori ottengono uno sconto speciale del 30% su tutti i prodotti EaseUS. Visita la nostra pagina dei coupon di sconto EaseUS per il codice promozionale.
- LEGGI DI PIÙ – Windows 11: i dettagli completi che devi sapere
- Come riparare l'unità RAW e recuperare i dati
Come trasferire app su Windows 11 senza perdere la chiave
Per trasferire l'app su Windows 11, devi utilizzare le due diverse funzionalità di EaseUS Todo PCTrans. Come il codice Product Key e da PC a PC.
- Product Key: questa funzione consente di trovare la chiave seriale/codice prodotto delle applicazioni installate. Puoi anche trovare la chiave seriale del sistema operativo Windows.
- Da PC a PC: questa è la funzione che consente di trasferire dati, file, programmi e applicazioni installate in tre modi, ad esempio Trasferimento tramite connessione di rete, Trasferimento locale e Trasferimento tramite file immagine.
Come trovare la chiave del prodotto utilizzando EaseUS Todo PCTrans
Innanzitutto, visita il sito ufficiale di EaseUS. Scarica e installa l'applicazione EaseUS Todo PCTrans sul tuo computer. Avvia l'applicazione e troverai l'interfaccia come mostrato nello screenshot. Scegli l'opzione "Chiave prodotto" situata sul lato sinistro e fai clic su "Scansione" per avviare la scansione.
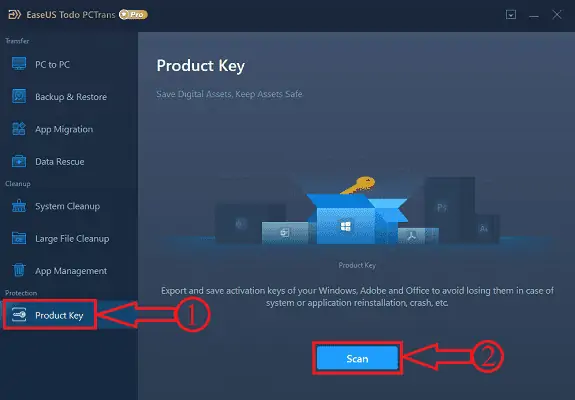
Dopo il completamento della scansione, troverai tutti i prodotti con i relativi codici seriali/prodotto come mostrato nello screenshot. Per salvare o copiare la chiave di un programma specifico, fare clic sull'opzione "Copia" e incollarla nel campo richiesto per un ulteriore utilizzo.
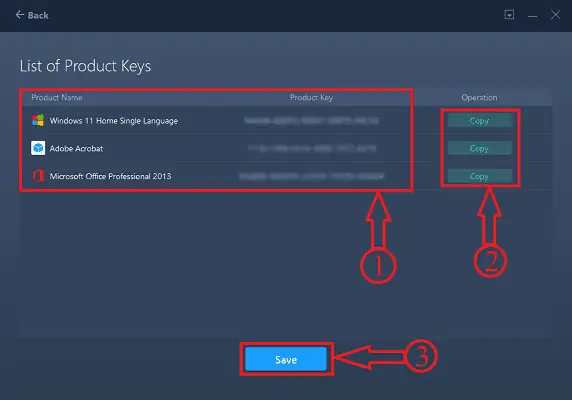
Se vuoi salvare le chiavi di tutti i prodotti presenti nell'elenco, ti basterà cliccare sull'opzione “Salva” che si trova in fondo all'interfaccia. Apparirà una finestra. Scegli la destinazione da quella finestra e fornisci il nome del file. Successivamente fare clic sull'opzione "Salva" per salvare il file. Il file verrà salvato solo nel formato “.txt” .
Per un tutorial più dettagliato su come trovare il codice Product Key, dai un'occhiata al nostro articolo dedicato – Il miglior software per la ricerca di chiavi di Windows – EaseUS Todo PCTrans.
- LEGGI DI PIÙ – Windows 7 End of Life, cosa fare? – Una guida definitiva
- 7 modi migliori per trasferire file da PC a PC
Come trasferire app
In questa sezione mostrerò il processo di trasferimento delle app su Windows 11 senza perdere il codice Product Key.
PASSAGGIO-1: Scarica e avvia l'applicazione
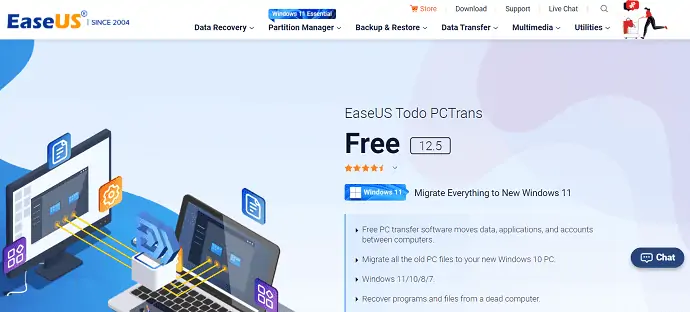
Per prima cosa, visita il sito ufficiale di EaseUS. Scarica e installa l'applicazione EaseUS Todo PCTrans. Successivamente avviare l'applicazione.

FASE-2: Scegli il trasferimento
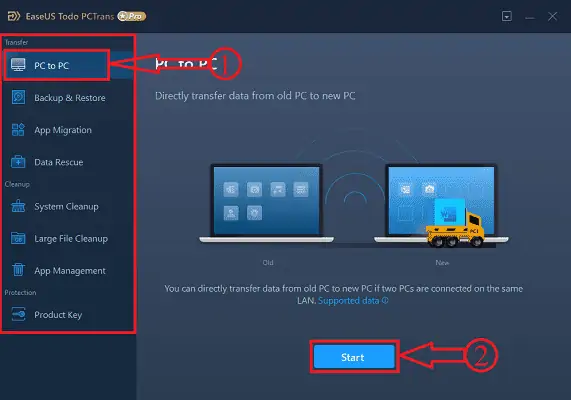
Avvia l'applicazione e l'interfaccia di avvio dell'applicazione verrà trovata come mostrato nello screenshot. Scegli lo strumento "PC To PC" dall'opzione Trasferisci situata sul lato sinistro dell'interfaccia e fai clic sull'opzione "Avvia" .
FASE-3: collegare due PC
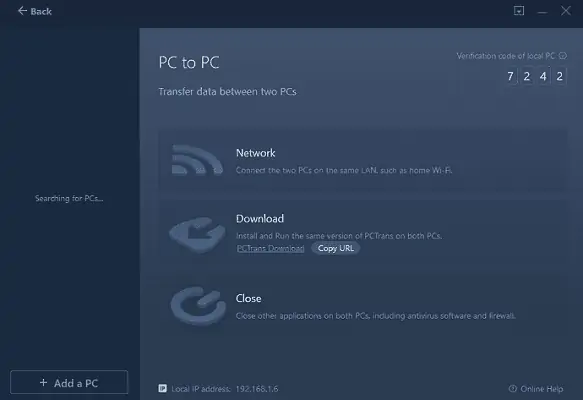
In questo passaggio ti viene chiesto di connettere i PC su cui desideri trasferire le app. Queste sono le condizioni per collegare i PC. Innanzitutto, collega entrambi i PC sono collegati alla stessa LAN e assicurati di avere l'ultima versione installata su entrambi i PC. E chiudi tutti gli antivirus in esecuzione sul tuo PC.
FASE-4: Accoppia due PC
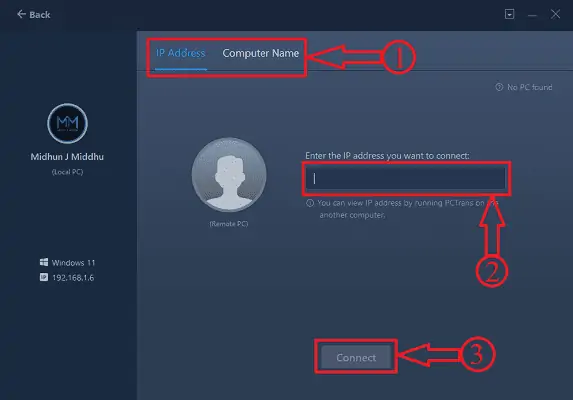
Dopo aver soddisfatto i criteri discussi nel passaggio precedente, il nome del computer si troverà nella colonna di sinistra. In caso contrario, fai clic sull'opzione "Aggiungi PC" , quindi verrai spostato in un'altra pagina da cui puoi trovare il computer utilizzando il suo indirizzo IP e il nome del computer . Fornisci i dettagli e fai clic sull'opzione "Connetti" .
FASE-5: Direzione del trasferimento
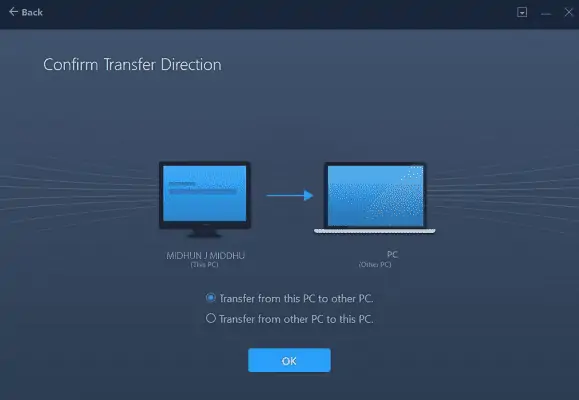
Dopo aver collegato entrambi i computer, ti chiede di scegliere la direzione di trasferimento.
Uno è trasferire da questo PC a un altro PC,
e un'altra opzione è Trasferire da un altro PC a questo PC.
Scegli la direzione di trasferimento che desideri.
FASE-6: contenuto ordinato
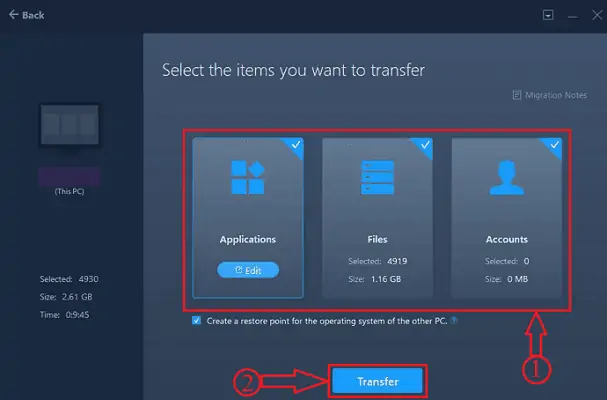
Dopo aver scelto la direzione di trasferimento, EaseUS impiega del tempo per analizzare i dati, i file e le app presenti nel computer e visualizza il contenuto in tre forme come Applicazioni, File e Account. Poiché questo articolo riguarda il trasferimento di app, scelgo l'opzione Applicazioni. Puoi anche scegliere le applicazioni specifiche da trasferire facendo clic sull'opzione "Modifica" .
PASSO-7: Scegli le applicazioni
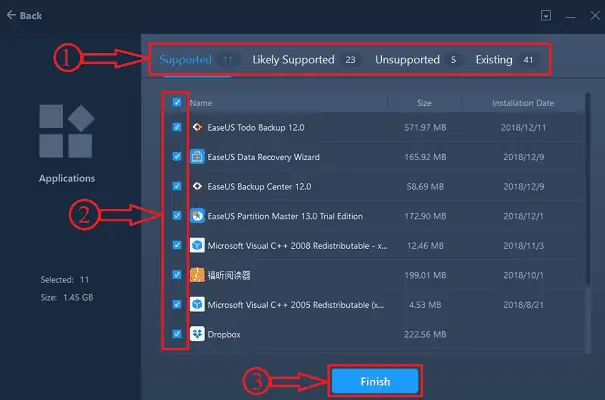
Dopo aver fatto clic sull'opzione Modifica , tutte le applicazioni vengono ordinate in quattro categorie come Supportate, Probabilmente supportate, Non supportate ed Esistenti. Successivamente fare clic su "Fine" per completare il processo di selezione.
PASSAGGIO-8: Trasferimento delle app
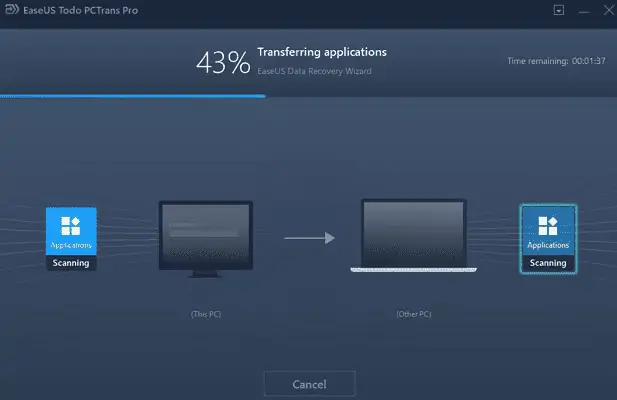
Successivamente, fai clic sull'opzione "Trasferisci" e il gioco è fatto, EaseUS avvia il processo di trasferimento e lo stato verrà visualizzato come mostrato nello screenshot.
La fornitura:
- EaseUS Todo PCTrans,
- Windows 11
Dopo il completamento del trasferimento, troverai tutte le applicazioni selezionate come installate. Avvia le applicazioni e incolla la chiave copiata utilizzando la funzione Chiave del prodotto. Ed è così che puoi trasferire app su Windows 11 senza perdere la chiave. Per un tutorial completo sulla funzionalità di trasferimento di EaseUS, consulta il nostro articolo – Trasferisci tutto da Windows 10 a Windows 11.
- LEGGI DI PIÙ – Come gestire la partizione su Windows 11,10,8,7
- 7 migliori software di recupero file Windows (gratuiti e professionali)
Conclusione
Pertanto, l'utilizzo della singola applicazione EaseUS Todo PCTrans ti aiuterà in molti modi in cui il trasferimento di app su Windows 11 è uno di questi. Ti fa recuperare i dati da dischi rigidi danneggiati o guasti e ti fa anche trasferire le app dal vecchio PC al nuovo PC (Windows 11) senza perdere i dati e la chiave in semplici passaggi come discusso nella sezione precedente. Se stai cercando la migliore applicazione a tutto tondo per trasferire, recuperare e molto altro, allora EaseUS Todo PCTrans è la soluzione migliore per te.
Spero che questo tutorial ti abbia aiutato a conoscere come trasferire app su Windows 11 senza perdere la chiave . Se vuoi dire qualcosa, faccelo sapere attraverso le sezioni dei commenti. Se ti piace questo articolo, condividilo e segui WhatVwant su Facebook, Twitter e YouTube per ulteriori suggerimenti tecnici.
Come trasferire app su Windows 11 senza perdere la chiave – Domande frequenti
Puoi trasferire dati da Windows 10 a Windows 11?
Sì, EaseUS Todo PCTrans ti consente di trasferire file, dati e programmi da Windows 10 a Windows 11 in modo sicuro e protetto senza problemi di avvio.
I miei file verranno trasferiti su Windows 11?
Per impostazione predefinita, i tuoi file e i tuoi dati verranno trasferiti sul tuo nuovo PC. Ti consigliamo di eseguire il backup dei file prima di installare Windows 11.
Qual è il modo più veloce per trasferire file da PC a PC?
Il modo più rapido e semplice per trasferire da PC a PC è utilizzare la rete locale dell'azienda come mezzo di trasferimento.
Windows 10 o 11 è per i giochi?
Non c'è alcuna reale differenza al momento quando si tratta di giochi. Windows 10 è supportato fino al 2025, Windows 11 sarà supportato più a lungo.
EaseUS Todo PCTrans è gratuito?
EaseUS Todo PCTrans Free è una soluzione intelligente per trasferire dati e programmi senza reinstallarli. Sposta tutto in sicurezza: questo strumento gratuito ti consente di trasferire applicazioni, file, impostazioni e persino profili utente da un vecchio PC a uno nuovo.
