5 semplici modi per trasferire file da Android a Mac o viceversa
Pubblicato: 2020-04-16Se sei una persona che fa parte dell'ecosistema Apple, sai quanto è comodo e veloce AirDrop. La mia macchina da lavoro è un MacBook Pro e dopo essere passato di recente da iOS ad Android, AirDrop è senza dubbio una delle funzionalità che mi mancano di più. Dato che giro molti video sul mio smartphone, a volte è doloroso trasferire molti filmati da un Android al mio Mac per modificarli e probabilmente è qualcosa che devi affrontare anche tu. Quindi, abbiamo deciso di compilare un elenco di cinque modi in cui puoi trasferire file dal tuo Android al tuo Mac o anche viceversa, in base alla nostra esperienza.
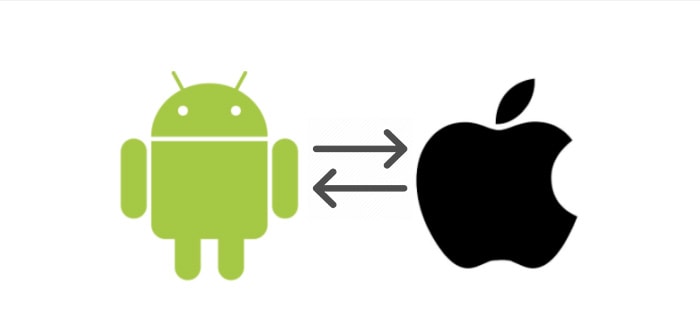
Sommario
Come trasferire file da Android a Mac e viceversa
1. Utilizzare un'unità flash USB e un adattatore OTG
Se hai intenzione di trasferire file di grandi dimensioni dal tuo Android al tuo Mac, come più video o immagini alla volta, questo metodo è uno dei più affidabili. È, ovviamente, uno dei metodi più rudimentali ma viene spesso ignorato a favore dei moderni metodi wireless, di cui parleremo anche nell'ultima parte di questo articolo. Le unità flash sono qualcosa che tutti noi abbiamo sicuramente e se non hai un connettore OTG, puoi trovarne uno davvero economico online.
I motivi per cui preferiamo utilizzare un'unità flash e un adattatore OTG per trasferire file di grandi dimensioni da Android a Mac sono che non dipende da alcun fattore esterno come la velocità della rete o se i dispositivi sono molto vicini l'uno all'altro. Ciò significa che non vi è alcuna possibilità che si verifichi la perdita di pacchetti durante il trasferimento in modalità wireless. L'utilizzo di un'unità flash USB significa anche ottenere velocità di scrittura molto più elevate durante la copia da/verso il dispositivo rispetto a un trasferimento wireless.
Se entrambi, il tuo telefono Android e Mac hanno porte USB-C e hai un'unità flash USB-C, non hai nemmeno bisogno di un adattatore OTG e anche le velocità di trasferimento saranno più elevate su USB 3.0. Di solito utilizziamo questo metodo per trasferire più video di grandi dimensioni che si sommano a una dimensione del file da 5 a 6 GB, il che richiederebbe molto tempo se li trasferisci in modalità wireless, ma può essere eseguito in pochi minuti utilizzando un'unità fisica. Puoi persino utilizzare dischi rigidi portatili o SSD. Inoltre, prima di utilizzare qualsiasi dispositivo di archiviazione esterno con il tuo Mac, assicurati che NON sia formattato come NTFS o non sarai in grado di scriverci sopra.
2. Carica e scarica tramite Google Drive/Dropbox
Questo metodo è utile solo se si dispone di una connessione Internet veloce e affidabile, preferibilmente tramite Wi-Fi a casa o in ufficio. Inutile dire che non utilizzare questo metodo su dati mobili o hotspot perché uno, sarà molto lento e due, non vuoi esaurire il tuo limite di dati caricando e scaricando file di grandi dimensioni. Questo metodo è preferibile anche se le dimensioni del file non sono così grandi e stai caricando un singolo file.
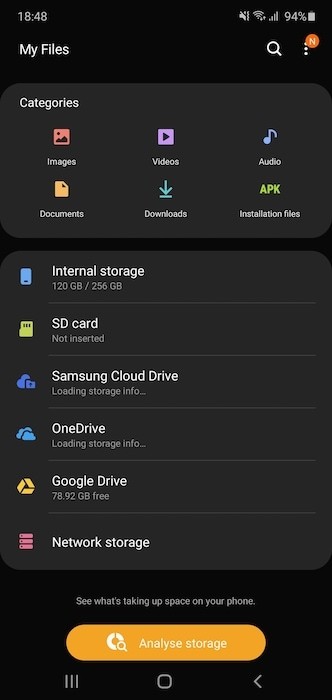
L'idea è autoesplicativa. Basta caricare il file che desideri trasferire tramite l'app Google Drive (o qualsiasi altra piattaforma di archiviazione cloud preferita che utilizzi) sul tuo smartphone Android e una volta caricato, puoi scaricare nuovamente lo stesso file sul tuo Mac tramite il sito Web di Drive. Alcune applicazioni di gestione file predefinite/stock rendono questo processo ancora più semplice fornendo l'accesso al tuo spazio di archiviazione cloud all'interno dell'app di gestione file stessa. Samsung e OnePlus, ad esempio, hanno opzioni per concedere l'autorizzazione al file manager predefinito per accedere al tuo spazio di archiviazione di Google Drive e OneDrive in modo da poter accedere ai file direttamente all'interno dell'app stessa, il che è piuttosto elegante. Un'alternativa a questo è l'utilizzo di un NAS o di un Network Attached Storage su cui è possibile caricare il file da e Android e accedere su un Mac o viceversa.

3. Invia ovunque
Send Anywhere è un'applicazione popolare che fa esattamente quello che dice il suo nome: invia file ovunque con compatibilità multipiattaforma. Send Anywhere è disponibile come app su Google Play Store su Android e App Store su Mac, quindi la prima cosa che vorresti fare è installare l'app su entrambi i dispositivi. Una volta terminato, avvia l'app sul tuo Android e sul tuo Mac e seleziona quale è il mittente e quale il destinatario.
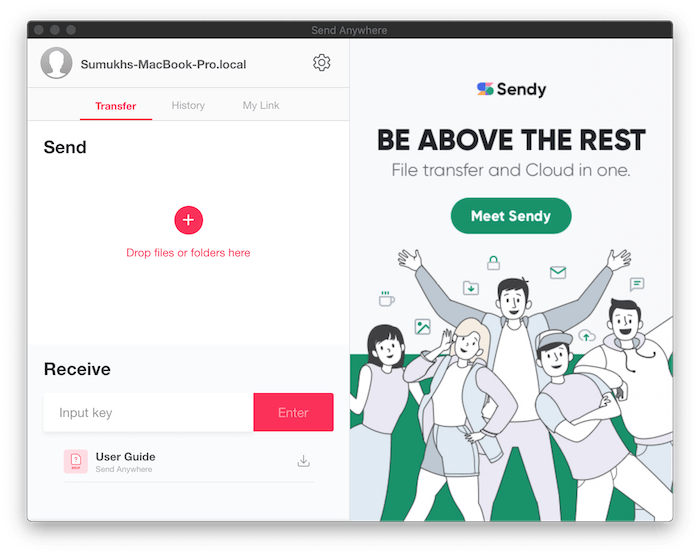
Una volta che il mittente ha scelto i file da inviare, Send Anywhere genererà una chiave univoca a sei cifre che deve essere inserita dal destinatario all'interno dell'app e inizierà il trasferimento. Send Anywhere utilizza Bluetooth e Wi-Fi Direct per trasferire file, proprio come AirDrop, tranne per il fatto che è molto più lento. Mentre Send Anywhere è abbastanza affidabile per file relativamente piccoli/limitati, può diventare piuttosto lento o addirittura fallire a volte se hai più file di grandi dimensioni da trasferire.
Cose come lo schermo del tuo telefono spento o se il tuo Mac va in stop quando lo lasci incustodito a lungo sono anche fattori che portano al fallimento del trasferimento. Send Anywhere funziona fondamentalmente come Shareit, che ovviamente è molto più popolare. Tuttavia, Send Anywhere non ti inserisce annunci in faccia, a differenza dell'app Android di Shareit che la rende un'alternativa molto più pulita.
4. AirDroid
AirDroid è simile a Send Anywhere o qualsiasi altra app/servizio di trasferimento file wireless disponibile. Tuttavia, AirDroid ha alcuni vantaggi aggiuntivi che lo rendono più utile. Devi scaricare l'app AirDroid sul tuo smartphone Android ed effettuare l'accesso. Una volta terminato, tutto ciò che devi fare è visitare il sito Web di Airdroid tramite il tuo browser Web preferito sul tuo Mac e accedere con le stesse credenziali. Tieni presente che sia il tuo dispositivo Android che il Mac devono essere connessi alla stessa rete Wi-Fi.
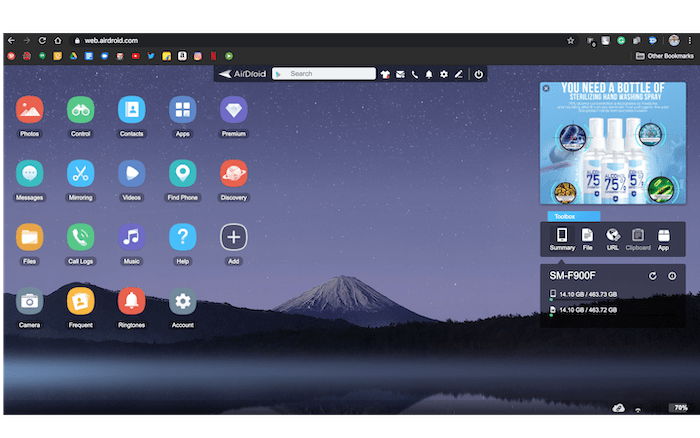
Ora avrai accesso completo alla memoria interna del tuo telefono e ad alcune altre funzionalità come la possibilità di eseguire il mirroring dello schermo, accedere a foto, app, contatti e vari altri contenuti dal tuo telefono sul tuo Mac. C'è anche un file manager attraverso il quale puoi accedere a tutte le cartelle del tuo telefono in modo da poter copiare senza problemi il contenuto sul/dal tuo smartphone Android.
Il problema più grande, tuttavia, è che nella versione gratuita, AirDroid ti consente di trasferire file fino a 200 MB al mese, il che è un peccato dato quanto sono effettivamente buone le funzionalità. Per aumentare la quota a 1 GB, dovrai acquistare il loro abbonamento che inoltre non ti consente di trasferire file illimitati. AirDroid è utile principalmente se desideri trasferire piccoli documenti o foto o per le sue altre funzionalità come il mirroring dello schermo.
5. Utilizzare un File Manager con un client FTP
FTP sta per File Transfer Protocol e mentre è lì da molto tempo, non molte persone sono consapevoli del fatto che alcuni file manager su Android hanno la possibilità di fungere da server FTP per accedere ai file in remoto. Puoi trovare più file manager sul Play Store con accesso FTP, ma ti consigliamo di utilizzare Mi File Manager poiché è preinstallato su tutti i dispositivi Xiaomi/Redmi ed è anche scaricabile gratuitamente dal Play Store per altri dispositivi. E sì, non ci sono annunci di cui preoccuparsi.
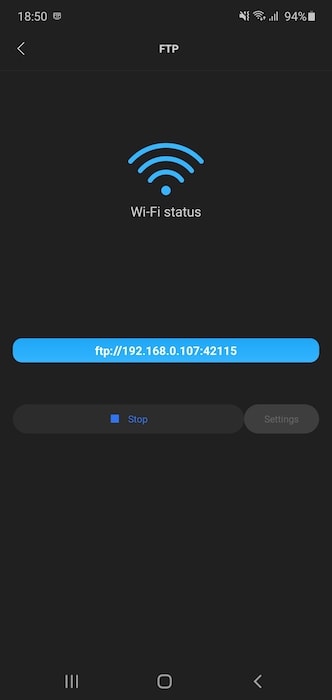
Una volta che sei nell'app, premi il menu dell'hamburger nell'angolo in alto a sinistra e seleziona l'opzione FTP. Quindi premi "Avvia" e scegli se desideri che la connessione non sia protetta o protetta da password e seleziona ok. Vedrai quindi un indirizzo web che devi inserire nel browser sul tuo Mac e vedrai un elenco di tutti i tuoi file. Puoi quindi scegliere di scaricare quei file sul tuo Mac. FTP non è il modo più veloce per scaricare file, ma è affidabile e non hai bisogno di un'app di terze parti sul tuo Mac.
Questi erano alcuni metodi che utilizziamo personalmente per trasferire file da uno smartphone Android a un Mac. Ancora una volta, se hai file di grandi dimensioni, l'utilizzo di un'unità esterna è sempre l'opzione migliore. Per trovare quello più adatto alle tue esigenze, puoi provare ogni alternativa per vedere quale lo fa più veloce per te oppure puoi utilizzare ciascun metodo per scenari diversi in base alle dimensioni dei file o alla natura dei file.
