13 semplici modi per trasferire file da Android a PC Windows
Pubblicato: 2024-10-30Condividere file tra i diversi dispositivi che possediamo non è mai stato così facile. Possiamo utilizzare diversi modi per condividere o trasferire file senza perdere qualità o altro. Non dobbiamo scendere a compromessi nemmeno sulla velocità durante il trasferimento. È normale per noi trasferire file tra il nostro PC e i telefoni Android, che utilizziamo quotidianamente per lavoro o per scopi personali.
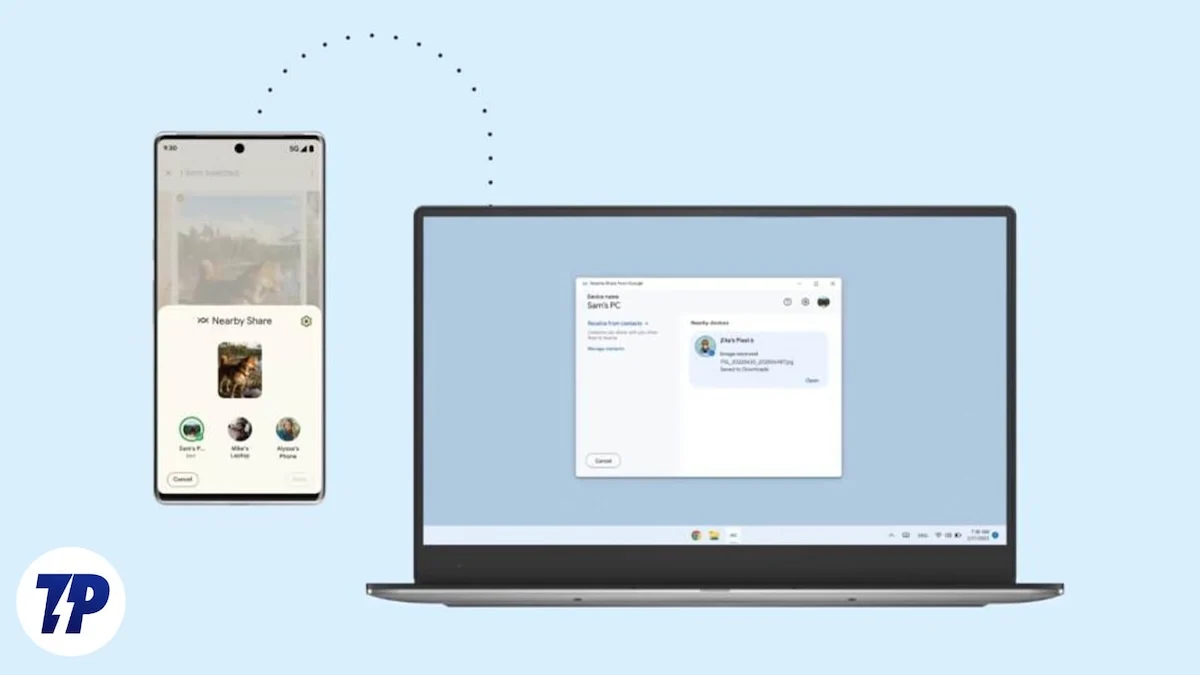
Sommario
Come trasferire file da Android a PC Windows
In questa guida mostriamo diversi metodi che possiamo utilizzare per trasferire file dal tuo dispositivo Android a un PC Windows e viceversa. Ciascun metodo varia in termini di velocità, praticità e requisiti di configurazione, consentendoti di scegliere il migliore in base alle tue esigenze.
Sl n. | Metodo | Descrizione | Pro | Contro |
|---|---|---|---|---|
1 | Cavo USB | Connettiti tramite USB, attiva la modalità di trasferimento file e accedi allo spazio di archiviazione Android sul PC. | Veloce, senza bisogno di Internet | Richiede un cavo, rischio di disconnessione |
2 | Bluetooth | Abilita il Bluetooth su entrambi i dispositivi, accoppia e trasferisci i file. | Wireless, nessuna app necessaria | Molto lento, ideale per file di piccole dimensioni |
3 | Archiviazione nel cloud | Carica su cloud (ad esempio Google Drive), scarica su PC. | Accessibile ovunque, ottimo per file di grandi dimensioni | Richiede Internet, più lento per file di grandi dimensioni |
4 | Telegramma | Invia file a "Messaggi salvati" su Telegram, quindi scaricali su PC. | Limite file di 2-4 GB, buone velocità | Richiede app e Internet |
5 | Whatsapp | Invia file a "Message Yourself" su WhatsApp e scaricali su WhatsApp Web. | Comodo, fino a 2 GB per file | Consuma spazio su Google Drive per i backup |
6 | Condivisione veloce | Abilita la condivisione rapida, seleziona i file e trasferiscili in modalità wireless sulla stessa rete. | Veloce, senza fili | Necessita di WiFi, configurazione richiesta |
7 | AirDroid | Installa AirDroid su entrambi i dispositivi, connettiti e condividi file in modalità wireless. | Wireless, nessun limite di dimensione nella versione a pagamento | Limite gratuito di 30 MB, potenziali avvisi di sicurezza |
8 | Applicazione server FTP | Esegui il server FTP su Android, accedi tramite Esplora file su PC utilizzando l'URL. | Nessuna app necessaria sul PC, wireless | È richiesta la stessa rete, è necessaria la configurazione |
9 | Intel Unison | Installa Intel Unison su entrambi i dispositivi, connettiti e trasferisci tramite WiFi. | Velocità affidabili sul WiFi | Compatibilità limitata, configurazione richiesta |
10 | Scheda SD | Copia i file sulla scheda SD, quindi utilizza il lettore di schede sul PC. | Semplice, non è necessaria alcuna app | Richiede un lettore di schede SD, più lento per file di grandi dimensioni |
11 | Siti Web di condivisione file | Carica file su siti come WeTransfer, copia il collegamento e scaricalo sul PC. | Facile, non è necessaria alcuna app | Larghezza di banda Internet necessaria, limiti sulle versioni gratuite |
12 | Applicazione Collegamento telefonico | Sincronizza foto, messaggi e altro tra dispositivi su Windows 11. | Sincronizza più tipi di file | Limitato a Windows 11 |
13 | App di messaggistica | Invia file a contatti fidati o chatta autonomamente per recuperarli sul PC. | Comodo, versatile | A seconda dei limiti di spazio di archiviazione dell'app, è necessaria Internet |
Cavo USB
Uno dei modi più popolari e semplici per trasferire file da un Android a un PC Windows è tramite un cavo USB. Il cavo del caricabatterie funziona correttamente durante il trasferimento. Le velocità di trasferimento dipendono dalla dimensione dei file, dalla memoria dei dispositivi e dal cavo. Se il tuo telefono utilizza l'archiviazione UFS, i trasferimenti saranno più veloci dell'archiviazione eMMC. Le unità SSD sul tuo PC Windows supporteranno trasferimenti più veloci rispetto alle normali unità SATA.
Lo svantaggio dell'utilizzo di un cavo USB per trasferire i file è che il tuo dispositivo Android deve essere sbloccato mentre lo colleghi al PC. Quando trasferisci file di grandi dimensioni, devi fare attenzione e anche il minimo movimento nel cavo o nel tuo dispositivo Android potrebbe provocare la disconnessione e i trasferimenti potrebbero interrompersi.
Per trasferire file da Android a PC Windows utilizzando un cavo USB:
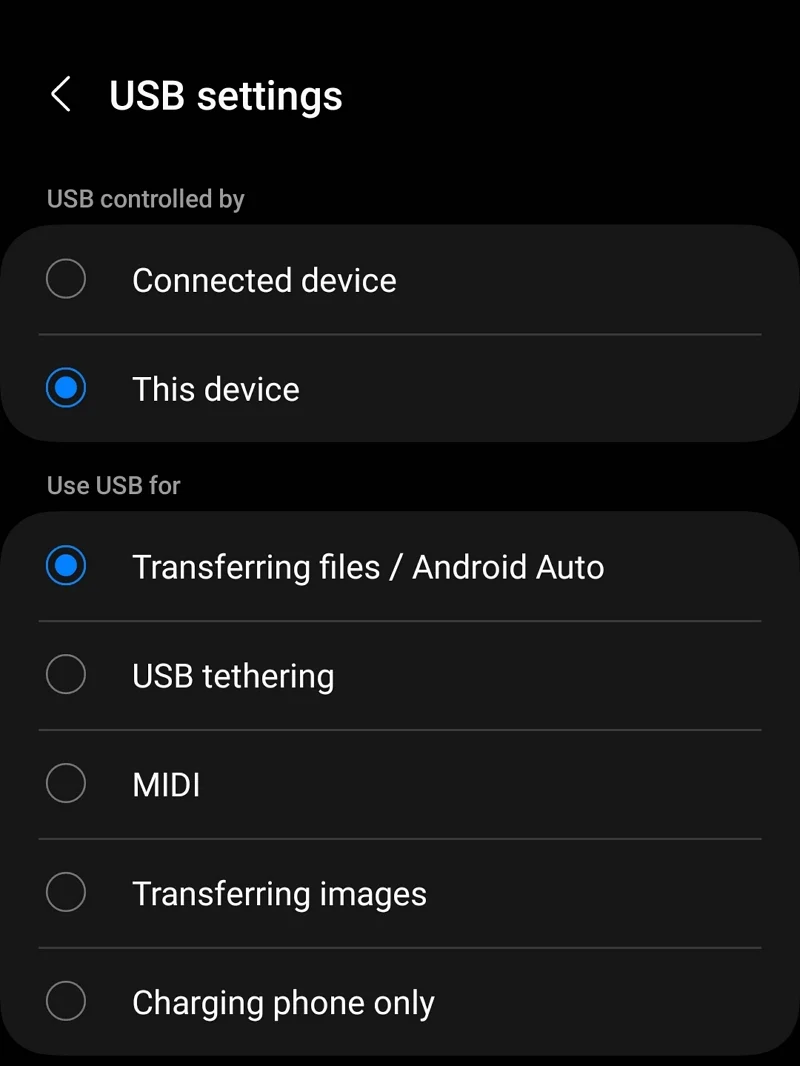
- Sblocca il tuo dispositivo Android e collegalo al tuo PC Windows tramite un cavo.
- Vedrai una notifica sul tuo dispositivo Android dopo aver collegato i dispositivi. Toccalo.
- Seleziona Trasferimento file/Android Auto o Trasferimento file/Android Auto o qualcosa di simile in base al tuo dispositivo.
- Vedrai un'unità che prende il nome dal tuo dispositivo Android sul tuo PC Windows. Aprilo.
- Ora puoi trasferire file tra entrambi i dispositivi. Ricorda solo che devi stare attento con il cavo e il dispositivo Android per non disturbare la connessione e i trasferimenti.
Bluetooth
Il Bluetooth è un altro modo per trasferire file da un dispositivo Android al PC. Questo è stato uno dei metodi più utilizzati in passato. Le velocità di trasferimento tramite Bluetooth sono estremamente lente, come una connessione Internet remota. È necessario esserne consapevoli prima di scegliere questo metodo. Funzionerebbe bene se desideri condividere documenti o file più piccoli quando non hai accesso a un cavo USB. Ma affidandosi al Bluetooth per trasferire file o video più grandi, potresti finire per passare ore a trasferire i file.
Per trasferire file tramite Bluetooth da un dispositivo Android a un PC Windows,
- Trascina il menu Accesso rapido sul tuo dispositivo Android e attiva il Bluetooth toccando l'icona Bluetooth.
- Nella parte inferiore dello schermo del telefono verrà visualizzato un popup che mostra i dispositivi associati e i dispositivi disponibili . Fai clic sul nome del PC Windows se ti sei già connesso.
- Se non hai collegato il tuo dispositivo Android a quel particolare PC Windows, fai clic sulle icone della barra delle applicazioni del tuo PC. Fare clic sulla freccia sull'icona Bluetooth.
- Vedrai l'elenco dei dispositivi associati come I tuoi dispositivi e i dispositivi disponibili come Nuovi dispositivi . Il tuo dispositivo Android verrà elencato come nuovo dispositivo. Fare clic su di esso per avviare l'accoppiamento.
- Il tuo telefono ti avviserà con un pop-up chiedendoti di scegliere tra Associa o Annulla con il PC Windows. Selezionare Associa per connettere il dispositivo.
- Sul tuo PC apparirà un PIN per confermare la connessione. Accettalo se corrisponde al PIN su un dispositivo Android. Una volta terminato, i tuoi dispositivi saranno connessi.
- Utilizzando il pulsante di condivisione, ora puoi trovare e condividere file o documenti tramite Bluetooth.
Archiviazioni nel cloud
Abbiamo tutti account di posta elettronica dotati di spazio su disco gratuito che differisce da ciascun provider. Trasferire file da un dispositivo Android a un PC Windows può essere facile con queste unità se non ci interessa la larghezza di banda. Non dovremo fare altro che caricare i file che vogliamo trasferire sull'unità e scaricarli su un PC Windows.
L'utilizzo di Google Drive sarebbe più conveniente poiché è preinstallato sui dispositivi Android e include uno spazio gratuito di 15 GB per account Gmail. Il tempo necessario per il trasferimento varia in base alla velocità della connessione Internet. Inoltre, il caricamento di file più grandi su Google Drive avviene a un ritmo lento, anche se disponi della connessione più veloce. Non ci saranno problemi con la velocità dei download.
Puoi anche utilizzare altri archivi cloud come OneDrive, Dropbox, Mega, ecc., per trasferire i file. Devi solo caricarli sul dispositivo Android e scaricarli sul PC Windows.
Telegramma
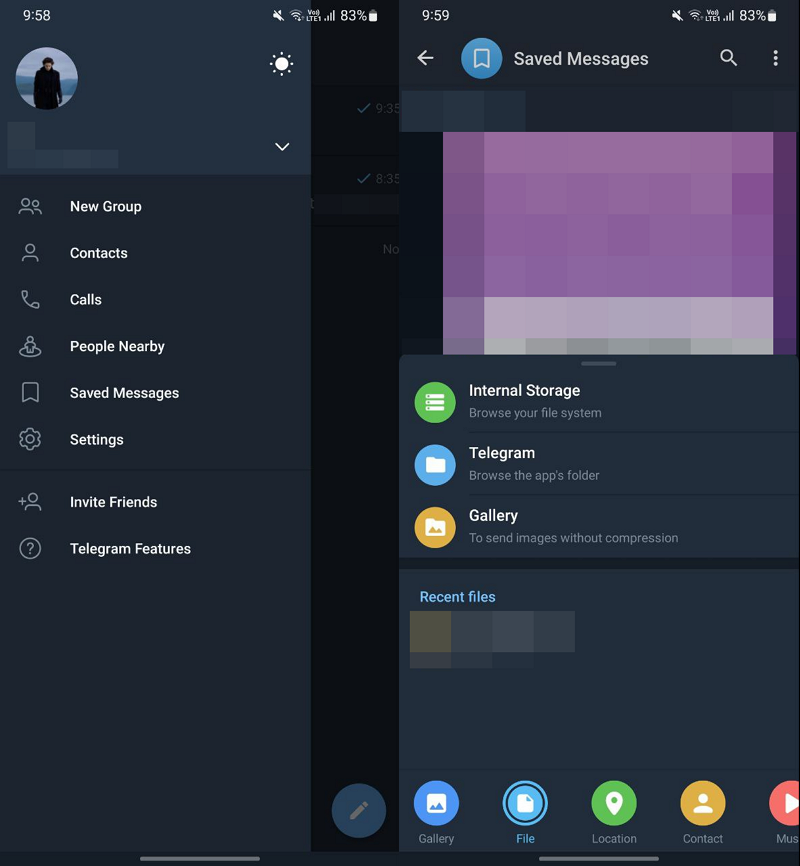

Telegram è una delle migliori piattaforme ed è indulgente riguardo alla dimensione dei file caricati. Nel livello gratuito puoi caricare un file fino a 2 GB e con l'abbonamento premium puoi caricare un file fino a 4 GB. Per lo stesso motivo, Telegram è diventata la scelta preferita per la condivisione di file, come film, serie, ecc. Anche le velocità di download su Telegram sono buone nel livello gratuito. Se ti abboni a Telegram Premium le velocità aumentano ulteriormente. Inoltre, puoi utilizzare Telegram per archiviare file importanti e accedervi ogni volta che vuoi in pochi clic, proprio come archivi i file importanti su Google Drive o su qualche altro spazio di archiviazione cloud.
Per utilizzare Telegram per trasferire file da Android a PC Windows e viceversa,
- Apri l'app Telegram sul tuo cellulare Android
- Clicca sul menu dell'hamburger
- Seleziona Messaggi salvati
- Carica i file nella chat dei messaggi salvati toccando l'icona dell'allegato in basso.
- Scarica Telegram sul tuo PC Windows e accedi con il tuo numero o email. Quindi, scarica i file che desideri trasferire.
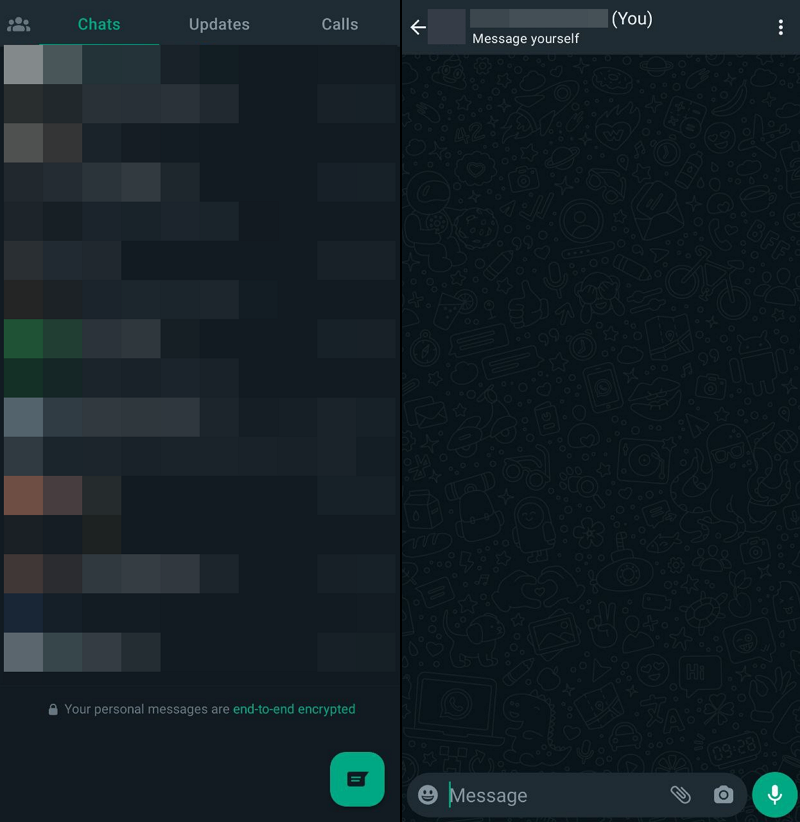
Come Telegram, WhatsApp è un'altra buona opzione per trasferire file da cellulare Android a PC Windows e viceversa. A differenza di Telegram, i file che carichi su WhatsApp vengono salvati sul tuo Google Drive. Occuperà una quantità considerevole del tuo spazio gratuito su Google Drive. Puoi caricare file fino a 2 GB su WhatsApp e scaricarli sul tuo PC Windows. Puoi salvare quei file su WhatsApp il più a lungo possibile se non ti interessa lo spazio su Google Drive.
Per trasferire file da cellulare Android a PC Windows utilizzando WhatsApp:
- Apri WhatsApp sul tuo telefonino e clicca sull'icona Nuovi messaggi in basso
- Seleziona il tuo numero di cellulare (Invia un messaggio a te stesso) nella parte superiore dell'elenco dei contatti
- Carica i file che desideri condividere o trasferire
- Scarica i file sul tuo PC Windows utilizzando WhatsApp Web o WhatsApp per desktop.
In alternativa, puoi anche inviare i file alla tua famiglia o alla chatbox di un amico fidato e scaricarli sul tuo PC Windows.
Condivisione veloce
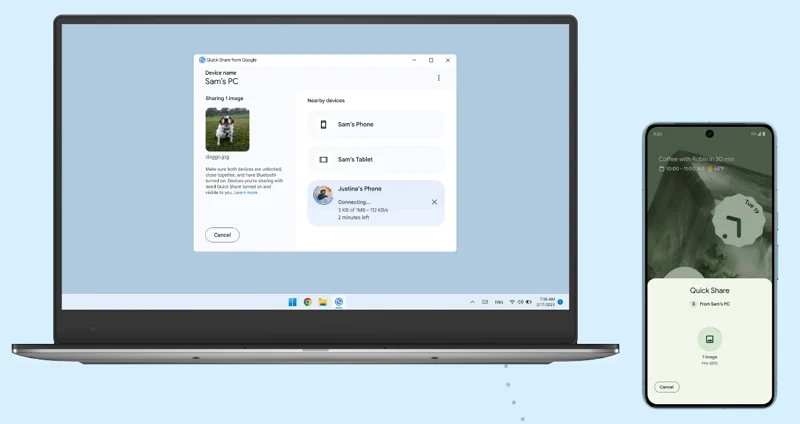
Condivisione rapida, precedentemente nota come Condivisione nelle vicinanze, è una delle migliori opzioni se trasferisci regolarmente file da Android a PC Windows e viceversa. Quick Share è una funzionalità integrata su Android che puoi utilizzare per inviare e ricevere foto, documenti, ecc. dai dispositivi Android e dai PC Windows nelle vicinanze. Per utilizzare Quick Share su Android, devi attivare Bluetooth e Posizione, nonché la funzione Quick Share.
Devi scaricare Quick Share per Windows dal sito Web Android e installarlo sul tuo PC. Al termine dell'installazione, apri l'app Quick Share sul tuo PC, fai clic sul menu a discesa sotto il nome del dispositivo e seleziona Ricevi da tutti . Trascina verso il basso la barra delle notifiche sul tuo cellulare Android e attiva Quick Share toccando l'icona. Quindi, vai al file che desideri trasferire su un PC Windows, tocca il pulsante di condivisione e seleziona Condivisione rapida dalle opzioni di condivisione. Vedrai i dispositivi disponibili da condividere utilizzando la funzione Quick Share. Tocca il nome del dispositivo del tuo PC Windows. Attiverà il tuo dispositivo mobile sull'app Quick Share sul tuo PC Windows. Fare clic su Accetta per ricevere il file.
AirDroid
AirDroid è un'altra ottima opzione per trasferire file da Android a PC e viceversa. Per trasferire file, devi installare l'app AirDroid sia sul tuo PC Windows che sul tuo cellulare Android. Se non desideri installare AirDroid sul tuo PC Windows, puoi utilizzare AirDroid sul Web. Installa l'app AirDroid dal Google Play Store. Ti verrà chiesto di dare l'autorizzazione a "Accesso a tutti i file". Accetta e abilita l'accesso a tutti i file su AirDroid.
Crea un account sull'app AirDroid utilizzando il tuo account Google, Facebook o Twitter e accedi con esso. Apri l'app AirDroid sul tuo PC o sul Web.
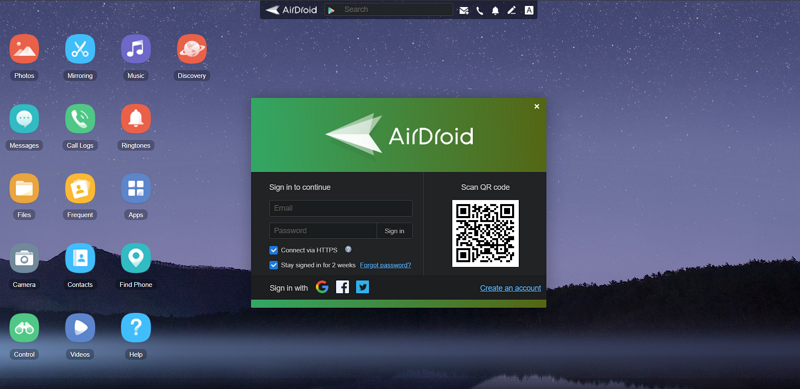
Apri l'app AirDroid sul tuo cellulare e scansiona il codice QR sul tuo PC. Dopo la scansione, ti verrà chiesto di accedere. Tocca Firma. Accederà con il tuo account sul Web AirDroid. Fare clic su Strumenti e selezionare File . Sfoglia i file che desideri condividere e selezionalo. Tocca il pulsante Condividi nella parte inferiore dello schermo e seleziona AirDrop .
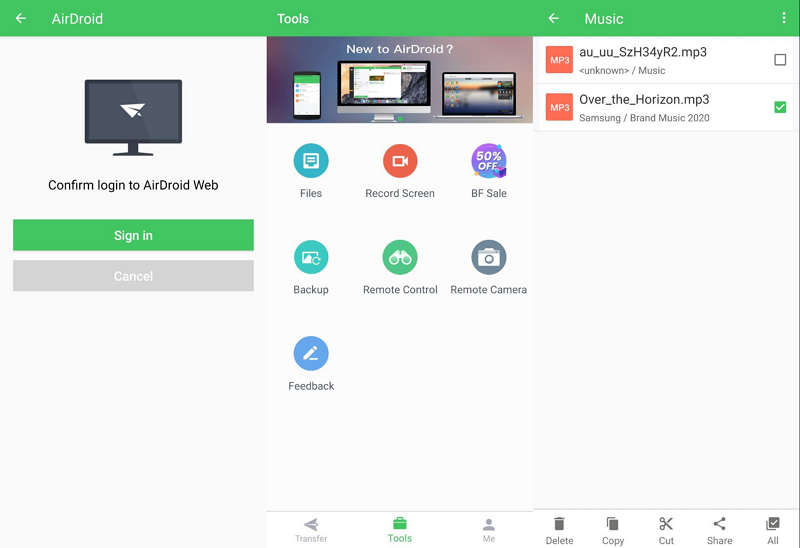
Ti verrà chiesto di abilitare la localizzazione. Abilitalo. Nella sezione I miei dispositivi vedrai Il mio computer . Toccalo per inviarlo al tuo computer.
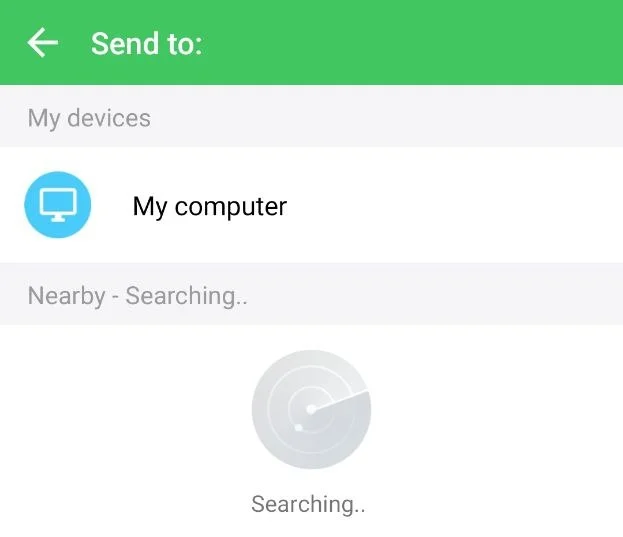
Il tuo file è ora condiviso con il tuo PC Windows. Tuttavia, nei piani gratuiti ci sono dei limiti alla condivisione dei file. Non è possibile condividere un file di più di 30 MB alla volta. In un mese puoi trasferire solo file fino a 200 MB. Se entrambi i tuoi dispositivi sono connessi alla stessa rete, puoi inviare file senza alcun limite.
Per inviare file senza alcun limite, devi installare il client AirDroid per Windows e installarlo sul tuo PC. È necessario tenere presente che Windows Defender potrebbe contrassegnarlo come un'app potenzialmente indesiderata. Installalo a tua discrezione. Dopo l'installazione, apri l'app AirDroid e fai clic su Trasferimento veloce . Devi aprire l'app AirDroid anche sul tuo dispositivo mobile.
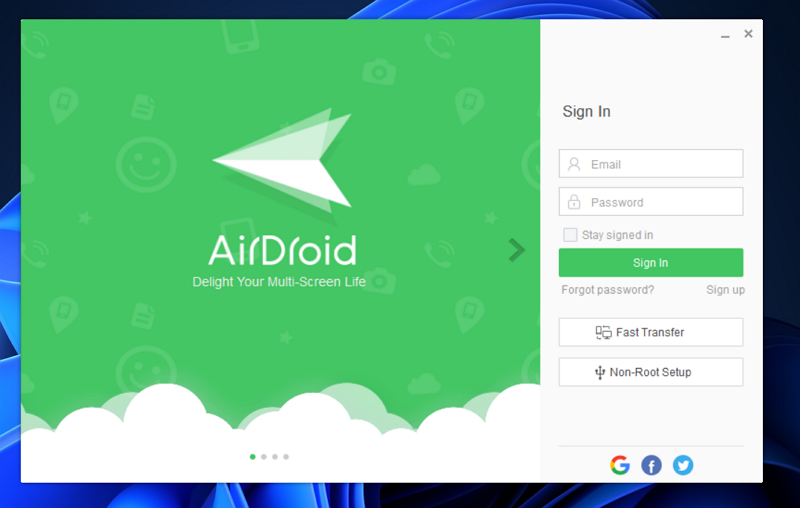
Mostrerà i dispositivi sulla rete. Fai clic sul nome del tuo dispositivo per connetterti.
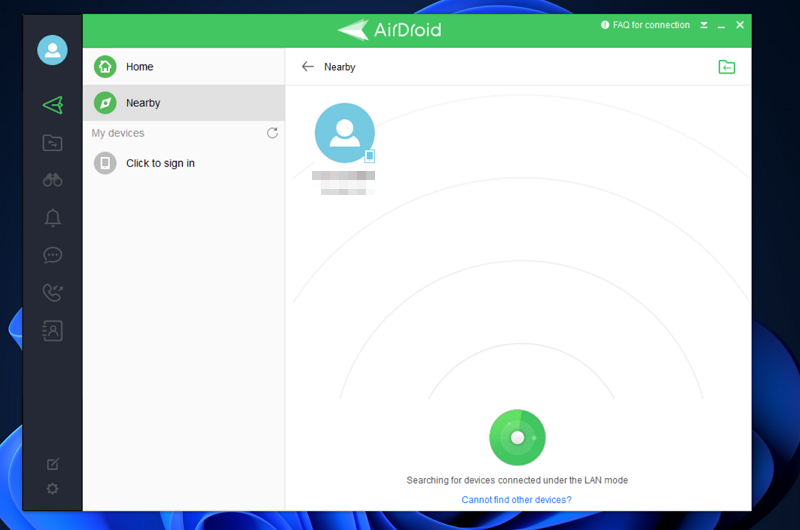
Dopo aver collegato i dispositivi, accedi con il tuo account AirDroid. Entrambi i dispositivi si sincronizzeranno e potrai inviare file velocemente senza limiti di velocità e dimensioni dei file.
Applicazione server FTP
Sono disponibili molte app per server FTP sul Google Play Store. Per utilizzare un server FTP, entrambi i dispositivi devono essere collegati alla stessa rete. Cerca un'app del server FTP sul Play Store e installa un'app di tua scelta. Dopo l'installazione, tocca Start e concedi l'autorizzazione di accesso a tutti i file. Vedrai l'URL del server e altri dettagli dopo aver avviato il server FTP.
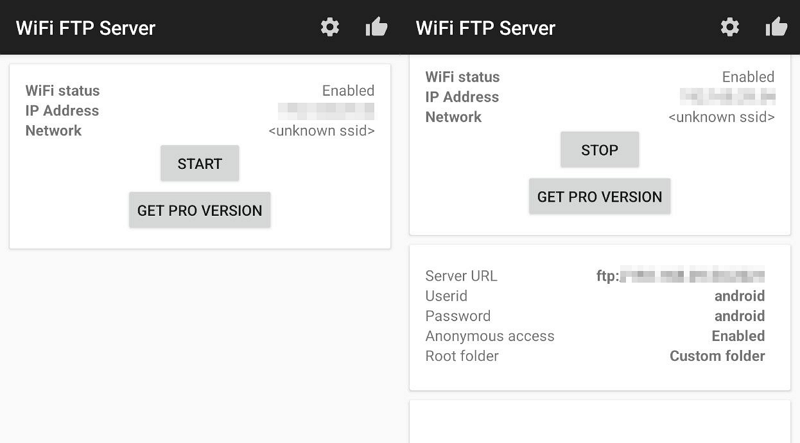
Apri Esplora file sul tuo PC Windows, inserisci l' URL del server nella barra degli indirizzi e premi Invio . Mostrerà tutti i file sul tuo dispositivo mobile in Esplora file utilizzando il server FTP.
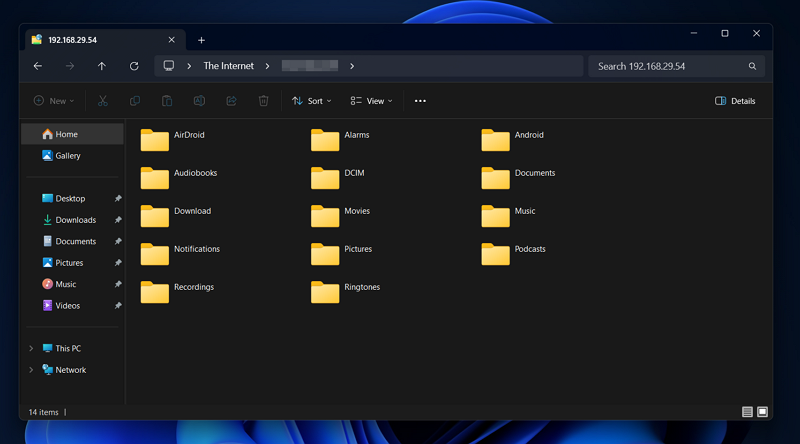
Copia e incolla i file dal server FTP al tuo PC per trasferirli. Dopo aver trasferito con successo i file, puoi toccare Interrompi per arrestare il server FTP.
Intel Unison
Intel Unison è un altro modo semplice per trasferire file da Android a PC Windows. Installa l'app Intel Unison su dispositivi Windows e Android. Concedi tutte le autorizzazioni necessarie e collega entrambi i dispositivi con la scansione del codice QR. Una volta stabilita la connessione, fai clic sull'icona Invia nella parte inferiore dello schermo e seleziona File . Sfoglia e seleziona i file che desideri trasferire sul tuo PC.
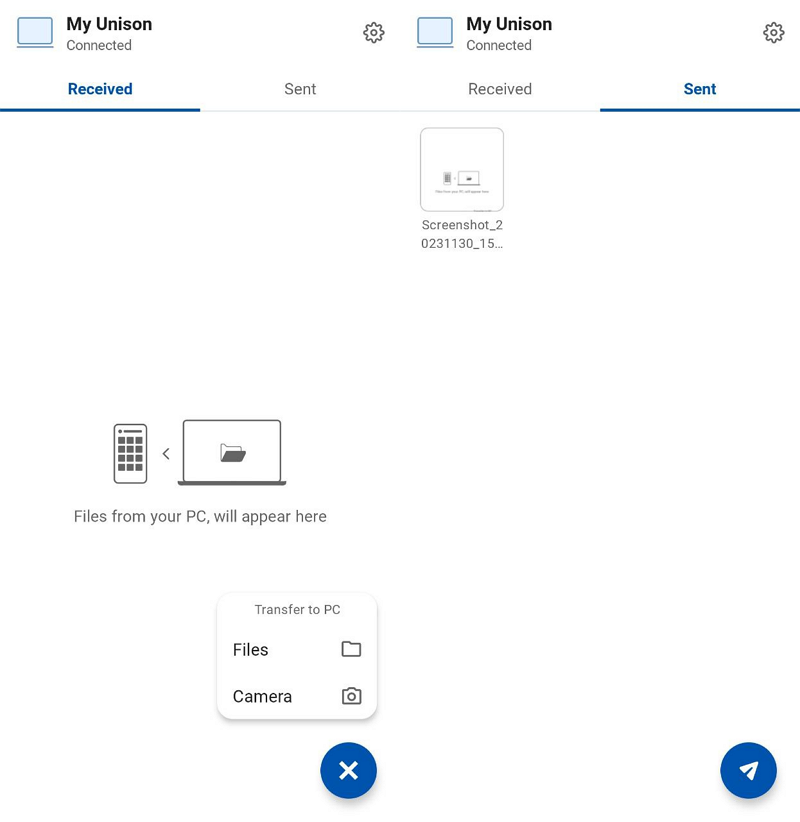
I file verranno trasferiti sul tuo PC utilizzando la rete WiFi a cui sei connesso. Abbiamo anche una guida approfondita su come installare e utilizzare l'app Intel Unison che puoi consultare.
Scheda SD
La scheda SD è un modo semplice per trasferire o copiare file da Android a PC Windows. Devi solo copiare i file dal tuo dispositivo su una scheda SD e collegare la scheda SD al PC utilizzando un lettore di schede SD. Funziona semplicemente come un'unità esterna da cui è possibile copiare e incollare i file. Se sono coinvolti file più grandi, il trasferimento dei file richiederà molto tempo. Inoltre, è necessario disporre di un lettore SD per poter trasferire i file. Senza di esso, non puoi fare nulla.
Siti Web di condivisione file
Esistono molti siti di condivisione file disponibili su Internet che ci consentono di condividere o trasferire file da Android a PC Windows e viceversa. Alcuni di essi sono Mediafire, Jumpshare, WeTransfer, TransferNow, ecc. Devi solo caricare i tuoi file su uno di questi siti e copiare il collegamento. Apri il collegamento in un browser di tua scelta su un PC Windows e scarica i file. Consumerà molta larghezza di banda per caricare e scaricare i file se sono coinvolti file più grandi.
Applicazione Collegamento telefonico
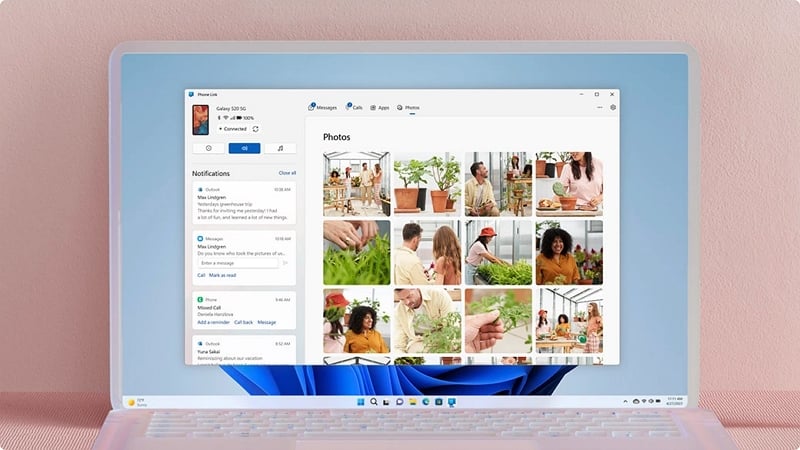
L'app Phone Link è preinstallata su Windows 11. Se hai bisogno di una piattaforma per trasferire immagini dal tuo dispositivo Android a un PC Windows e viceversa, l'app Phone Link può aiutarti. L'app Collegamento telefonico sincronizza il tuo PC Windows e il tuo telefono Android, inclusi contatti, chiamate, messaggi, app e foto.
Per utilizzare l'app Collegamento telefonico per trasferire immagini da Android a PC Windows,
- Apri l'app Collegamento telefonico sul tuo PC Windows 11.
- Seleziona Android nella schermata di apertura.
- Vedrai un collegamento per scaricare l'app Phone Link sul tuo dispositivo Android.
- Inserisci il collegamento nel browser web del tuo telefono Android e installa l'app.
- Accedi all'app Collegamento telefonico su Android con l'account Microsoft che hai utilizzato sul PC Windows per utilizzare l'app Collegamento telefonico.
- Dopo aver effettuato l'accesso, fai clic su Ho installato l'app Collegamento a Windows sul mio telefono e seleziona Associa con codice QR .
- Scansiona il codice QR e associa i dispositivi. Quindi, concedi le autorizzazioni al dispositivo e attendi la sincronizzazione dei dati.
- Quindi, fai clic sulla scheda Foto e salva le immagini che desideri da Android sul tuo PC Windows.
Condividi file da Android a Windows senza sforzo
Condividere file da Android a Windows è un compito semplice poiché sono disponibili molte buone opzioni. Il modo più semplice per condividere file è tramite unità cloud, app di messaggistica, cavi USB o connessione Bluetooth. Puoi anche utilizzare app di terze parti come AirDroid, Intel Unison o un'app del server FTP per condividere file istantaneamente. Scegli qualcosa in base alla tua comodità e condividi i file.
Domande frequenti su come trasferire file da Android a PC Windows
Qual è il modo più veloce per trasferire file da Android a PC?
Il modo più veloce per trasferire file da Android a PC è utilizzare un cavo USB. Il cavo di ricarica del telefono è sufficiente per trasferire i file. La velocità di trasferimento dei file dipende dalla dimensione dei file e dal tuo PC.
Come trasferisco file da Android a PC tramite rete?
Sono disponibili molte app come Intel Unison e AirDroid per trasferire file da Android a PC tramite rete. Per fare ciò, devi installare le app su entrambi i dispositivi e collegarli. Dopo aver collegato entrambi i dispositivi, puoi trasferire i file senza alcuna interruzione.
