Come trasferire file da iPhone a Windows e Windows a iPhone: 5 modi migliori
Pubblicato: 2022-10-11Vuoi trasferire file da iPhone a Windows , ma non sai come fare? Alla ricerca dei metodi migliori per trasferire file da iPhone a Windows e viceversa. Allora questo articolo è il posto giusto per te e questo ti aiuterà a trasferire file da iPhone a Windows e da Windows a iPhone molto facilmente.
In questo articolo, abbiamo incluso tutti i metodi possibili solo dopo aver provato ciascuno di essi. Quindi, puoi usare i metodi discussi qui senza alcun dubbio e funzionano davvero bene. L'obiettivo principale di questo articolo è quello di rendere i lettori consapevoli di tutti i metodi possibili per eseguire il processo di trasferimento.
- LEGGI DI PIÙ – 7 modi migliori per trasferire file da PC a PC
- 5 modi gratuiti per trasferire file da Android a Mac
Sommario
Come trasferire file da iPhone a Windows
1. Esplora risorse
Questo è il metodo più comunemente conosciuto e utilizzato per trasferire file da iPhone a Windows. Per eseguire questo metodo, è necessario collegare l'iPhone a Windows utilizzando il cavo USB e il resto dei passaggi è il seguente.
Come trasferire file da iPhone a Windows utilizzando Windows Explorer
- Innanzitutto, collega il tuo iPhone a Windows utilizzando il cavo Lightning e consenti l'autorizzazione nel tuo iPhone (se richiesto) .
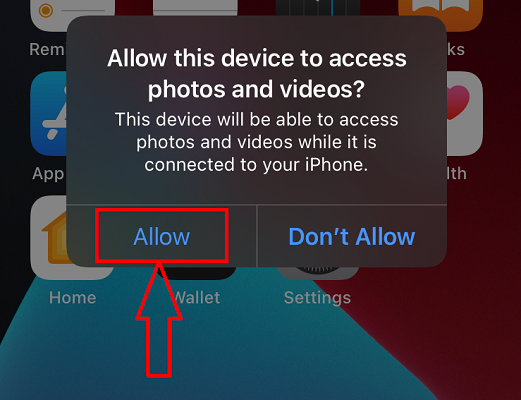
- Avvia Esplora file di Windows sul tuo Windows e lì troverai lo spazio di archiviazione dell'iPhone .
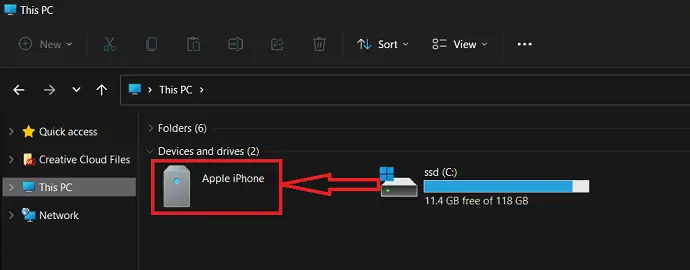
- Sfoglia i file disponibili nella memoria di iPhone da Explorer e seleziona i file da trasferire. Fare clic con il pulsante destro del mouse sui file selezionati per aprire l'elenco delle opzioni. Scegli l'opzione "Copia" da quell'elenco.
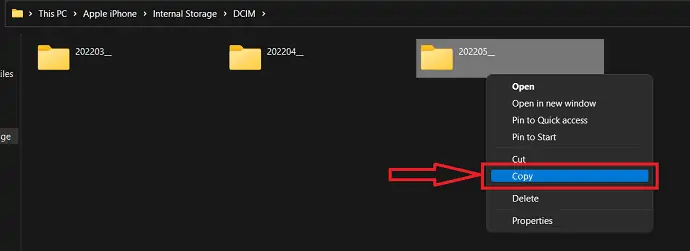
- Ora vai alla cartella di destinazione nelle tue finestre, dove vuoi trasferire i file. Fare clic con il pulsante destro del mouse e selezionare l'opzione "Incolla" dall'elenco delle opzioni. Ecco fatto, i file iniziano a essere trasferiti da iPhone a Windows.
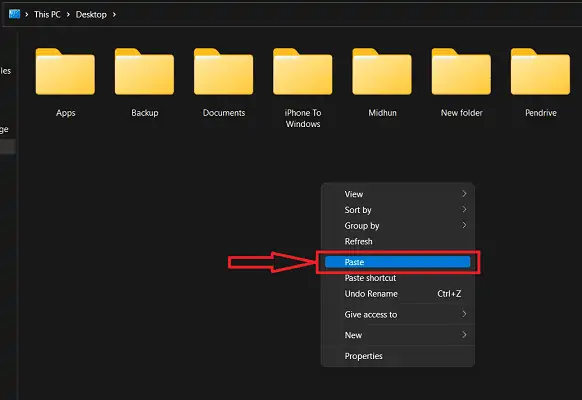
- Allo stesso modo, per trasferire file da Windows a iPhone, devi copiare i file da Windows e spostarli nella memoria dell'iPhone e incollarli lì.
- LEGGI DI PIÙ – Come trasferire file da PC a Mac (con immagini)?
- Come trasferire file da PC a iPhone senza iTunes?
2. iMazing
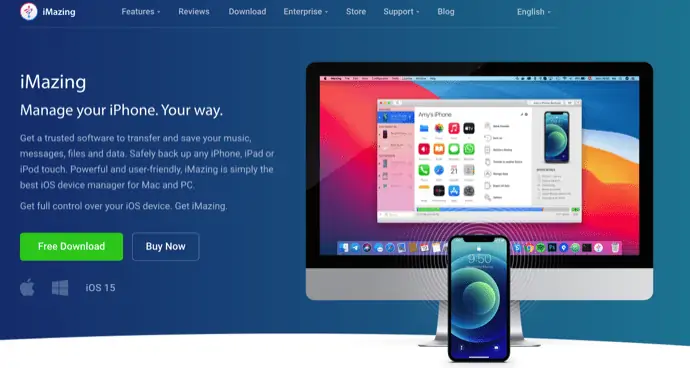
iMazing è uno strumento di gestione dei dispositivi premium che aiuta gli utenti a eseguire varie operazioni come trasferimento, backup e molto altro. Questo è compatibile con entrambe le piattaforme Windows e macOS. Ciò ha permesso a iMazing di ottenere un'enorme base di utenti in tutto il mondo. La sua semplice interfaccia utente consente agli utenti di lavorare senza problemi. Questo ti aiuterà a trasferire file da iPhone a Windows utilizzando una connessione cablata e una connessione wireless. Per eseguire un trasferimento wireless, è necessario connettere entrambi i dispositivi alla stessa connessione Internet/Wi-Fi.
Punti salienti di iMazing
- Facile da usare
- Installa gli aggiornamenti iOS dal software
- Backup automatici e manuali
- Prestazioni potenti
Prezzo
iMazing fornisce i suoi servizi in due diverse versioni, come Personal e Business . Di seguito sono riportati i prezzi di tutte le due versioni
- Personale
- Licenza del dispositivo
- 1 dispositivo – ₹ 2.700
- 2 dispositivi – ₹ 3.500
- 3 dispositivi – ₹ 4.000
- 5 dispositivi – ₹ 5.500
- 10 dispositivi – ₹ 10.000
- Dispositivi illimitati – ₹ 3.500/anno
- Licenza del dispositivo
- Affare
- Affari – ₹ 4.000/posto all'anno
- Configuratore (solo macOS) – ₹ 28.000/sear all'anno
- CLI – ₹ 20.000/posto all'anno
- Licenze personalizzate
Come trasferire file da iPhone a Windows utilizzando iMazing

In questa sezione, ti mostrerò la procedura passo passo per trasferire file da iPhone a Windows e da Windows a iPhone.
Tempo totale: 5 minuti
PASSO-1: Scarica l'applicazione iMazing
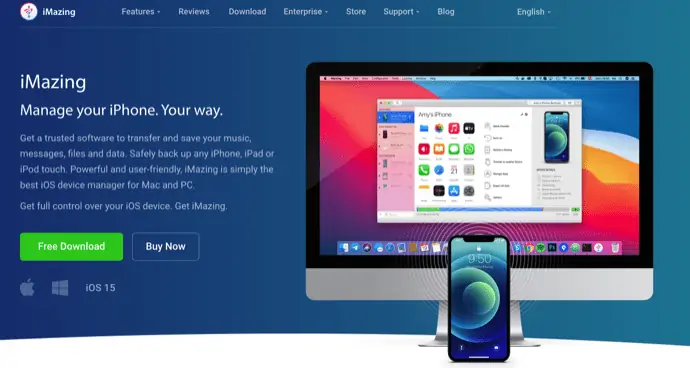
Visita il sito ufficiale di iMazing e scarica l'ultima versione di un'applicazione sul tuo PC/laptop Windows.
PASSAGGIO-2: Avvia e collega iPhone
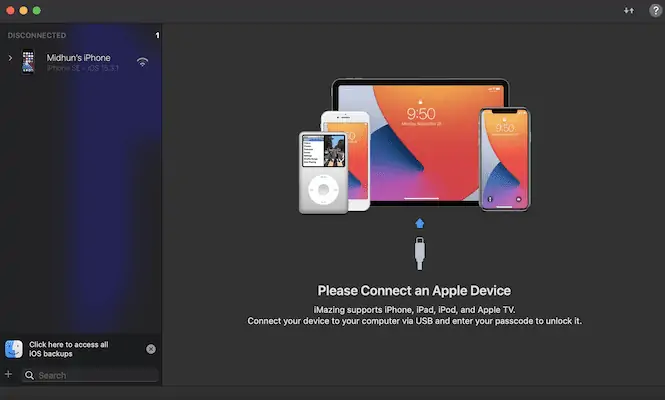
Installa e avvia l'applicazione iMazing sul tuo sistema Windows. Quindi ti chiede di connettere l'iPhone non appena avvia l'applicazione. Collega il tuo iPhone al computer usando il cavo lightning/USB-C.
PASSO-3: Scegli l'opzione di esportazione
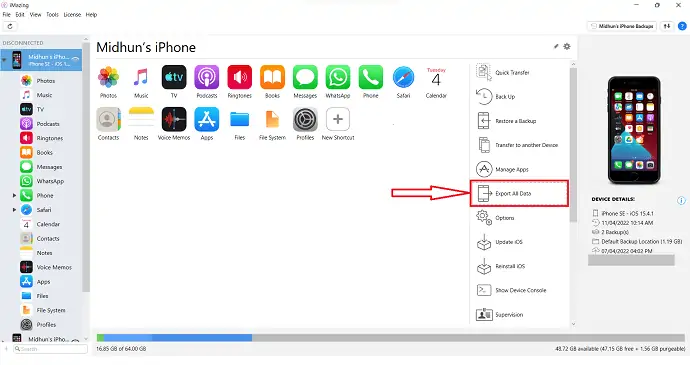
Dopo aver collegato l'iPhone al computer, troverai l'interfaccia con tutte le funzionalità come mostrato nello screenshot. Fare clic sull'opzione "Esporta tutti i dati" .
PASSAGGIO-4: Scegli i dati da trasferire
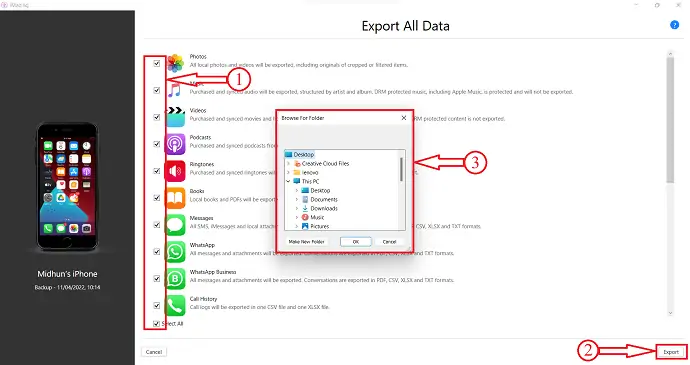
Ti reindirizza a una pagina e lì troverai varie opzioni di dati. Seleziona i dati richiesti da trasferire spuntando le caselle. Successivamente, fai clic sull'opzione "Esporta" disponibile nell'angolo in basso a destra. Quindi apparirà una piccola finestra. Scegli la posizione di destinazione da quella finestra per trasferire i file da iPhone a Windows.
FASE-5: stato del trasferimento

Quindi inizia il processo di trasferimento e lo stato verrà visualizzato come mostrato nello screenshot. E dopo il completamento del processo di trasferimento, riceverai una notifica. Ecco come trasferire file da iPhone a Windows utilizzando iMazing.
La fornitura:
- i phone,
- PC Windows/Laptop,
- iMazing
Strumenti:
- Gestore dispositivi
- LEGGI DI PIÙ - 8 modi migliori per trasferire foto da iPhone a iPhone
- 6 modi migliori per trasferire le foto dell'iPhone su PC (Windows)
3. Facilità di MobiMover

EaseUS MobiMover è un'applicazione che aiuta a trasferire file e media come foto, musica, video, ecc., da un dispositivo all'altro. Ciò consente di trasferire file da un iPhone all'altro e da iPhone a Windows o Mac. EaseUS MobiMover ti consente di eseguire il backup, il ripristino e il trasferimento di chat e allegati di WhatsApp. Puoi anche convertire HEIC in JPG e video in file MP3. Questa è un'applicazione gratuita ed è compatibile con piattaforme Windows e macOS.
Punti salienti di EaseUS MobiMover
- Scarica gratis
- Consente di convertire HEIC in JPG e video in musica
- Backup e ripristino di iPhone
- Compatibile con piattaforme Windows e macOS
- Supporta macOS 11.5 Beta – 10.13
Prezzo
EaseUS MobiMover è disponibile per il download GRATUITO.
Come trasferire file da iPhone a Windows gratuitamente utilizzando EaseUS MobiMover
- PASSO-1: Innanzitutto, vai al sito ufficiale di EaseUS e trova l'applicazione MobiMover. È disponibile sia per Windows che per macOS. Scarica l'applicazione in base al tuo sistema operativo.

- FASE-2: Installa e avvia l'applicazione sul tuo PC/laptop Windows. Quindi troverai l'interfaccia come mostrato nello screenshot. Ti ha avvisato di connettere il tuo iPhone.
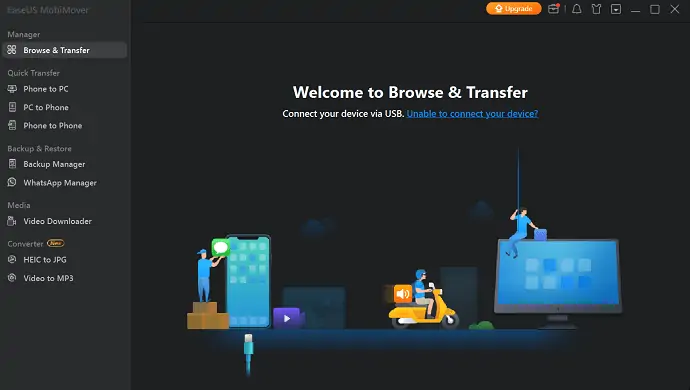
- PASSO-3: Collega il tuo iPhone e passa all'opzione Telefono a PC disponibile nella sezione Trasferimento rapido. Quindi mostra tutte le categorie disponibili per il trasferimento. Scegli le categorie e clicca su “Trasferisci” .
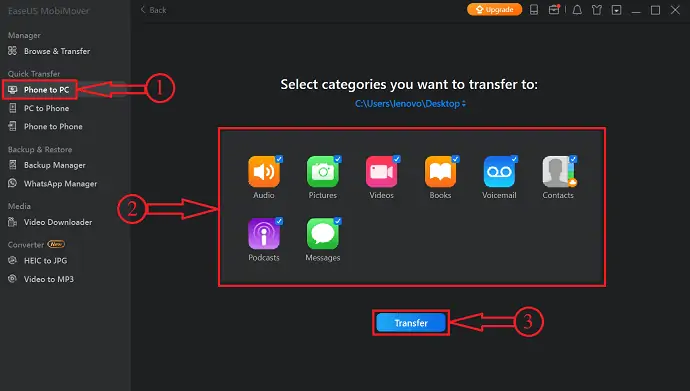
- PASSO-4: Inizia a trasferire i file selezionati da iPhone a Windows. Il tempo di trasferimento dipende dalla dimensione dei file.
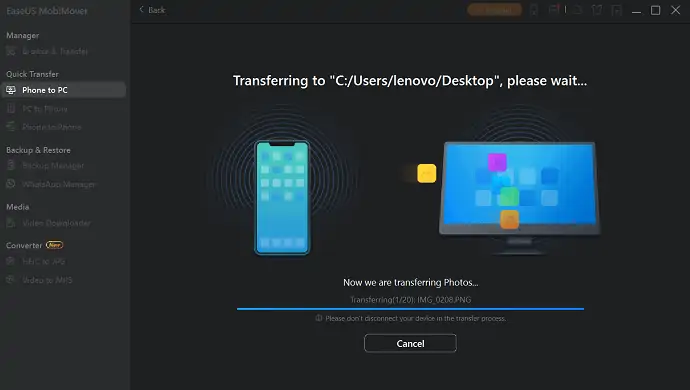
- PASSO-5: Dopo il completamento del processo di trasferimento, ti notifica come Trasferito con successo. Ecco come puoi trasferire facilmente file da iPhone a Windows. Allo stesso modo, scegliendo l'opzione Pc to Phone, puoi anche trasferire file da Windows a iPhone.
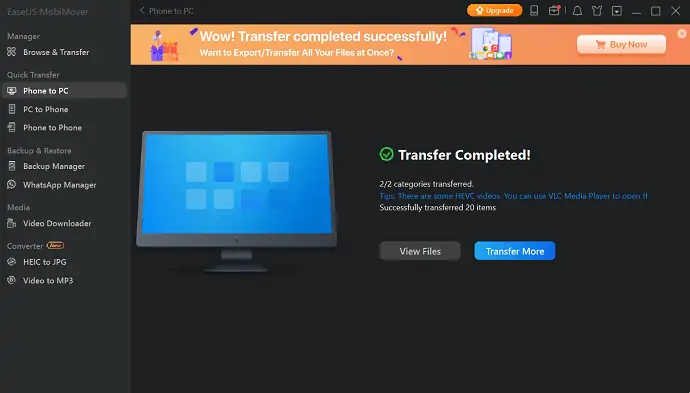
- LEGGI DI PIÙ – 4 modi migliori per eseguire il backup di iPhone su PC (Windows)
- Come trasferire i contatti da iPhone a iPhone: 7 metodi migliori
4. iCloud
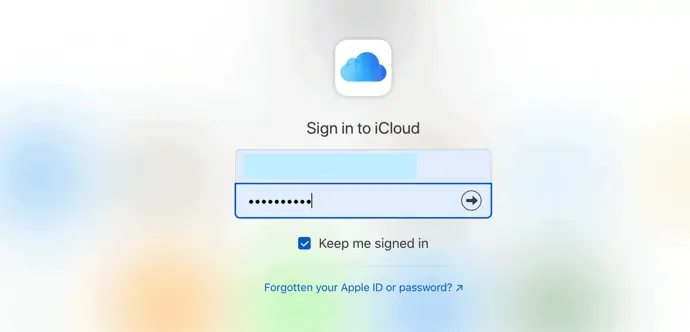
iCloud è la piattaforma cloud disponibile per gli utenti Apple simile a Google Drive che è disponibile per gli utenti Android. Questo viene fornito come spazio di archiviazione cloud integrato con una capacità di 5 GB per un ID Apple. Tutte le foto, i video, i documenti, ecc. possono essere sincronizzati con questo spazio di archiviazione iCloud e sono accessibili da qualsiasi luogo semplicemente accedendo all'account Apple ad esso associato.

Punti salienti di iCloud
- Sicuro e protetto
- Disponibile gratuitamente con ID Apple
- Sincronizza automaticamente i tuoi dati
- Si può accedere da qualsiasi luogo e in qualsiasi momento
Prezzo
iCloud è completamente gratuito.
Come trasferire file da iPhone a Windows utilizzando iCloud
- Vai su Impostazioni sul tuo iPhone e fai clic sull'opzione "Profilo" disponibile nella parte superiore delle impostazioni.
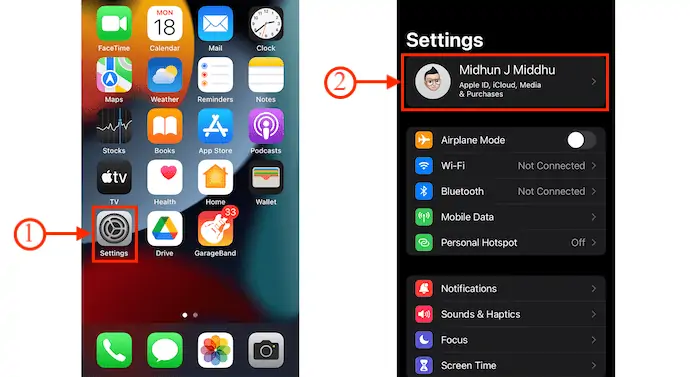
- Lì troverai l'opzione "iCloud" , toccala. Quindi troverai varie categorie come mostrato nello screenshot. Attiva tutte le categorie che desideri sincronizzare su iCloud Drive.
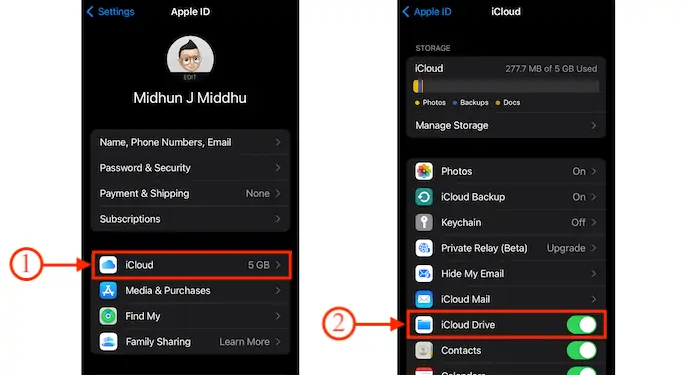
- Ora, visita il sito ufficiale di iCloud e accedi utilizzando le credenziali Apple. Lì troverai le opzioni come visualizzate nello screenshot.
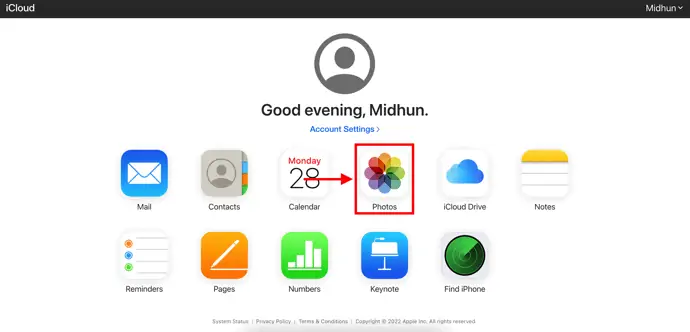
- Scegli il tipo che desideri scaricare. Qui scelgo la categoria "Foto" da trasferire da iPhone a Windows.
- Scegli le Foto cliccando su ciascuna foto oppure scegli tutte usando la scorciatoia da tastiera – “CTRL/CMD +A” . Successivamente, fai clic sull'opzione "Download" facendo clic sull'icona disponibile nell'angolo in alto a destra. Quindi mostra due opzioni, come Originali non modificati e Più compatibile . Scegline uno e successivamente clicca su “Download” .
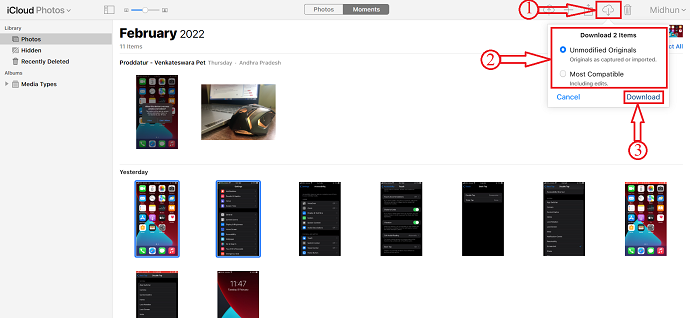
- Ecco come puoi trasferire facilmente file da iPhone a Windows e, allo stesso modo, utilizzando l'opzione di importazione, puoi trasferire file da Windows a iPhone.
- LEGGI DI PIÙ – 3 modi per importare i contatti di Google sul telefono (Android e iPhone)
- Recensione IOTransfer 4: un modo migliore per gestire il tuo iPhone o iPad
5. Istantanea
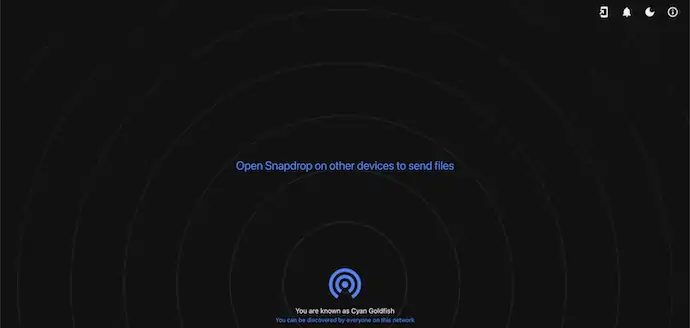
Snapdrop è uno strumento che ti aiuta a trasferire file tra i dispositivi collegati alla stessa rete. È disponibile in entrambe le versioni web e app. Questo è uno strumento gratuito per trasferire file da iPhone a Windows, Android a Windows e Vice-Versa. Poiché è disponibile nella versione Web, puoi utilizzare questo problema di archiviazione indipendentemente dal tuo dispositivo.
Punti salienti di Snapdrop
- Facile da usare
- Disponibile nelle versioni Web e App
- 100% gratuito
- Trasferisci file a una velocità molto più veloce
Prezzo
Snapdrop è uno strumento open source ed è disponibile nelle versioni App e Web.
Come trasferire file da iPhone a Windows utilizzando Snapdrop
- Innanzitutto, visita il sito ufficiale di Snapdrop su iPhone e PC Windows utilizzando qualsiasi browser web. Quindi troverai l'interfaccia come mostrato nello screenshot.
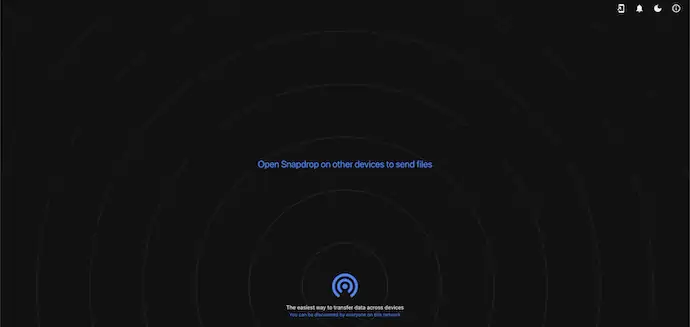
- Quindi troverai il tuo dispositivo e gli altri dispositivi disponibili nella tua rete che sono pronti per trasferire i file.
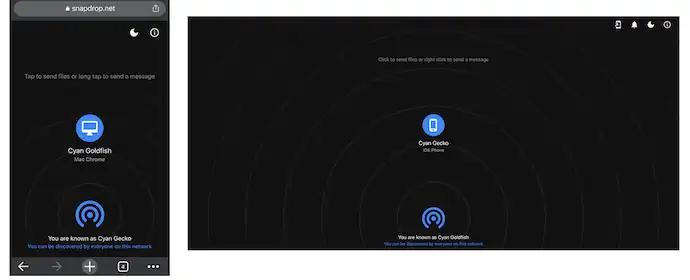
- Scegli il dispositivo dall'iPhone e quindi mostra tre opzioni, come Libreria foto, Scatta foto o Video e Scegli file. Qui, sto selezionando l'opzione "Scegli file" toccandola. Quindi ti porta a una pagina da cui puoi selezionare i file da trasferire.
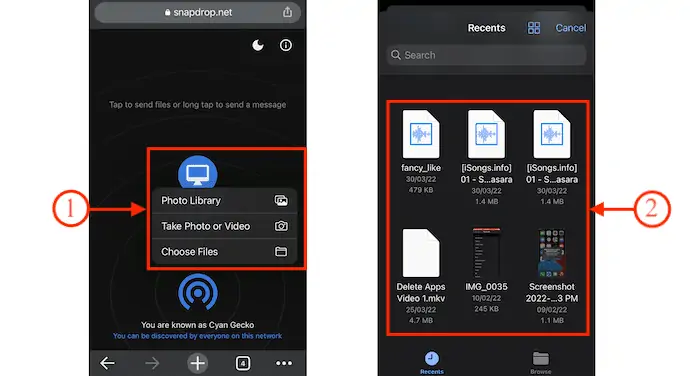
- Il processo di trasferimento inizia non appena si selezionano i file. Successivamente, dopo il completamento del processo di trasferimento, troverai un messaggio come "Trasferimento file completato" .
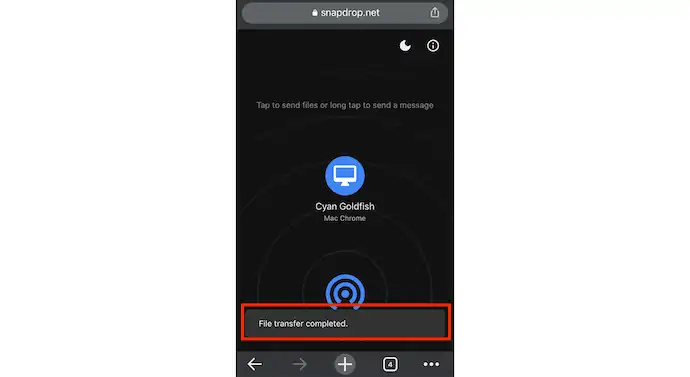
- Allo stesso modo, puoi trasferire file da Windows a dispositivi iPhone e Android.
- LEGGI DI PIÙ - 15 app per iPhone indispensabili che devi provare
- Come inviare note del Blocco note ColorNote a iPhone e PC da Android?
Conclusione
Il trasferimento di file da un dispositivo all'altro è un processo molto comune e gli utenti sono alla ricerca dei migliori metodi pratici. Con l'aumento della tecnologia, il trasferimento cablato si è trasformato in trasferimento wireless che è considerato una buona cosa. Quindi, abbiamo fornito i metodi sia cablati che wireless che aiutano gli utenti a trasferire file da iPhone a Windows e viceversa. Se desideri trasferire file di dimensioni maggiori, ti consigliamo di utilizzare il metodo cablato poiché trasferisce i dati a una velocità maggiore rispetto al wireless. Un'altra cosa del trasferimento wireless è che utilizza Internet/Wi-Fi, quindi cerca di evitare un trasferimento wireless se stai utilizzando pacchetti di dati limitati.
C'è un software che ti aiuterà a trasferire file da iPhone a Windows sia Wirely che wireless. Non è altro che iMazing. Questo è il software migliore e più sicuro che ti aiuta a trasferire file di qualsiasi dimensione. Quindi, ti consigliamo di fare di iMazing la tua prima scelta.
Spero che questo tutorial ti abbia aiutato a sapere come trasferire file da iPhone a Windows . Se vuoi dire qualcosa, faccelo sapere attraverso le sezioni dei commenti. Se ti piace questo articolo, condividilo e segui WhatVwant su Facebook, Twitter e YouTube per ulteriori suggerimenti tecnici.
- LEGGI DI PIÙ – Come recuperare file cancellati da Windows, Mac, iPhone, USB, ecc.,
- Quali sono alcune cose belle che possiamo aspettarci in macOS Monterey?
Come trasferire file da iPhone a Windows – Domande frequenti
Posso AirDrop su un PC?
AirDrop funziona solo su Mac, iPhone e iPad, ma soluzioni simili sono disponibili per PC Windows e dispositivi Android.
Apple ha un'app di trasferimento?
Apple ha creato un'app Android chiamata Move To iOS che semplifica lo spostamento di messaggi, foto, video e altro da un telefono Android a un iPhone.
Snapdrop è sicuro da usare?
Sì. L'intero concetto è molto semplice. SnapDrop apre una connessione sulla rete locale, che può essere rilevata da qualsiasi altro dispositivo che utilizza quella rete.
SnapDrop è veloce?
Oltre ad essere agonistico della piattaforma, la parte migliore di Snapdrop è la velocità del trasferimento nonostante la crittografia TLS di alto livello. Immagini e file di dimensioni comprese tra 4 e 5 MB vengono inviati in un lampo.
Snapdrop è open source?
Snapdrop per Android è il client Android️ per la soluzione di condivisione di file locale gratuita e open source.
