Come trasferire file da un account Google Drive a un altro
Pubblicato: 2024-02-28Stai passando a un nuovo account Google, stai pianificando di separare i tuoi documenti di lavoro e personali o stai pensando di abbonarti a Google One sul tuo secondo account Google? Ti consigliamo di trasferire file tra i tuoi account Google Drive.
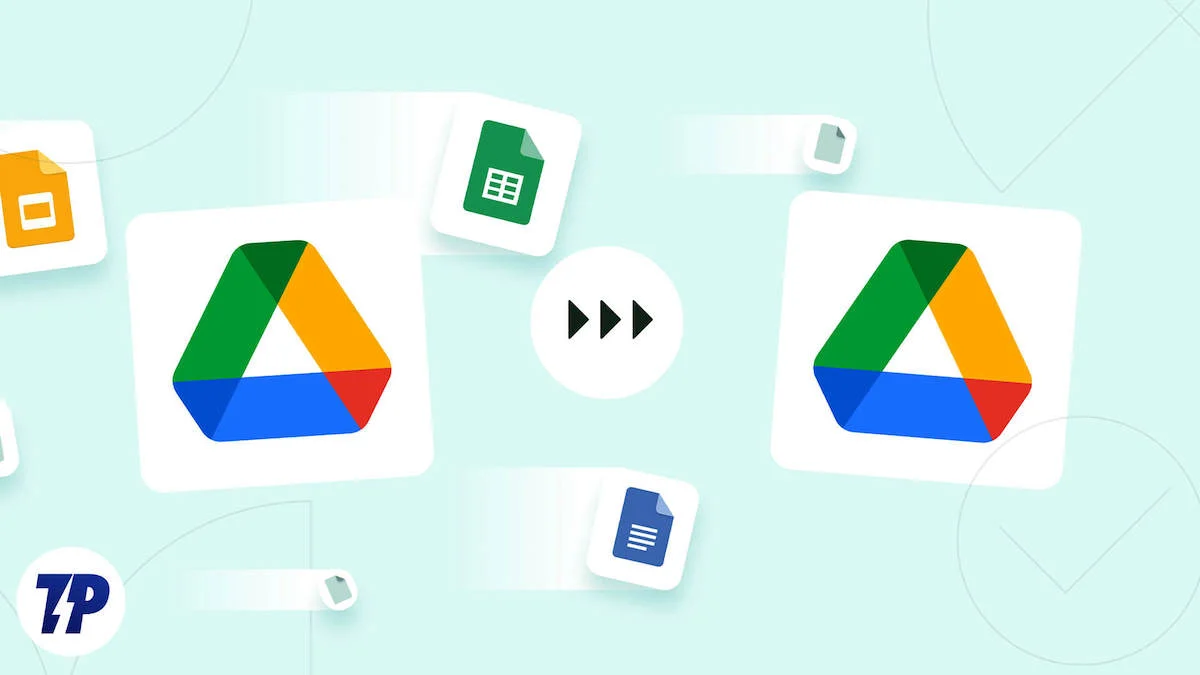
Purtroppo, Google non ha reso semplice lo spostamento di file Drive tra account Google. Ma non preoccuparti. Ti guideremo attraverso i passaggi in modo da poter spostare i file di Drive tra i tuoi account Google senza un programma di terze parti.
Sommario
Sposta i file che desideri trasferire in una cartella di Google Drive
Innanzitutto, consolida tutti i file che desideri spostare su un altro account in un'unica cartella su Drive. Ciò non solo ti farà risparmiare il mal di testa di dover gestire singoli file, ma anche tempo. Seguire i passaggi seguenti per eseguire questa operazione:
- Accedi a entrambi i tuoi account Google in due finestre o schede separate. Oppure accedi ad uno in modalità navigazione normale e all'altro in modalità privata.
- Vai al Drive del tuo account mittente.
- Fai clic sul pulsante Nuovo nella barra laterale sinistra e seleziona Nuova cartella .
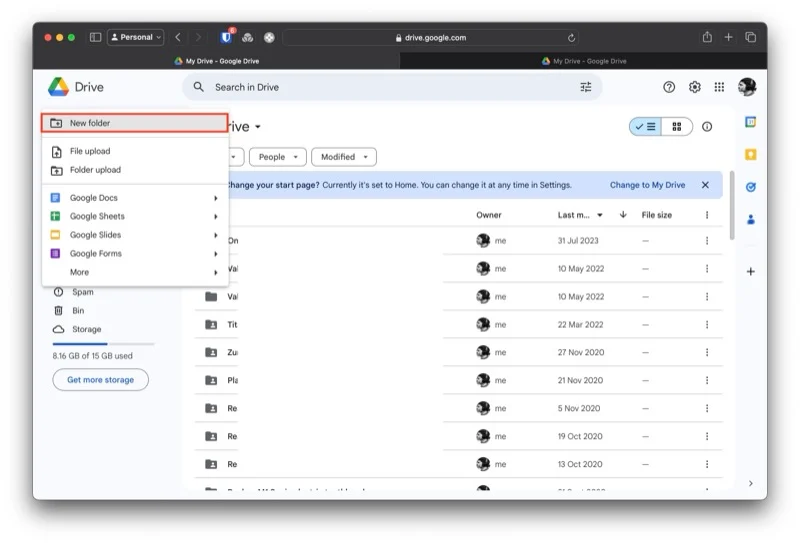
- Assegna un nome alla cartella e fai clic sul pulsante Crea .
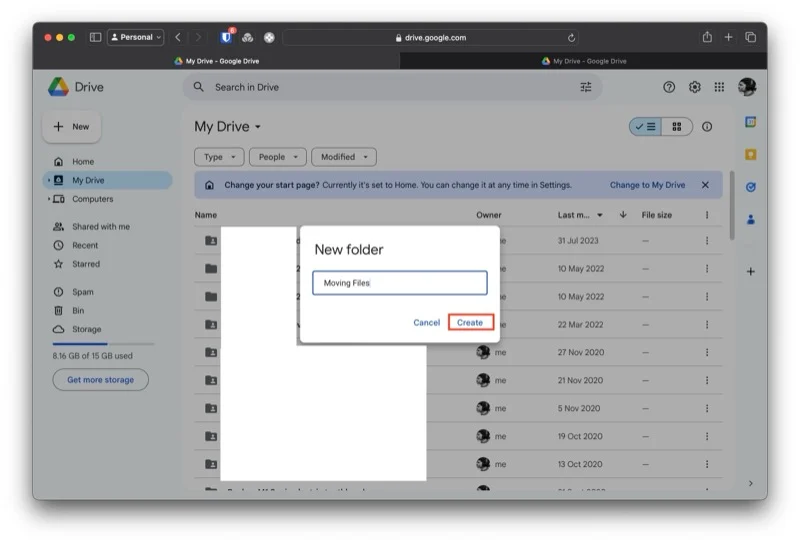
- Trascina e rilascia i documenti o le cartelle nella nuova cartella per spostarli lì.
- In alternativa, seleziona gli elementi da spostare, fai clic con il pulsante destro del mouse sulla selezione, seleziona Organizza > Sposta e seleziona la nuova cartella dall'elenco.
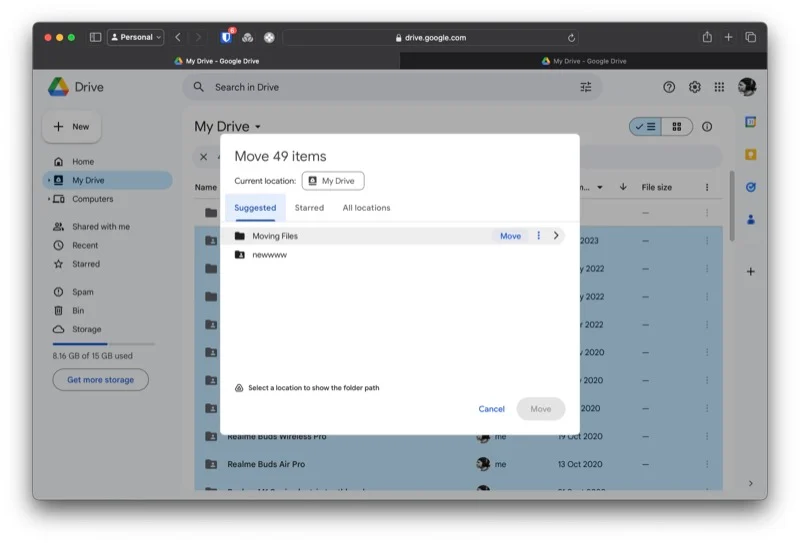
Configura la condivisione sulla nuova cartella
Dopo aver spostato tutti i file desiderati in una nuova cartella, il passaggio successivo è impostare la condivisione su questa cartella. Questo per garantire all'altro tuo account l'accesso a tutti i file nella nuova cartella. Ecco cosa devi fare:
- Vai alla cartella con tutti i tuoi file.
- Fai clic sulla freccia rivolta verso il basso accanto al nome della cartella in alto e seleziona Condividi > Condividi .
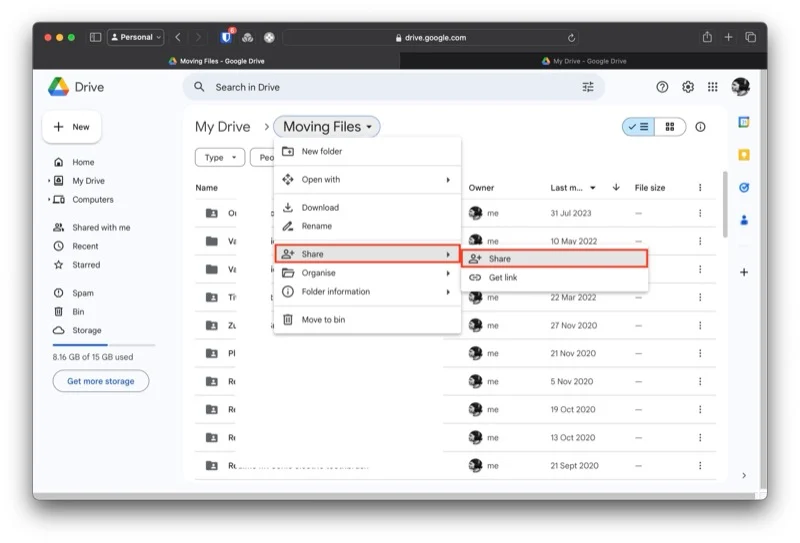
- Nella finestra Condividi , digita il nome o l'indirizzo email del tuo altro account Google.
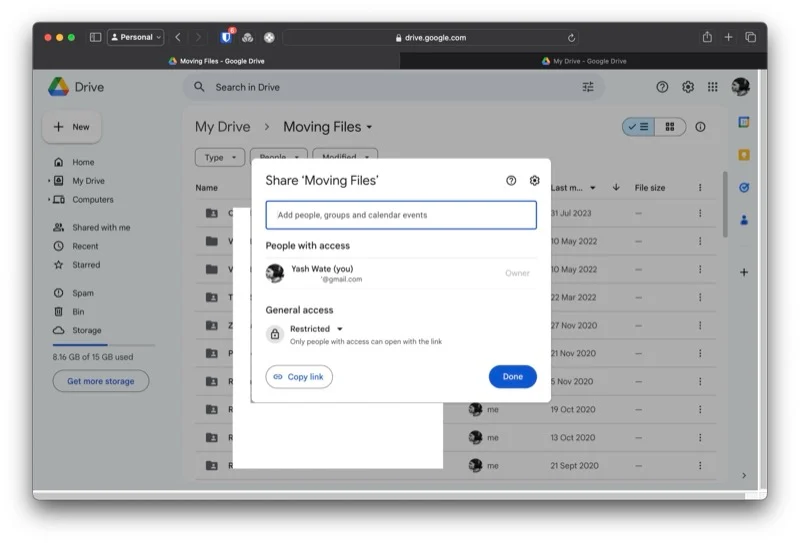
- Fare clic sul pulsante a discesa nella casella a destra e selezionare i privilegi di Editor .
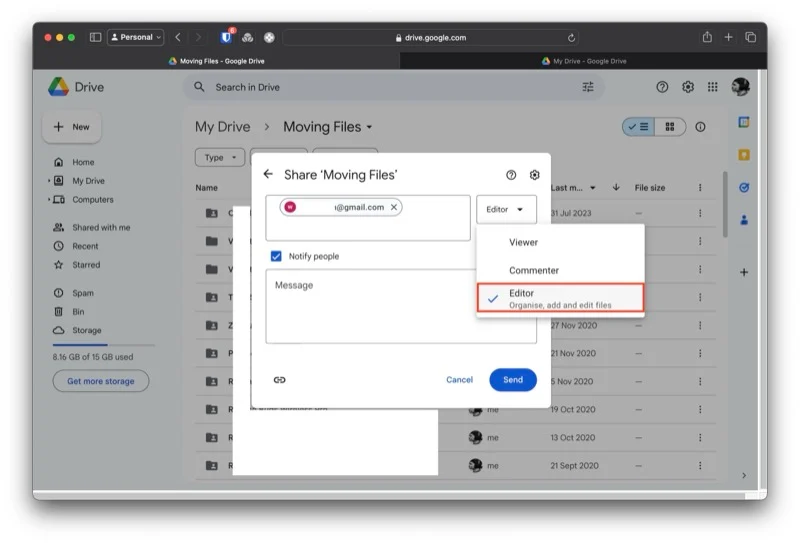
- Fai clic su Invia per inviare il collegamento al tuo account del destinatario.
- Torna a Gmail sul tuo account del ricevitore.
- Accetta l'invito facendo clic sul collegamento alla nuova cartella Drive nell'e-mail e controlla la presenza di tutti i tuoi file nella cartella.
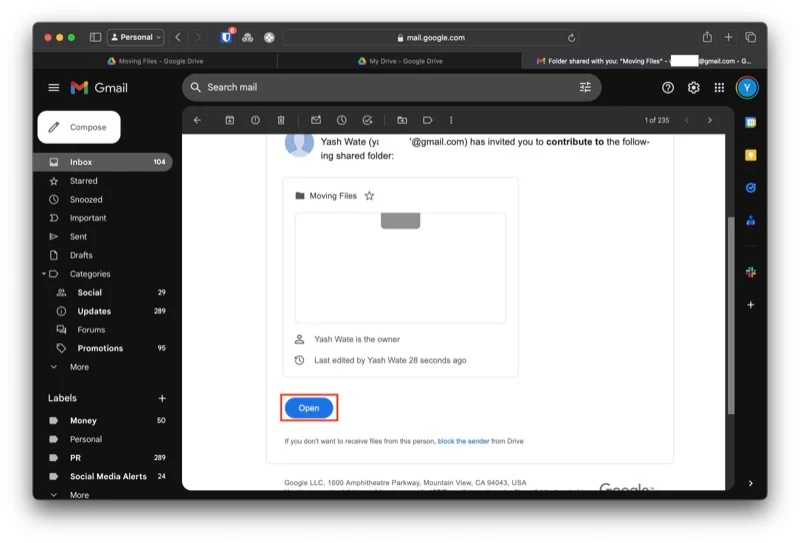
Modificare la proprietà della cartella condivisa
Una volta accettato l'invito e effettuato l'accesso alla nuova cartella Drive nel tuo account destinatario, questo si rifletterà nel tuo account mittente. Il passaggio successivo ora è modificare la proprietà di questa cartella dal tuo account mittente all'account destinatario. Ecco come farlo:

- Torna a Drive sul tuo account mittente.
- Vai nella cartella condivisa.
- Fai clic sull'icona Condividi accanto al nome della cartella in alto.
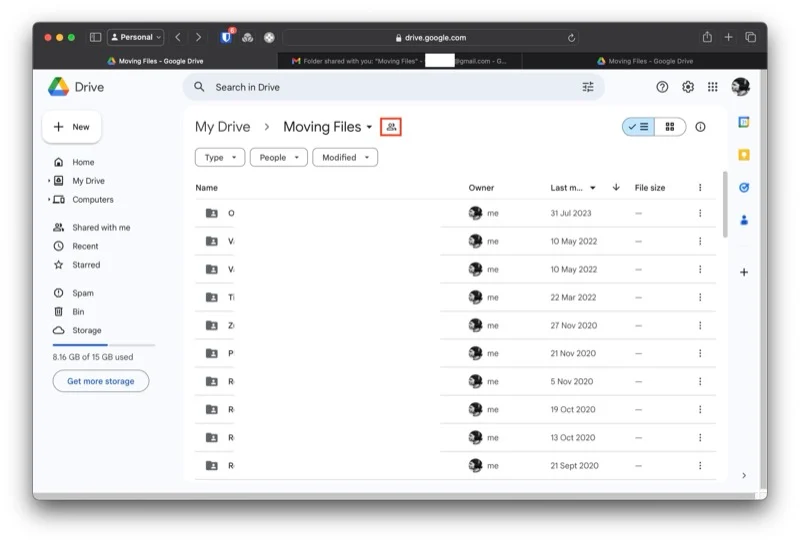
- Nella finestra Condividi , fai clic sulla freccia rivolta verso il basso accanto al nome o all'indirizzo email del tuo account destinatario e seleziona Trasferisci proprietà dall'elenco.
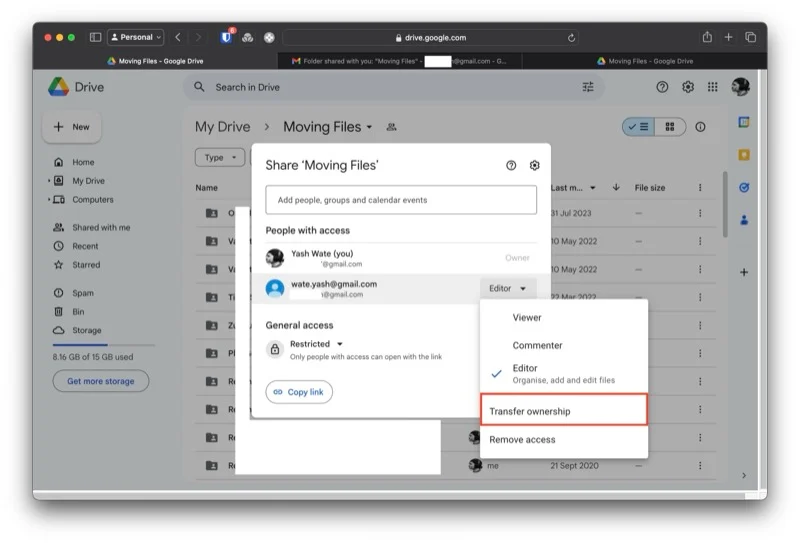
- Nella richiesta di conferma, fare clic sul pulsante Invia invito .
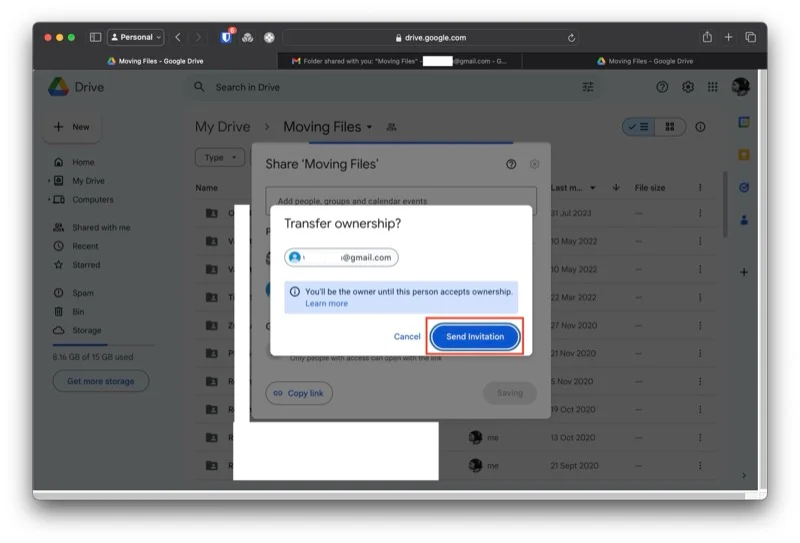
- Fare clic su Chiudi per chiudere la finestra.
Accetta l'invito a diventare proprietario della cartella condivisa
Con l'invito di proprietà inviato al tuo account destinatario, tutto ciò che devi fare ora è accettare l'invito e diventerai il nuovo proprietario della cartella condivisa. Ecco come appare:
- Torna in Gmail sul tuo account del ricevitore.
- Apri l'e-mail di invito alla proprietà.
- Fare clic sul pulsante Accetta per accettare l'invito e diventare il nuovo proprietario della cartella condivisa.
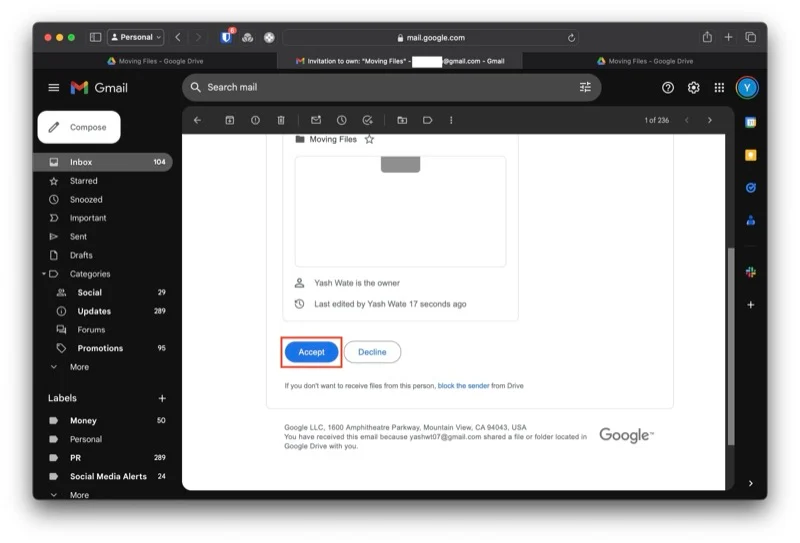
- Vai su Drive, apri la cartella condivisa e fai clic sull'icona Condiviso accanto al nome della cartella. Ora vedrai il tag Proprietario proprio accanto al tuo nome, a conferma che il trasferimento è andato a buon fine.
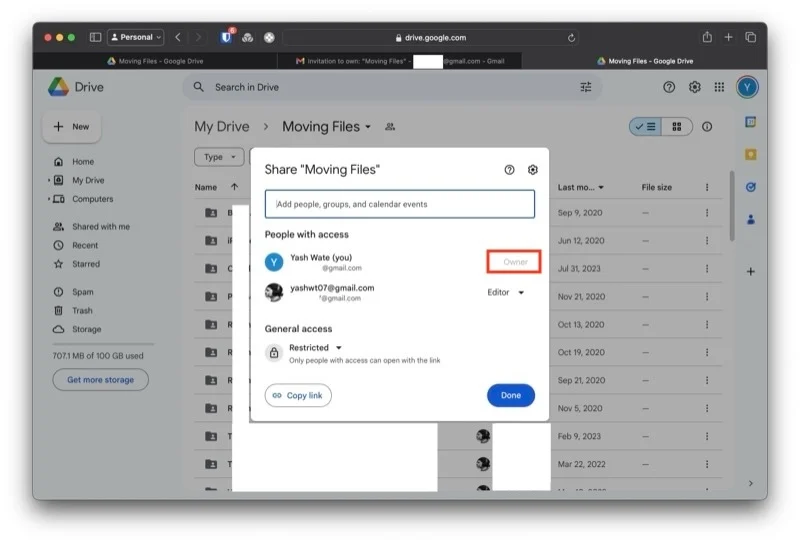
Elimina la cartella condivisa dall'account mittente
Infine, una volta completato il trasferimento della proprietà, puoi rimuovere l'accesso dell'account mittente alla cartella condivisa oppure eliminare la cartella condivisa da quell'account. Ecco i passaggi per rimuovere l'accesso:
- Vai al Drive del nuovo proprietario.
- Apri la cartella condivisa e tocca l'icona Condivisa accanto al suo nome.
- Fai clic sul pulsante a discesa accanto al nome o all'indirizzo email del proprietario originale.
- Seleziona Rimuovi accesso dalle opzioni.
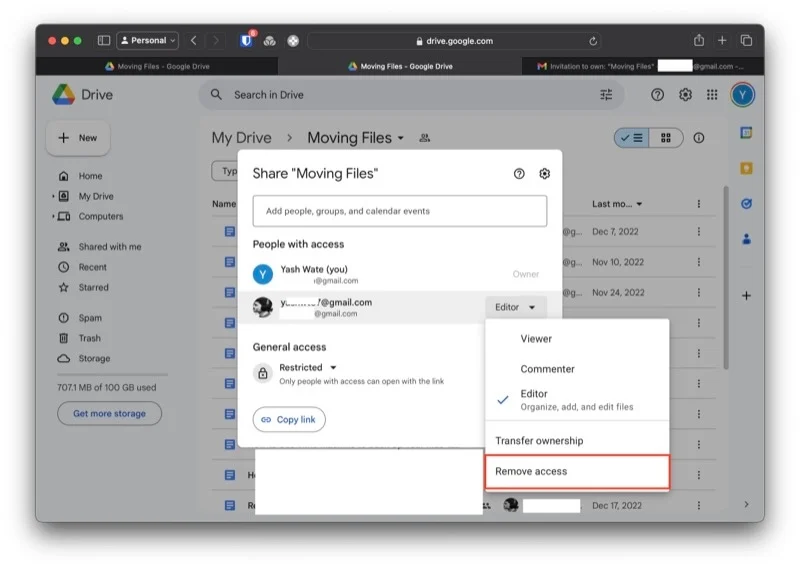
- Fare clic su Salva .
In alternativa, se non hai più bisogno dei file nella cartella condivisa sul tuo account mittente, puoi eliminare la cartella condivisa. Se utilizzi il piano di archiviazione gratuito (15 GB), dovresti assolutamente prendere in considerazione l'idea di farlo per liberare spazio di archiviazione. Ecco come eliminare una cartella condivisa in Google Drive:
- Accedi a Drive sul tuo account mittente.
- Vai alla cartella condivisa.
- Fare clic sulla freccia rivolta verso il basso accanto al nome della cartella e selezionare Sposta nel cestino .
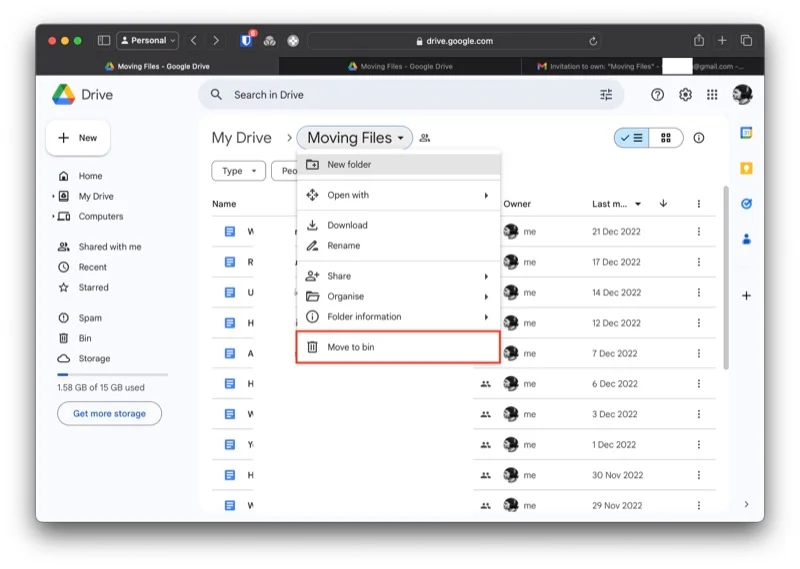
- Ora fai clic su Bin dalla barra laterale di sinistra.
- Fai clic su Svuota cestino nell'angolo destro e fai clic sul pulsante Elimina per sempre nella richiesta di conferma per eliminare tutto e svuotare il cestino.
- In alternativa, è possibile eliminare gli elementi in modo selettivo dal cestino. Seleziona tutti gli elementi che desideri eliminare, fai clic sull'icona del cestino in alto e conferma l'eliminazione facendo clic su Elimina per sempre.
Google dovrebbe semplicemente eseguire la migrazione dei file tra gli account Drive
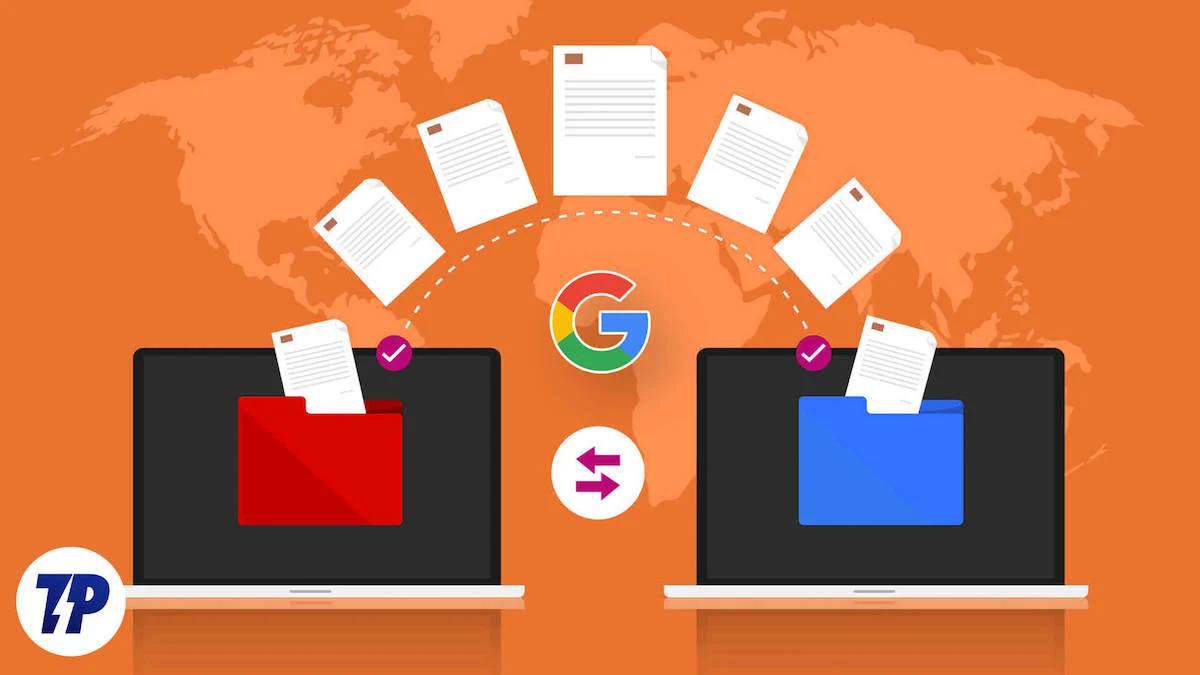
Uno strumento di migrazione integrato è una delle principali mancanze in Google Drive. Certo, la soluzione alternativa che abbiamo dimostrato sopra porta a termine il lavoro, ma non è perfetta e può sembrare noiosa se è necessario spostare file tra account Drive più spesso.
Se la pensi allo stesso modo, dovresti prendere in considerazione l'aggiornamento a un account Google Workspace, che ti dà accesso a uno strumento di migrazione integrato per spostare file tra account Drive e utilizzarlo invece. Inoltre, ti offre anche alcuni altri vantaggi, come più spazio di archiviazione, supporto per la firma elettronica, layout di posta elettronica personalizzabili, chiamate e riunioni più lunghe in Google Meet e altro ancora.
