6 modi migliori per trasferire le foto dell'iPhone su PC (Windows)
Pubblicato: 2022-07-30Stai pianificando di trasferire le foto di iPhone su PC e sei frustrato nella scelta del metodo giusto? Non preoccuparti! siamo qui per guidarti attraverso i migliori metodi disponibili per trasferire le foto di iPhone su PC. Leggi questo articolo e leggi fino alla fine per ottenere le informazioni complete per trasferire le foto di iPhone su PC.
Fondamentalmente, le persone pensano che il trasferimento di dati come foto, video e documenti da iPhone sia molto difficile e che sia necessario un software per trasferirli. Ma è un presupposto completamente sbagliato e anche tu arriverai alla stessa decisione dopo aver letto questo articolo. In questo articolo, ho discusso i migliori modi/metodi possibili per trasferire le foto di iPhone su PC.
- LEGGI DI PIÙ – Come ripristinare iPhone alle impostazioni di fabbrica
- Come recuperare le foto cancellate di WhatsApp iPhone/Android
Sommario
Come trasferire le foto dell'iPhone sul PC
Videotutorial
Abbiamo fornito questo articolo sotto forma di un tutorial video per comodità del nostro lettore. Se sei interessato a leggere, salta il video per ora e guardalo dopo aver completato la lettura di questo articolo.
1. Come trasferire gratuitamente le foto dell'iPhone sul PC utilizzando Windows Explorer
Esplora risorse è il primo e più importante metodo utilizzato da chiunque per trasferire dati da qualsiasi dispositivo al PC. Questo è il metodo integrato in ogni PC Windows e quindi questo è il nostro primo metodo per trasferire le foto di iPhone su PC. Questo è un metodo gratuito e molto facile per trasferire dati/file. Ora, vediamo come trasferire le foto di iPhone su PC utilizzando Windows Explorer.
- PASSO-1: Collega l'iPhone al PC usando il cavo USB (è anche noto come cavo da USB a Lightning) .
- PASSO-2: Dopo aver collegato il cavo, ti viene chiesto di consentire le autorizzazioni nell'iPhone. Fare clic su "Consenti" per concedere l'accesso. Quindi troverai il dispositivo iPhone sul tuo computer.
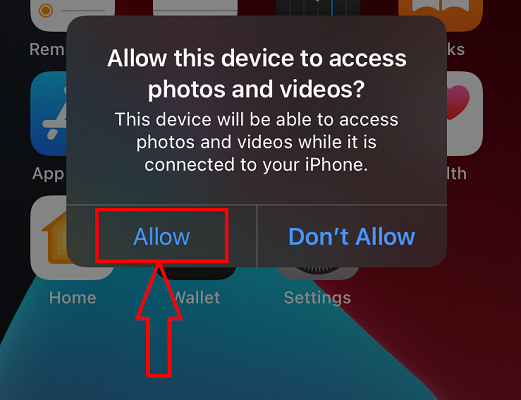
- PASSO-3: Apri la cartella del dispositivo iPhone sul computer e individua le foto che desideri trasferire.
- PASSO-4: Seleziona le foto e fai clic con il pulsante destro del mouse su di esse. Verrà visualizzato un elenco di opzioni e scegliere l'opzione "Copia" . Altrimenti, puoi anche copiare usando la scorciatoia da tastiera "CTRL+C" .
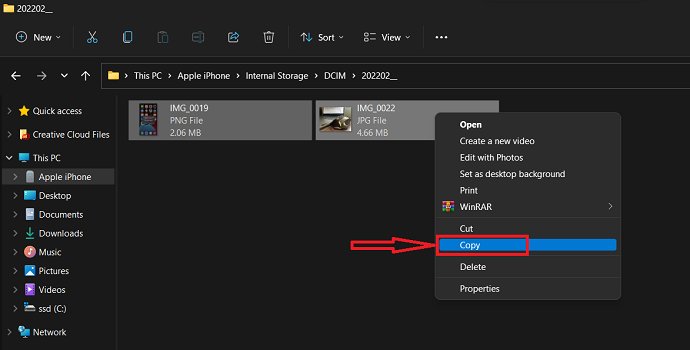
- PASSO-5: Ora vai verso la posizione sul tuo PC in cui sei disposto a trasferire le foto copiate. Fare clic con il pulsante destro del mouse nella posizione per avviare l'elenco delle opzioni. Fare clic sull'opzione "Incolla" da quell'elenco. Puoi anche incollare le foto usando la scorciatoia da tastiera "CTRL+V" .
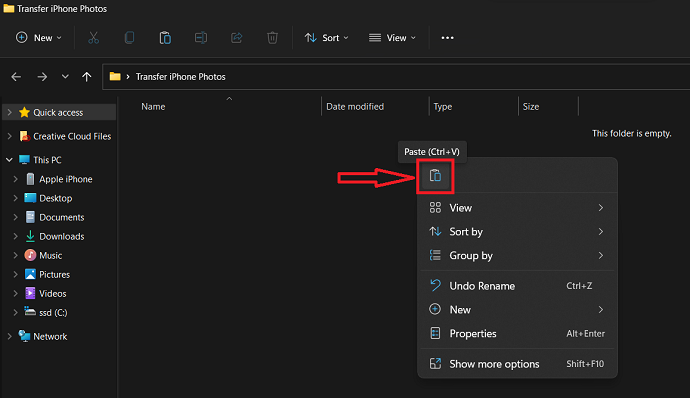
Ecco come trasferire le foto dell'iPhone sul PC utilizzando Windows Explorer.
2. Trasferimento gratuito di foto da iPhone a PC Windows utilizzando Windows Photo Import
Windows Photo Import è anche un'opzione integrata disponibile su ogni PC Windows. Puoi scegliere questa opzione al momento della connessione dei dispositivi dalla finestra Scegli l'azione da eseguire . Oppure, puoi utilizzare questa opzione come discusso nei passaggi seguenti.
- PASSO-1: Collega il tuo iPhone al PC come indicato nel metodo sopra.
- PASSAGGIO-2: Vai a "Questo PC" e fai clic con il pulsante destro del mouse sul dispositivo iPhone dall'elenco delle unità. scegli l'opzione "Importa foto e video" facendo clic su di essa.
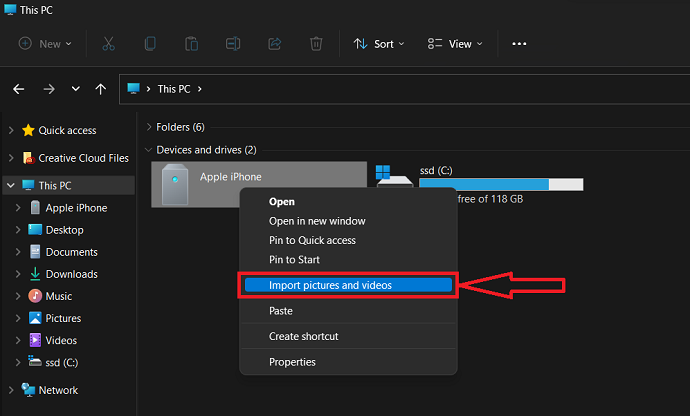
- PASSO-3: Quindi esegue la scansione dell'intero iPhone e visualizza i risultati come visualizzati nello screenshot qui sotto. Se vuoi scegliere le foto o i video specifici, scegli la prima opzione. Se desideri trasferire tutte le foto e i video, scegli la seconda opzione. Successivamente, fai clic su "Avanti" per continuare.
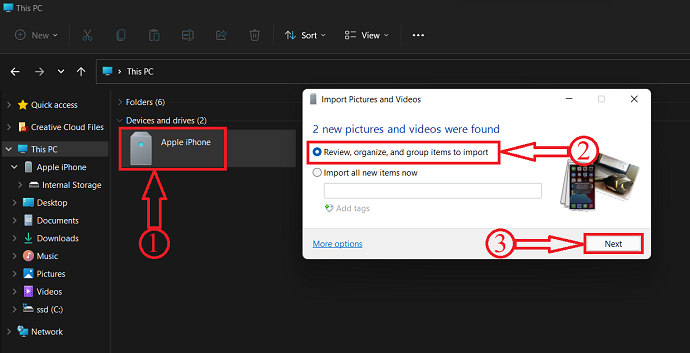
- PASSO-4: In questo passaggio, puoi scegliere le foto da importare e inserire anche il nome per la cartella. Dopo aver scelto le foto, clicca su “Importa” .
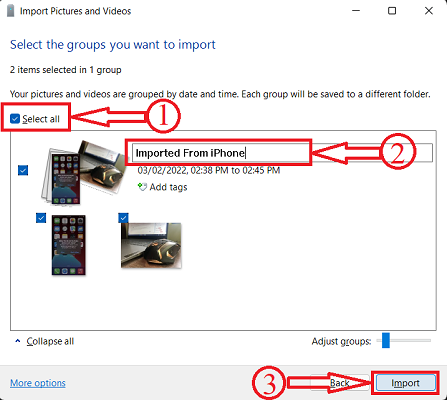
- PASSO-5: Ecco fatto, inizia l'importazione e richiede tempo a seconda del conteggio delle foto. Successivamente, passa al percorso "Questo PC > Immagini" come mostrato nello screenshot qui sotto e lì troverai le foto importate in una cartella intitolata come hai inserito nel Passaggio-4 .
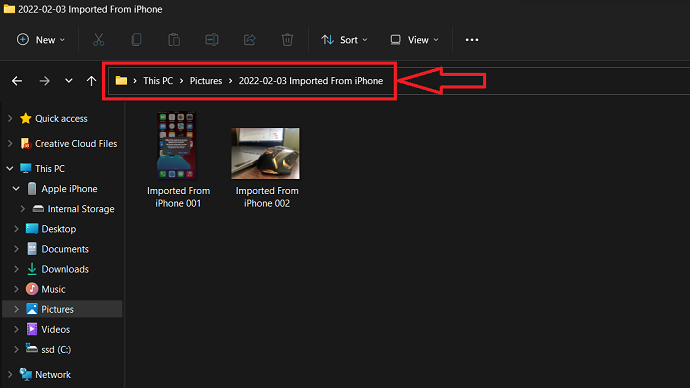
- LEGGI DI PIÙ – Le migliori app di spionaggio per iPhone
- Come eliminare le foto duplicate su Mac, Windows, iPhone e Android
3. Utilizzo di iMazing (software Premium)
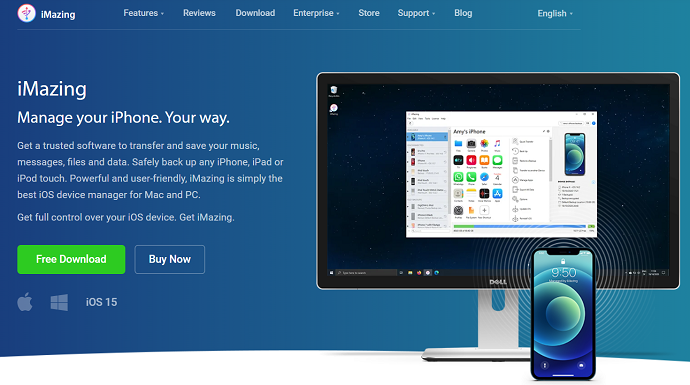
iMazing è il software migliore e premium per gli utenti iOS per gestire i propri iPhone, iPad e iPod. Questo è il software più affidabile per il trasferimento e il controllo dei dispositivi Apple. Utilizzando questo software puoi facilmente salvare, eseguire il backup e trasferire i dati tra prodotti Apple e computer. Questo è disponibile sia in versione di prova gratuita che a pagamento. in modo da poter provare prima di acquistare il software. Credimi, non puoi impedirti di acquistare la versione premium dopo aver provato la versione gratuita.
Grazie alla sua interfaccia potente e intuitiva, è preferito e consigliato dalla maggior parte degli utenti Apple per gestire i propri dispositivi. Puoi utilizzare questo software sia su PC Windows che su macOS. Usando questo gestore iOS, puoi controllare ed eseguire ogni azione sul tuo senza toccare il dispositivo.
Punti salienti di iMazing
- Interfaccia potente e facile da usare
- Backup più intelligenti
- Può trasferire dati dal vecchio telefono al nuovo telefono
- Esclusiva soluzione di gestione delle app
- Gestisci i tuoi contatti
- Esporta cronologia chiamate e posta vocale
- Gestione avanzata iOS
Prezzo
iMazing è disponibile in versione di prova gratuita ea pagamento. Le versioni a pagamento sono disponibili in due versioni, Personal e Business. Questi due sono ulteriormente classificati in base alle licenze del dispositivo. I prezzi di tutte le licenze sono elencati di seguito.
- Personale
- Licenza del dispositivo (pagamento una tantum)
- 1 dispositivo – ₹ 2.700
- 2 dispositivi – ₹ 3.500
- 3 dispositivi – ₹ 4.000
- 5 dispositivi – ₹ 5.500
- 10 dispositivi – ₹ 10.000
- Dispositivi illimitati – ₹ 3.500/anno
- Licenza del dispositivo (pagamento una tantum)
- Affare
- Affari – ₹ 4.000/posto all'anno
- Configuratore (solo macOS) – ₹ 28.000/posto all'anno
- CLI – ₹ 20.000/posto all'anno
- Licenze personalizzate
Come trasferire le foto dell'iPhone sul PC utilizzando iMazing

In questa sezione, ti mostrerò la procedura passo passo per trasferire le foto di iPhone su PC utilizzando il software iMazing iOS manager.
Tempo totale: 5 minuti
PASSO-1: Scarica iMazing iOS Manager
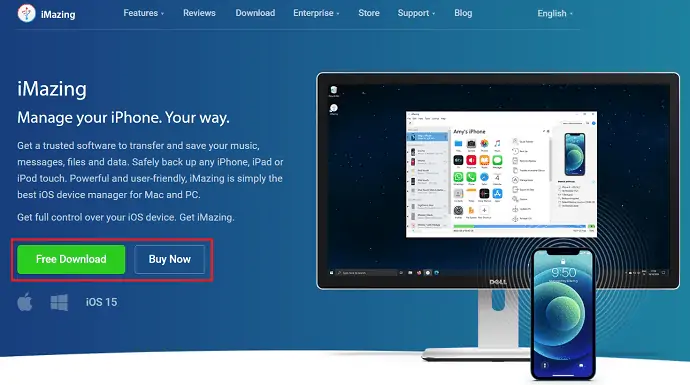
Visita il sito ufficiale di iMazing e scarica l'applicazione in base al sistema operativo del tuo computer. Installa e avvia l'applicazione.
FASE-2: Collega il dispositivo iOS al PC
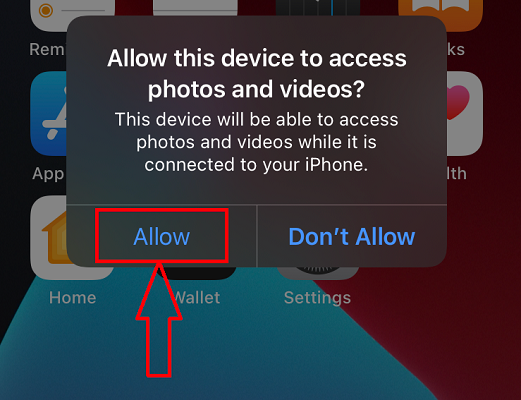
Collega il tuo iPhone al PC utilizzando il cavo da USB a Lightning. Quindi ti chiede di concedere i permessi di accesso. Fare clic su "Consenti" per concedere l'accesso.
FASE-3: Interfaccia iMazing
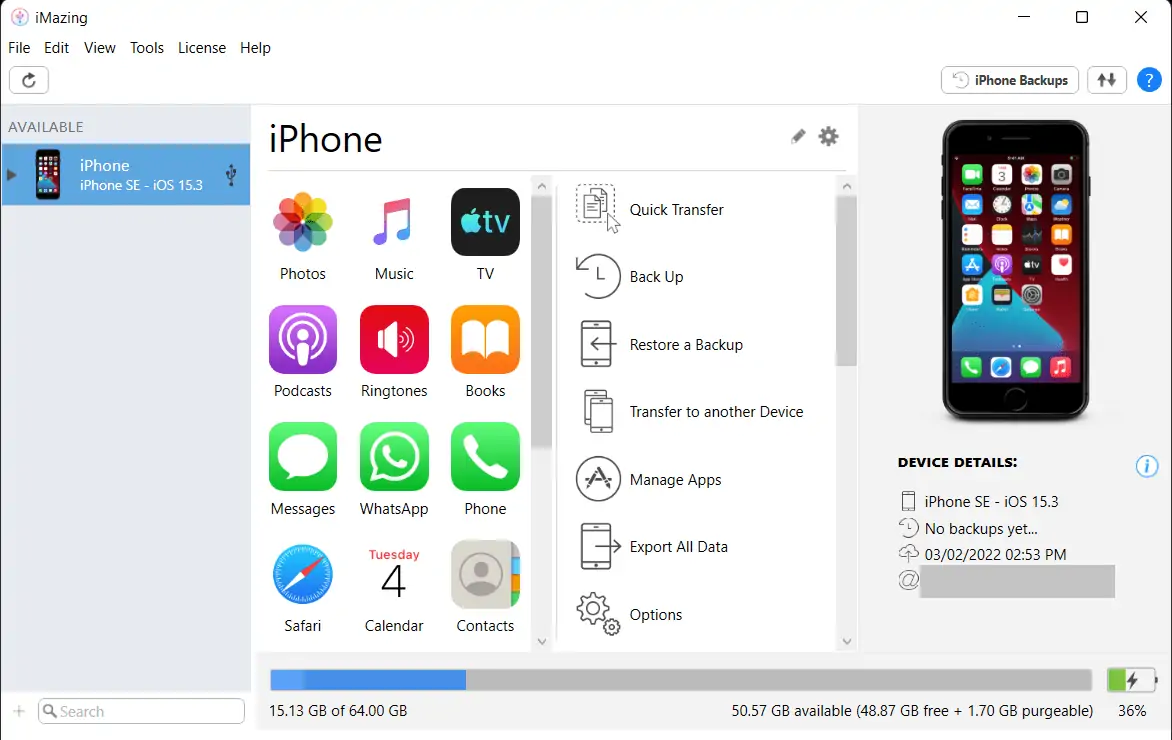
Dopo aver consentito l'accesso dall'iPhone, troverai l'interfaccia dell'applicazione come mostrato nello screenshot. Qui troverai le informazioni complete relative al dispositivo che hai collegato. Da qui puoi accedere a varie sezioni del tuo iPhone ed eseguire diverse azioni tramite il PC.
PASSO-4: Trovare l'opzione Foto
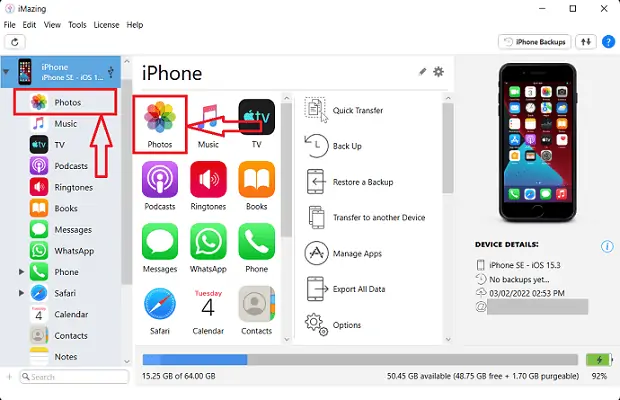
Poiché abbiamo consentito alle autorizzazioni di accedere al dispositivo, possiamo trasferire facilmente le foto dell'iPhone sul PC. Scegli la sezione Foto dall'interfaccia. Se non hai trovato le foto in home page, clicca sul nome del dispositivo che si trova sul lato sinistro della finestra. Quindi si aprirà un elenco e da lì fai clic sull'opzione "Foto" .

PASSO-5: Scegli le foto da trasferire
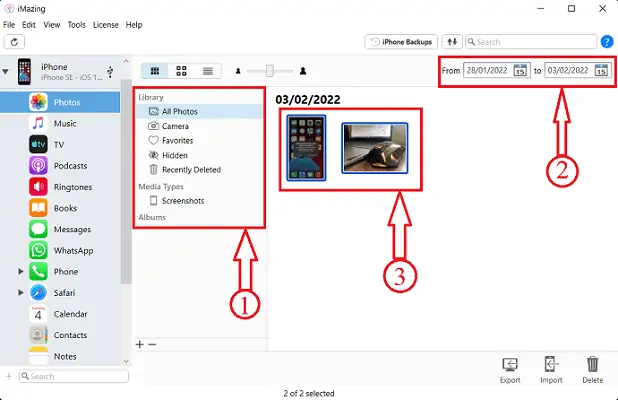
Ti mostrerà tutte le foto presenti sull'iPhone. Puoi anche scegliere le foto scegliendo la cartella specifica. Oppure puoi anche selezionare le foto da una sequenza temporale specifica modificando la funzione del calendario.
PASSO-6: Trasferisci le foto dell'iPhone sul PC
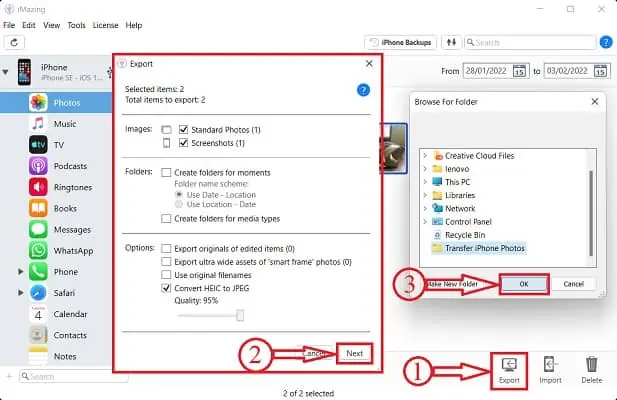
Dopo aver scelto le foto, fai clic sull'opzione "Esporta" disponibile nell'angolo in alto a destra della finestra. Quindi si aprirà una finestra e ti chiederà di scegliere i criteri di esportazione . Apportare modifiche se necessario e successivamente fare clic su "Avanti" per continuare. Ora apparirà un'altra finestra che ti permetterà di scegliere la destinazione per esportare le foto. Dopo aver scelto la destinazione, fare clic su "OK" .
FASE-7: Completamento del processo di trasferimento

Inizia a trasferire tutte le foto selezionate nella cartella di destinazione e ti mostra la notifica come mostrato nello screenshot dopo il completamento del processo di trasferimento.
La fornitura:
- i phone,
- Computer (Windows/macOS),
- iMazing iOS Manager
Strumenti:
- Software di gestione iOS
- LEGGI DI PIÙ – Come attivare la modalità oscura su iPhone: 3 metodi
- Recensione IOTransfer 4: un modo migliore per gestire il tuo iPhone o iPad
4. Come spostare le foto dell'iPhone sul PC utilizzando iCloud
iCloud è una piattaforma di archiviazione cloud ufficiale di Apple. È possibile accedervi effettuando l'accesso utilizzando l'ID Apple. Sincronizza i dati su tutti i tuoi dispositivi Apple che hanno effettuato l'accesso utilizzando lo stesso ID Apple. Quindi, questo è un altro miglior metodo online per trasferire le foto dell'iPhone sul PC. Segui i semplici passaggi elencati di seguito per trasferire le foto dell'iPhone sul PC.
- PASSO-1: Visita il sito ufficiale di iCloud e accedi utilizzando il tuo ID Apple.
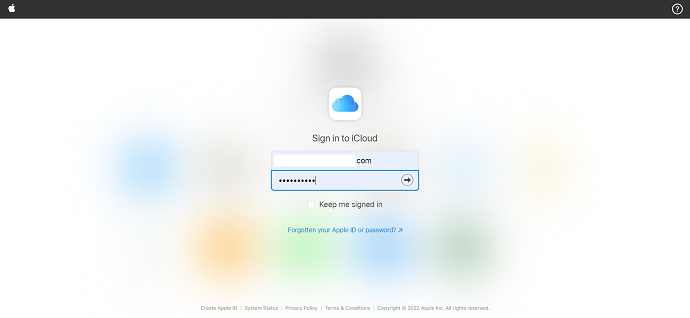
- PASSO-2: Ti reindirizza alla home page di iCloud e lì troverai le opzioni come Posta, Contatti, Calendario, Foto, iCloud Drive, Note, Promemoria, Pagine, Numeri, Keynote e Trova iPhone.
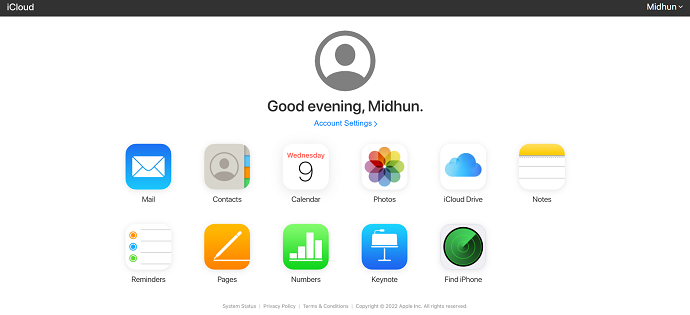
- PASSO-3: Poiché questo articolo riguarda il trasferimento di foto di iPhone su PC, sto scegliendo l'opzione "Foto" dall'elenco disponibile. Quindi mostra tutte le foto e i video sincronizzati.
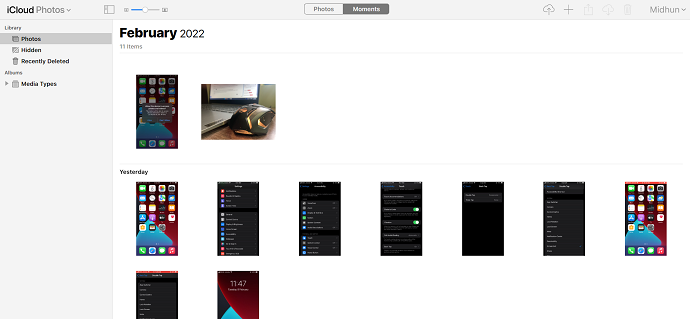
- PASSO-4: Seleziona le foto che desideri trasferire dall'iPhone al PC e troverai l'opzione di download nell'angolo in alto a destra. Fornisce due opzioni di download come Originali non modificati e Più compatibile. Scegli un'opzione e fai clic su "Download" e il download inizia automaticamente.
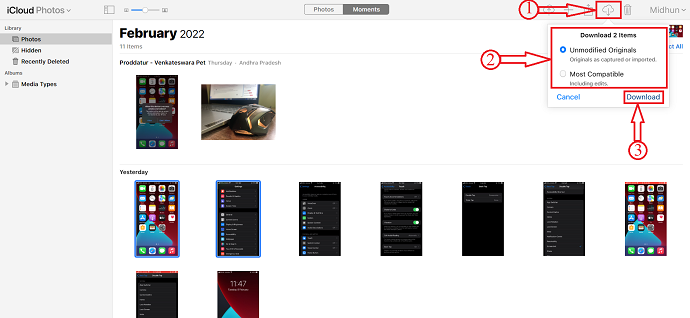
Ecco come puoi trasferire facilmente le foto dell'iPhone sul PC utilizzando la piattaforma iCloud.
5. iTunes
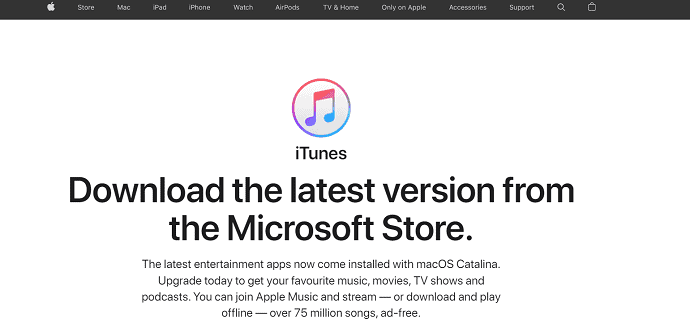
- PASSO-1: Scarica e installa l'ultima versione di iTunes sul tuo computer.
- PASSAGGIO-2: Collega il tuo iPhone al computer utilizzando il cavo Lightning per consentire a tutte le autorizzazioni di accedere al tuo iPhone.
- PASSO-3: Avvia iTunes e troverai le informazioni sul tuo dispositivo sull'interfaccia di iTunes. Scegli l'opzione "Condivisione file" tra le opzioni disponibili sul lato sinistro della finestra. Quindi mostra le app installate su iPhone che ti consentono di trasferire file.
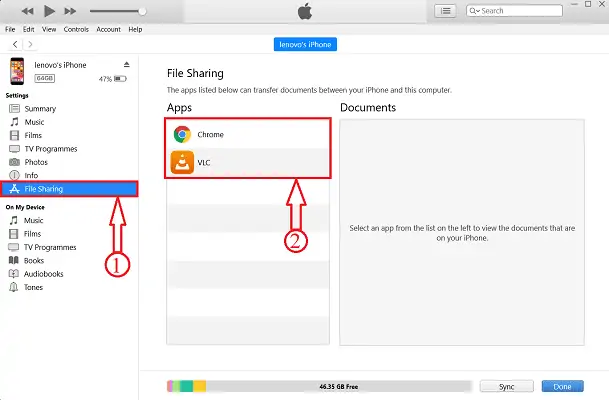
- PASSO-4: Scegli l'app da cui desideri condividere i file. Qui, sto scegliendo l'opzione Chrome . Per rendere i file visibili su Chrome, devi salvare i file nella cartella Chrome. Segui questi semplici passaggi per salvare i file in qualsiasi cartella.
- Innanzitutto, apri l'applicazione "Foto" e scegli la foto che desideri trasferire e fai clic sull'opzione "Condividi" .

- Quindi verrà visualizzato un elenco di opzioni. Scegli l'opzione "Salva in file" facendo clic su di essa. Mostra le possibili posizioni/destinazioni per salvare la foto. Qui, sto scegliendo la cartella "Chrome" .
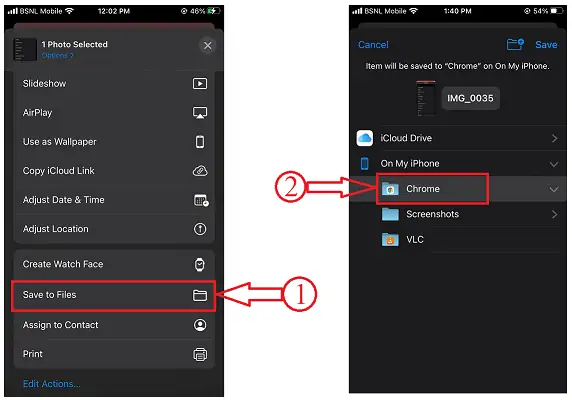
- Ecco fatto, la foto viene salvata nella cartella Chrome e sarà visibile nella cartella Chrome su iTunes.
- PASSO-5: Seleziona le foto e fai clic su "Salva" . Si aprirà una finestra. Scegli la cartella di destinazione da salvare e clicca su “Seleziona cartella” . Quindi la foto verrà automaticamente salvata nella cartella selezionata.
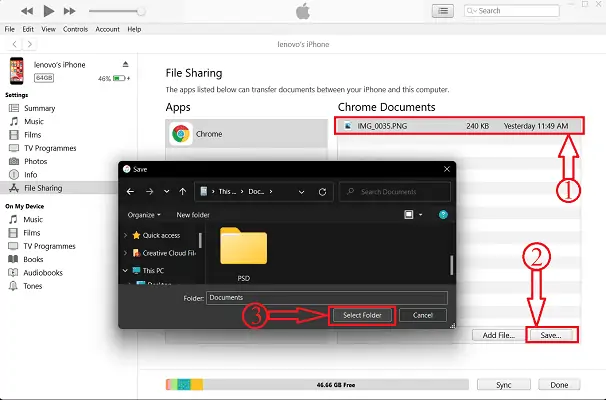
- LEGGI DI PIÙ – Come recuperare selettivamente i dati dell'iPhone dal backup di iTunes
- 13 migliori app di gestione dei progetti per iPhone, Android e desktop
6. Google Drive
Puoi anche trasferire le foto dell'iPhone sul PC tramite Google Drive. Ma questo è un processo che richiede tempo poiché devi caricare tutti i file su Google Drive da iPhone e successivamente scaricarli da Google Drive al PC. Ma in alcuni casi, questo metodo ti aiuterà anche a trasferire le foto dell'iPhone sul PC.
- PASSO-1: Innanzitutto, scarica Google Drive dall'App Store e accedi utilizzando le credenziali di Google.
- PASSO-2: vai su Foto e scegli le foto che desideri trasferire. Tocca l'opzione di condivisione disponibile nel menu in basso.

- PASSO-3: Apparirà un elenco di opzioni. Scegli Google Drive come posizione di destinazione. Viene chiesto di scegliere la posizione e fare clic su "Carica" per iniziare a caricare la foto.
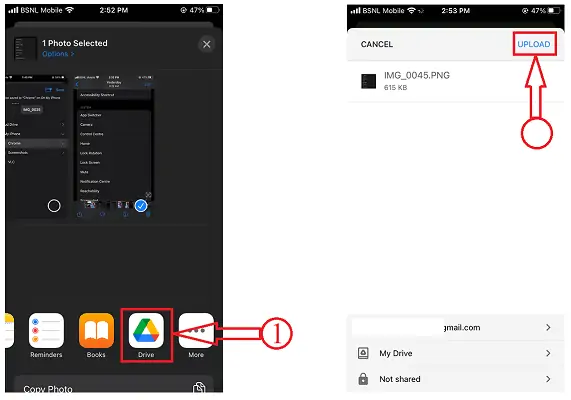
- PASSO-4: Ora apri qualsiasi browser sul tuo computer e accedi a Google Drive utilizzando le stesse credenziali di accesso utilizzate su iPhone.
- PASSO-5: Individua le foto e selezionale facendo clic su di esse. Fare clic sui tre punti per le opzioni. Scegli l'opzione "Download" e il gioco è fatto, il download si avvia automaticamente. Ecco come puoi trasferire facilmente le foto dell'iPhone sul PC utilizzando Google Drive.
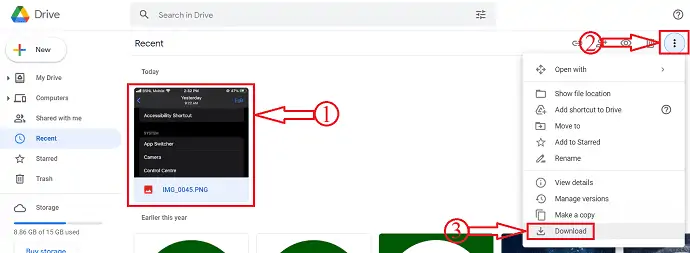
Conclusione
I metodi sopra indicati sono alcuni dei metodi migliori e più semplici per trasferire le foto di iPhone su PC. In questo articolo abbiamo incluso metodi gratuiti, online e premium, così puoi provare il metodo più adatto a te. A mio avviso, l'utilizzo di software premium come iMazing ti aiuterà non solo a trasferire le foto dell'iPhone sul PC, ma potrai accedere a tutti i dati del tuo iPhone dal tuo PC stesso. Dai metodi sopra discussi, scegli quello che ritieni facile e comodo per trasferire le foto dell'iPhone sul PC.
Spero che questo tutorial ti abbia aiutato a conoscere i migliori metodi per trasferire le foto di iPhone su PC . Se vuoi dire qualcosa, faccelo sapere attraverso le sezioni dei commenti. Se ti piace questo articolo, condividilo e segui WhatVwant su Facebook, Twitter e YouTube per ulteriori suggerimenti tecnici.
- LEGGI DI PIÙ – Come recuperare file cancellati da Windows, Mac, iPhone, USB, ecc.,
- Come trasferire musica/immagini/contatti/messaggio/video dal PC all'iPhone senza iTunes?
Come trasferire le foto dell'iPhone sul PC - Domande frequenti
Perché non riesco a trasferire le foto dell'iPhone sul PC?
Questo problema a volte può verificarsi quando hai selezionato Ottimizza spazio di archiviazione iPhone per le foto. Le immagini ottimizzate a volte non vengono visualizzate nella struttura del file durante il trasferimento su un PC Windows.
Puoi Airdrop da iPhone a PC?
Molti utenti si chiederanno se è possibile trasferire file AirDrop da iPhone a PC o laptop Windows 10. La risposta è no, i computer Windows non supportano la funzione AirDrop, sfortunatamente. Non puoi spostare direttamente i file da iPhone a Windows 10.
Puoi trasferire foto da iPhone a computer tramite Bluetooth?
Basta aprire l'app Foto del tuo iPhone e selezionare le foto che desideri trasferire, quindi fare clic sull'opzione "Invia" e selezionare utilizzando "Bluetooth". Attendi qualche istante e le foto verranno trasferite sul tuo computer e salvate nella cartella Immagini.
Perché non riesco a vedere i file del mio iPhone sul mio computer?
Assicurati che il tuo dispositivo iOS o iPadOS sia acceso, sbloccato e nella schermata Home. Verifica di avere il software più recente sul tuo Mac o PC Windows.
Posso installare AirDrop su Windows?
I dispositivi Apple possono utilizzare AirDrop per trasferire il file sul tuo computer. Tuttavia, né Windows né Android supportano AirDrop.
